Если Вам нужно открывать и редактировать документы Microsoft Word , Excel, PowerPoint (.doc, .xls, .ppt), но на Вашем компьютере не установлен Microsoft Office (или попросту нету денег на его приобретение), компания Microsoft предлагает воспользоваться функциями своего интересного продукта. Все, что Вам нужно для его использования — это любое компьютерное или мобильное устройство с возможностью подключения к сети Интернет. Итак, предлагаем Вашему вниманию продукт Microsoft Office Web Apps !
Основные функции Microsoft Office Web Apps
Office Web Apps имеет ряд полезных функций:
- Создание, просмотр, редактирование документов Microsoft Office в любой точке планеты, где есть Интернет;
- Поддержка различных платформ, устройств, интернет-браузеров — возможность редактирования документов даже со смартфона и планшета;
- Онлайн хранение документов и доступ к ним в любое время и в любом месте из Интернет;
- Сервис полностью бесплатен.
Самое главное преимущество пакета состоит в том, что документы можно открывать практически на любом современном компьютерном или мобильном устройстве, в любом интернет-браузере. О том, как начать использовать сервис Office Web Apps, речь пойдет ниже.
Онлайн-хранилище Microsoft OneDrive
Для того, чтобы воспользоваться функциями офисных веб-приложений, Вам будет необходимо создать онлайн-хранилище документов с помощью сервиса . Здесь Вам потребуется Учетная запись Майкрософт. Создать ее можно на этой странице: https://signup.live.com/ , заполнив необходимые поля регистрационной формы. Если у Вас уже есть Учетная запись, то переходим к следующему шагу.
На странице https://onedrive.live.com/about/ru-ru/ выполните вход в свою учетную запись (кнопка «Войти» в шапке страницы). После этого система перенаправит Вас непосредственно на страницу сервиса OneDrive. Вам будет доступно 7 Гб свободного места для синхронизации файлов. При желании, объем можно увеличить (подробнее читайте на странице OneDrive).
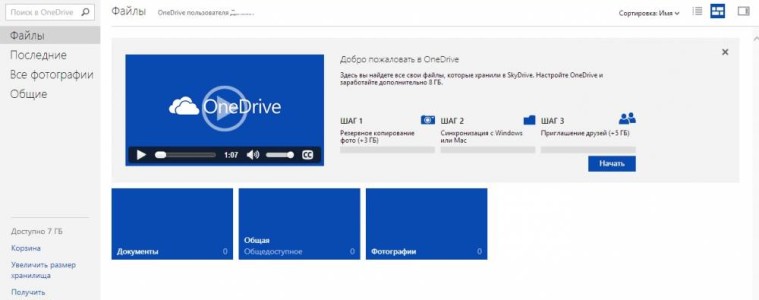
Работа с документами в OneDrive
Непосредственно после регистрации Вам будет доступно создание документов Microsoft Office. Для этого в панели слева перейдите в «Файлы» и в меню сверху кликните по кнопке «Создать». В выпадающем списке выберите требуемый тип документа.
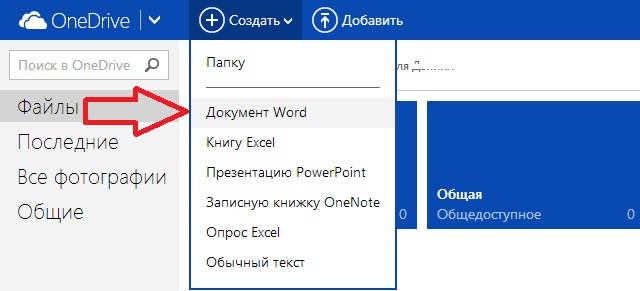
Для того, чтобы загрузить документы в данное хранилище, нам потребуется программа OneDrive. Скачать ее можно на странице https://onedrive.live.com/about/ru-ru/download/ . Приложение доступно для ОС Windows, MacOS X, а также для популярных мобильных платформ Android, iOS и Windows 8. Установка очень проста, займет с десяток секунд, поэтому останавливаться на ней мы не будем.
После входа в Вашу Учетную запись уже в самой программе, на локальном компьютере или устройстве будет создана папка OneDrive. Ее содержимое будет синхронизироваться с онлайн-хранилищем OneDrive. О том, где находится этот каталог программа при установке напишет сама. Путь к папке можно изменить. В Windows по-умолчанию адрес каталога такой C:\Users\Имя_Пользователя\OneDrive .
Закачайте нужные файлы в подпапку «Документы» папки OneDrive и после этого можно будет приступить к редактированию их в онлайн-режиме.

Открыть документ для его последующего редактирования можно кликнув на него на странице OneDrive. Откроется новое окно редактора Word Online. Все очень просто.

Надеемся, статья оказалась полезной для Вас. Ставим лайки !
Office от Microsoft -это почти аналог знаменитого офисного пакета Microsoft office, только работать теперь можно в режиме онлайн (не надо загружать программу к себе на компьютер) и что самое интересное -все программы входящие в пакет бесплатны.
В Office онлайн входят такие программы, как: word, excel, PowerPoint, OneNote, Почта, Люди, Календарь,OneDrive.
Как начать работу
Что бы открыть нужно вам приложение, перейдите на начальную страницу . Выберете Word Online, затем перейдите на нужное приложение с помощью учетной записи Майкрософт. 
Нажимаем на верхнюю кнопку.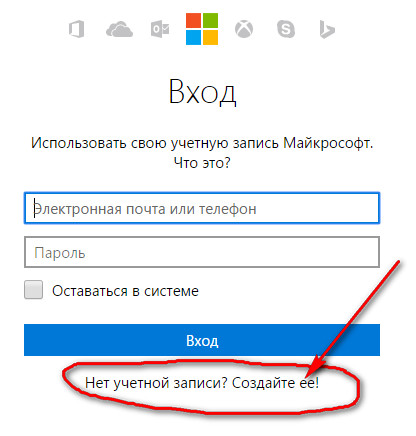
Заполняете соответствующие поля: свой любой email, придумываете пароль и нажимаете кнопку «Далее».
На почту к вам придет ваш номер учетной записи.
Вводите полученные данные и открывается.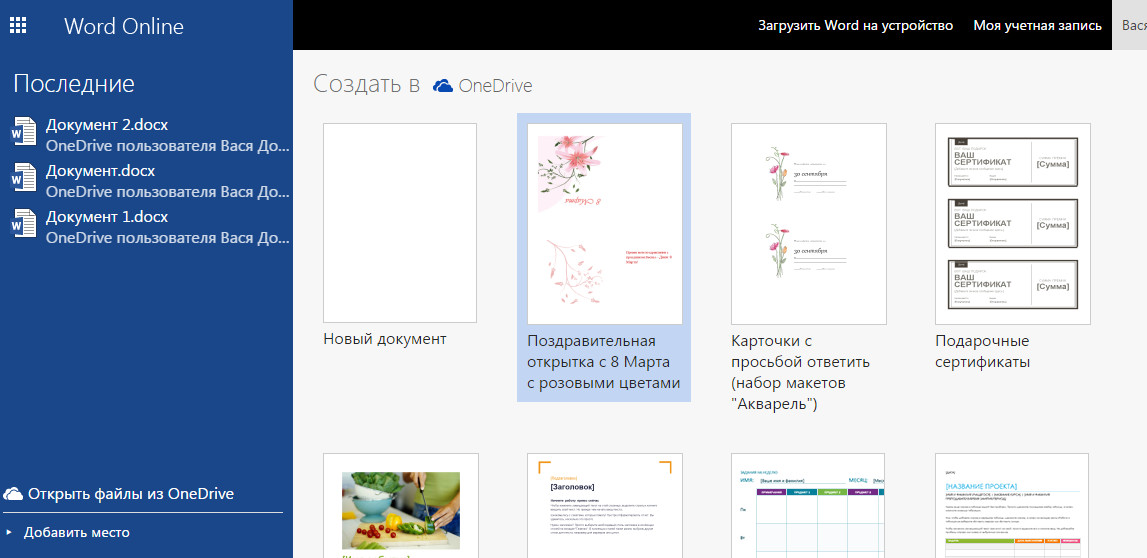
Работа в онлайн варианте программы word ничем не отличается от стандартного word.
Запустив Word Online вам открывается возможность начать работу тремя способами:
1)Создать новый документ;
2) Раскрыть документ с которым не так давно вам пришлось работать;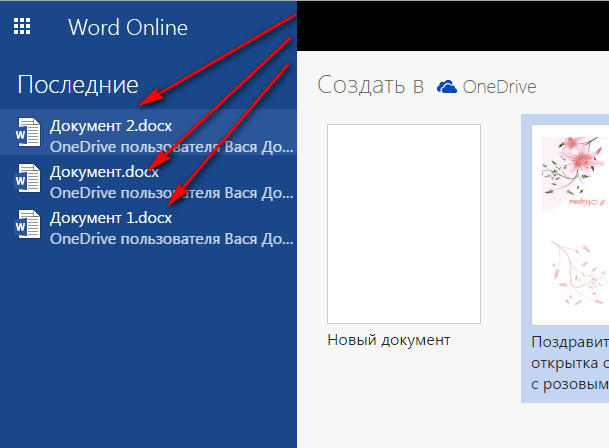
3)Или остановиться на шаблоне (шаблоны сэкономят время).
Если щелкнуть поиск шаблонов, то в интернете откроется коллекция шаблонов из интернета. Это прекрасный метод приступить к работе, потому как вам не понадобиться расходовать большое количество времени на подготовку.
Например, чтобы не создавать календарь с начала, можно подобрать готовый шаблон. Прокрутите страницу вниз и кликните по ссылке «Другие шаблоны».
Выбирайте нужные шаблоны всех продуктов Office Online.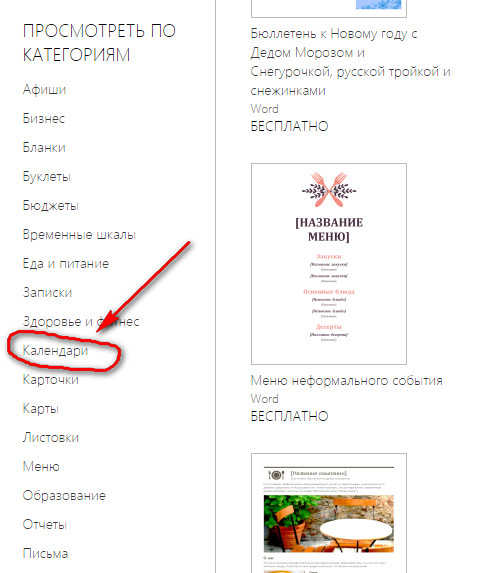
Вернуться обратно выберете раздел WORD, что бы снова открылись шаблоны. Если хотите создать листовку, тогда кликните по мышки на выбранный вами шаблон и просмотрите его дополнительные сведения. Если он вам подходит, нажимайте на надпись ОТКРЫТЬ WORD ONLINE потом нажмите ПРОДОЛЖИТ, чтобы сохранить его в OneDrive. Шаблон в Word Online. Теперь достаточно выбрать ЗАПОЛНИТЕЛЬ И ВВЕЗТИ ТЕКСТ, кроме того можно выбрать свои изображения.
Обращаю внимание, что все ваши документы хранятся на серверах Microsoft в программе OneDrive. И соответственно для доступа к ним нужен интернет.
При нажатии в левом верхнем углу на иконку открывается вход на все продукты.
Если вам нужно открыть имеющийся документ, выберете раздел НЕДАВНО ИСПОЛЬЗОВАВШИЕСЯ … В ONEDRIVE. Отыщите надпись: «ПОСЛЕДНИЕ» или откройте «файлы», чтобы просмотреть все файлы в службе OneDrive.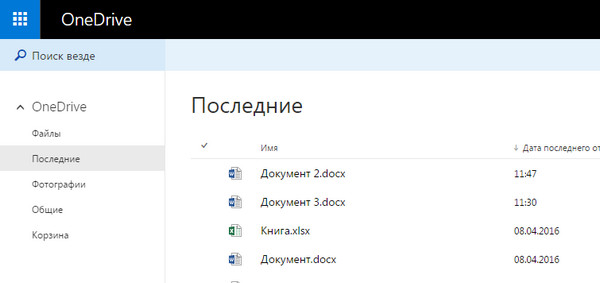 Щелкните по нему, и он вам откроется в Wold Online. Если он открывается в первый раз, то будет ВКЛЮЧЕН РЕЖИМ ЧТЕНИЯ, как видно из названия, он предназначен для просмотра документов.
Щелкните по нему, и он вам откроется в Wold Online. Если он открывается в первый раз, то будет ВКЛЮЧЕН РЕЖИМ ЧТЕНИЯ, как видно из названия, он предназначен для просмотра документов.
Кроме того, вы сможете:
Распечатать материал; Предоставить к нему доступ;
Предоставить к нему доступ;
И выполнять в нем поиск по ключевым словам.
Также, вы сможете включить «КОММЕНТАРИЙ». Когда вы, отправляете документ другим пользователям, они смогут добавлять комментарии выделив текст, и нажав на СОЗДАТЬ ПРИМЕЧАНИЯ, опубликовать его. Комментарий сохраняется в документе, и его могут просматривать другие пользователи этой программы.
Если вам понадобилось поработать над документом, то вы берете команду «РЕДАКТИРОВАТЬ …» и «ИЗМЕНИТЬ WORD ONLINE». Редактирование будет рассмотрено в следующем видео, «СОВЕТЫ ПО РАБОТЕ В ИНТЕРНЕТЕ», Word переключиться в режим редактирования, такой режим должен быть вам знаком, если вы работали в классической версии Word.
В верхней части окна находиться лента с вкладками, которые содержат команды и параметры. Например, вы можете выделить фрагмент текста, выбрать параметры форматирования на вкладке «ГЛАВНОЕ» или выбрать СТИЛЬ, который будет содержать ваш текст.
На вкладке «ВСТАВКА» можно добавлять изображения и таблицы.
На вкладке «РЕЦЕНЗИРОВАНИЯ» находится средство проверки орфографии, кроме того на ней можно добавлять и просматривать примечания.
В любой момент можно переключиться в другой режим, открыв вкладку «ВИД» и выбрать «РЕЖИМ ЧТЕНИЯ». Завершив работу над документом, не помешает просмотреть его в режиме «ЧТЕНИЯ», которое даёт более точное представление о том, как он будет выглядеть на печати из Word Online.
Распечатать документ возможно в любом режиме, и процесс от этого не меняется. В режиме «ЧТЕНИЯ» выберете команду «ПЕЧАТЬ» в верхнем ряду. Word Online подготовит его к печати, преобразовав его в PDF-файл. После загрузки файла нажмите кнопку «ОТКРЫТЬ», если вы используете интернет эксплорер. Нажмите на документ правой кнопкой мыши и выберите «ПЕЧАТЬ». Затем выберете ПРИНТЕР и нажмите на кнопку «ПЕЧАТЬ». И ваш документ готов.
Достоинства онлайн ворд офис
Возможность пользоваться программой с любого устройства: ПК, планшет, смартфон (нужен интернет).
-Возможность совместно работать над документом.
-Бесплатное использование.
-В наличие все функции.
-Не имеет искажения с различными форматами Майкрософт офис.
Минусы онлайн офисов.
-Работает только при интернете.
-Низкая скорость программы, если «слабый» интернет.
Офисная программа, установленная на удаленном сервере, позволяет создать полноценную работу за компьютером, расположенном в любом месте. Однако для этого компьютер должен быть подключен к интернету. Современные «облачные» технологии позволяют забыть о проблемах, которые часто возникают у пользователей персональных компьютеров: сохранности файлов, установке ПО и дальнейших его обновлениях, о получении доступа к конкретным файлам или компьютерам. Однако многие задаются вопросом о том, могут ли инструменты онлайн офиса обеспечить полноценную работу и предоставить пользователю все необходимые возможности?
Microsoft Web Apps – краткий обзор возможностей
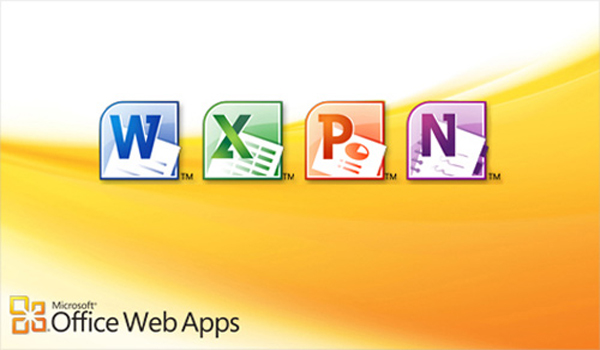 Компания Microsoft с давних пор занимается выпуском офисных пакетов, которые характеризуются высокой надежностью в работе и широкими функциональными возможностями, поэтому одно название рассматриваемого «облачного» приложения вселяет надежду в то, что в данном случае разработчики снова постарались на славу. Сразу отметим, что Microsoft Web Apps имеет некоторые ограничения, объясняемые существованием более функционального платного пакета под названием Office 365.
Компания Microsoft с давних пор занимается выпуском офисных пакетов, которые характеризуются высокой надежностью в работе и широкими функциональными возможностями, поэтому одно название рассматриваемого «облачного» приложения вселяет надежду в то, что в данном случае разработчики снова постарались на славу. Сразу отметим, что Microsoft Web Apps имеет некоторые ограничения, объясняемые существованием более функционального платного пакета под названием Office 365.
Для Microsoft Web Apps характерен так называемый ribbon-интерфейс, который пользователи могли встретить в Office 2007 и более поздних версиях программы, выполненной в настольном варианте. Рассматриваемое «облачное» приложение включает возможность создания HTTP-ссылок на презентации, которые были сохранены ранее. Однако работать Microsoft Web Apps может только с файлами Microsoft-приложений, в вместе с ними и.TXT, а также.RTF. Очень удобной является интеграция Microsoft Web Apps с Microsoft SkyDrive – «облачным» хранилищем, предоставляющим пользователю 7 Гб пространства, где можно расположить большое количество документов.
Google Docs – простой редактор с широкими возможностями, расположенный в «облаке».
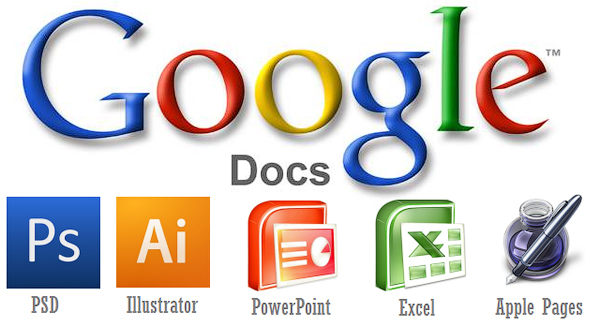 Данное онлайн-приложение разработано компанией Google и дает пользователям целый набор инструментов, включающий текстовый редактор, редактор для работы с таблицами и неплохой инструмент для работы с презентациями. Важно отметить, что Google Docs является одним из лучших бесплатных сервисов для организации офисной работы, расположенным в «облаке».
Данное онлайн-приложение разработано компанией Google и дает пользователям целый набор инструментов, включающий текстовый редактор, редактор для работы с таблицами и неплохой инструмент для работы с презентациями. Важно отметить, что Google Docs является одним из лучших бесплатных сервисов для организации офисной работы, расположенным в «облаке».
Разработчики отлично оптимизировали рабочее пространство, разместив удобным образом все элементы управления приложением, а также включив подсказки и советы, помогающие начать работу. Работа Google Docs с файлами формата Open Document, а также возможность создания общедоступных презентаций стали основными факторами широкого распространения данного набора редакторов.
Работа с ThinkFree Online
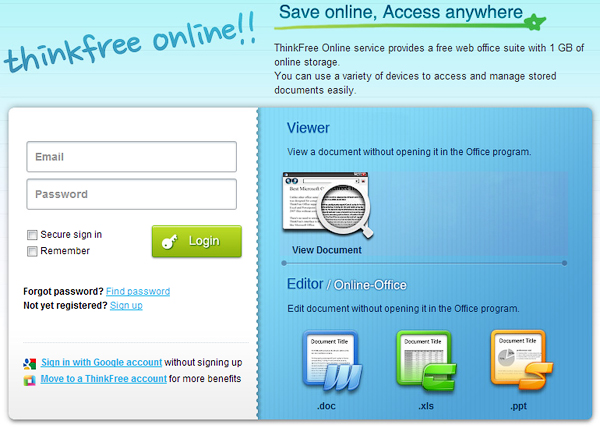 Важной особенностью данного сервиса является отсутствие потребности в авторизации – достаточно авторизоваться через Google-аккаунт. При первом использовании ThinkFree Online просматривается сходство с интерфейсом Microsoft Office 2003, поэтому у пользователя не возникнет проблем с поиском конкретных элементов управления. Также этот факт понравится тем, кто скептически относится к ribbon-интерфейсу, характерному для более поздних версий настольного приложения от Microsoft.
Важной особенностью данного сервиса является отсутствие потребности в авторизации – достаточно авторизоваться через Google-аккаунт. При первом использовании ThinkFree Online просматривается сходство с интерфейсом Microsoft Office 2003, поэтому у пользователя не возникнет проблем с поиском конкретных элементов управления. Также этот факт понравится тем, кто скептически относится к ribbon-интерфейсу, характерному для более поздних версий настольного приложения от Microsoft.
ThinkFree Online неплохо справляет с импортов документов, созданных в других редакторах, а также имеет в своем арсенале 286 шрифтов, что значительно превышает соответствующий показатель для рассмотренных выше «облачных» редакторов. Подчеркнем, что сегодня существует приложение для Android, позволяющее работать с документами на планшетном компьютере или мобильном телефоне.
Онлайн-сервисы Word являются лучшей на сегодняшний день альтернативой своим локальным версиям. Предоставляя полноценный доступ ко всем возможностям данного комплекта офисных приложений, онлайн-редаторы Ворд онлайн могут помочь пользователю, у которого в связи с программными или аппаратными ошибками отказывается работать данный софт. Какие сервисы Word являются наиболее популярными и надежными на сегодняшний день, и как ими пользоваться – об этом и пойдет речь в статье.
На сегодняшний день есть три лучших сервиса, предоставляющих возможность работать бесплатно с документами Ворд в режиме онлайн. Все они позволяют просматривать и редактировать документы Word в браузере, а также конвертировать их в различные форматы (PDF, RTF, TXT и др.)
Google Docs — редактирование Ворд с сервиса Гугл
Google Docs – в данный момент наилучший сервис для создания и редактирования документов Word, работающий с форматами.doc и . Google Docs отличается от аналогичных онлайн-редакторов, прежде всего, простотой интерфейса, благодаря чему работа с сервисом становится удобной. При этом функционал его достаточно широк, редактор содержит набор инструментов, позволяющих форматировать текст, исправлять в реальном режиме опечатки, вставлять картинки, а также конвертировать и экспортировать документ в другие форматы.
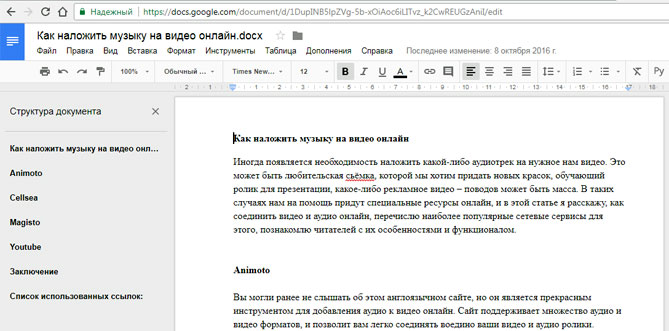
Для начала работы с сервисом Гугл необходимо:
- Перейти на сайт онлайн-редактора — https://www.google.com/intl/ru/docs/about/ ;
- Из списка доступных форматов документа, расположенных в верхней панели сервиса, выбрать нужный и нажатием левой кнопки мыши активировать вкладку «Открыть Google Документы/Таблицы/Презентации/Формы» (в зависимости от вашего выбора);
- Открывается окно со списком доступных для просмотра и (или) редактирования документов, можем открыть любой нажатием на него левой кнопкой мыши;
- Чтобы создать новый документ Ворд, необходимо кликнуть на значок в виде «плюса», расположенный в правом нижнем углу страницы;
- Открывается панель редактирования, аналогичная той, что включена в локальные версии офисного пакета от Microsoft;
- Сохранение документа происходит автоматически, а чтобы скачать его, нужно кликнуть на вкладку «Файл/Скачать как» и выбрать из всплывающего списка нужный для сохранения формат.
Помимо стандартных возможностей, сервис Гугл Документы также располагает своими интересными функциями, такими как «Совместный доступ», позволяющий редактировать файл Word в режиме онлайн совместно с другими пользователями, получить на него ссылку или настроить доступ.
- «Совместный доступ» реализуется последовательным открытием вкладок «Файл/Совместный доступ», далее нужно ввести название своего проекта и в следующем окошке указать почтовые адреса пользователей, с которыми вы планируете редактировать документ;
- Чтобы получить ссылку для публикации файла, нужно пошагово активировать разделы «Файл/Опубликовать» и в открывшемся окошке выбрать вкладку «Опубликовать», автоматически генерируется ссылка, которую вы сможете скопировать и использовать при публикации документа на сторонних ресурсах;
- Для того, чтобы настроить доступ, необходимо открыть блок «Настройки доступа», расположенный в правом верхнем углу, в появившемся окне кликнуть на вкладку «Расширенные» и в блоке «Уровни доступа» нажать «Изменить», а затем выбрать нужную степень защиты.
Microsoft Word Online — поможет создать и редактировать Word документ
Microsoft Word Online – облачный пакет офисных приложений Word, обладающий теми же возможностями и функционалом, что и аналогичная локальная версия. Кроме того, онлайн сервисом реализована возможность совместного редактирования документов.
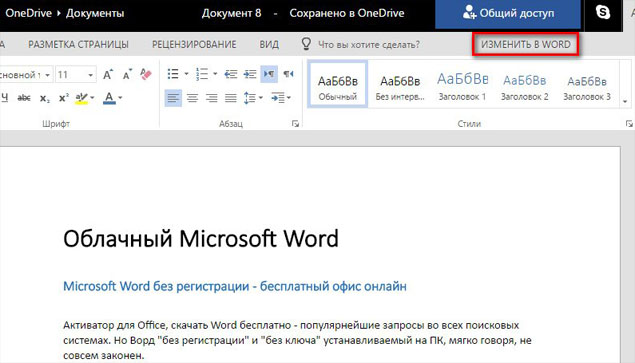
Для пользования редактором Ворд необходимо зарегистрировать учетную запись Microsoft. Регистрация доступна по следующей ссылке — https://signup.live.com/signup .
После создания аккаунта можно начать пользоваться сервисом – для этого необходимо:
- Перейти на сайт Microsoft Word Online — https://products.office.com/en-us/office-online ;
- Выбрать любую из плиток, расположенных под меню сайта;
- Если вас интересуют другие редакторы, то нажмите на вкладку «Seemore», расположенные под плитками;
- После подтверждения выбора открывается соответствующий редактор, в котором реализован весь функционал стандартного пакета Office;
- Для сохранения документа последовательно жмем «Файл/Сохранить как», тут доступен вариант загрузки файла в облачный сервис в OneDrive, непосредственно на свой ПК в формате doc/PDF/ODT, подтверждаем сохранение кликом на нужный вариант.
Чтобы начать совместное онлайн редактирование, выбираем вкладку «Общий доступ», расположенную справа над панелью инструментов Word и в открывшейся форме вводим электронный адрес пользователя, с которым вы собираетесь организовать совместный доступ к документу.
OpenOffice Writer — отличный текстовый процессор
rollApp: OpenOffice Writer – замыкает тройку лучших онлайн-редакторов Word именно этот сервис. Отличается он от аналогов привычным для многих пользователей интерфейсом 2003-2007 года. Для использования сервиса необходимо зарегистрировать учетную запись rollApp. Для этого:
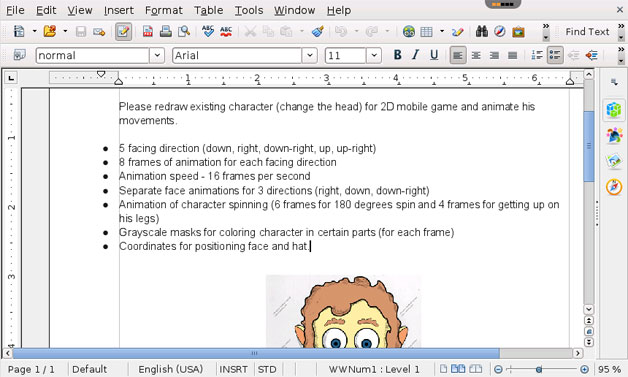
Подробнее о выборе оптимального облачного хранилища и его подключении:
Теперь вы знаете, какими онлайн-редакторами Ворд и как нужно пользоваться. Надеюсь, статья была полезной для вас.
Наличие на большинстве пользовательских компьютеров текстового редактора MS Word – уже давно банальность и трюизм. Абсолютное большинство пользовательских текстов набирается именно в редакторе Ворд, довольно популярном, функциональном и удобном. Но иногда может случиться ситуация, при которой на компьютере не установлен указанный текстовый редактор, а нам необходимо срочно набрать какой-либо форматированный текст. Разумеется, можно воспользоваться упрощёнными инструментами самой ОС Windows (типа «Блокнот» или «WordPad»), но, тем не менее, будет намного удобнее использовать сетевые вариации MS Word, которые легко доступны онлайн. В этой статье я расскажу, как пользоваться Ворд онлайн бесплатно и без регистрации, какие сервисы для этого существуют, и как с ними работать.
Создание документов в таких редакторах мало чем отличается от работы со стационарным MS Word. Вы переходите на данный ресурс, активируете опцию создания (редактирования) документа, а затем пользуетесь возможностями указанного онлайн-редактора, который по своему функционалу лишь немногим уступает возможностям полноценного MS Word.
При этом для начала работы с таким онлайновым Ворд редактором обычно требуется пройти шаблонную процедуру регистрации через е-мейл (или воспользоваться учётными данными своего аккаунта в Google+, Facebook, LinkedIn и другими).

Если вам также необходимо создать презентацию в режиме онлайн, тогда вам нужно ознакомиться со статьёй о .
Перейдём к списку сетевых ресурсов, позволяющих создавать, редактировать, а также сохранять набранные тексты в популярных текстовых форматах.
Office.Live — позволяет работать с документами Word
Первый ресурс, о котором я хочу рассказать – это Office.Live , являющий собой онлайн вариант популярного пакета MS Office. Среди всех возможностей ресурса важное место занимает Word Online – текстовый редактор, позволяющий легко создать документ онлайн. При этом сетевой документ Ворд обладает функционалом, лишь немного уступающим по своим возможностям стационарному MS Word.
- Для работы с Word Online перейдите на данный ресурс https://office.live.com/start/Word.aspx ;
- Кликните на «Войти с помощью учётной записи Microsoft» (для входа на ресурс можно воспользоваться логином и паролем своей учётной записи в Skype).
- После прохождения авторизации для создания нового документа нажмите на «Новый документ»;
- Откроется панель редактирования, и вы сможете работать над созданием своего документа.
- Для сохранения результата нажмите на «Файл» — «Сохранить как» — «Скачать копию» (для сохранения на компьютер») или вновь на «Сохранить как» для сохранения набранного документа в облачном хранилище «OneDrive».
![]()
ONLYOFFICE — работает с форматами.DOCX, .XLSX и.PPTX
Другой ресурс для набора текста онлайн и без регистрации – это ONLYOFFICE . Текстовый редактор данного ресурса хорошо работает с различными форматами текстовых документов, поддерживает совместное редактирование и комментирование, имеет интеграцию с облачными хранилищами (Dropbox , Google Drive, Box, SkyDrive), доступ к нему можно получить с любого удобного вам браузера.
- Для начала работы с ONLYOFFICE перейдите на данный ресурс https://www.onlyoffice.com/ru/edit-docs-online.aspx .
- Кликните на «Зарегистрироваться» или на соответствующую пиктограмму социальных сетей для прохождения регистрации.
- Для создания нового документа Ворд кликните на «Create» слева, для загрузки уже существующего – нажмите на кнопку с изображением стрелочки вверх.
- После того, как вы нажмёте на «Create» (создать) и выберите «Document» сервис предложит вам задать имя вашему документу. После задания имени откроется новое окно в режиме создания и редактирования документа.
- После создания документа вам будет необходимо переключиться на окно с перечнем имеющихся документов, справа от имени вашего набранного документа нажать на стрелочку и в появившемся меню выбрать «Download».

Google Docs — простой и удобный редактор текста
Простой и удобный текстовый процессор онлайн от компании Google, позволяющий совместное редактирование документов, а также их сохранение в популярных вордовских форматах doc и docx. В процессе набора документов сервис Google Docs автоматически сохраняет любые изменения в документе, потому вам не нужно беспокоиться о безопасности и сохранности набранной вами информации.
- Для начала работы с данным онлайн сервисом выполните переход на него https://docs.google.com/document/ , и в окне авторизации введите идентификационные данные своего аккаунта в Google.
- После прохождения авторизации на «Blank» (пустой лист), и вы попадёте в окно набора и редактирования текста.
- К сожалению, меню англоязычное, но для тех пользователей, кто долгое время работает с MS Word, работа с Google Docs не составит большого труда.
- Для сохранения документа нажмите на «File» — «Download as» и выберите текстовый формат для сохранения (docx, rtf, txt, pdf и др.).

RollApp — сервис с редактором Ворд
Среди возможностей данного ресурса можно отметить наличие на нем текстового редактора «OpenOffice Writer», по своему упрощённому функционалу похожего на архаичный MS Word 2003 года. Тем не менее, для неприхотливого пользователя, желающего быстро набрать и сохранить текстовый документ, «OpenOffice Writer» станет прекрасным подспорьем, позволяющим легко работать с текстовыми документами онлайн.
- Для начала работы с упомянутым Ворд онлайн редактором перейдите на данный ресурс https://www.rollapp.com/apps и выберите «OpenOffice Writer».
- В открывшемся окне выберите «I am a new user» (Я новый пользователь) и пройдите авторизацию (или воспользуйтесь данными своего аккаунта в социальных сетях).
- После прохождения авторизации вы перейдёте в режим создания документа (панель управления русскоязычная).
- Для сохранения набранного текста редактор посоветует подключить облачное хранилище (Google Drive, Dropbox и др.) и сохранит файл туда, оттуда же вы сможете скачать ваш документ к себе на ПК.

ZOHO Writer — Online Word Processor
Англоязычный ресурс ZOHO являет собой Word редактор, позволяющий создавать, править и сохранять документы онлайн. Ресурс поддерживает множество популярных текстовых форматов, обладает множеством популярных шаблонов для форматирования и богатством различных настроек.
- Для работы с ресурсом выполните переход https://www.zoho.com/docs/writer.html на него.
- Нажмите на кнопку «START WRITING», пройдите авторизацию (или используйте данные своего аккаунта в социальных сетях).
- Вы перейдёте в режим набора текста.
- Для доступа к панели инструментов нажмите на кнопку с тремя горизонтальным линиями слева сверху.
- Для сохранения документа нажмите на «Файл» — «Загрузить как», и выберите удобный формат текстового документа для сохранения его на ПК.
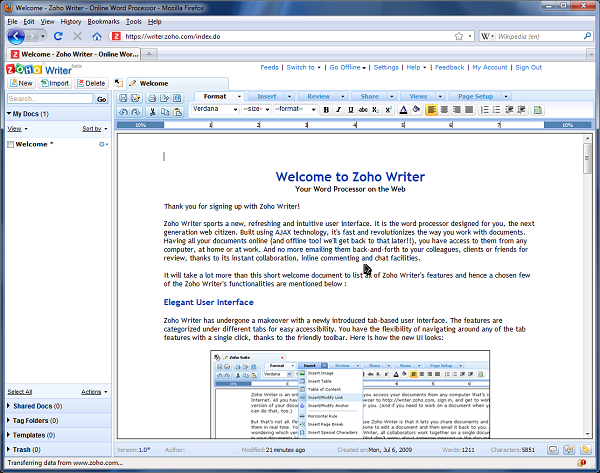
Заключение
Если вам понадобится Ворд онлайн бесплатно и без регистрации – тогда рекомендую обратиться к возможностям описанных мной сетевых сервисов. Все они имеют бесплатный характер, просты и удобны в работе, позволяя легко набрать и сохранить на ПК нужный вам документ. При этом функционал данных сервисов обычно не ограничивается набором текстовых файлов, они также позволяют работать с таблицами, презентациями и так далее, что делает их эффективным и универсальным средством решения множества деловых задач.
Вконтакте




