Возможно, вам когда-нибудь придется отключить USB-порты на компьютере, чтобы никто не смог подключить к нему любые USB-устройства. В офисе, например, отключение портов USB может помочь предотвратить кражу информации с компьютеров, их заражение вирусами или другим вредоносным ПО.
Отключить USB-порты в настройках BIOS
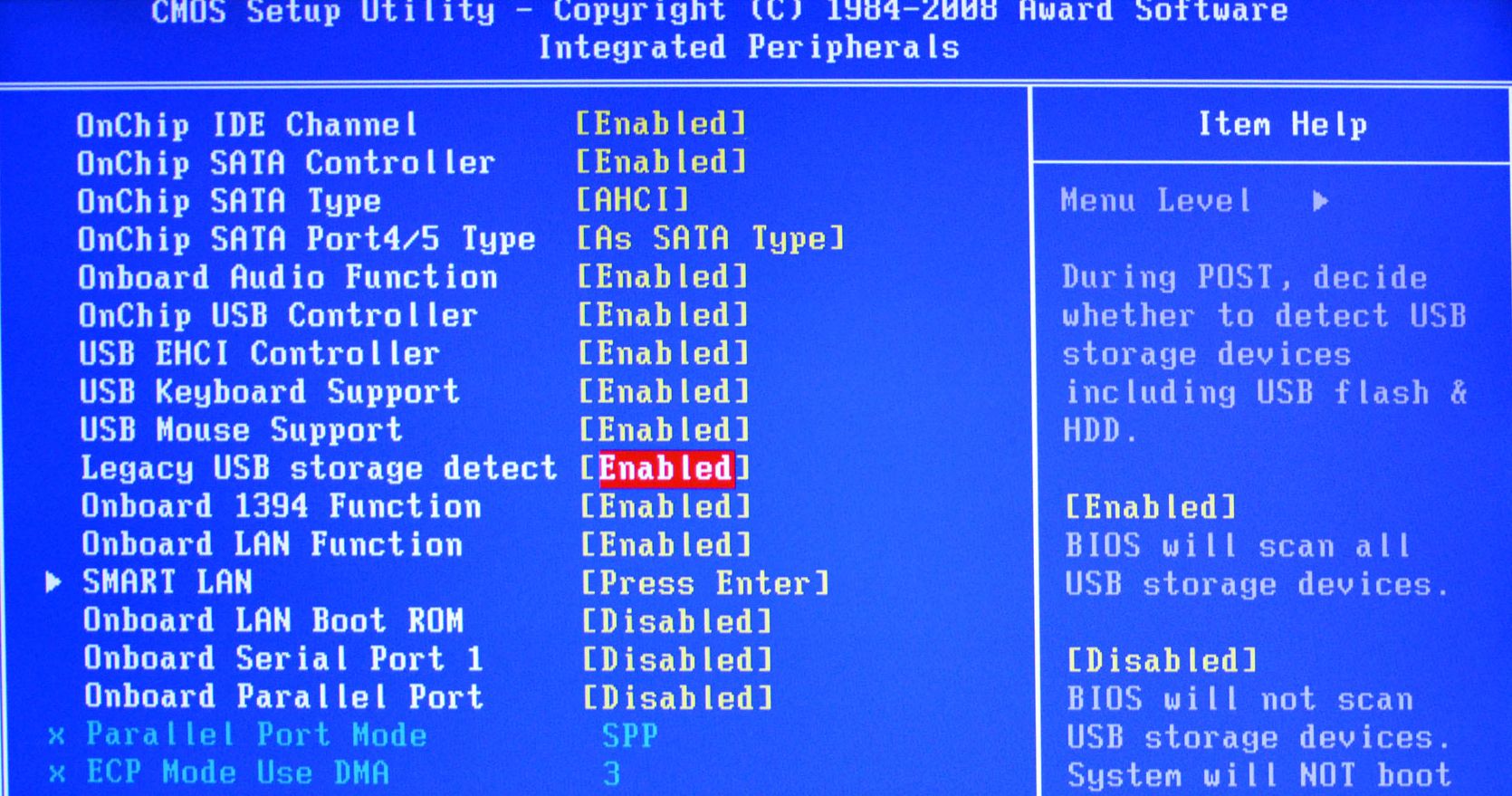
- Войдите в BIOS
- После того, как вы перешли в настройки BIOS, найдите в меню Advanced (Advanced BIOS features) опции для включения или отключения USB-портов.
- Убедитесь, что все USB и Legacy USB Support опции выключены (disabled или off).
- После того, как были сделаны изменения, сохраните настройки и выйдите. Как правило, нужно нажать на F10.
- После перезагрузки компьютера, проверьте работоспособность USB-портов, убедитесь, что они отключены.
Отключение USB в ОС Windows
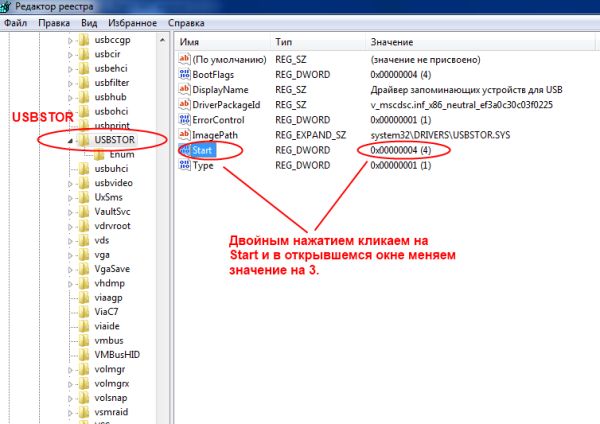
Если в настройках BIOS компьютера нет возможности отключить USB-порты или же BIOS не отключает все порты, и вы работаете в ОС Windows XP, Vista, 7 или 8, выполните следующие действия.
Примечание: Вам понадобиться редактировать реестр Windows. Знайте, что изменение значений реестра может привести к ошибкам или к тому, что система не загрузится вовсе.
Совет: Указанный ниже совет позволяет отключать только USB-устройства хранения данных (например флэш-накопитель). USB устройства, такие как клавиатуры и мыши всё равно будут работать.
1. Откройте реестр Windows, введя команду regedit в поле поиска («Выполнить»), нажав на кнопку «Пуск».
2. После того, как вы вошли в редактор реестра, перейдите в ветку
HKEY_LOCAL_MACHINE\SYSTEM\CurrentControlSet\Services\USBSTOR
3. В USBSTOR найдите параметр DWORD «Start «, кликните по нему два раза и измените значение на «4 «, а затем кликните на «Ок».
4. Закройте редактор реестра и при следующей загрузке Windows USB не будет работать.
Совет : Если вам нужно повторно включить USB после выполнения перечисленных выше действий, следуйте этим шагам снова и измените значение с «4» на «3».
Внимание: Вышеуказанные шаги работают только тогда, когда уже был установлен драйвер для контроллера запоминающего устройства. Если вы делаете это по соображениям безопасности, и драйвер не был установлен, то значение измениться на 3, когда пользователь подключит устройство хранения данных и Windows установит драйверы.
Вы можете воспользоваться готовыми bat-файлами для включения/выключения usb-портов.
https://yadi.sk/d/jGMdhaNDEBE3W
Физическое отключение USB
Хотя это часто не представляется возможным, есть вариант отключить порты USB физически на системной плате. Если USB-порты находятся на передней или верхней панели компьютера, можно просто отсоединить кабель, идущий к USB.
Почему не работают usb порты? Причины и решение
Usb интерфейсы используются в роботе ПК так часто, что мы даже не можем представить компьютер или лептоп без них. К интерфейсу USB подключаются разные переферийные устройства: принтеры, веб камеры,флейки и многие другие. Но что же делать, если usb порты вышли из строя. Давайте разберем основные проблемы с работой usb и попытаемся их устранить.
USB интерфейсы отключены в BIOS
Данная проблема встречается очень часто, поскольку резко выключенный свет или севшая батарейка могут скинуть настройки BIOS, тем самым отключив USB интерфейсы.
Чтобы включить их войдем в BIOS , для этого нужно после старта компьютера быстро нажать на кнопку Del или F2.
![]()
В зависимости от версии и производителя ПО включение USB функций может быть в разных пунктах BIOS.
- Основные опции БИОС:
- Включить/выключить - Disabled/Enabled
- Сделать все USB порты доступными - Both
- Сделать доступными порты, которые размещены непосредственно на материнской плате -Primary
- Количество использованных USB портов - 2USB Ports, 6USB Ports
- Использование USB 2.0 - USB 2.0 Controller.
- Изменение рабочей частоты шины USB - USB Speed.
Включение Usb в AMI BIOS
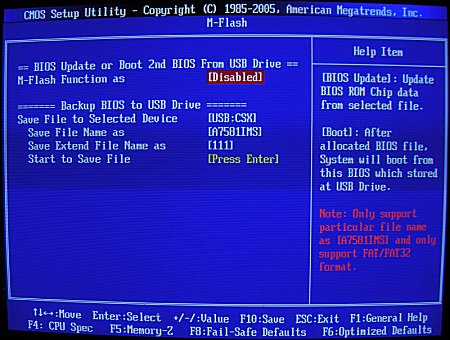
Включение Usb в Award BIOS
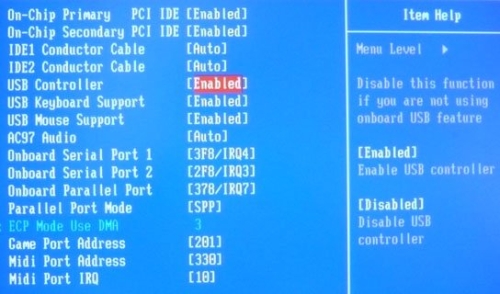
Драйвер USB портов удален из системы
Ошибки такого плана случаются после вирусной атаки на компьютер или поле критической ошибки Windows. Чтобы восстановить работоспособность USB контроллера стоит установить или, в случае некорректной его работы, обновить драйвера USB контроллера. Для обновления драйвера USB выполните следующие действия:
1.Откройте диспетчер устройств на вкладке «Оборудование» в «Свойствах системы».
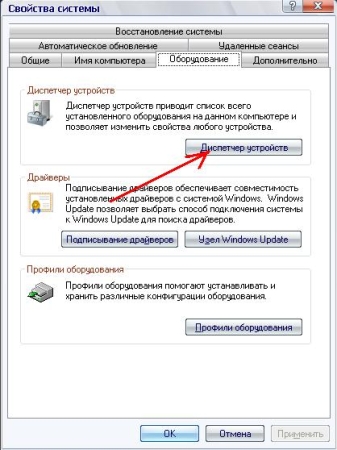
2. Найдите элемент USB контроллер и щелкните по нему правой клавишей мыши и выберете пункт «Обновит драйвер».
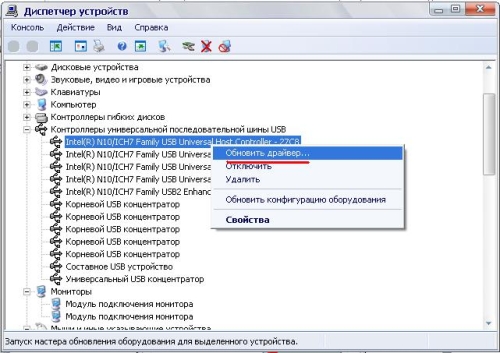
3. В запустившемся мастере оборудования выберем пункт «Автоматическая установка» для поиска подходящего драйвера.

4.Мастер найдет нужный нам драйвер и установит его.
5. В случае если мастеру не удалось найти подходящий драйвер, нам нужно будет выкачать его с интернета и установить с указанного места. Для этого при выборе варианта установки драйвера, нужно указать пункт «Установить из указанного места». В следующем окне нам предложат выполнить поиск драйверов в указанных местах. Поставим галочку возле пункта « Включить следующее место поиска» и нажмем обзор.
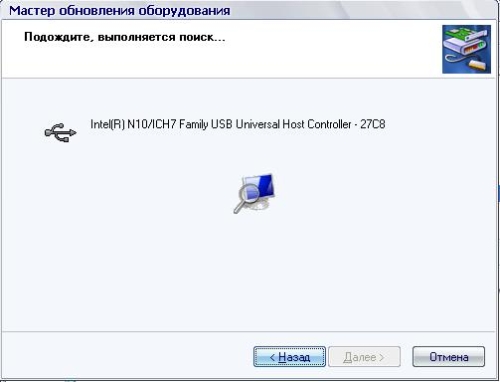
В выпавшем меню укажем паку с скаченными драйверами. Мастер проверит папку на наличие подходящего драйвера и выберет нужный. После этого, для корректной установки, стоит перезагрузить компьютер.
Сгорел USB контроллер.
Бывают случаи, когда из за высокого напряжения USB контроллер перегревается и выходит из строя. Помочь с решением данной проблемы вам могут только в сервисном центре, поскольку починить это на программном уровне не возможно.
Я Вам уже рассказывал как или на ноутбуке, … сегодня речь пойдёт о том, как отключить usb-порты на любом компьютере. Это может обезопасить Ваши данные от воровства или предотвратить заражение компьютера с помощью флешки.
Легко и просто отключаем usb-порты
Простая и бесплатная компьютерная программа USB Ports Disabler ничего особенного не делает — она лишь позволяет, не углубляясь в дебри операционной системы, отключать и включать одним кликом мышки службу USBSTOR, которая отвечает за работу всех usb-портов на компьютере.
При деактивации этой службы, система перестаёт видеть их — это удобно использовать в целях безопасности. Таким простым способом мы закроем лазейку для внедрения вирусов в компьютер с помощью внешних носителей и одновременно предотвратим возможность украсть (скопировать) наши данные из него.
Больше всего мне в этой программе понравилось, что она отключает usb-порты только для внешних носителей информации (флешки, диски, сторонние дисководы…), а такие вещи, как например usb-адаптер беспроводной мышки, продолжает определяться и работать — великолепно.
Итак, запускаем USB Ports Disabler и кликаем на кнопку с надписью «Disable USB»…
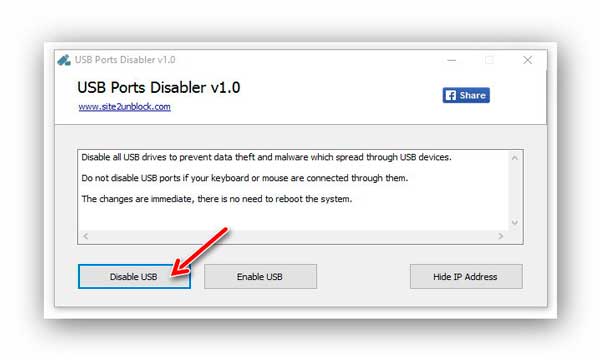
…соглашаемся отключить usb-порты (на месте автора программы я бы второе окно убрал — зачем это промежуточное подтверждение?)…
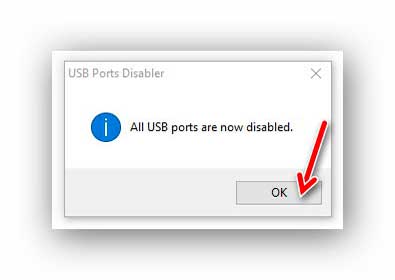
Всё — порты отключены. Производитель советует перезагрузку системы, но это не обязательно, как я убедился. Если во время отключения портов у Вас в одном из них торчала флешка, то не удивляетесь, что она продолжает определяться — извлеките её из порта и заново попробуйте подключить… вот и всё, компьютер её больше не видит.
USB-порты можно отключить без использования сторонних программ. Средствами Windows можно отключить сразу все USB-порты, или те, которые необходимо выключить в настоящий момент.
Кража конфиденциальной информации с компьютеров пользователей в настоящее время носит крайне актуальный характер. Для предотвращения утечки данных может понадобиться отключение USB-портов. Очень часто нам приходится подключать к ПК различные внешние накопительные устройства, в частности через USB-порты. Эти внешние устройства могут содержать вредоносный код, который собственно и является причиной “слива” конфиденциальных данных в руки “зловредам”. Сегодня мы расскажем вам как можно научить компьютер быстро отключать USB-порты не прибегая при этом к установке и использованию сторонних программ.
Чтобы реализовать задуманное нам потребуется внести некоторые изменения в реестр Windows. Чтобы сделать это, сначала нам нужное его открыть, для этого в поисковой строке Windows (в Windows XP-7 поисковая строка находится в меню “Пуск”, в Windows 8 на панели, как показано на рисунке ниже) необходимо ввести команду regedit, нажать клавишу “Enter” и в результатах поиска выбрать редактор реестра regedit.exe.
В открывшемся на вашем экране окне редактора реестра, чтобы приступить к отключению USB-портов, перейдите к разделу реестра “UsbStor”, раскрыв последовательно разделы HKEY_LOCAL_MACHINE\ SYSTEM\CurrentControlSet\ Services. Найдите в конечном разделе параметр “Start”, кликните по нему левой клавишей мыши и в контекстном меню выберите пункт “Изменить”, и измените его значение с “3” на “4”, где “3” это значение параметра по умолчанию.
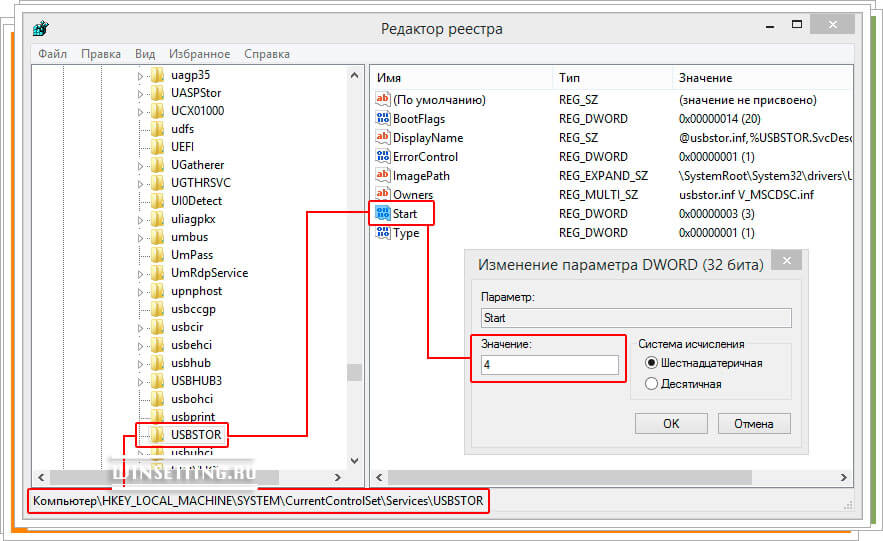
После внесенных в реестр изменений, подключенный к компьютеру через USB-порт флеш-накопитель, как и прежде будет определяться системой, но автоматически подключаться к ней не будет. Другими словами, записать с флешки данные, или запустить какие-либо программы с нее будет невозможно. Если вам понадобиться вернуть настройки USB-портов к изначальным, до для этого достаточно будет изменить значение параметра “Start” на прежнее, то есть “3”. При этом вами не потребуется перезагружать свой компьютер чтобы изменения сделанные вами вступили в силу.
Отключаем определенные USB-порты
Бывают случаи, когда нет возможности отключить сразу все USB-порты в системе и требуется отключить только некоторые из USB-портов. В таком случае можно воспользоваться другим способом.
Запустите на своем компьютере “Диспетчер устройств”, затем найдите в нем и перейдите к строке “Контроллеры USB”. Кстати, чтобы открыть “Диспетчер устройств” достаточно нажать сочетание клавиш “Win” + “Pause” и в открывшемся окне щелкнуть по соответствующей ссылке в левой его части.
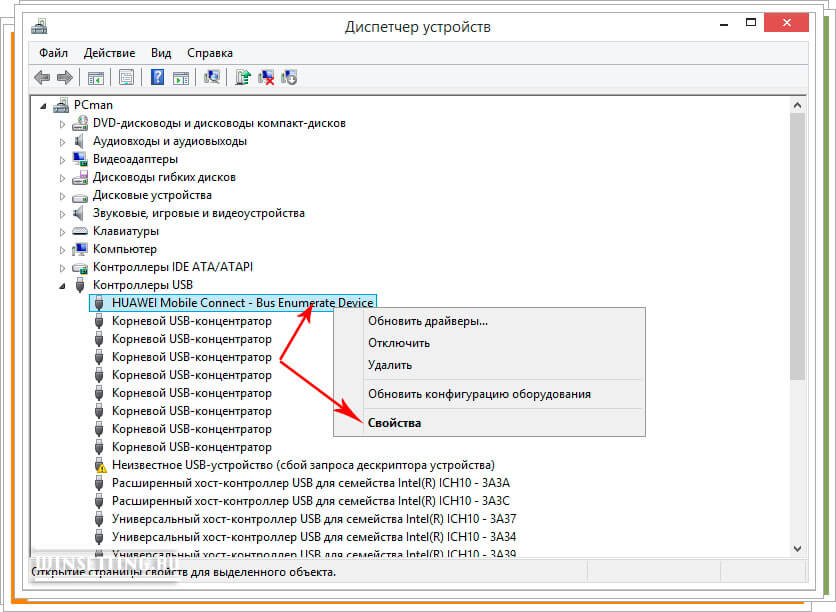
Теперь во вновь открывшемся окне “Свойства USB-порта ” перейди во вкладку “Драйвера” и щелкните в ней по кнопке “Отключить”. Все готово!
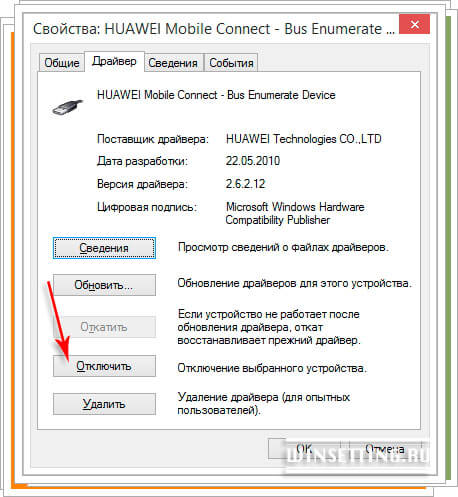
Надеемся, что вы нашли ответ на свой вопрос – “как отключить USB-порты” и теперь в зависимости от ситуации сможете отключать их сразу все, или только те, которые считаете нужным.
Все продукты Microsoft Windows Server 2003, Enterprise Edition for Itanium-based Systems Microsoft Windows Server 2003, Datacenter Edition (32-bit x86) Microsoft Windows Server 2003, Enterprise Edition (32-bit x86) Microsoft Windows Server 2003, Standard Edition (32-bit x86) Microsoft Windows Server 2003, Web Edition Microsoft Windows XP Home Edition Microsoft Windows XP Professional Microsoft Windows Server 2003 Service Pack 1 Microsoft Windows Server 2003, Datacenter Edition for Itanium-Based Systems
Все продукты Необходимые условия
Описание проблемы
Если несколько раз подряд с небольшими перерывами подключить и извлечь устройство USB, то порт USB может перестать отвечать. Когда порт находится в таком состоянии, он не распознает USB-устройство, и оно перестает работать.
В этой статье описаны способы решения этой проблемы.
Необходимые условия
Для выполнения некоторых действий по устранению неполадок, описанных в этой статье, необходимо войти в систему Windows с учетной записью администратора. Если компьютер является персональным, скорее всего, вход в систему с учетной записью администратора уже выполнен. Если компьютер является рабочим и подключен к сети, возможно, потребуется обратиться за помощью к администратору. Чтобы убедиться, что вход в Windows выполнен с учетной записью администратора, перейдите на следующий веб-сайт корпорации Майкрософт:
Решение
Чтобы устранить эту проблему, воспользуйтесь приведенными ниже способами в указанном порядке. После применения каждого способа проверяйте, решена ли проблема. Если нет, переходите к следующему способу.
В этой статье также приводится временное решение проблемы, которым можно воспользоваться, если не помогут другие способы.
Способ 1. Обновление конфигурации оборудования с помощью диспетчера устройств
Обновите конфигурацию оборудования с помощью диспетчера устройств. После этого компьютер сможет распознать USB-устройство, подключенное к USB-порту, и его можно будет использовать.Чтобы обновить конфигурацию оборудования, выполните указанные ниже действия.
- Нажмите кнопку Пуск
и выберите пункт Выполнить
.
Примечание. В Windows Vista нажмите кнопку Пуск и воспользуйтесь окном Начать поиск .
- ОК
- В диспетчере устройств щелкните имя компьютера, чтобы выделить его.
- В меню Действие выберите пункт Обновить конфигурацию оборудования .
Способ 2. Перезапуск компьютера
Если не удалось решить проблему с помощью обновления конфигурации, перезапустите компьютер. После этого проверьте, работает ли USB-устройство.Если удалось устранить проблему, дальнейшее содержание этой статьи можно пропустить. Если не удалось устранить проблему, перейдите к следующему способу.
Способ 3. Отключение и повторное включение USB-контроллера
Отключите и снова включите все USB-контроллеры с помощью диспетчера устройств. Это позволит восстановить нормальную работу USB-порта. USB-контроллеры представляют USB-порты в диспетчере устройств. Если расширенное устранение неполадок вызывает затруднения, перейдите к разделу .Чтобы отключить и повторно включить USB-контроллеры, выполните указанные ниже действия.
- Нажмите кнопку Пуск
и выберите пункт Выполнить
.
Пуск и воспользуйтесь окном Начать поиск .
- Введите devmgmt.msc и нажмите кнопку ОК . Откроется диспетчер устройств.
- Разверните раздел .
Примечание . Возможно, для обнаружения нужного элемента потребуется прокрутить список.
- Щелкните правой кнопкой мыши первый USB-контроллер в разделе Контроллеры универсальной последовательной шины USB и выберите пункт Удалить .
- Повторите действие 4 для всех USB-контроллеров в разделе Контроллеры универсальной последовательной шины USB .
- Перезагрузите компьютер. После загрузки компьютера конфигурация оборудования будет автоматически обновлена, а все удаленные USB-контроллеры - переустановлены.
- Проверьте, работает ли USB-устройство.
Если удалось устранить проблему, дальнейшее содержание этой статьи можно пропустить. Если этим методом не удалось устранить проблему,см. раздел "Обходной путь".
Временное решение
Если не удалось устранить проблему с помощью приведенных способов, отключите функцию временного отключения. Обратите внимание на то, что это действие влияет на все драйверы USB-контроллеров (а следовательно, на все USB-порты и подключенные USB-устройства). Поэтому отключить USB-устройства, подключенные к компьютеру, невозможно, и они продолжат потреблять энергию. Кроме того, флажок Разрешить отключение этого устройства для экономии энергии не отображается на вкладке Управление питанием для корневого USB-концентратора.
Чтобы получить помощь при отключении функции временного отключения, перейдите к разделу . Если расширенное устранения неполадок не вызывает затруднений, можно отключить эту функцию самостоятельно. Для этого перейдите к разделу .
Получить помощь в решении проблемы
Чтобы устранить проблему автоматически, щелкните ссылку Устранить проблему . В диалоговом окне нажмите кнопку Выполнить и следуйте инструкциям мастера устранения проблем.Примечание . Интерфейс этого мастера может быть доступен только на английском языке, однако автоматическое исправление работает и в других языковых версиях Windows.
Примечание . Решение по устранению проблем можно загрузить на любой компьютер, сохранить его на устройство флэш-памяти или компакт-диск и затем запустить на нужном компьютере.
Самостоятельное решение проблемы
Этот раздел предназначен для опытных пользователей.В качестве временного решения можно отключить функцию временного отключения USB путем изменения реестра. USB-устройство может не отвечать на запросы из-за состояния гонки в функции временного отключения. Функция выборочной приостановки позволяет эффективно управлять питанием благодаря отключению USB-устройств. Однако иногда она может неправильно выводить USB-устройства из спящего режима. В результате при попытке использования USB-устройства оно не отвечает на запросы.
Также функцию временного отключения можно отключить на сервере, для которого управление питанием неважно или вообще не требуется.
Важно ! В этот раздел, способ или задачу включены действия по изменению параметров реестра. Однако их неправильное изменение может привести к возникновению серьезных проблем, поэтому при выполнении таких действий будьте предельно внимательны. Для дополнительной защиты создайте резервную копию реестра. Это позволит восстановить его при возникновении неполадок. Дополнительные сведения о создании резервной копии и восстановлении реестра см. в следующей статье базы знаний Майкрософт: Чтобы отключить функцию временного отключения, выполните указанные ниже действия.
- Нажмите кнопку Пуск
и выберите пункт Выполнить
.
Примечание . В Windows Vista нажмите кнопку Пуск и воспользуйтесь окном Начать поиск .
- Введите команду regedit и нажмите кнопку ОК . Откроется редактор реестра.
- Найдите и выберите следующий подраздел реестра:
HKEY_LOCAL_MACHINE\System\CurrentControlSet\Services\USB
- Если в реестре присутствует запись DisableSelectiveSuspend
, дважды щелкните ее. Если эта запись отсутствует, создайте ее. Чтобы создать запись реестра, выполните указанные ниже действия.
- В меню Правка выберите пункт Создать , затем - Параметр DWORD .
- Введите DisableSelectiveSuspend и нажмите клавишу ВВОД.
- В меню Правка выберите пункт Изменить .
- В поле "Значение" введите 1, чтобы отключить функцию временного отключения, и нажмите кнопку
Состояние
Корпорация Майкрософт работает над устранением этой проблемы. Дополнительная информация будет размещаться по мере ее появления.




