Станислав Полтев
Что делать, когда компьютер вдруг ни с того ни с сего отказывается загружаться? Если он куплен недавно и находится на гарантии, то лучшим вариантом будет обратиться в сервисный центр. Иначе, если такой центр далеко или гарантийный срок уже истек, можно попробовать сделать все самому, провести диагностику и выявить виновника проблем.
Отмечу, что данная статья потребует от читателя хотя бы небольших базовых знаний об устройстве компьютера, что где у него находится, зачем эти детали нужны, и, конечно же, интерес разобраться в проблеме и попробовать сделать все самому. Будет хорошо, если у вас есть второй компьютер или друг, который не против вам помочь. Самый верный способ проверить работоспособность конкретной комплектующей, это вставить ее в другой компьютер и посмотреть, как она будет себя вести там. Если, например, видеокарта отказывается работать и в вашем компьютере, и у друга, то это почти наверняка говорит о необходимости ее замены.
Прежде всего, следует разграничить программные и аппаратные поломки. Самые безобидные, как не сложно догадаться, поломки первого типа. Когда причиной внезапной болезни компьютера становятся некорректные действия какой-либо программы или самой операционной системы. Само это разграничение можно сделать чисто визуально и на слух, внимательно наблюдая за процессом загрузки компьютера. Внутри системного блока есть системный динамик - PC Speaker, который служит простейшим средством диагностики. Если он выдал один короткий сигнал, и загрузка продолжилась, значит с большой долей уверенности можно говорить, что внутренности компьютера в порядке. Хотя это и не всегда так, о чем мы поговорим чуть ниже.
А сначала рассмотрим, как же компьютер загружается. После того как пользователь щелкнул переключатель на блоке питания или сетевом фильтре, в общем, подключил компьютер к сети, блок питания начинает подавать на материнскую плату дежурное напряжение +5 Вольт на сиреневом проводе, девятый контакт главного 20 или 24 контактного разъема питания. Многие современные материнские платы имеют светодиод, который горит при наличии дежурного напряжения, сигнализируя о подаче питания и готовности включиться. Например, у плат ASUS зеленый светодиод находится в районе PCI-слотов или чуть правее и ниже них. Некоторые платы MSI имеют красный светодиод рядом с PCI-слотами. В общем, почитайте инструкцию вашей материнской платы, об ее возможностях и функциях - не помешает в любом случае. После нажатия на кнопку Power вашего корпуса, блок питания проходит самотестирование и если все в порядке, дает сигнал материнской плате, что он жив в виде наличия напряжения на проводе серого цвета, восьмой контакт - Power Good. Если питания нет или блок неисправен, то такое напряжение подаваться не будет, и компьютер не включится.
Через полсекунды после получения материнской платой сигнала Power Good начинается инициализация процессора. Если ему нездоровится, то система, увы, зависнет практически сразу же без каких-либо сигналов. В случае, когда не все так плохо и CPU в порядке или почти в порядке, происходит проверка оперативной памяти и видеоадаптера.
Если на первый взгляд проблем не найдено, проверяется контрольная сумма (иначе говоря, целостность) BIOS и перенос его исполняемого кода в оперативную память. В случае если наблюдаются какие-либо проблемы с памятью или видеокартой через системный динамик будут выданы сигналы ошибки. Монитор пока еще не ожил, поэтому звук - единственный способ сообщить пользователю о проблемах. Происходит проверка чипсета.
После чего, когда BIOS будет распакован в оперативную память, начнется реальная загрузка системы. Инициализация клавиатуры, проверка микропрограммы видеокарты, экран компьютера, наконец, оживает. Проблемы с Video BIOS - будет попытка использовать встроенный в системный BIOS видеодрайвер, чтобы хоть как-то включить экран и поругаться на пользователя текстом системных ошибок. Если загрузочный блок BIOS в порядке, но сам он немного болеет, то появится сообщение на экране, что-то вроде "BIOS cheksum error", то есть ошибка контрольной суммы.
Если все в порядке, происходит полноценная инициализация процессора, определение его модели, частоты и режимов работы. Считывается содержимое SPD - микросхемы на модулях памяти, в которой прописаны характеристики ее работы - частота и тайминги. Происходит тестирование памяти, не сбоит ли какой из банков. Если модули не до конца вставлены в слоты или совсем неисправны, то загрузка остановится еще на предыдущем этапе. Когда юзер-оверклокер изменял характеристики работы, то есть занимался разгоном, и он не удался, компьютер может здесь зависнуть. Благо современные материнские платы научились корректно обрабатывать подобные ошибки, возвращая значения по умолчанию (by default, что называется), после отключения питания, если будет обнаружено вмешательство в BIOS и загрузка прервется на данном этапе.
Затем компьютер сканирует сам себя на наличие каких-либо дополнительных устройств - сетевая, звуковая карты, модем, разного рода контроллеры, имеющиеся в системе. Если и здесь все ОК, то будет выдан один короткий звуковой сигнал, сообщающий, что ничего критичного для здоровья внутренностей найдено не было и дело доходит до винчестеров, оптических приводов и дисководов. BIOS пытается найти загрузочный блок на присутствующих и определенных накопителях, если речь идет о дискетах или винчестерах, то происходит чтение первого блока на нулевой дорожке.
Если ничего не было обнаружено, имеет место отсутствие либо накопителей в системе, либо загрузочной возможности на них - в этом случае будет выведен текст ошибки: "Disk boot failure, insert system disk and press ENTER" или "Non-system disk or disk error". Последнее сообщение не такое страшное, как первое. Возможно, у вас установлено первое устройство, с которого нужно будет загружаться (Пункт в BIOS называется 1st Boot Device) как дисковод или CDROM, в который вставлен какой-либо диск, не являющийся загрузочным. Ничего страшного в этом нет, следует просто извлечь его, и тогда, не найдя вообще никакого носителя, BIOS перейдет к следующим указанным устройствам для загрузки.
Готовимся!
Отмечу, что при следующих вариантах неисправностей перед началом всех испытаний и проб, следует основательно почистить компьютер от пыли. Проследить, чтобы все кабели и коннекторы были на своих местах, и проверить надежность их крепления. Может быть, какой-нибудь шлейф или кабель почти вывалился из своего гнезда, куда его не до конца вставил нерадивый сборщик. А также произвести сброс BIOS на настройки по умолчанию. Для этого вынимает вилку системного блока из розетки, и выковыриваем батарейку с материнской платы. Выглядит как блестящий кругляш, размером с рублевую монетку. Отверточкой отжимаем сбоку защелку, и если сама не выпрыгнула, одновременно поддеваем чем-нибудь острым с другой стороны. Через пару минут вставляем обратно, только не перепутайте полярность! Для этого нужно запомнить какая сторона у нее находилась сверху. После чего снова попробовать включить компьютер. Если все заработало, идем в BIOS, чтобы установить время и дату, которые тоже сбросились и вздыхаем с облегчением.
Необходимых инструментов для блочного ремонта современных компьютеров много не требуется. Крестовая отвертка, мультиметр, возможно, понадобится еще пинцет. Самая главная составляющая, это, конечно же, голова пользователя. Она должна думать, запоминать и никуда не торопиться. Если что-то куда-то не лезет, не вставляется, нужно, прежде всего, подумать, а сюда ли это вставляется вообще и той ли стороной.
Не грузится...
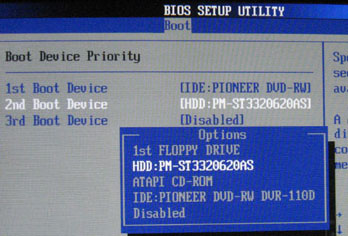
Если же увидели один из вариантов сообщений об ошибке при загрузке с винчестера, то возможно несколько ситуаций. В лучшем случае, после ваших опытов устройство, которое было загрузочным просто не указано BIOS в списке возможных устройств для загрузки. Пункт, меню называется Boot Device Priority. Наиболее оптимальный вариант, если вы любите экспериментировать с операционными системами, указать первым устройством оптический привод, а вторым - загрузочный винчестер. До него дело дойдет, если в дисководе не будет диска, в том же случае, если загрузка с винчестера не требуется, достаточно вставить нужный диск в привод и загружаться с него. Если же вы постоянно работаете только с одной системой, то первым устройством указываем винчестер, иначе, забыв обычный диск в приводе, можно получить немного нервотрепки, когда компьютер вдруг прекратит загрузку. Современные BIOS гораздо дружественней к пользователю и позволяют определить винчестер не только по его размещению (например, IDE, SATA1 и т.д.), но и по конкретной модели. Вы ведь знаете названия всех комплектующих внутри вашего железного друга?
На первой странице, обычно называющейся Main, можно обнаружить сведения об имеющихся, вернее обнаруженных и инициализированных винчестерах в системе. Если там имеется ваш HDD, видимо, он скорее жив, чем нет. Иначе удостоверьтесь, что все позиции установлены именно на Auto, а не на None. О том, что нужно выделить и нажать Enter для указания параметров, упоминать, я думаю, излишне и в дальнейшем буду пропускать такие подробности. Если ваш HDD имеется в списке, то ищем что-то связанное со словами Boot и Boot Device. В моем случае под нужды определения порядка загрузки выделен целый раздел BIOS, который называется кратко и понятно. И правильным образом задаем порядок загрузки. Если винчестеров несколько, то вдобавок нужно указать, на каком из них находится система, то есть выбрать, какой из дисков первый. Выходим с сохранением изменений, перезагружаемся и смотрим.
Компьютер все равно не загружается? Видимо имеют место быть проблемы с загрузочным блоком винчестера. Его следует перезаписать. Если на компьютере установлена система семейства Windows 98, то следует загрузиться с дискеты или диска, на котором будет операционная система DOS и программа разметки дисков fdisk.exe, которую запускаем командой fdisk /mbr. Если ОС поновей, Windows 2000 или XP, то она использует свой собственный загрузчик. Ошибка загрузчика может быть выдана на экран в виде строчки "NTLDR is missing". В этом случае, опять же загружаемся с диска этой операционной системы и запускаем установку. В определенный момент вам будет задан вопрос, установить систему, либо попробовать восстановить ее с помощью консоли восстановления. Последний вариант нам и нужен. В ней используем команды fixboot и fixmbr, после чего, вынув из привода загрузочный диск, перезагружаем компьютер. При вышеперечисленных действиях, данные потеряны не будут, всего лишь перезапишется загрузчик. Если данные ошибки появляются вновь или команды восстановления загрузочной записи не выполняются из-за других ошибок, вероятно винчестер имеет повреждения, поэтому его поверхность необходимо проверить с помощью специализированных утилит. Лучше всего подходит MHDD, также очень неплохая программа - Victoria. Необходимо их скачать, записать на дискету или диск, после чего запускать, загрузившись с диска. Они скажут о проблемах, а возможно и попробуют исправить ошибки. Также, не будем исключать вероятность неисправимого повреждения поверхности винчестера. Тогда, увы, ему уже ничто не поможет.
Если же в BIOS винчестера и след простыл, поздравляю, у вас аппаратная проблема. Или вы забыли купить винчестер. Шутка. Вскрываем системный блок и смотрим все ли провода на месте, в частности к винчестеру идет провод питания и интерфейсный кабель, вторым концом - к материнской плате. Кабели в порядке - включаем компьютер и аккуратно дотрагиваемся рукой до корпуса винчестера. Работающий винчестер очень легко отличить от выключенного. Ведь внутри него вращаются диски с огромной скоростью. Поэтому сам его корпус должен немного нагреваться и слабо вибрировать. Плюс к тому же при включении от винчестера можно услышать один щелчок. Это распарковываются и перемещаются к магнитным дискам головки. Если щелчка нет, корпус холодный и жизнедеятельностью там и не пахнет, можно попробовать другой разъемчик питания, обычно есть хотя бы 2-3 штуки свободных. Вставлять нужно надежно, приложив некоторые усилия, только не следует втыкать неправильной стороной, для старых IDE и некоторых SATA винчестеров применяется Molex коннектор, в виде буквы D. То есть два угла скруглены. А для большинства SATA винтов разъем питания имеет прорезь, своеобразную выемку только с одной стороны. В случае, когда головки щелкают не один раз или щелчки повторяются в процессе работы, то "винт", скорее всего, придется выбрасывать - "винчестер стучит", говорят в таком случае. Но перед окончательным вердиктом лучше проверить его на другом компьютере. Стук может говорить и о нехватке питания, когда слабый или хворающий блок питания не может обеспечить требуемое напряжение.
Разумеется, трогать, а тем более вытаскивать и вставлять провода, не только у винчестера, но и любые вообще, кроме разве что кабелей USB, следует при выключенном и обесточенном компьютере (щелкните клавишу на блоке питания).
Грузится, но... не до конца
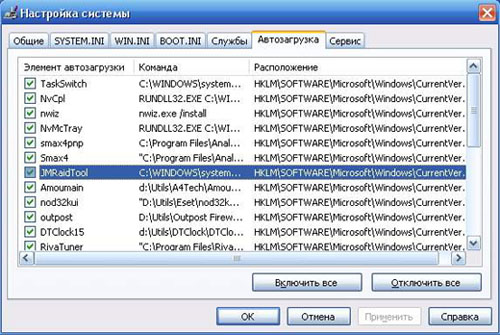
Оболочка для настройки параметров загрузки системы Windows XP
Собственно говоря, зачастую это и не аппаратная проблема вовсе. В этом случае начальный процесс загрузки ничем не омрачается, возможно, даже появляется логотип операционной системы, но затем возникают проблемы. Компьютер просто зависает, появляется сообщение об отсутствующих системных файлах, либо BSOD - синий экран смерти с описанием ошибки и некоторыми служебными данными. В последнем случае нужно просто переписать содержимое этого экрана и поискать в Интернете возможные причины и способы их решения. Информации по этому поводу море, и наверняка не вы первый столкнулись с этим. Если это произошло после установки какого-то нового "железа", то можно попробовать удалить его. Возможно, оно конфликтует с остальными деталями или вовсе неисправно. В любом случае, просто так, на пустом месте, система перестать грузиться не может. Нужно вспомнить, что вы делали перед тем, как система перестала работать. Может быть, какие-то программы устанавливали.
Попробуйте загрузиться в безопасном режиме. Для этого аккурат после прохождения POST и перед появлением заставки системы нужно нажать F8 и выбрать соответствующий пункт. Если система загрузится, то вам сегодня везет. Можно удалять программы, относительно которых у вас сомнения. Попробовать переустановить или удалить драйверы свежеустановленного "железа". Либо посмотреть автозагрузку, может там чего нового поселилось, и нужно это отключить или удалить. Смотреть нужно не только одноименный пункт в меню "Пуск". Частенько программы автозапускаются через реестр, а не через это меню. Для этого нажимаем Пуск - Выполнить, и вводим msconfig. Нас интересует закладка "Автозагрузка" в этом окне. Нужно снять галочки с недавно установленного софта и перезагрузить компьютер. В крайнем случае, можно и переустановить систему.
Не грузится, но пищит
Пищит по-разному, то есть любым образом, кроме одного короткого сигнала. В этом случае все относительно просто, выясняем фирму-производителя BIOS (смотрим либо наклейку на микросхеме BIOS, либо опять привлекаем универсальную книжку-инструкцию к материнской плате) и изучаем таблицу расшифровки сигналов в конце этой статьи, чтобы выяснить, с чем же возникли проблемы. После чего тестируем "плохую" деталь на другом компьютере, чтобы достоверно выяснить, исправна ли она. Если с ней проблемы, значит, просто ее меняем. В большинстве случаев на этом ремонт заканчивается. Хотя и возможны варианты, когда, например, компьютер жалуется на неисправный модуль оперативной памяти, а у друга он работает прекрасно. Можно попробовать другой модуль у себя. Если при заведомо исправном модуле, компьютер опять же не работает, вероятней всего проблемы в материнской плате. Естественно, следует знать тип комплектующих в вашем компьютере и не перепутать память типа DDR c DDR2 и т. д.
Не грузится и не пищит
Компьютер вроде как работает, то есть вентиляторы жужжат, лампочки на корпусе горят, но экран остается черным. Самая неприятная ситуация, когда не работает и даже примерно нельзя догадаться, что же случилось. Вариант, что не подключен системный динамик к материнской плате, мы рассматривать не будем. Динамик обычно приклеен либо к передней, либо к нижней панели корпуса, имеет четырехконтактный коннектор: +5В (красный провод), два провода GND (черные) и один сигнальный (в моем корпусе зеленый), хотя могут быть и другие варианты.
Методика здесь такова - почти полностью разбираем компьютер. Отключаем все кабели на задней панели корпуса, кроме сетевого в блоке питания. На материнской плате оставляем только процессор с его кулером, пару разъемов от блока питания и колодку с разъемами от корпуса - лампочки, кнопки и системный динамик. Вынимаем абсолютно все, даже память и видеокарту. Разумеется, если вы сразу не скажете, куда идет этот кабель, лучше записать на листочке, что и куда было вставлено. После чего включаем компьютер, вернее то, что от него осталось.
Если компьютер даже в таком состоянии отказывается издавать какие-либо признаки жизни, то проверяем БП методикой указанной ниже. В случае если блок питания в порядке, видимо, проблемы с материнской платой или, что менее вероятно, с процессором. Современные "камни" достаточно надежны и даже при отказе кулера и перегреве не сгорают, а уходят в защиту от перегрева.
Должен раздаться один длинный и три коротких сигнала, что говорит нам о том, что BIOS заметил отсутствие оперативной памяти и хочет ее видеть. Обесточиваем все (это нужно делать обязательно перед каждым следующим шагом, при наличии питания, не трогать ничего!), вставляем модуль в первый слот и включаем компьютер снова. Далее возможны два варианта - компьютер снова умолкнет, либо будет сигнализировать об ошибках памяти (смотрим таблицу в конце статьи). В этом случае, можно либо попробовать на этом компьютере другой модуль, либо наоборот, модуль отнести, проверить на другом компьютере. Возможно, он сбоит. А возможно и материнская плата, тут вариантов вагон - проблемы с северным мостом, стабилизатором питания памяти, слотами и дорожками от них.
Если же с памятью порядок, то далее должны раздаться один длинный и два коротких сигнала. Компьютеру не хватает видеокарты. Добавляем недостающую деталь, снова включаем компьютер. Если он все еще жив, значит, все работает, и самое время подключить монитор, чтобы посмотреть, что там вам скажут. При условии, что монитор и видеокарта действительно исправны, конечно. Вставляем разъем клавиатуры. Если POST теперь проходит нормально, постепенно добавляем по одному устройству, которые выдергивали вначале. На каком компьютер снова погрузиться во тьму, то и нужно смотреть, менять и тестировать отдельно. Самыми последними добавляем необязательные устройства, второй винчестер или модуль памяти, если таковые были, оптические приводы и т.д.
Тут уже возможно очень много вариантов. Например, при наличии нескольких модулей памяти, проблемы могут быть с двухканальным режимом или совместимостью. Если загрузка остановилась, когда вы вставили какое-либо устройство в PCI слот (например, модем или сетевуху), то совсем не факт, что неисправно именно оно. Возможны проблемы с южным мостом или разводкой дорожек слота. Если все комплектующие вроде как исправны, но компьютер все равно начинает плохо себя вести, после подключения большинства устройств, то возможны проблемы с блоком питания. При небольшой нагрузке он работает, но как только ему подкинуть работы, вроде двух винчестеров, мощной видеокарты, да еще и модема, звуковой карты и приправить все это USB-устройством, вроде сканера, его мощности может на все это не хватить.
Даже и не включается

На этой материнской плате светодиод с подписью SB PWR (Stand By Power) притаился в самом уголке.
Первым делом проверяем то, что легко проверить, а именно подключены ли все кабели и правильно ли они подключены, не поменяли ли местами какие шутники штекера клавиатуры и мыши, например. Поскольку наиболее вероятная проблема здесь - отсутствие питания. По какой причине это произошло, уже другой вопрос: не вставлена вилка в розетку или неисправен блок питания. Один мой знакомый, вроде и не совсем "чайник", полдня копался в неработающем компьютере, пока не вспомнил, что забыл щелкнуть клавишу на блоке питания. Всякое бывает, поэтому с самого начала следует проверить, все ли вставлено, подключено и включено, клавиши на сетевом фильтре, ИБП (если они есть) и блоке питания находятся в положении "ON", розетка вообще исправна, то есть, например, горит ли настольная лампа. А если компьютер все равно молчит, тогда имеет смысл посмотреть, горит ли дежурный светодиод на материнской плате.
Если светодиод имеется в наличии и не горит, значит, проблемы с питанием. Смотрите, подключены ли к материнской плате коннекторы питания, проследите, чтобы они были хорошо вставлены и даже при землетрясении не выпали. Обычно их два, широкий 20 или 24 контактный, плюс квадратный четырехконтактный. Если все равно тишина, похоже, блоку питания конец. Опять же проверяем на точно работающем компьютере и если результат точно такой же, отправляемся в магазин.
На вашей материнской плате нет дежурного светодиода? Можно проверить и мультиметром. Все исправные блоки питания стандарта ATX выдают в дежурном режиме +5 Вольт на сиреневом проводе, 9-й контакт на главном разъеме питания. Вынимаете его из материнской платы, красный щуп мультиметра на 9-й контакт, черный на любую "землю", то есть на любой контакт, к которому подходит черный провод. Если там пусто, притом, что БП включен в сеть или что-то странное, а не 5 Вольт или около того, значит вопрос с "больной" деталью решен.
Не будем отбрасывать и вариант, что проблемной деталью может оказаться кнопка включения на корпусе. Можно вынуть ее колодку из материнской платы (скорее всего на ней будет написано PWR_SW) и тем же мультиметром, только переключенным на "прозвонку", проверить насколько четко замыкаются контакты.
Если же компьютер запускается на секунду, после чего окончательно выключается, вероятно, проблема в материнской плате. Где-то имеет место быть короткое замыкание и блок питания уходит в защиту, чтобы и себя еще сгоревшей платой не повредить. Можно попробовать методику, указанную в предыдущем абзаце. Если же и после всего этого поведение не меняется, а в здоровье блока питания вы уверены, похоже, скончалась именно материнская плата.
В принципе работает, но очень нестабильно
Зависает, перезагружается в самый неподходящий для этого момент. Может иногда и вообще не включиться. Зачастую такие ситуации вызваны чьим-либо перегревом. Особенно, если зависание происходит под нагрузкой. В этом случае, чистка компьютера от пыли, смазка вентиляторов и замена термопасты нередко решает все проблемы. На втором месте по вероятности стоит неисправность блока питания. Который не способен обеспечивать качественным питанием все детали при возросшем энергопотреблении. Чтобы достоверно выяснить, в чем же проблема, можно воспользоваться некоторыми программными средствами, которые создают искусственную нагрузку на детали. Например, набрать файлов на пару гигабайт и создать из них архив с максимальной степенью сжатия программой WinRAR. Такой метод хорошо выявляет проблемы с памятью и процессором. Для тестирования видеокарты вполне подойдет тяжелая игра, вроде FarCry. Пару часов игры на максимальных настройках качества позволяют буквально раскалить видеокарту. Ну и, конечно же, программные средства мониторинга за температурой, частотой вращения вентиляторов и напряжений, выдаваемых блоком питания, никто не отменял. Обычно они есть на диске от материнской платы. Для контроля температуры винчестера замечательно подходит HDTune, а видеокарты - RivaTuner.
Cтраница 1
Диагностика неисправностей по этому методу в значительной мере формализована, что снижает требования к квалификации обслуживающего персонала. Для отыскания неисправности по конкретному виду записи необходимо практически просмотреть не более 1 - 3 элементарных ячеек в определенном порядке.
Диагностика неисправностей начинается с рассмотрения простейших команд с постепенным переходом к более сложным.
Для диагностики неисправностей сложных цифровых схем, в том числе схем ЗУ, могут быть применены относительно недорогие средства сигнатурного анализа. Сигнатурный анализ - это метод контроля, основанный на сжатии данных с использованием циклической избыточности; проверочный код вырабатывается генератором псевдослучайных двоичных последовательностей, который воспринимает последовательные битовые потоки. Получая сигнатуры различных точек неисправной платы, содержащей цифровое устройство, и сравнивая их с сигнатурами, полученными с заведомо исправной платы, часто оказывается возможным локализовать источник неисправности гораздо быстрее, чем с помощью других видов контрольной аппаратуры.
История диагностики неисправностей показывает, что-самые первые вычислительные машины обслуживались весьма опытными техниками, которые применяли интуитивные процедуры, основанные на их опыте работы с рассматриваемой системой.
Система диагностики неисправностей представляет со -, бой систему, контролирующую работу энергооборудования и регистрирующую происходящие в нем неполадки. При выполнений диагностики, например для системы электроснабжения, в ЭВМ, установленную на пункте управления, с помощью устройств телемеханики или терминалов с подстанций и распределительных пунктов вводятся, общие сигналы (Авария, Неисправность на КП, Неисправность трансформаторов) и сигналы, указывающие на определенные события (первопричины), приведшие к работе общей аварийной или предупреждающей сигнализации.
Системы диагностики неисправностей работают по принципу прерывания или циклического опроса. Последний требует применения отдельной ЭВМ, предназначенной только для выполнения функций диагностики. Этот принцип используется в устройствах, применяемых для диагностики неисправностей электрооборудования и механического оборудования отдельных металлургических агрегатов (прокатных станов, агрегатов непрерывного травления, отжига и т.п.), испытательных стендов и др. Для АСУЭпредпочтительным является построение системы диагностики неисправностей на принципе прерывания, когда алгоритм диагностики начинает функционировать после прерывания работы других программ вследствие появления общего аварийного или предупреждающего сигнала.
В диагностике неисправностей большое значение имеют опыт эксплуатации и ремонта приборов, знание их слабых мест, характерных неисправностей и причин их возникновения. Поэтому крайне важно постоянно накапливать статистический материал по неисправностям, проводить детальный анализ вызвавших их причин, периодически необходимо обрабатывать книги записей мастеров по ремонту, составлять и постоянно дополнять перечни неисправностей по каждому типу прибора, можно рекомендовать и ведение картотеки характерных неисправностей. Затраченное ш эти работы время не пропадает даром - оно с лихвой компенсируется оперативностью в восстановлении приборов.
При диагностике неисправности каналов АФАР со стороны излучателей подключаются направленные ответвители (рис. 3.3, б), позволяющие отделять незначительную часть мощности сигнала частотой Д, поступающей в излучатель из передающего канала, или имитировать поступление сигнала частотой / j для проверки приемного канала. Каждый канал соответствующего излучателя опрашивается в автоматическом режиме с помощью коммутатора (/ С) системы встроенного контроля. Измерения фазы (работоспособность фазовращателей) и амплитуды (работоспособность усилителей) првизводлтся измерительным блоком встроенного контроля (БВК), связанным с приемным и передающим устройствами.
Для проведения диагностики неисправностей в схеме моделирования система может выдать сведения о диагностических таблицах, позволяющих по результатам проверок на АВМ локализовать неисправный блок или группу блоков.
Исследованы вопросы диагностики неисправностей для универсальных в классе конечных автоматов координатно-настраиваемых однородных структур. Диагностика проводится на уровне ячеек структуры.
Для обнаружения и диагностики неисправностей при ПДК все ошибки разделяются на: второстепенные и главные. Второстепенная ошибка не влияет на правильное выполнение диагностических программ. Возникновение главной ошибки делает невозможным правильную работу программ поиска ошибки. Диагностические программы рассчитаны на обнаружение устойчивых второстепенных ошибок в арифметическом и управляющем устройствах машины. Программы строятся с учетом того, что любая команда машины состоит из определенного набора элементарных однотипных действий - микрокоманд. Если выполнение одной команды с определенным набором микрокоманд дает правильный результат, а выполнение другой команды с дополнительными микрокомандами - неправильный, то предполагается, что ошибка связана с выполнением дополнительных микрокоманд. Более точная локализация возникших неисправностей связана с оценкой состояния цепей управления, цепей передачи информации и регистровых схем. Так как идеальные случаи, когда одна команда отличается от другой только одной микрокомандой, как правило, отсутствуют, то для локализации каждой ошибки требуется выполнить достаточно длинную последовательность команд.
Эта книга посвящена диагностике неисправностей аппаратуры цифровых систем, и нам хотелось бы сказать несколько слов по поводу того, как и почему возникла идея ее написания.
После устранения обнаруженных при диагностике неисправностей автомобиль направляется на хранение. После технического обслуживания автомобиль может поступить на хранение непосредственно, или снова пройдя диагностику для проверки качества технического обслуживания, или пройдя ремонт для устранения неисправностей, обнаруженных при техническом обслуживании или при повторной диагностике.
Наиболее сложной частью при диагностике неисправностей является преобразователь информации, содержащий в своем составе основные устройства КВМ. Применение тестового диагностического контроля дает положительные результаты.
Необходимость в коррекции ошибок и диагностике неисправностей при современном уровне надежности ЦВМ возникает достаточно редко. Поэтому целесообразно использовать для выполнения этих функций главным образом программные средства контроля в виде корректирующих и диагностических программ. Однако, для того чтобы эти программы не были чрезмерно сложны, в современных машинах предусматриваются определенные аппаратные средства, которые предоставляют в распоряжение программ необходимую информацию о характере ошибки.
Компьютерная грамотность – вещь абсолютно необходимая для современного человека. Владение навыками работы на компьютере поможет и в работе, и на отдыхе.
Многие люди, не хвастаясь, могут назвать себя «уверенными пользователями ПК», однако для определенной категории юзеров недостаточно одного умения использовать компьютер. Они хотят разбираться в «начинке», и в случае чего решить самостоятельно проблему, возникшую у «железного друга», провести диагностику неисправности компьютера. Для тех, кто только начинает свое приобщение к миру компьютерного «железа» и написана эта статья.
Проще говоря - статья для новичков. И разговор мы начнем с настольного ПК, как самого ремонтопригодного (собственными силами) устройства.
Настольные компьютеры или, как их ещё называют, десктопы, в последние годы несколько сдали свои позиции, разделив нишу ПК с мобильными устройствами. Особенно напористыми в этом плане оказались планшеты и смартфоны. И всё же десктоп для многих остается приоритетным видом ПК, особенно, когда дело касается использования компьютера в стационарных условиях.
Так что же делать, если ваш «комп» в один не очень прекрасный день вдруг отказался работать? В первую очередь – не паниковать. Компьютер это не волшебный ящик, не продукт внеземных технологий, ПК это обычное электронное устройство, которое, в случае выхода из строя, всегда можно отремонтировать.
В этой статье не будут рассматриваться «обвал» операционной системы и способы её восстановления. Это тема отдельного разговора. Сейчас мы попробуем научиться решать «железные проблемы». Но предупреждаю, все операции выполняются вами на свой страх и риск. В принципе, ничего особо сложного здесь не описывается, но можно испортить технику, если действовать неосторожно и без понимания, зачем это делается.
Подготовка к диагностике неисправности
Итак, компьютер после нажатия кнопки не включился. Что ж, выньте вилку кабеля питания системного блока из розетки (обязательно!) и лезьте под стол.
1. Отключите все, какие увидите, «провода». Большинство кабелей для отсоединения достаточно просто потянуть на себя, исключение составляет лишь видеокабель, идущий к монитору. Чтобы его отсоединить, сначала нужно открутить специальные винты с накатанной головкой.
2. Отсоединив кабели, достаньте системный блок и положите на ровную, удобно расположенную поверхность. Снимите крышку. Вам нужно снять левую крышку, за которой находится рабочая полость корпуса. Если ошиблись и наткнулись на поддон – не беда, просто переверните «системник» и повторите процедуру «вскрытия». Кстати, очень рекомендую приготовить пылесос. Обычно в системных блоках скапливается достаточно много пыли. Обязательно избавьтесь от нее.
4. Выньте из слотов все платы расширения, начиная с нижней. Для этого потребуется открутить винты, которыми монтажные планки плат прикручены к корпусу, и аккуратно потянуть платы вверх, пока они полностью не выйдут из слотов.
5. Последней демонтируйте видеокарту. Обратите внимание, слот для видеокарты имеет специальную защелку, которую (в зависимости от её конструкции) придётся отжать либо вниз, либо вбок.
Все манипуляции с платами производите с максимальной осторожностью, не прилагая излишних усилий. Особенно внимательными будьте с видеокартой, так как на ней установлена система охлаждения.
6. После удаления плат расширения, демонтируйте планки оперативной памяти. Все до одной. Для этого откройте защёлки слотов ОЗУ и потяните планки вверх.
Самостоятельная диагностика неисправности компьютера
Теперь мы подошли к ключевому моменту. У нас имеется материнская плата, с установленным в неё центральным процессором, подключенная к блоку питания. Этого достаточно, чтобы начать диагностику.
Внимание! Все последующие действия выполняйте строго в соответствии с описанным здесь порядком, во избежание поражения электрическим током.
Подключите кабель питания к системному блоку и вставьте вилку в розетку. Нажмите на кнопку питания компьютера.
Ни в коем случае не прикасайтесь к корпусу компьютера и не трогайте ничего внутри открытого системного блока!
Внимательно слушайте. Каждый компьютер оборудован, так называемым спикером, системным динамиком. Спикер при самодиагностике, которая производится при каждом пуске ПК, выдаёт звуковые сигналы. Смысл этих сигналов можно найти в «Руководстве по эксплуатации» («мануале») системной платы. Однако нам сейчас не так важно, что сообщает спикер, главное – наличие этих сообщений.

Ваш компьютер ожил – вентилятор процессора завертелся, спикер запищал? Всё в порядке. Блок питания, материнская плата и центральный процессор исправны. Если же ситуация отличается от описанной, значит есть проблемы. Случай, когда после нажатия кнопки не произошло ничего, даже не завертелся вентилятор, свидетельствует о вероятной неисправности блока питания. Следует попробовать заменить БП и проверить компьютер ещё раз. Ну а если «карлсоны» завертелись, но писка спикера не последовало, вероятно, неисправны «мать», либо процессор, либо и то, и другое. В таком случае нужно доразобрать компьютер (обязательно отключив от сети) и попробовать следующее: проверить процессор в другой, заведомо исправной, системной плате, проверить «материнку» с другим, заведомо исправным, процессором.
Небольшое «лирическое» отступление. Очень редко, но иногда бывает, сборщики компьютеров не подключают спикер к разъёмам на материнской плате. Убедитесь, что контакты «Speaker» заняты. В противном случае, подключите системный динамик в соответствии с указаниями «Руководства» к материнской плате.
Однако вернёмся к дальнейшей диагностике. Как вы уже поняли, все манипуляции с компьютером должны производиться строго по схеме «отключил – что-то сделал – включил – проверил – опять отключил – продолжил». Только так вы ничего не «сожжете» и не получите электротравму.
Вставьте одну планку оперативной памяти в разъем, который рекомендует производитель мат. платы при работе с одной планкой ОЗУ. Обычно это разъём А1, но лучше уточнить в «мануале». Подключите компьютер к сети и включите. А вот теперь, смысл сигнала спикера для нас будет очень важен. Открывайте «мануал» и слушайте. Спикер должен сообщать, что «отсутствует видеоадаптер». Если он пищит об отсутствующей оперативной памяти, значит «оперативка» неисправна. В таком случае, попробуйте заменить планку.
Проверив все планки оперативной памяти, и, убедившись в их исправности, (либо заменив неисправные), устанавливайте видеокарту и подключайте монитор. В случае неисправности видеокарты экран монитора ничего не отобразит, а спикер просигнализирует об отсутствии видеоадаптера. Если же с «видяхой» всё в порядке, на мониторе появится сообщение об отсутствии диска, с которого можно загрузиться.
Значит, пора подключать основной накопитель – жёсткий диск или SSD. Проверьте, происходит ли загрузка с этого устройства. Причина неработоспособности ПК может быть и в «винте». Кстати, бывали случаи, когда виновником невозможности загрузки оказывалось не само устройство, а шлейф, которым оно подключалось к материнской плате. Что ж, попытка – не пытка, попробуйте заменить этот шлейф.
Заключительный этап – подключение плат расширения и дополнительных накопителей – винчестеров, DVD-приводов, картридеров. Теоретически, эти устройства не влияют на возможность запуска ПК, но они могут иметь неисправности, например, короткое замыкание в цепях питания, которые не дадут компьютеру возможности нормально работать. Если после подключения какого-либо из этих устройств компьютер опять начал «брыкаться» – дело именно в нём.
В общем, действуя последовательно, вы обязательно наткнётесь на неисправный «девайс». Вам останется лишь заменить его новым (либо попробовать отремонтировать в специализированной мастерской) и ваш ПК снова заработает. Так что, вперёд, желаю успехов.




