In jedem Laptop ist das BIOS einer der wichtigsten Teile. Hierbei handelt es sich um eine Reihe von Mikroprogrammen, die die Verbindung der Computerhardware, angeschlossener externer Geräte und des Betriebssystems sicherstellen.
Durch Aufrufen des BIOS eines Lenovo-Laptops kann der Benutzer die Bedienung des Touchpads anpassen, Batteriebetriebsparameter und Systemsicherheitseinstellungen ändern, Bildausgabeoptionen ändern, die Werkseinstellungen von Komponenten (Festplatte, Optisches Laufwerk, Hauptplatine usw.), legen Sie die notwendigen Einstellungen für die Neuinstallation des Betriebssystems fest (Windows 8 und andere).
Die Sicherung von Eigentum gegen Verlust oder Verlust gehört sicherlich nicht zu den üblichen Handlungen in moderne Gesellschaft. Obwohl im Falle von mehr große Elektronik, einschließlich Desktop-Computer, die meisten Menschen verlassen sich dabei auf feste Türen und Schlösser mobile Geräte schwieriger zu schützen. Tragbare Laptops werden von vielen Benutzern unterwegs genutzt oder zumindest regelmäßig herumgereicht, was in der Regel mit einem erhöhten Risiko verbunden ist. Lassen Sie Ihren Computer einfach eingeschlossen im Auto oder einen Moment der Unaufmerksamkeit in einem Café und einer Tasche, und der Inhalt kann verschwinden.
So rufen Sie das BIOS auf einem Lenovo-Laptop auf
Um die oben aufgeführten Aufgaben auszuführen, müssen Sie das BIOS aufrufen. Es verfügt über eine intuitive Benutzeroberfläche in Form einer Texttabelle und einfache Steuerung Verwendung von Tasten, was die Arbeit damit erheblich vereinfacht. Bei Laptops verschiedener Marken und Modelle kann es je nach Modell zu geringfügigen Unterschieden kommen verschiedene Hersteller, aber der funktionale Teil bleibt immer gleich. Bevor Sie mit der Arbeit im BIOS beginnen, stellen Sie sicher, dass der Akku Ihres Laptops über einen ausreichenden Ladezustand verfügt, oder schließen Sie ihn einfach an die Stromversorgung an. Denn ein plötzliches Herunterfahren des Laptops während der Arbeit in Grundstrukturen kann sich negativ auf die Leistung Ihres Gadgets auswirken.
Dieses Risiko dürfte bei Laptops noch zunehmen, weshalb fast alle Modelle über eine mechanische Kensington-Lock-Öffnung verfügen. Damit können Sie Ihren Computer an den Tisch anschließen. Allerdings schützt diese Lösung Ihren Laptop in Ihrer Tasche auf Reisen nicht.
Darüber hinaus müssen bei jedem Start Passwörter eingegeben werden, sodass die meisten Benutzer keine Unternehmensumgebung verwenden. Große Auswahl an Optionen für zusätzlicher Schutz Software für Laptops. Verschiedene Anbieter bieten Dienste an, um verlorene oder gestohlene Geräte zu orten, Inhalte zu verschlüsseln und sogar Ihre Umgebung mithilfe einer Webcam zu überwachen.
Einige Lenovo-Modelle unterscheiden sich möglicherweise in der Art und Weise, wie sie das BIOS aufrufen und verlassen (wenn auch nicht grundlegend). Lesen Sie daher zunächst das Benutzerhandbuch. Wie die meisten anderen Herstellerunternehmen verwendet Lenovo Hotkeys oder weist separate Hotkeys zu, die nur für den Zugriff auf das BIOS gedacht sind. Weil mögliche Wege unterscheiden sich erheblich voneinander, aber die gebräuchlichste Methode, die bei fast allen Lenovo-Modellen funktioniert, besteht darin, beim Einschalten des Laptops die F2-Taste gedrückt zu halten.
Sein Hauptvorteil gegenüber seinen Mitbewerbern ist die Unterstützung auf Hardwareebene. Im Gegensatz zu anderen Diensten reicht es nicht aus, den Schutz vollständig aufzuheben oder zu entfernen Systemfestplatte. Ihr Vorhandensein bedeutet jedoch nicht immer volle Unterstützung; es ist besser, immer die Kompatibilität zu überprüfen. Der Dienst funktioniert auf Prepaid-Basis mit Jahresabonnement und ein dreijähriges Abonnement.
Es wird nur aktiviert, wenn Sie aufgefordert werden, ein numerisches Passwort zu erstellen, und funktioniert dann nur in Hintergrund. Alle Änderungen der Einstellungen werden in der Online-Oberfläche im Internet vorgenommen. Melden Sie sich im Falle eines Diebstahls oder Verlusts auf der Website des Dienstanbieters an und Sie können auf zwei Arten eingreifen. Der Computer wechselt in den Ruhemodus, wenn die App ausgeblendet ist, verfolgt den Standort des Computers und kann die Daten des Benutzers verbergen, oder Sie werden sie sofort blockieren. Grundvoraussetzung für einen erfolgreichen Einsatz ist natürlich, dass der gestohlene Laptop eingeschaltet und mit dem Internet verbunden ist, damit der Zustand mit dem Server synchronisiert werden kann.
Zum Beispiel, um das BIOS aufzurufen Lenovo-Laptop Bei den Modellen g500, g 505, g510 müssen Sie das Gadget ausschalten, dann die „Novo“-Taste drücken und dann den entsprechenden Modus auswählen: Legacy Support (zum Wechseln des Betriebssystems) oder UFFI (Standard).
Bei den Modellen v580c oder b590 können Sie das BIOS über die Tasten aufrufen, indem Sie diese nach dem Einschalten des Laptops gedrückt halten:
- F2, auf diese Weise gelangen Sie zum Hauptbereich, um die Einstellungen zu ändern.
- F12, Sie gelangen zum Abschnitt „QuickBoot“, mit dem Sie die Reihenfolge ändern können, in der das Betriebssystem auf verschiedene Geräte zugreift.

Geschieht dies nicht, beginnt die nächste Phase. Dies geschieht, ohne dass der Bericht gestohlen wird. In den Site-Einstellungen stehen dem Benutzer komplexere Parameter zur Verfügung. So aktivieren und deaktivieren Sie die Standortverfolgungs- und Blockierungsfunktionen. Sie können das Intervall für einen einzelnen Block ab der letzten Synchronisierung sowie einen benutzerdefinierten Kurztext festlegen, der angezeigt wird, wenn Sie versuchen, nach dem Block auszuführen. Alle Funktionen, einschließlich einer separaten automatischen Blockierungsfunktion, können durch Wechsel in den Urlaubsmodus vorübergehend deaktiviert werden, was bei längerer Abwesenheit vom Internet nützlich sein kann.
Bei einigen Modellen befindet sich über der Tastatur eine spezielle „Access IBM“-Taste, mit der Sie beim Einschalten des Computers auf die BIOS-Shell zugreifen können. Um auf die Einstellungen zuzugreifen, müssen Sie „Setup-Dienstprogramm starten“ auswählen.
Eine weitere Möglichkeit, ins BIOS zu gelangen, ist das Drücken der „Think Vantage“-Taste, diese ist jedoch nicht bei allen Modellen vorhanden.
So rufen Sie das BIOS auf einem Lenovo-Laptop mit zwei Klicks auf: die „intelligente chinesische“ Methode
Beim Testen sind keine Probleme aufgetreten und es funktioniert größtenteils wie versprochen. Allerdings gibt es durchaus einige Beobachtungen, die es nicht wert sind, erwähnt zu werden. Die Synchronisierung erfolgt in bestimmten Abständen und die Meldung über Diebstahl und Zustandsänderung des Laptops kann länger als eine Viertelstunde dauern, selbst wenn der Computer ständig mit dem Internet verbunden ist. Die Positionierungsgenauigkeit ist recht unterschiedlich, in der Regel ist es möglich, die Stadt korrekt zu bestimmen, manchmal auch in einem größeren entsprechenden Gebiet.
Wir hoffen, dass Sie nach der Lektüre dieses Artikels keine Fragen zum Aufrufen des BIOS auf einem Lenovo-Laptop haben. Ändern Sie die Geräteeinstellungen nur, wenn Sie sich Ihrer Handlungen sicher sind. Bitte beachten Sie, dass diese Änderungen Auswirkungen haben können Funktionalität Laptop.

Das BIOS ist ein sehr wichtiges Computerprogramm, das auf dem Motherboard-Chip geschrieben ist. Es ermöglicht dem Benutzer, Softwareeinstellungen zu ändern und Systemunterstützung, macht sie niedrig, hilft bei Reparaturen und übernimmt bei der Arbeit die Funktionen eines Verkehrsleiters Hauptplatine. Wenn ein Computer oder Laptop ausfällt, ruft der Techniker zunächst das BIOS auf. In 80 % von Hundert erhält er von dort Informationen über die Ursachen der Systemstörung.
Gängige Anmeldemethoden auf einem Lenovo-Laptop
Das häufigste und alles in bekannter Weise Um das BIOS aufzurufen, drücken Sie die Entf-Taste auf der Tastatur. Einige Computer- und Laptophersteller, darunter Lenovo, haben jedoch andere Anmeldemethoden für ihre Systeme definiert.
Wenn Sie sich beim Kauf für einen Hersteller von Lenovo entscheiden, müssen Sie dies berücksichtigen Computertechnologie Dieses Unternehmen wird in der Regel mit einem bereits installierten hergestellt Betriebssystem. Wenn Sie eine Neuinstallation wünschen Software Auf Ihrem Laptop kann ein Problem auftreten: Fast alle modernen Modelle ignorieren das gewünschte Betriebssystem und versuchen, den Computer auf das ursprüngliche Betriebssystem zurückzusetzen. Aus diesem Grund müssen Sie in der Lage sein, das BIOS selbst aufzurufen, um dieses Problem zu umgehen.
Je nach Lenovo-Modell können Sie das BIOS auf verschiedene Arten aufrufen:
- Halten Sie die Tasten F1 oder F2 gedrückt.
- Drücken Sie die LÖSCHEN-Taste.
- Drücken Sie die Novo-Taste.
Fast alle modernen Lenovo-Laptops verfügen über eine Taste am Bedienfeld oder an der Seitenkante Novo-Taste. Es zu finden ist nicht schwer. Der Hersteller hat es mit einem entsprechenden Design hervorgehoben – einem gebogenen Pfeil.

Wenn Sie auf einem Lenovo-Laptop in das BIOS gelangen müssen, müssen Sie anstelle des Netzschalters die Novo-Taste drücken. Beim Booten gelangt das System ins BIOS.
Bitte beachten Sie, dass das BIOS nicht sofort auf dem Monitor erscheint. Um das Programm aufzurufen, müssen Sie einen weiteren Schritt ausführen – finden Sie im Menü „ Novo-Taste„Laptop-Boot-Option“ BIOS-Setup", das mit der Maustaste ausgewählt wird. Nachdem Sie Ihre Auswahl getroffen haben, drücken Sie die Eingabetaste auf Ihrer Tastatur. Sie sind in der Software angemeldet.
So rufen Sie das BIOS auf einem Lenovo-Laptop unter dem Betriebssystem Windows 8.1 auf
Diese Anmeldemethode ist nicht so verbreitet wie die vorherigen, wird aber dennoch erfolgreich verwendet regelmäßige Benutzer und Programmierer. Es wird von Experten für Fälle vorgeschlagen, bei denen die Laptop-Tastatur oder die BIOS-Eingabetasten fehlerhaft sind. Schauen wir uns an, wie Sie in diesem Fall das BIOS aufrufen.

Für die Anmeldung am Programm sind folgende Schritte erforderlich:
- Starten Sie einen Laptop mit bereits installiertem Betriebssystem Windows-System 8.1.
- Mit dem Mauszeiger auswählen „ Optionen" in der unteren rechten Ecke von Win 8.1.
- Gehe zu " Benutzereinstellungen ändern" und wählen Sie " Update und Wiederherstellung».
- Mit dem Mauszeiger auswählen „ Erholung» - « Spezielle Download-Optionen».
- Dann müssen Sie das System neu starten, indem Sie „ Jetzt neustarten».
- Auf dem Monitor erscheint eine Registerkarte. Diagnose" Hier müssen Sie die Funktion „ UEFI-Firmware-Einstellungen».
- Starten Sie den Laptop erneut.
Nachdem Sie einige der aufgeführten Schritte ausgeführt haben, gelangen Sie zum BIOS. Bitte beachten Sie, dass dieser Login nur für Lenovo Laptops mit Windows 8.1 verfügbar ist.
Booten eines Lenovo-Laptops von einem Flash-Laufwerk über das BIOS
Am häufigsten wird dieser Vorgang von Spezialisten durchgeführt, um einen Laptop von Viren zu heilen. Es werden verschiedene Softwareprogramme aufgezeichnet Wechselmedien, aber das Booten davon ist normalerweise nicht so einfach. Das Problem besteht darin, dass alle aktuellen Lenovo-Laptop-Modelle ab der Version 2013 über eine BIOS-UEFI-Software verfügen, die über zertifizierte Sicherheitsschlüssel verfügt Sicherer Startvorgang. Sie ermöglichen das Booten eines Laptops nur mit einer Lizenz Installationsdiskette Windows 8.
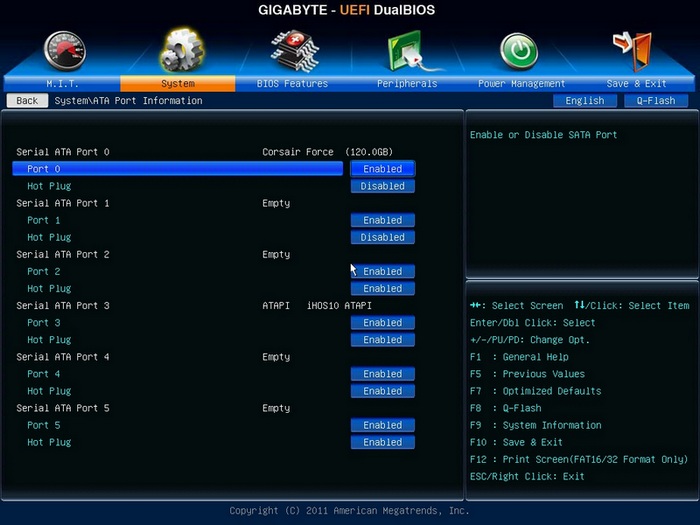
Um in einem solchen BIOS von einem Medium zu booten, müssen Sie Secure Boot darin deaktivieren, indem Sie die folgenden Schritte ausführen:
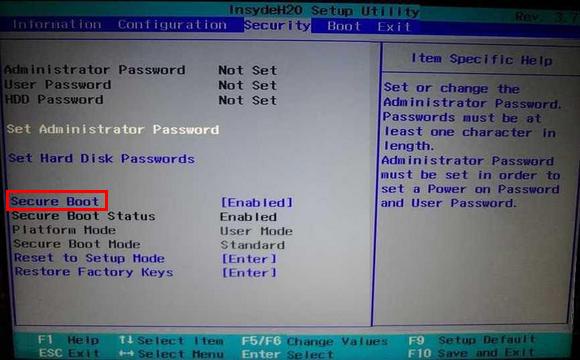
Nachdem alle Schritte abgeschlossen sind, beginnt der Laptop mit dem nächsten Bootvorgang vom Flash-Laufwerk.
Bitte beachten Sie, dass bei einigen Lenovo-Modellen die Deaktivierung nur einer Secure Boot-Option möglicherweise nicht ausreicht. Um das System von einem Wechselmedium zu starten, müssen Sie möglicherweise den Kompatibilitätsmodus aktivieren.
IN verschiedene Modelle Es kann CSM OS, CSM Boot, Legacy BIOS, UEFI und Legacy OS oder einfach CSM heißen.
BIOS-Funktionen in Lenovo-Laptops
Da die Hauptaufgabe der BIOS-Software darin besteht, den Laptop zu testen, wird das Programm selbst in Form einer Tabelle, unterteilt in mehrere zusätzliche Registerkarten, auf dem Monitor angezeigt. Sie informieren den Benutzer über die Laptop-Konfiguration und zeigen das Wesentliche an technische Eigenschaften Dieses Modell ermöglicht das Booten und Konfigurieren des Sicherheitssystems. Alle diese Abschnitte werden auf dem Bildschirm als „“, „ Aufbau», « Stiefel», «», « Ausfahrt».

Achten Sie auf ein wichtiges Detail. Beim Aufrufen des BIOS funktioniert die an den Laptop angeschlossene Maus nicht mehr, sodass die Navigation im Softwaremenü über Tasten mit Zeigern erfolgt. Es ist zu beachten, dass die geänderten Einstellungen ausnahmslos in allen Konfigurationen erst nach dem Speichern und einem Neustart des Laptops wirksam werden.
Denken Sie daran, dass das BIOS wie jede andere Software regelmäßige Updates erfordert. Verwenden Sie zum Herunterladen keine dubiosen Websites und Blogs. Alle in Lenovo-Laptops installierten Produkte können von der offiziellen Website des Herstellers heruntergeladen und aktualisiert werden. Und es ist besser, dies auf demselben Computer zu tun, auf dem Sie die Software ändern möchten. Sie können die BIOS-Version herausfinden, indem Sie auf gehen POST-Verfahren wenn Sie die Pause/Pause-Taste drücken.

Sie wissen bereits, wie Sie das BIOS aufrufen.
Abschluss
Jeder unerfahrene Benutzer sollte verstehen, dass BIOS-Software ein System ist, über das Grundeinstellungen für schnelle und schnelle Einstellungen vorgenommen werden funktionale Arbeit Laptop. Und deshalb müssen Sie beim Ändern genau verstehen, was Sie tun. Unsichere Nutzer wenden sich besser an einen Spezialisten oder überlassen ihm die Prüfung des Laptops.
Video zum Thema




