Dieses Problem trat danach auf Windows-Installationen 10 auf Lenovo Yoga 2 Pro. Der Installationsvorgang für das neue Betriebssystem selbst verlief wie erwartet, doch dann stellte sich heraus, dass das Touchpad des Laptops nicht richtig funktionieren wollte. Die Situation wurde teilweise dadurch vereinfacht, dass die Touchpad Daher konnten wir das Problem sofort herausfinden, ohne zu Win 8.1 zurückkehren zu müssen und sogar ohne den Anschluss einer Maus.
Übrigens, wenn Sie Win 10 auf einem Laptop mit einem normalen installieren, d.h. Wenn Sie keinen Touchscreen haben und auch noch auf das Problem eines nicht funktionierenden Touchpads stoßen, benötigen Sie auf jeden Fall eine Maus.
Im Allgemeinen geht es in diesem Hinweis darum, was zu tun ist, wenn nach der Installation von Windows 10 auf einem Laptop das Touchpad nicht mehr funktioniert. Die Anleitung erhebt keinen Anspruch auf Vollständigkeit, die unten beschriebenen Methoden zur Behebung des Problems wurden jedoch in der Praxis mit dem gewünschten Ergebnis umgesetzt, sodass es sinnvoll ist, mit ihnen zu beginnen.
Überprüfen Sie, ob das Touchpad aktiviert ist
Öffnen Sie in Win 10 „ Optionen ” (Start -> Einstellungen), Weiter - " Geräte ” -> “Maus und Touchpad „. Scrollen Sie im Fenster ganz nach unten und klicken Sie auf „ Zusätzliche Optionen Mäuse “.
Gehen Sie im sich öffnenden Fenster auf die Registerkarte (ganz rechts) – sie heißt möglicherweise „ ELAN " oder " Geräteeinstellungen ” und überprüfen Sie die Liste der Geräte Aktuellen Zustand Touchpad. Wenn es deaktiviert ist, wählen Sie es in der Liste aus, indem Sie darauf klicken und die Schaltfläche „ Anmachen “.
Darüber hinaus prüfen wir den Laptop auch sorgfältig auf das Vorhandensein einer Funktionstaste zum Ein-/Ausschalten des Touchpads. Es ist normalerweise an einem durchgestrichenen Bild des Touchpads zu erkennen (bei vielen Lenovo-Modellen ist dies beispielsweise die F6-Taste, möglicherweise gibt es Optionen wie Fn + F5, Fn + F6 usw.). Wenn Sie diese Taste finden, drücken Sie sie und überprüfen Sie den Status des Touchpads. Möglicherweise ist es einfach deaktiviert.
Treiber aktualisieren
Da Windows 10 vor einigen Monaten auf den Markt kam, haben Laptop-Hersteller ihre Treiberdatenbanken bereits aktualisiert. Es kommt jedoch häufig vor, dass das neue „Brennholz“ auf dem Laptop nicht automatisch aktualisiert wird, sodass Sie es manuell aktualisieren müssen. Unter Win 10 können Sie dies auf mindestens zwei Arten tun:
- Erste - klicken „Start“ -> „Systemsteuerung“ -> „Geräte-Manager“ , Weiter - " Mäuse und andere Zeigegeräte „, suchen Sie das Touchpad (sie heißen unterschiedlich, aber es ist unwahrscheinlich, dass Sie einen Fehler machen), klicken Sie mit der rechten Maustaste darauf und wählen Sie „ Treiber aktualisieren... " Ungefähr so:
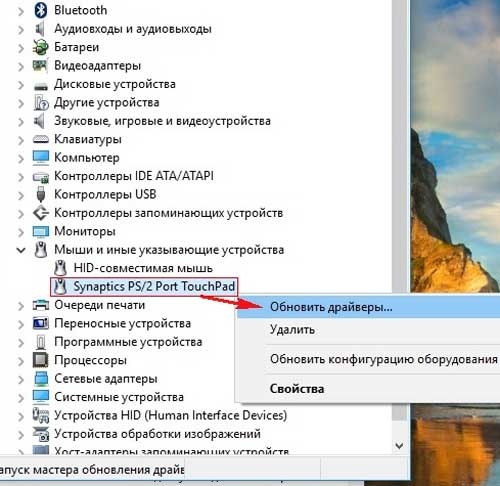
Ihr Laptop sucht sofort im Internet nach einem neuen Treiber und installiert, wenn er ihn findet, automatisch die neueste Version. Und wenn er es nicht findet, dann...
- zweite – ... Sie müssen selbst auf die Website des Laptop-Herstellers gehen und suchen erforderlicher Treiber irgendwo in der Rubrik „Support“. Höchstwahrscheinlich werden Sie es finden. Ansonsten schreiben wir in die Google-Suchleiste eine Suchanfrage mit etwa folgendem Inhalt – [Name des Laptop-Modells] Windows 10 Touchpad-Treiber – Anschließend wählen wir, geleitet vom gesunden Menschenverstand (und vorzugsweise ein paar positiven Bewertungen), eine Website aus, von der Sie das notwendige „Brennholz“ herunterladen können.
Nachdem wir die Datei mit dem Treiber heruntergeladen haben, versuchen wir, sie zu installieren. Wenn das Touchpad nach Abschluss des Treiberaktualisierungsvorgangs nicht funktioniert, wird empfohlen, es manuell zu entfernen Alter Fahrer und dann wieder ein neues installieren. Gehen Sie dazu erneut zum „Geräte-Manager“, suchen Sie dort das Touchpad, klicken Sie mit der rechten Maustaste, wählen Sie „Deinstallieren“ aus dem Menü, installieren Sie dann den neuen Treiber (also den, den Sie gerade heruntergeladen haben) erneut und ggf. Neustart des Laptops.
Bereits in Windows 8 begannen Microsoft-Entwickler damit, die Verwaltung von Systemelementen zu vereinfachen. Viele von ihnen sind auf Windows 10 umgestiegen. Zum Beispiel Wischbewegungen vom Rand des Touchscreens oder hochpräzisen Touchpads, die für bestimmte Funktionen zuständig sind (Aufrufen des Aufgabenansichtsfensters, Minimieren des Programms usw.). Wenn Ihnen die Funktionsweise dieser Gesten aus irgendeinem Grund nicht gefällt, erfahren Sie in dieser Anleitung, wie Sie sie deaktivieren können.
Deaktivieren Sie Präzisions-Touchpad-Gesten in Windows 10
Microsoft hat noch keine offizielle Möglichkeit zum Deaktivieren von Gesten bereitgestellt, fortgeschrittene Benutzer haben jedoch immer noch eine Methode gefunden, dies mithilfe des Registrierungseditors zu tun. Es ist erwähnenswert, dass diese Anleitung Gesten nur für einen bestimmten Computerbenutzer deaktiviert. Für andere Konten Sie müssen die gleichen Schritte ausführen.
Warnung: Alle Aktionen in der Anleitung müssen als Administrator durchgeführt werden.
Unter Windows 10 Ersteller-Update subtilere Gesteneinstellungen hinzugefügt. Diese finden Sie im Antrag Einstellungen – Geräte – Touchpad. Vielleicht ist die Möglichkeit, Gesten zu personalisieren, für Sie besser als ihre vollständige Abschaltung, denn so können Sie das Touchpad gezielt an Ihre Bedürfnisse oder Gewohnheiten anpassen.
Synaptics-Touchpads
In Budget- und Mittelklassegeräten Preisklasse normalerweise billigere Panels von Synaptik(Dies passiert jedoch auch bei Top-End-Geräten wie ). Wenn dies der Fall ist, finden Sie in der App keine Touchpad-Einstellungen. Optionen, und die obige Lösung zum Deaktivieren von Gesten funktioniert nicht. Um das Panel zu personalisieren, müssen Sie das proprietäre Synaptics-Dienstprogramm verwenden:
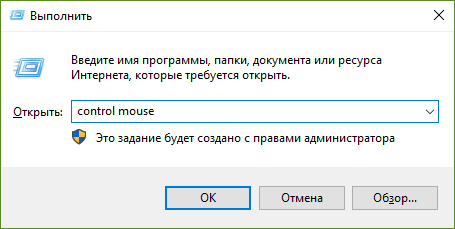
Die Benutzeroberfläche dieser Fenster ist je nach Treiberversion, Touchpad-Firmware und dem Panel selbst sehr unterschiedlich. So sehen sie beispielsweise im HP ProBook 450 G1 und HP Spectre x360 G2 aus:
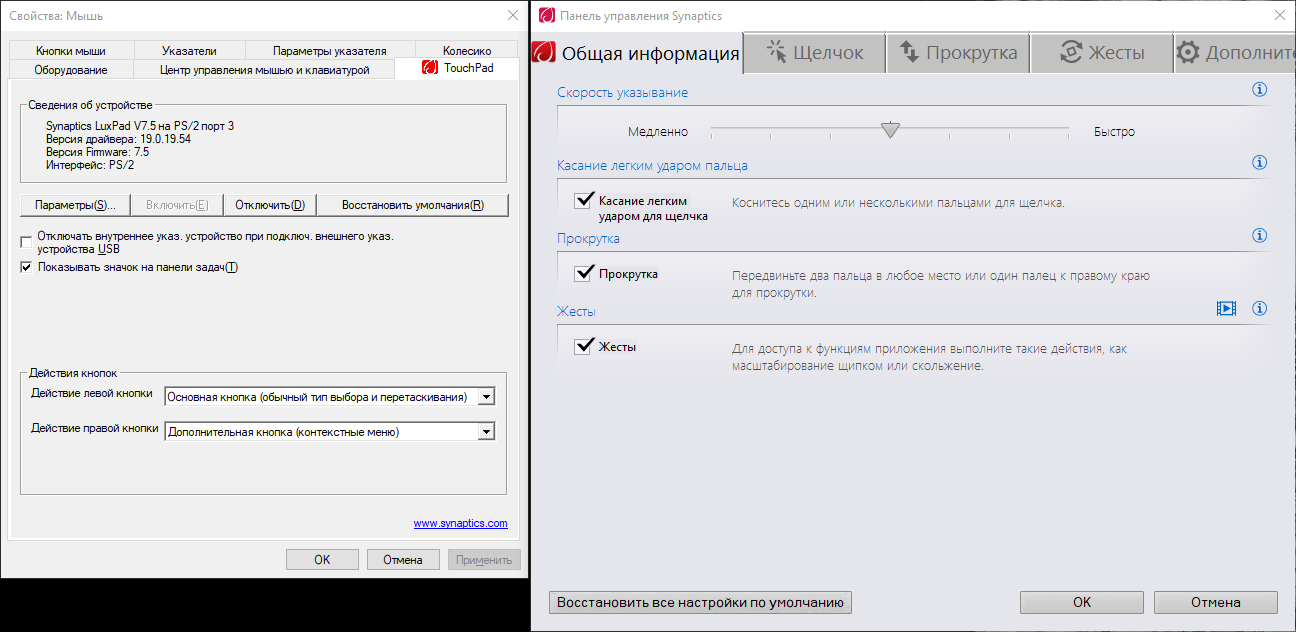
HP Probook 450 G1
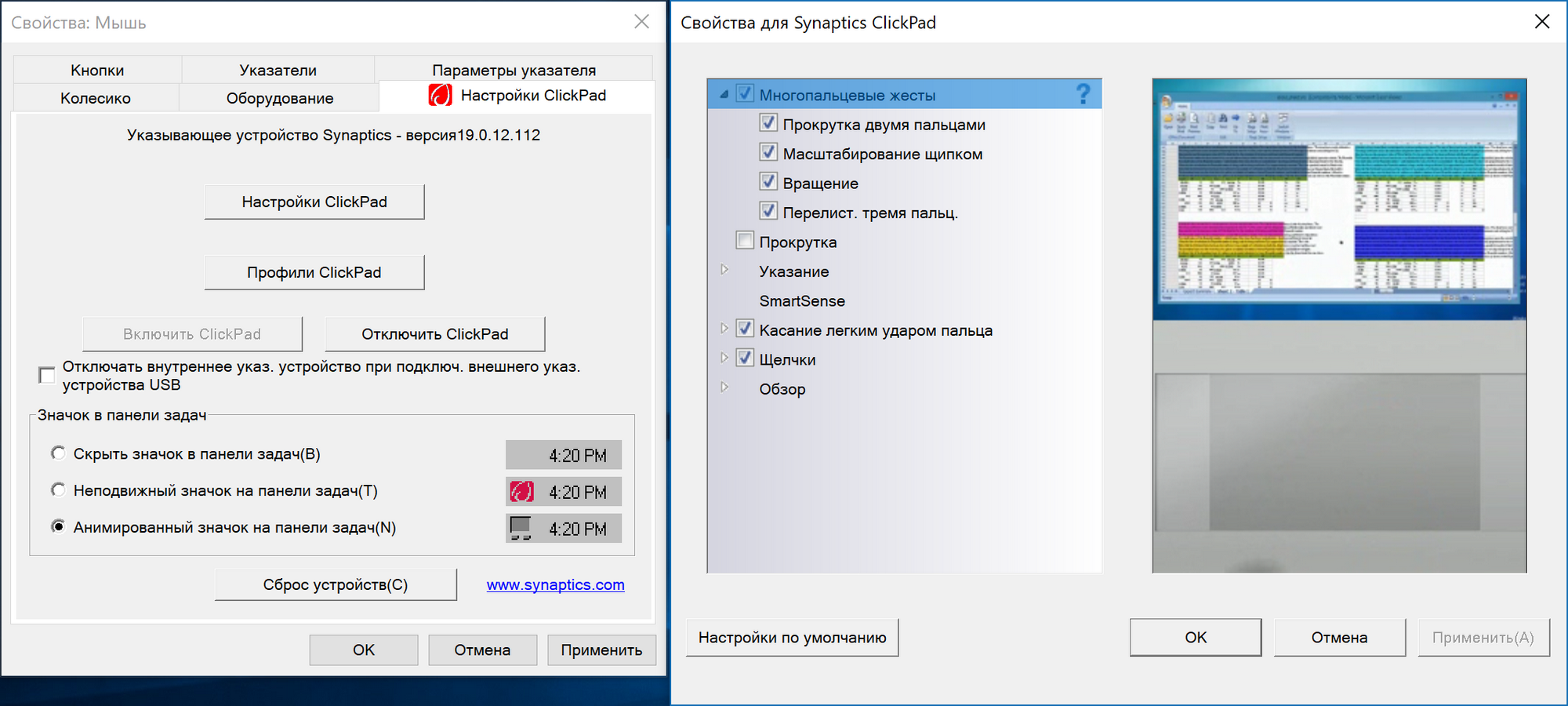
HP Spectre x360 G2
Detaillierte Anleitungen hierzu finden Sie in der Regel auf der Website des Geräteherstellers.
Deaktivieren Sie Touchscreen-Gesten in Windows 10
Besitzer von Tablets oder Convertibles mit Windows 10 haben mehr Glück. Microsoft-Entwickler haben die Deaktivierung von Bildschirmgesten vorgesehen, daher sollte die folgende Methode auf jeden Fall funktionieren.
So deaktivieren Sie Bildschirmgesten mit dem Editor für lokale Gruppenrichtlinien
Diese Methode funktioniert nur unter Windows 10 Pro und höher (einschließlich Windows 10 S), da niedrigere Editionen von Windows keinen Editor für lokale Gruppenrichtlinien haben.
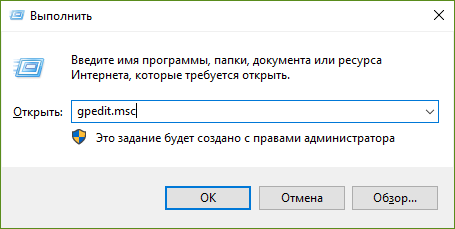
Änderungen funktionieren nur für den aktuellen Benutzer. Wenn Sie sie auf alle anwenden möchten Konten Computer, ändern Sie den gleichen Parameter entlang des Pfades Computerkonfiguration – Administrative Vorlagen – Windows-Komponenten – Grenzen der Benutzeroberfläche.
So deaktivieren Sie Bildschirmgesten mit dem Registrierungseditor
Diese Methode ist für Benutzer von Windows 10 Home und Home SL gedacht.
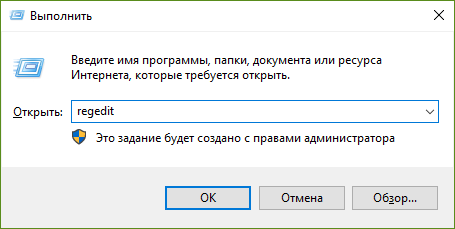
Änderungen wirken sich nur auf den aktuellen Benutzer aus. Wenn Sie sie auf alle Konten anwenden möchten, arbeiten Sie in der Kategorie HKEY_LOCAL_MACHINE, nicht in HKEY_CURRENT_USER.
Jetzt können Sie Gesten deaktivieren Touchscreen oder hochpräzise Touchpads.
Nach der Installation Windows-Benutzer 10 kann eine so unangenehme Überraschung wie einen Ausfall des Touchpads erkennen. Die Maus funktioniert jedoch einwandfrei. Was tun in solch einer entmutigenden Situation? Beheben Sie das Problem, sodass der normale Betrieb nicht beeinträchtigt wird.
Von Zeit zu Zeit funktioniert in Windows 10 nach der Installation etwas nicht, und das nur aus einem Grund: Es gibt eine Vielzahl von Herstellern auf der Welt, die unterschiedliche Komponenten für Computer herstellen. Da Windows 10 jedoch kürzlich veröffentlicht wurde, hatten sie noch keine Zeit, es an die Bedürfnisse aller anzupassen, sodass es zu einer epischen Inkompatibilität von Geräten kommt Software. Daher sollten Sie geduldig sein und handeln.
Zunächst müssen Sie sicherstellen, dass die Einstellungen des Touchpads selbst aktiviert sind, da in den meisten Fällen falsche Benutzeraktionen zu Schwierigkeiten bei der Bedienung des Computers führen. Danach können Sie versuchen, die Treiber im System zu ändern. Diese Manipulationen sind einfach, sogar ein Laie kann damit umgehen.
Untersuchung
Bevor Sie Alarm schlagen, dass etwas nicht funktioniert, empfiehlt es sich, zunächst zu prüfen, ob die Touchpad-Einstellungen am Laptop aktiviert sind? Es ist bekannt, dass es manchmal einfach mit einer Taste ausgeschaltet wird. Laptops sind voll von Funktionstasten, die für das Ein- und Ausschalten bestimmter Optionen zuständig sind. Sie erkennen die gewünschte Taste an dem darauf abgebildeten Touchpad-Symbol.
Wir halten FN und F7 gedrückt, das Touchpad wechselt vom Ruhezustand in den Arbeitszustand. Drücken Sie erneut und das Gegenteil passiert.
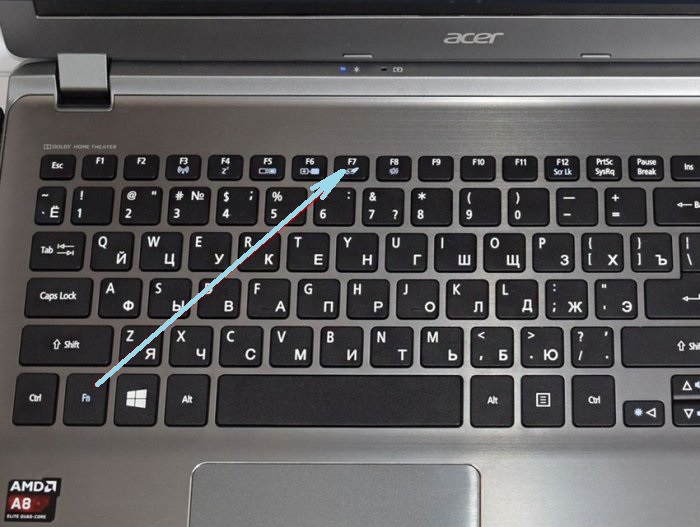
Doch nicht immer ist es so einfach, aus den Tücken des Betriebssystems Windows 10 herauszukommen, sondern stellt oft ein weiteres Rätsel dar. Daher gehen wir zu den Einstellungen des Touchpad-Bedienfelds selbst und überprüfen die Einstellungen.
- Öffnen Sie dazu die Systemsteuerung per Rechtsklick auf das Startmenü.
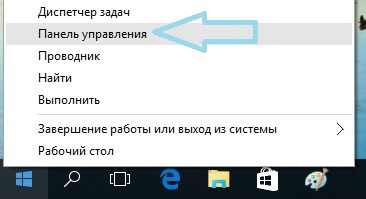
- Gehen Sie als Nächstes zur Kategorie und wählen Sie dort Kleine Symbole aus.
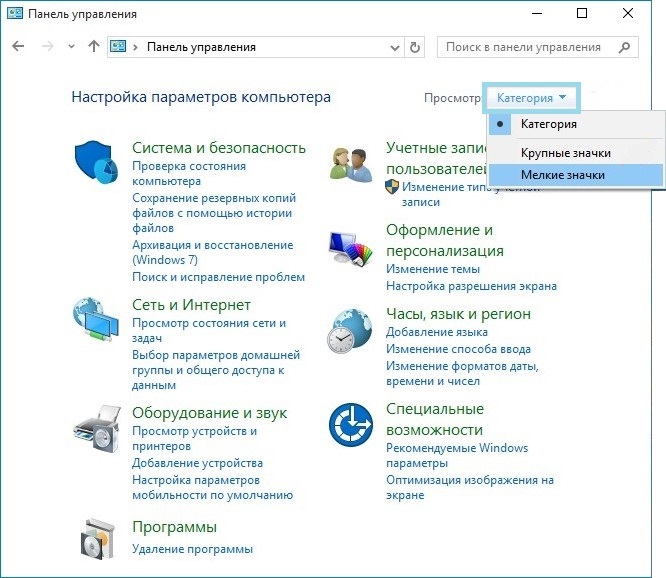
- Gehen wir zur Maus.
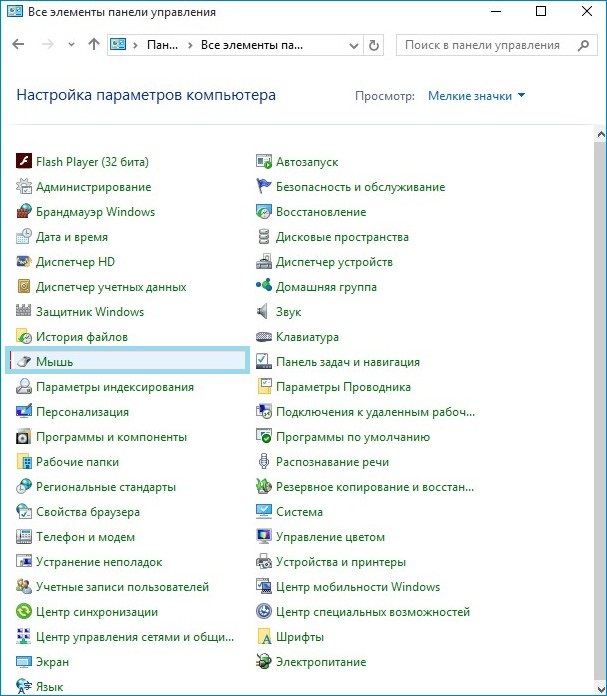
- Gehen wir zur Registerkarte ClicPad.
Am meisten allgemeine Probleme Unter Windows 10 treten an dieser Adresse Touchpad-Probleme auf. Daher müssen Sie an dieser Stelle die Einstellungen überprüfen.
- Klicken Sie auf die Schaltfläche „Aktivieren“.
- Deaktivieren Sie den Befehl „Intern deaktivieren“.
- Stellen Sie die Standardeinstellungen wieder her, indem Sie auf die entsprechende Schaltfläche klicken.
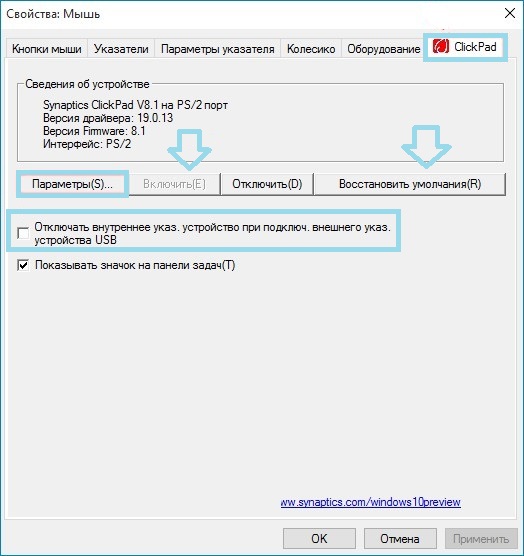
Wenn Sie auf die Schaltfläche Optionen klicken, werden Ihnen weitere, genauere Einstellungen angezeigt. Nach dem Ändern können Probleme mit dem Touchpad auftreten. Auch hier empfiehlt es sich, die Werkseinstellungen wiederherzustellen.
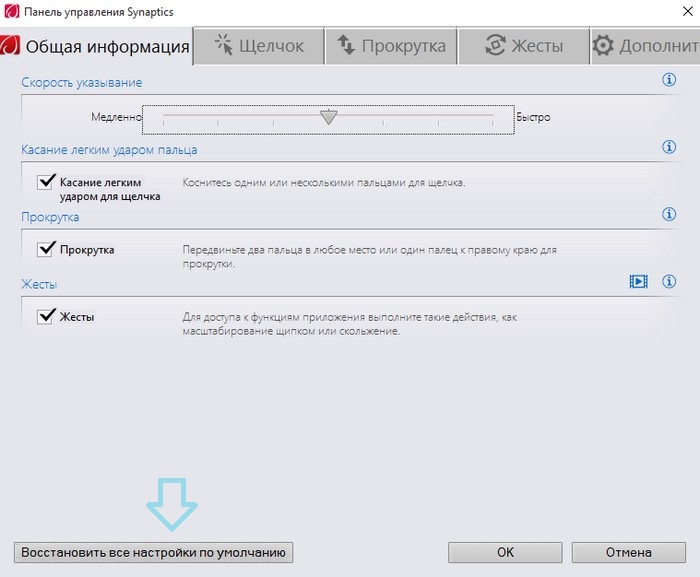
Wenn sich nach diesen kniffligen Manipulationen herausstellt, dass die Einstellungen nutzlos sind und nichts mehr funktioniert, ist es an der Zeit, sich dem Treiberproblem zuzuwenden.
Den Treiber wechseln
Bei allen Geräten auf Ihrem Computer müssen Sie spezielle Miniprogramme ausführen, die den ordnungsgemäßen Betrieb der Soft- und Hardware gewährleisten.
Normalerweise werden solche Dienstprogramme automatisch gestartet. Aber Windows 10 ist ein neues Betriebssystem, da es regelmäßig fehlerhafte Treiber ausführt. Das System muss perfektioniert werden, und das ist ein langer Prozess. Deshalb funktioniert immer etwas nicht. Dieses Problem kann durch Austausch des Treibers gelöst werden.
- Gehen wir zum Geräte-Manager.
- Öffnen Sie Mäuse und Zeigegeräte.
- Klicken Sie mit der rechten Maustaste auf den Herstellernamen.
- Wählen Sie Treiber aktualisieren.
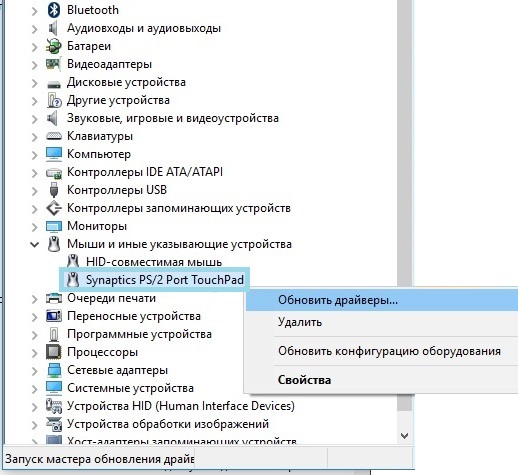
- Besser zu verwenden Automatische Suche notwendige Treiber.
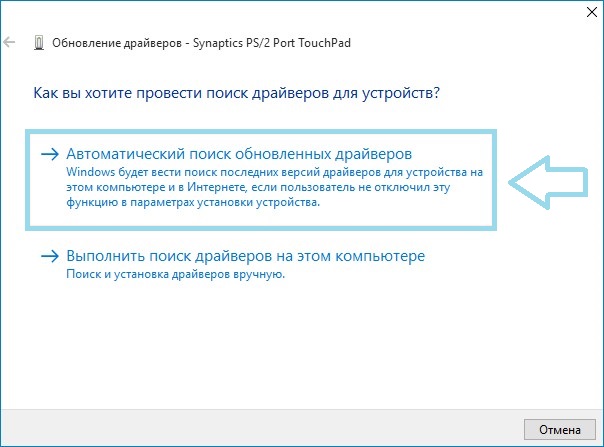
Die große Überraschung ist das Treiber installiert auf dem Laptop ist möglicherweise das neueste. Und es stellt sich heraus, dass der nächste Windows 10-Fix nicht funktioniert. In dieser merkwürdigen Situation müssen Sie auf die offizielle Website des Laptop-Herstellers gehen und von dort Treiber herunterladen. Sie sind in der Regel leicht zu finden, indem Sie Ihr Modell in die Suche eingeben. Das Laden erfolgt auf herkömmliche Weise und ist nicht komplizierter als das Laden einer gewöhnlichen Film- oder Musikdatei.
Nach dem Herunterladen aus dem Netzwerk einfach ausführen Installationsdatei in Windows 10, damit der Treiber auf dem Computer installiert wird. Das ist alles, die vorgeschlagenen Methoden sollten grundsätzlich ausreichen, um die Probleme zu beseitigen. Wenn sich all dies als nutzlos herausstellt und das Touchpad immer noch nicht funktioniert, ist es an der Zeit, den Laptop zu einem Servicecenter zu bringen und seine Funktionalität zu überprüfen. Dem Service zu erklären, warum ein defekter Laptop verkauft wurde oder warum er kaputt war, ist eine ganz andere Geschichte, die den Rahmen dieses Artikels sprengen würde.
Hallo liebe Leser. Heute möchte ich mit Ihnen ein sehr interessantes Thema besprechen, das sich an Laptop-Besitzer richtet. Schauen wir uns eine sehr einfache Möglichkeit an, das Touchpad unter Windows 10 zu deaktivieren.
Ehrlich gesagt mögen die meisten Laptop-Besitzer das Touchpad nicht. Ja, und ich kann und will ihnen nicht zustimmen, weil es ziemlich unbequem ist. Vor allem bei der Arbeit mit Bildbearbeitungsprogrammen. Natürlich gibt es eine Lösung: Schließen Sie eine Maus an und steuern Sie damit den Cursor. Damit man beim Arbeiten aber nicht aus Versehen das Touchpad berührt, empfehle ich, es ganz auszuschalten. Im nächsten Artikel haben wir darüber gesprochen, wie dies in den Betriebssystemen Windows 7 und 8 möglich ist. Und heute schauen wir uns an, wie das in den „Zehnern“ geht.
Die in diesem Artikel beschriebene Methode ermöglicht es dem System, das Touchpad Ihres Laptops automatisch zu blockieren, wenn Sie eine Maus daran anschließen. Wenn Sie die Maus trennen, wird das Touchpad wieder entsperrt und Sie können es wie gewohnt verwenden.
So lass uns gehen. Um zu beginnen, gehen Sie zum Startmenü und führen Sie „ Optionen».
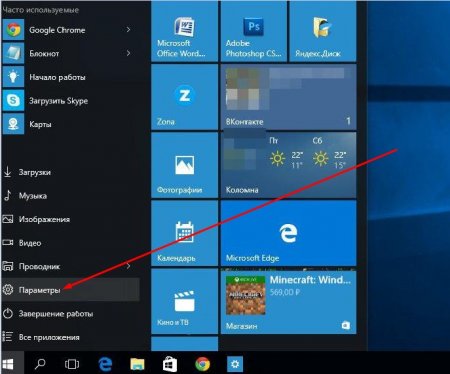
Gehen Sie dann zum Abschnitt „ Geräte».
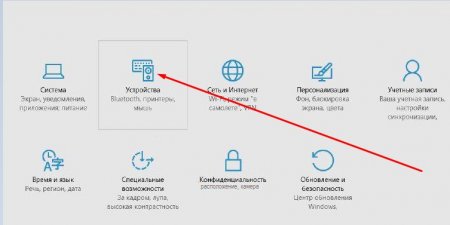
Das Fenster " Geräte"mit verschiedenen Einstellungen. Suchen und öffnen Sie links die Registerkarte „ Maus und Touchpad " In dieser Registerkarte sehen Sie ganz unten den Text „ Zusätzliche Optionen" - Klick es an.
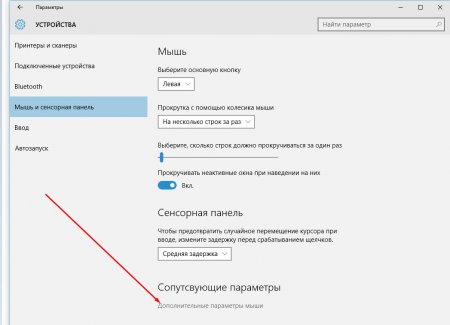
Das Dialogfeld „ Eigenschaften: Maus” mit sechs verschiedenen Registerkarten. Sie müssen öffnen - " ELAN" Dann sehen Sie direkt darunter die Inschrift „ Verbindungsabbruch beim Anschließen einer externen USB-Maus" - Aktivieren Sie das Kontrollkästchen daneben. Eingerichtet? Klicken Sie dann auf die Schaltfläche Anwenden", damit die von Ihnen vorgenommenen Einstellungen übernommen werden.
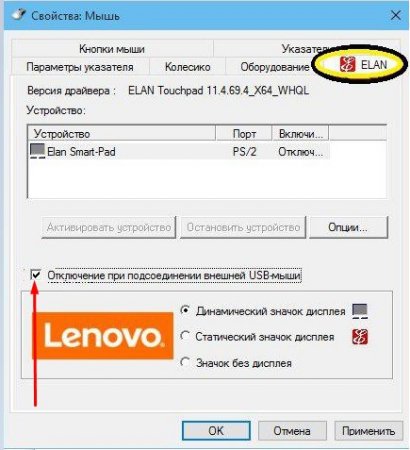
Das ist alles. So einfach und sehr auf schnelle Weise Wir haben das Touchpad deaktiviert Betriebssystem Windows 10. Das Wichtigste ist jetzt, nicht zu vergessen, dass es erst wieder funktioniert, wenn Sie die Maus vom Laptop trennen.




