Die Verwendung von Windows ohne Maus, Touchpad oder anderes Zeigegerät ist äußerst umständlich. Tatsächlich ist dies eine echte Herausforderung, die für Menschen mit schwachen Nerven nicht zu empfehlen ist. Was können Sie jedoch tun, wenn das Touchpad Ihres Lieblingslaptops plötzlich nicht mehr funktioniert? Es gibt nur wenige Möglichkeiten – werfen wir einen kurzen Blick darauf.
Neu starten
Obwohl dies nach der einfachsten und naheliegendsten Lösung klingt, wird sie von vielen oft ignoriert. Manchmal kann dieses Problem einfach durch einen Neustart Ihres Computers gelöst werden.
Sie sollten außerdem sicherstellen, dass das Touchpad überhaupt eingeschaltet ist. Dies ist ein Schritt, den Sie unternehmen sollten, bevor Sie versuchen, das Problem durch einen Neustart zu beheben. Bei vielen Laptop-Modellen können Sie das Touchpad manuell über Tasten aktivieren und deaktivieren, die Sie möglicherweise versehentlich gedrückt haben. Dies geschieht am häufigsten durch Drücken einer Funktionstaste (F1 bis F12 oben auf der Tastatur) und einer speziellen Taste, die normalerweise mit Fn gekennzeichnet ist.
Um schnell festzustellen, welche Taste für das Ein-/Ausschalten des Touchpads Ihres Laptop-Modells verantwortlich ist, achten Sie auf die Symbole, die auf allen Funktionstasten aufgedruckt sind. Hersteller verwenden meist sehr klare Symbole (z. B. ein Symbol, das wie ein Touchpad aussieht), aber manchmal gibt es seltsame, verwirrende Symbole.
Die genaue Tastenkombination zum Aktivieren und Deaktivieren des Touchpads finden Sie außerdem in der Anleitung Ihres Laptops oder im Abschnitt zum technischen Support auf der Website des Laptop-Herstellers.
Softwarelösungen
Manchmal ist das Problem jedoch schwerwiegender als nur das versehentliche Drücken von Tasten. Möglicherweise ist das Touchpad in den Windows-Einstellungen deaktiviert.
Wenn Sie Windows 8 oder 8.1 verwenden, drücken Sie +Q auf Ihrer Tastatur, um die Suchleiste zu öffnen. Geben Sie das Wort „Maus“ ein und wählen Sie „Mauseinstellungen ändern“ aus den Suchergebnissen, um zum entsprechenden Abschnitt des Menüs „PC-Einstellungen“ zu gelangen. Stellen Sie nun sicher, dass sich der für die Bedienung des Touchpads zuständige Schieberegler in der Position „Ein“ befindet.
Öffnen Sie außerdem die Systemsteuerung und gehen Sie zum Abschnitt „Maus“. Wählen Sie im Dialogfeld „Mauseigenschaften“ die Registerkarte „Touchpad“. Der Name der Registerkarte kann je nach Marke des Geräts (Alps Electric Corporation, Cirque Corporation, Synaptics, ElanTech) und variieren spezifisches Modell Laptop. Stellen Sie im Fenster „Einstellungen“ sicher, dass alle Kontrollkästchen aktiviert sind, d. h. Touchpad-Funktionen sind aktiv.
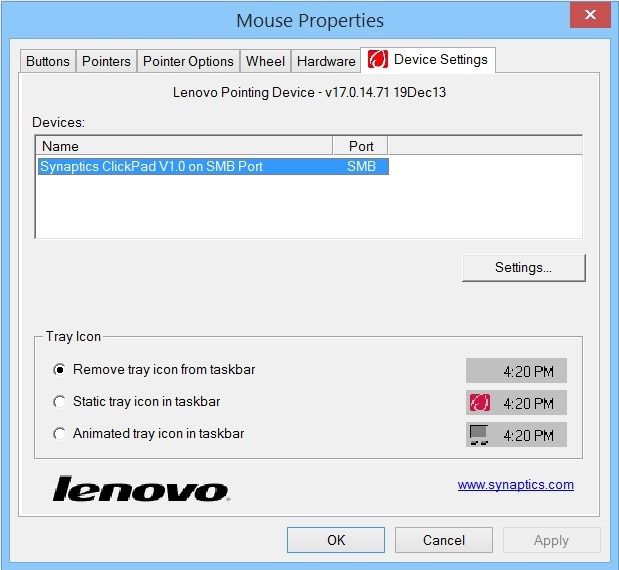
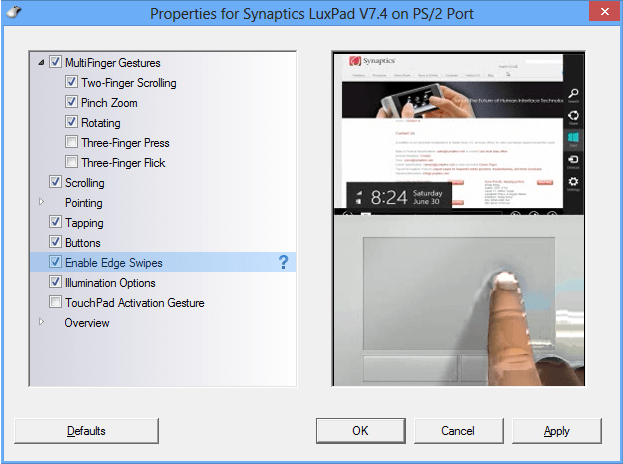
Wenn dies nicht hilft, liegt das Problem möglicherweise an den Treibern. Herunterladen letzte Version systemisch Software Für Ihr Touchpad besuchen Sie bitte die offizielle Website des Herstellers im Support-Bereich. Dazu benötigen Sie Informationen über genaue Anzahl Laptop-Modelle, damit Sie wissen, worauf Sie achten müssen. Diese Informationen finden Sie in der Dokumentation des Laptops oder auf dem Etikett an dessen Gehäuse.
Wenn all diese Lösungen nicht helfen, liegt das Problem wahrscheinlich an der Hardware, d. h. Das Gerät selbst ist defekt. In diesem Fall haben Sie nur zwei Möglichkeiten: Entweder Sie suchen sich einen Spezialisten Servicecenter, wo Ihr Touchpad repariert/ersetzt wird, oder Sie kaufen einfach ein kompaktes und kabellose Maus und das Betriebssystem damit verwalten.
Ich wünsche ihnen einen wunderbaren Tag!
Beim Upgrade auf Windows 10 auf Laptops sind bei vielen Benutzern möglicherweise Probleme mit dem TouchPad aufgetreten. Nach dem Wechsel zu einem neuen Betriebssystem Das Panel funktioniert nicht mehr. Dafür kann es mehrere Gründe geben.
Der einfachste und häufigste Grund ist das Ausschalten des Panels. Um das Panel bei den meisten Laptops einzuschalten, drücken Sie einfach die entsprechende Funktionstaste (F1-F12). Auf diesem Schlüssel befindet sich normalerweise ein Bild. Touchpad. Um das Panel einzuschalten, drücken Sie einfach diese Taste allein oder in Kombination mit einer zusätzlichen Fn-Taste (z. B. Fn+F7).
Einige Laptops haben eine kleine kreisförmige Vertiefung in einer Ecke des Touchpads. Durch zweimaliges Berühren mit dem Finger können Sie die Bedienung des Touchpanels sperren. Gleichzeitig leuchtet eine rote Anzeige daneben und signalisiert so die Blockierung. Überprüfen Sie, ob Ihr TouchPad gesperrt ist.
Der zweite Grund, warum das Touchpad nicht funktioniert, sind falsche Softwareeinstellungen. Öffnen Sie das Startmenü und starten Sie die Systemsteuerung. Danach sollten Sie den Abschnitt „Maus“ öffnen, nachdem Sie zunächst die Systemsteuerungsansicht von Kategorien auf große (oder kleine) Symbole umgestellt haben. In den Mauseinstellungen letzte Registerkarte(ClickPad – der Name kann unterschiedlich sein) ist für die Touchpanel-Parameter verantwortlich. Klicken Sie auf dieser Registerkarte zunächst auf die Schaltfläche „Aktivieren“, sofern diese aktiv ist. Deaktivieren Sie dann das Kontrollkästchen „Internes Zeigegerät deaktivieren, wenn ein externes Zeigegerät angeschlossen wird“. USB-Geräte" Sie können auch versuchen, alle Einstellungen auf zurückzusetzen der Ausgangszustand indem Sie auf die Schaltfläche „Standardeinstellungen wiederherstellen“ klicken. Indem Sie durch Drücken der entsprechenden Taste zu den Einstellungen des Touch-Eingabefelds gehen, können Sie zusätzliche Optionen konfigurieren. Auch hier gilt es zu vermeiden falsche Einstellungen Sie sollten auf die Schaltfläche „Alle Einstellungen auf Standard wiederherstellen“ klicken. Speichern Sie anschließend Ihre Änderungen, indem Sie auf die Schaltfläche „OK“ klicken, und prüfen Sie, ob das TouchPad funktioniert.
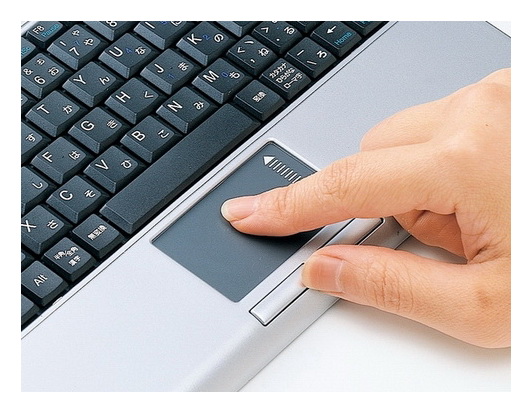
Wenn das Touchpad eingeschaltet ist und nichts darauf hindeutet, dass es irgendwo in der Software ausgeschaltet wurde, liegt das Problem möglicherweise an den Gerätetreibern Touch-Eingabe. Um Probleme mit Treibern zu beheben, sollten Sie diese aktualisieren. Öffnen Sie in der „Systemsteuerung“ den Abschnitt „Geräte-Manager“ und erweitern Sie den Abschnitt „Mäuse und andere Zeigegeräte“ in der Geräteliste. Suchen Sie hier Ihr TouchPad und klicken Sie mit der rechten Maustaste darauf. Wählen Sie den Abschnitt „Treiber aktualisieren“ und wählen Sie im nächsten Fenster „ automatische Suche Fahrer. Überprüfen Sie vorher, ob Sie über eine Internetverbindung verfügen. Das Programm sucht und automatische Installation passende Treiber auf dem Microsoft-Server.
Wenn die Aktualisierung über den Microsoft-Server kein positives Ergebnis liefert, sollten Sie versuchen, den Touchpad-Treiber selbst auf der Website des Laptop-Herstellers zu finden. Auf der Website müssen Sie das Laptop-Modell angeben und das Betriebssystem auswählen. Achten Sie auf die Bitkapazität des Systems, denn diese ist für Fahrer sehr wichtig. Als Ergebnis bietet die Website Treiber für Ihr Laptop-Modell an; suchen Sie das TouchPad-Toucheingabegerät in der Liste und laden Sie den Treiber auf Ihren Computer herunter. Sie müssen nur noch ausführen und warten, bis der Treiberinstallationsvorgang abgeschlossen ist. Starten Sie Ihren Computer ggf. neu.
Ich verwende Windows 10 schon seit einiger Zeit auf meinem Desktop, habe aber erst kürzlich das neue Betriebssystem auf meinem Toshiba Satllite A300-Laptop installiert. Die Installation verlief reibungslos, aber ich stieß sofort auf ein Problem, das ich auf einem Desktop-Computer nicht gesehen hatte: Das Touchpad funktionierte nicht richtig. Zum Glück hatte ich eine Maus zur Hand Desktop-Computer, sodass ich die Probleme mit dem Touchpad relativ einfach losgeworden bin. Und für diejenigen unter Ihnen, die keinen Laptop dabei haben Touch-Screen Sie müssen eine externe Maus anschließen, bevor Sie die Schritte in dieser Anleitung ausführen können.
Ich kann nicht alle Touchpad-Probleme in einer Anleitung beheben, aber wenn Sie Probleme haben, finden Sie hier ein paar Dinge, die Sie ausprobieren sollten, bevor Sie sich endgültig für ein Downgrade auf Windows 8.1 entscheiden.
Stellen Sie sicher, dass Ihr Touchpad eingeschaltet ist.
Öffnen Sie das Einstellungsmenü (Start > Einstellungen) und navigieren Sie zu „Geräte > Maus und Touchpad“. Scrollen Sie nach unten zum unteren Bildschirmrand und tippen Sie auf „ Zusätzliche Optionen Mäuse".Das Fenster „Mauseigenschaften“ wird geöffnet. Wählen Sie die Registerkarte „Geräteeinstellungen“ (manchmal auch ELAN genannt). Überprüfen Sie im Gerätefeld, ob Ihr Touchpad vorhanden und deaktiviert ist. Wenn es deaktiviert ist, drücken Sie das Touchpad, um es auszuwählen, und drücken Sie dann die Taste „Aktivieren“.
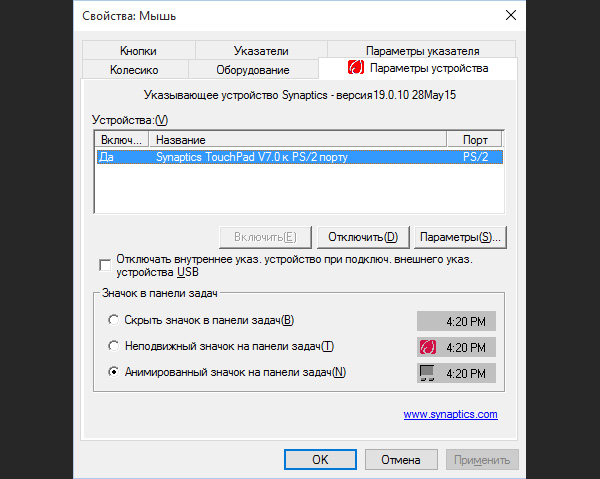
Überprüfen Sie hier auch, ob Ihr Laptop über eine Funktionstaste verfügt, mit der Sie das Touchpad ein- und ausschalten können. Auf der Funktionstaste sollte ein kleines Touchpad mit oder ohne Durchgestrichen sein (auf meinem Laptop ist es F9, auf anderen Laptops könnte es Fn+F5, Fn+F6 oder etwas ganz anderes sein). Versuchen Sie, diese Tasten zu wechseln, bevor Sie sich über mögliche Probleme mit dem Touchpad Gedanken machen.
Aktualisieren Sie Ihre Treiber.
Windows 10 gibt es nun schon seit einigen Monaten und die meisten Touchpad-Hersteller haben ihre Treiber entsprechend aktualisiert. Möglicherweise müssen Sie den Treiber auf Ihrem Computer jedoch manuell aktualisieren.Es gibt zwei Möglichkeiten, dies zu tun. Klicken Sie zunächst mit der rechten Maustaste auf die Schaltfläche „Start“ und wählen Sie „Systemsteuerung“. Öffnen Sie im Fenster der Systemsteuerung den Geräte-Manager.
Gehen Sie im Geräte-Manager zu Mäuse und Zeigegeräte und suchen Sie Ihr Touchpad. Klicken Sie mit der rechten Maustaste auf das Touchpad und wählen Sie Treiber aktualisieren.
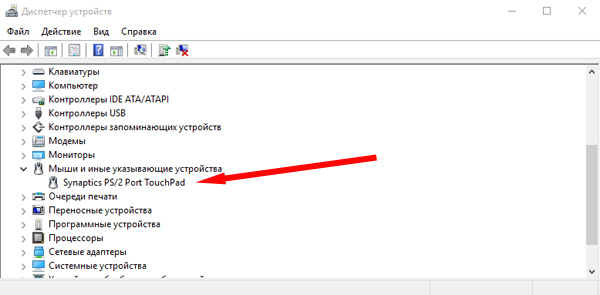
Ihr Computer sucht online nach einem Update für den Treiber und aktualisiert hoffentlich das Gerät. Wenn Ihr Computer den aktualisierten Treiber jedoch nicht finden kann, müssen Sie möglicherweise selbst nach Treiberaktualisierungen suchen. Gehen Sie dazu auf die Website Ihres Laptop-Herstellers und suchen Sie im Abschnitt „Downloads“ danach. Es sollte möglich sein, alle aktualisierten Treiber zu finden, die der Laptop-Hersteller oder Touchpad-Hersteller für Sie veröffentlicht hat spezifisches Gerät. Wenn Sie diesen Abschnitt nicht finden können, suchen Sie einfach bei Google nach „[LAPTOP-MODELL] Windows 10-Treiber“.
Nachdem Sie den neuen Treiber von der Website des Laptop-Herstellers heruntergeladen haben, können Sie versuchen, ihn zu installieren. Wenn das nicht funktioniert, können Sie es zuerst entfernen Alter Fahrer, und versuchen Sie dann erneut, ein neues zu installieren. Gehen Sie dazu zurück zum Geräte-Manager, klicken Sie mit der rechten Maustaste auf den Namen des Touchpads und klicken Sie auf die Schaltfläche „Deinstallieren“. Installieren Sie anschließend den neuen Treiber (den Sie gerade heruntergeladen haben) erneut und starten Sie Ihren Computer gegebenenfalls neu.




