Du wirst brauchen
- Laptop;
- CCleaner-Programm;
- TuneUp Utilities-Programm;
- die Treiberdiskette, die Sie beim Kauf Ihres Laptops erhalten haben
Anweisungen
Heutzutage funktionieren fast alle Laptop-Modelle mit dem Betriebssystem Windows 7 oder Windows Vista. Diese beiden Betriebssysteme nutzen die Aero-Schnittstelle für den Desktop. Der Betrieb der Schnittstelle beansprucht erhebliche Rechnerressourcen. Daher muss es deaktiviert werden.
Klicken Sie dazu mit der rechten Maustaste auf eine leere Stelle auf Ihrem Desktop. wird auftauchen Kontextmenü. Wählen Sie darin den Befehl „Personalisierung“. Die zur Auswahl stehenden Themen stehen im rechten Fenster zur Verfügung. Wählen Sie aus der Themenliste „vereinfachtes Thema“ oder „klassisch“ aus. Klicken Sie auf den Befehl „Speichern“.
Der nächste Weg, die Dinge zu beschleunigen Laptop- Dies ist eine Anpassung an Autorun-Programme. Sehr oft auf einem Laptop Hintergrund Viele Programme können ausgeführt werden, ohne dass der Benutzer davon weiß. Diese Programme laufen zusammen mit Windows. Jedes dieser Programme befindet sich in Arbeitsspeicher und verringert die Arbeitsgeschwindigkeit Laptop.
Um Autorun zu steuern, verwenden Sie CCleaner-Programm. Es gibt viele kostenlose Versionen des Programms mit eingeschränktem Funktionsumfang im Internet. Absolut jeder wird es tun.
Starten Sie CCleaner. Öffnen Sie den Reiter „Service“ und wählen Sie „Startup“. Im sich öffnenden Fenster erscheint eine Liste aller Programme, die unter Windows laufen. Deaktivieren Sie die Kontrollkästchen neben den Programmen, die nicht benötigt werden. Behalten Sie nur die beliebtesten Anwendungen. Zum Beispiel eine Antivirenanwendung oder ein E-Mail-Client.
Beschleunigen Sie Leistung Laptop Auch die Installation von Treibern für den Chipsatz hilft Laptop. Viele Leute ignorieren die Installation dieses Treibers, da ohne ihn alle Funktionen verfügbar sind Laptop sind am Arbeiten. Durch die Installation dieses Treibers wird die Leistung optimiert Laptop.
Nehmen Sie die Treiber-CD mit, die Sie beim Kauf erhalten haben Laptop. Legen Sie die Disc in das Laufwerk ein und warten Sie, bis sie sich dreht. Wählen Sie im Reiter „Treiber“ die Komponente „Chipsatz-Treiber“ aus. Die Installation beginnt. Am Ende werden Sie aufgefordert, Ihren Computer neu zu starten. Zustimmen.
Der nächste Schritt besteht darin, die Windows-Registrierung zu bereinigen. Laden Sie dazu das Programm TuneUp Utilities herunter und installieren Sie es. Wählen Sie im Programmmenü die Komponente „Systemoptimierung“ und dann die Komponente „Registry Cleaner“. Das Programm entfernt alle unnötigen Komponenten, die Ihre Arbeitsgeschwindigkeit verlangsamen Laptop.
Die meisten Benutzer persönliche Computer Menschen fragen sich oft, ob sie die Arbeitsgeschwindigkeit erhöhen sollen Computer. Dieses Verfahren beinhaltet die Feinabstimmung des gesamten Systems: Entfernen schädlicher Objekte und temporärer Dateien, Bereinigen der Startup-Liste usw. Nach Abschluss aller dieser Punkte können Sie eine deutliche Steigerung der Geschwindigkeit des Systems feststellen.
Du wirst brauchen
- Software (Eset Intelligente Sicherheit, CCleaner), Systemdienstprogramme.
Anweisungen
Eine der Hauptbremsen des Systems ist das Vorhandensein bösartiger Objekte, sogenannter Viren. Durch die Beseitigung von Viren können Sie die schnelle Ausführung der Ihrem Computer zugewiesenen Aufgaben teilweise beschleunigen. Die Installation eines Antivirenkomplexes sollte mit größter Ernsthaftigkeit angegangen werden. Der Virus, der kam Festplatte, kann alles tun: das System blockieren, die Festplatte mit kleinen Dateien füllen, versuchen, irgendwelche zu beschädigen Software. Wenn es sich bei Ihrem Computer um einen Oldtimer-Computer handelt, ist Eset Smart Security die beste Antiviren-Suite dafür. Dieser Komplex benötigt im Gegensatz zu anderen ähnlichen Programmen wenig RAM. Es umfasst nicht nur ein Antivirenprogramm, sondern auch eine Firewall und Anti-Spam. Es blockiert außerdem alle verdächtigen Anwendungen und überwacht außerdem alle Dateien, die Sie auf Ihre Festplatte herunterladen.
Nach der Installation Antivirus Programm, müssen Sie die Systemstartliste bearbeiten. Dies kann mit erfolgen spezielle Programme oder Systemdienstprogramm"Systemkonfiguration". Klicken Sie auf das Startmenü, wählen Sie „Ausführen“ und geben Sie „msconfig“ ein. Gehen Sie im sich öffnenden Fenster auf die Registerkarte „Startup“. Deaktivieren Sie Apps, die Sie nicht benötigen oder nicht verwenden. Nachdem Sie auf die Schaltfläche „Übernehmen“ geklickt haben, klicken Sie auf die Schaltfläche „OK“. Wählen Sie im sich öffnenden Dialogfeld „Beenden ohne Neustart“.
Als nächstes müssen Sie temporäre Dateien entfernen, die sich auf Ihrem Computer angesammelt haben: Browserverlauf, Cache, Dateien Temporäre Ordner usw. Klicken Sie nach dem Starten des Programms im linken Bereich auf die Schaltfläche „Bereinigen“ und dann auf die Schaltfläche „Analysieren“. Nach einigen Sekunden zeigt das Programmfenster eine Liste der Dateien an, die bereinigt werden müssen, weil... sind unnötig. Um den Vorgang zum Bereinigen nicht benötigter Dateien durchzuführen, klicken Sie auf die Schaltfläche „Bereinigen“.
Optimierung von Windows 7, 8, 8.1, 10 oder wie beschleunigt man einen Laptop?
Zunächst möchte ich reservieren, dass dieser Artikel für jeden Computer geeignet ist, sowohl für einen Laptop als auch für jeden anderen Computer, auf dem das Betriebssystem Windows 7, 8, 8.1, 10 installiert ist.
IN In letzter Zeit Ich höre sehr oft von Leuten die Sätze „Mein Laptop ist langsam“, „Mein Computer funktioniert nicht richtig“ usw. Tatsächlich kann es dafür viele Gründe geben, und kein einziger Spezialist wird Ihr Problem sofort lösen oder Ihnen sagen, was zu tun ist, wenn Sie sagen, dass Ihr Computer langsamer wird.
Also beschloss ich, Anweisungen für zu schreiben Windows-Optimierung 7, 8, 8.1 und 10. Die Anleitungen betreffen nicht nur die Optimierung des Betriebssystems (OS) mit der Festplatte, sondern die Optimierung des Betriebssystems als Ganzes und werden im Laufe der Zeit ergänzt.
Daher können Sie versuchen, den Betrieb Ihres Laptops/PCs selbst zu optimieren; dies wird selbst für einen unerfahrenen Benutzer kein Problem darstellen; wir werden nicht über eine Neuinstallation des Computer-Betriebssystems sprechen.
Wir suchen nach dem Grund für den langsamen Betrieb unseres Computers:
Das erste, was Sie tun können, was für den Durchschnittsbenutzer keine Probleme bereiten wird, ist das Drücken der Tastenkombinationen STRG+ALT+ENTF und wählen Sie den Task-Manager.
Gehen Sie zur Registerkarte „Leistung“ und klicken Sie unten auf die Schaltfläche „Ressourcenmonitor“. Wenn Ihr Laptop langsamer wird, schauen wir uns dementsprechend diesen Ressourcenmonitor an und sehen, welcher Teil unserer Hardware von der CPU (Prozessor), der Festplatte oder dem Speicher maximal belastet wird. Wenn Sie Probleme bei der Arbeit mit dem Netzwerk haben, können Sie auf das Netzwerk achten.
Hier können wir sehen, welcher Prozess oder welche Prozesse (Programme) unseren Computer laden.
Lassen Sie mich gleich einen Vorbehalt machen: Wenn Sie einen Laptop haben, ist in 90 % der Fälle die Festplatte (HDD) der am stärksten belastete Teil der Hardware. Aufgrund der geringen Datenverarbeitungsgeschwindigkeit. Wenn man die Festplatte eines normalen Desktop-PCs vergleicht, läuft sie zu 99 % mit einer Geschwindigkeit von 7200 U/min, während eine Laptop-Festplatte mit 5600 U/min läuft, im Durchschnitt sind das 40–60 MB/s. Es gibt mehrere zusätzliche Parameter, die die Geschwindigkeit beeinflussen. wie die Geschwindigkeit der Arbeit mit dem Puffer und die Anzahl der Ein-/Ausgabevorgänge. Aber andernfalls ist immer noch die Festplatte der Übeltäter, da sie nicht die Zeit hat, alle Informationen zu verarbeiten, die von Ihnen bei der Verwendung von Programmen und von Hintergrundaufgaben (Programmen) gleichzeitig eingehen.
Aufgrund der Tatsache, dass Microsoft jetzt bereitstellt kostenloses Update Vor Windows 10 haben viele Laptop-Benutzer, die ein Upgrade von Windows 7, 8 und 8.1 durchgeführt haben, dieses Problem. Nun ja, Windows 10 liebt es wirklich, mit einer Festplatte zu arbeiten.
1. Ein klassisches Thema wählen
Wählen klassisches Thema, da es die wenigsten Ressourcen verbraucht. Um ein klassisches Thema auszuwählen, gehen Sie zu Start -> Systemsteuerung -> Bildschirm -> Personalisierung Wählen Sie hier das klassische Thema aus und klicken Sie auf OK
— Wenn Sie einen Laptop oder Computer mit einer eingebauten/integrierten Grafikkarte (onboard) verwenden, nutzt die eingebaute Grafikkarte den regulären Arbeitsspeicher Ihres Laptops, da sie keinen eigenen Speicher hat.
— Wenn Sie eine separate Grafikkarte haben, also ein separates Modul, kann dieser Schritt weggelassen werden.
2. Gadgets / Widgets
— Schalten Sie Gadgets aus, wenn Sie sie verwenden, verwenden Sie sie so wenig wie möglich, besser ist es, sie überhaupt nicht zu verwenden.
3. Programme installieren und entfernen
— Entfernen Sie nicht verwendete Programme und installieren Sie keine Programme, die Sie nicht verwenden.
- Deinstallieren Sie das Programm immer, wenn es installiert und nicht über die Systemsteuerung portierbar ist. Dies ist zusätzlich erforderlich installierte Dateien Auch die Schlüssel in der Registry wurden gelöscht.
4. Festplattenreinigung und Defragmentierung
Natürlich müssen Sie die Festplatte bereinigen, aber Sie müssen sie nicht defragmentieren, wenn Sie Windows Vista, 7 oder neuer verwenden. Der Grund dafür ist, dass die Defragmentierung bei diesen Betriebssystemen automatisch nach einem Zeitplan erfolgt. Um dies zu überprüfen, gehen Sie einfach zu Festplatteneigenschaften -> Registerkarte „Dienst“ -> Optimierung/Defragmentierung und Sie sehen, wann der letzte Defragmentierungsvorgang durchgeführt wurde.
Wenn Sie ein SSD-Laufwerk (Solid State) verwenden, deaktivieren Sie unbedingt die geplante Defragmentierung und führen Sie dies niemals durch!
5. Antivirenprogramme und Virenschutz
Sie können tun und lassen, was Sie möchten, aber hier ist mein Rat, wenn Sie ein lizenziertes System haben. Für alle lizenziert Windows-Versionen Vista und Windows 7 Microsoft-Unternehmen bietet Gratis-Virenschutz Microsoft Security Essentials Sie können es auf der offiziellen Website herunterladen.
Installieren Sie es selbst, wenn Sie keine Websites mit zweifelhaftem Inhalt nutzen. Laden Sie einfach einmal pro Woche die neueste Version von Dr.Web herunter und überprüfen Sie Ihren Computer in Ihrer Freizeit, also wenn Sie ihn nicht benutzen.
Jedes andere Antivirenprogramm, egal wie sicher Sie sind und egal wie gut es ist, verlangsamt den gesamten Betrieb Ihres Betriebssystems.

Wenn Sie Windows 8, 8.1 oder 10 haben, müssen Sie nichts installieren, das Antivirenprogramm ist bereits integriert, Sie müssen es nur deinstallieren Antivirenprogramm eines Drittanbieters und stellen Sie sicher, dass das eingebaute Gerät funktioniert.
Dafür gehen wir zu START – Einstellungen – Update und Sicherheit – Windows Defender und schalten Sie es ein. Oder Systemsteuerung – Windows Defender und aktivieren.
Suchen und aktivieren Sie außerdem in den Defender-Einstellungen die Option zum Scannen von Wechselmedien.
Gehen Sie anschließend wie bei Windows 7 vor und überprüfen Sie Ihren Computer einmal wöchentlich mit Dr.Web. 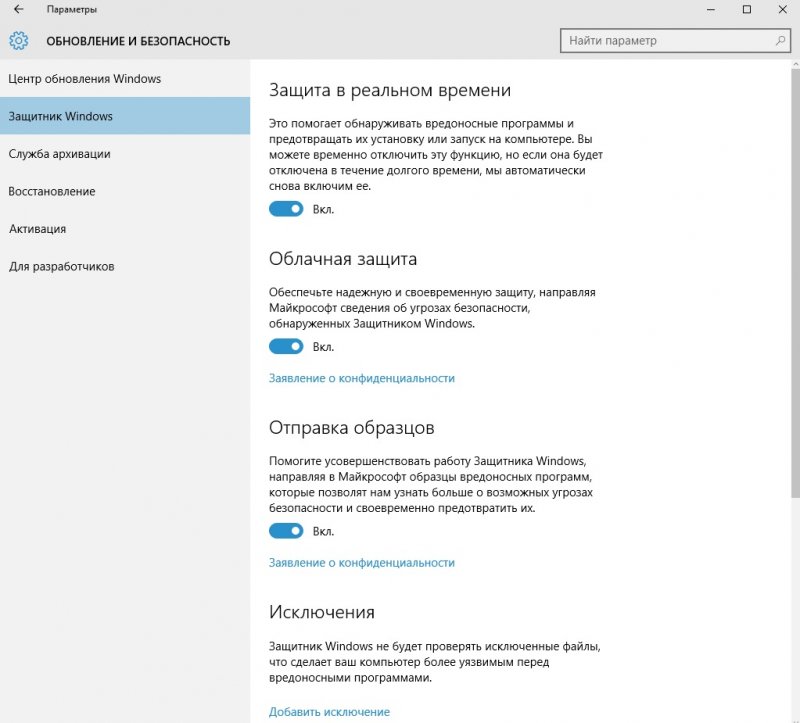
Ich empfehle, alle Programme beim Start zu deaktivieren, mit Ausnahme derjenigen, die für erforderlich sind korrekte Bedienung PC/Laptop.
Wie Nvidia, AMD-Katalysator, Realtek-Manager und Programme für die korrekte Bedienung des Touchpads, wenn Sie einen Laptop verwenden.
– Wenn Sie Windows XP, Vista und 7 haben: Drücken Sie die Tastenkombination Win+R und geben Sie den Befehl msconfig ein. Wählen Sie im sich öffnenden Fenster die Registerkarte „Start“ und deaktivieren Sie alle nicht benötigten Programme.
— Wenn Sie Windows 8, 8.1, 10 haben — „Startup“ befindet sich im Task-Manager.
Öffnen Sie den Task-Manager und sehen Sie ein Fenster ohne Registerkarten 
Klicken Sie auf die Schaltfläche „Weitere Details“ und Sie sehen Registerkarten. Klicken Sie auf die Registerkarte „Start“ und deaktivieren Sie unnötige Programme. 
Ich empfehle insbesondere, die Kontrollkästchen bei Torrent-Programmen wie Utorrent/BitTorrent usw. auszuschalten oder darin Beschränkungen für Download und Upload einzurichten, da alle Torrent-Programme den Internetkanal verstopfen und laden Netzwerk-Hardware, was sich negativ auf die Geschwindigkeit Ihres Internets auswirkt.
7. Optimierungsprogramme
Auch kategorisch Ich empfehle es nicht Verwenden Sie ähnliche Programme wie Auslogics, CCleaner usw. Erstens sind dies nichts weiter als vorübergehende Ergebnisse. Zweitens ist alles, was Sie brauchen, in Windows, Sie müssen nur lernen, wie man es benutzt.
Auslogics war aus eigener Erfahrung nicht relevanter als unter XP und dann hauptsächlich aufgrund der Defragmentierung, obwohl diese integriert war. Die Auswirkungen sind alle vorübergehend. Hin und wieder ist es möglicherweise nicht erforderlich, die Registrierungen zu bereinigen, sodass nach einem Neustart erneut BSODs ausfallen. Wenn Sie Programme korrekt entfernen und nur lizenzierte Software oder vertrauenswürdige Quellen verwenden, müssen Sie die Register nicht bereinigen, es sei denn, Sie entfernen Viren, aber das ist eine andere Geschichte.
Nachdem Sie diese Programme längere Zeit auf Ihrem Computer verwendet haben, müssen Sie sie immer häufiger verwenden und der Computer wird immer langsamer. Sie können sich davon selbst überzeugen, indem Sie sie installieren.
8. Windows-Suchdienst.
Um Ihren Laptop weiter zu optimieren, können Sie deaktivieren Windows-Dienst Suchen.
Windows-Suche ist ein Dienst, der für die Indizierung von Inhalten, das Caching von Eigenschaften und Suchergebnissen für Dateien verantwortlich ist. Email und andere Inhalte. WSearch arbeitet auch gerne in ungünstigen Momenten im Hintergrund und nimmt der Festplatte viel Arbeit ab.
Dieser Dienst betrifft nur die Suche nach Dateien auf Ihrem Computer, sofern Sie ihn überhaupt nutzen; ich kann mich nicht erinnern, wann das das letzte Mal passiert ist. Normalerweise erfolgt die Suche in einem Ordner mit der F3-Taste. Die Suche wird etwas langsamer sein, da Dateien im Hintergrund nicht zwischengespeichert werden.
- Sie können es deaktivieren Systemsteuerung – Verwaltung – Dienste- Suchen Sie nach dem Windows-Such- oder WSearch-Dienst.
Klicken Sie zweimal und drücken Sie die Taste stoppen und wählen Sie den Starttyp: deaktiviert und klicken OK.
Sie werden spüren, wie Ihr Computer bzw. die Festplatte aufatmet.
Außerdem können Sie nach der Deaktivierung dieses Dienstes die Dateiindizierung in den Datenträgereigenschaften deaktivieren. Computer – Rechtsklick auf die Festplatte – Eigenschaften – Registerkarte „Allgemein“ – Deaktivieren Klicken Sie auf OK und anschließend auf alle Bestätigungen, die angezeigt werden und bei denen ein Fehler auftritt, der dazu führt, dass der Vorgang nicht ausgeführt werden kann Systemdatei Drücken Sie den Knopf Überspringe alles Der Fehler tritt auf, weil die Datei in ist dieser Moment wird von Windows verwendet und kann nicht geändert werden.
Die Indizierung muss deaktiviert werden, wenn Sie ein SSD-Laufwerk verwenden und dessen Betrieb erweitern möchten!
9. Datei austauschen
Eine weitere Möglichkeit, Ihre Festplatte freizugeben und die Festplattennutzung zu reduzieren, besteht darin, die Auslagerungsdatei zu verschieben oder zu deaktivieren.
Auslagerungsdatei -(Auslagerungsdatei, Auslagerungsdatei) – eine Datei auf der Festplatte (pagefile.sys; hat die Attribute Hidden, System), die von Windows zum Speichern von Programmteilen und Datendateien verwendet wird, die nicht in den RAM passen.
Diese Datei ist standardmäßig dynamisch und Windows schiebt alles hinein, was nicht in den Arbeitsspeicher passt, wenn Sie nicht genug davon haben. Die Datei wird ständig geschrieben und gelesen, d. h. sie belastet die Festplatte zusätzlich zur Hauptlast ständig mit Arbeit. Darüber hinaus verlangsamt sich bei einer gewöhnlichen Festplatte (HDD – Hard Magnetic Disk Drive) der Betrieb des gesamten Computers aufgrund der Tatsache, dass die Festplatte viel, viel langsamer arbeitet als der RAM und daher die langsamere Reaktion von Programmen (friert ein). usw. nennen Sie es, wie Sie möchten).
Möglichkeiten zur Lösung dieses Problems:
Wenn Sie über viel RAM verfügen, beispielsweise 4 GB oder mehr, können Sie die Auslagerungsdatei einfach deaktivieren und den Computer neu starten.
So deaktivieren Sie es: Drücken Sie die Tastenkombination Win+Pause (Win is where Windows-Symbol normalerweise zwischen der STRG- und ALT-Taste).
Als nächstes wählen Sie aus Zusätzliche Optionen
- Tab Zusätzlich— Optionen… - im erscheinenden Fenster die Registerkarte erneut Zusätzlich - Finde den Knopf ändern und drücken Sie darauf.
Deaktivieren Sie im angezeigten Fenster das Kontrollkästchen Lautstärke automatisch auswählen...- Wählen Sie den Artikel unten aus Keine Auslagerungsdatei Drücken Sie den Knopf Satz und dann OK.
Wenn Sie jedoch viele Programme oder Hunderte von Tabs im Browser verwenden oder Spiele spielen oder nachdem Sie die Verbindung getrennt haben, wird in regelmäßigen Abständen ein Fehler wie dieser oder ein ähnlicher Fehler angezeigt. 
Dann, wenn es eine Sekunde gibt Festplatte physisch, nicht logisch, müssen wir die Auslagerungsdatei auf die zweite Festplatte verschieben.
Das Übertragen einer Datei ist dasselbe wie das Trennen der Verbindung. Sie können ein physisches oder logisches Laufwerk überprüfen, indem Sie auf „Mein Computer“ klicken – mit der rechten Maustaste klicken – „Verwaltung“ auswählen – im sich öffnenden Fenster „Datenträgerverwaltung“ auswählen. 
Datenträger 0 und Datenträger 1 sind unterschiedlich physische Festplatten, aber die Tatsache, dass jede physische Partition in 3 Partitionen unterteilt ist, sind dies logische Laufwerke. Beispielsweise sollte sich Laufwerk C: auf Laufwerk 0 befinden, dann Laufwerk D: auf Laufwerk 1. Anschließend können Sie die Auslagerungsdatei sicher von Laufwerk C: auf Laufwerk D: übertragen. Und wenn sich C: und D: beide auf Datenträger 0 befinden, macht die Übertragung keinen Sinn, da Sie Datenträger 1 und nicht 2 haben.
Wenn Sie das Fenster öffnen, sehen Sie zwei Laufwerke, zum Beispiel C und D. Deaktivieren Sie das Häkchen Wählen Sie automatisch die Größe der Auslagerungsdatei aus - Wählen Laufwerk C - Wählen Sie einen Artikel aus ohne Auslagerungsdatei und drücken Sie die Taste Satz. Dann wählen wir Laufwerk D - Wählen Sie einen Artikel aus Größe je nach Systemwahl.
Das Wichtigste ist, wer Nein sagt bessere Optimierung für Laptop und Desktop-PC als SSD-Festplatte(Solid State) mit einem darauf installierten Betriebssystem.
Wenn Ihr Laptop langsam läuft, versuchen Sie, sein Betriebssystem zu optimieren, bevor Sie Windows neu installieren, da eine Neuinstallation keinen Sinn macht. Ohne Optimierung wird sich die Situation nicht ändern, wenn Sie eine normale Festplatte verwenden.
Es gibt viele Möglichkeiten, einen trägen Laptop schneller laufen zu lassen, ohne auf ein teures Upgrade zurückgreifen zu müssen. Lassen Sie uns Ihnen genauer erklären, wie das geht.
Mit der Zeit nimmt die Leistung selbst der modernsten Laptops ab (oder scheint im Vergleich zu neueren Geräten langsam zu sein). Es handelt sich nicht nur um ressourcenintensive Anwendungen. Benutzer installieren viele notwendige (und nicht so notwendige) Programme, und im System häufen sich nach und nach Fehler. Allmählich führen sie dazu, dass der Laptop langsamer wird – zunächst kaum spürbar, dann so stark, dass die Arbeit daran einfach unerträglich wird. Es kommt vor, dass Sie einen geistig (und manchmal auch körperlich) veralteten Laptop erhalten haben, der aber immer noch für die Arbeit geeignet ist. Das Einzige, was Sie tun müssen, ist, es ein wenig zu beschleunigen.
Wenn dies ein gewöhnlicher PC wäre, könnten Sie etwas Radikales tun: einfach den Prozessor und (oder) das Motherboard gegen leistungsstärkere moderne Modelle austauschen, RAM kaufen, eine neue Grafikkarte und eine schnelle Festplatte einbauen. Laptop-Upgrade ist in der Regel nicht immer möglich. In der Regel beschränkt sich alles auf die Erhöhung des Arbeitsspeichers und den Austausch der Festplatte (die Vorteile von SSD können Sie nachlesen).
In den meisten Fällen ist es jedoch durchaus möglich, die Funktionsweise des Systems zu verbessern und es auf ein akzeptables Leistungsniveau zu bringen, ohne zu investieren Geld upgraden. Dazu müssen Sie wissen, wie Sie den Betrieb vorhandener Hardware optimieren und das Betriebssystem und die Treiber konfigurieren.
Es gibt verschiedene Techniken zur Optimierung eines PCs/Laptops. Sie betreffen sowohl den Hardware- als auch den Softwareteil. Es empfiehlt sich, sie gemeinsam zu verwenden – dann erzielen Sie die größte Wirkung. Hier sind einige Schritte, die Sie unternehmen können, um Ihren Laptop zu optimieren:
- Beseitigung von Mängeln im Design des Laptops, die sich negativ auf dessen Betrieb auswirken. Es macht zum Beispiel Sinn Reinigen Sie das Prozessorkühlsystem, Grafikkarten. Überprüfen Sie, welche Speichermodule sich in welchen Steckplätzen befinden Hauptplatine installiert ist, welche Festplatte angeschlossen ist usw.
- Optimierung BIOS-Einstellungen- Grundlegendes Ein-und Ausgabesystem. Sie kontrolliert den Betrieb der meisten Schlüsselkomponenten des Systems und bestimmt deren Leistung. Das kann man sagen BIOS-Einstellungen die ergiebigste und vielversprechendste „Ressource“ zur Optimierung von Bremssystemen. Bemerkenswert ist nur, dass nicht alle Laptops über zahlreiche Optimierungseinstellungen über das BIOS verfügen, sondern alles vom Modell abhängt.
- Verwenden von Dienstprogrammen, mit denen Sie Komponenten mit Standardmitteln übertakten können. Dann ist die Wahrscheinlichkeit geringer, dass der Prozessor oder die Grafikkarte ausfällt. Manchmal bieten alternative Treiber ähnliche Funktionen.
- Regelmäßige Defragmentierung der Festplatte, Erkennung und Beseitigung von Fehlern. Wenn Sie für diese Schritte relativ wenig Zeit aufwenden, werden Sie die Geschwindigkeit beim Laden von Programmen und beim Speichern von Dokumenten erheblich steigern und ganz zu schweigen von der Verlängerung der Lebensdauer Ihrer Festplatte.
- Optimierung der Einstellungen Betriebssystem: Konfigurieren Sie den virtuellen Speicher, das Ausführen von Diensten und automatisch startenden Programmen.
- Gründliche Reinigung des Systems von Viren, Trojanern und anderer Schadsoftware. Nachdem dies erreicht wurde, muss eine erneute Infektion ausgeschlossen werden. Die Wahl des Antivirenprogramms ist wichtig – es muss den Laptop effektiv schützen, ohne zu viele Systemressourcen zu beanspruchen.
Lassen Sie uns nun ein wenig über das Übertakten eines Laptops sprechen. Viele Enthusiasten übertakten ihre alten Laptops recht erfolgreich, was ein komfortables Arbeiten mit ihnen für einige Zeit ermöglicht. Beschleunigung der zentralen und (oder) GPU ist sinnvoll, wenn eine relativ geringe Produktivitätssteigerung erforderlich ist, 10-15 %. Sie können beispielsweise die Bildrate in einem Spielzeug um 10–15 FPS erhöhen. Und wenn Sie vorher 5-10 hatten, wird das Spielen komfortabler als das Ansehen einer „Diashow“.
Es gibt zwei Übertaktungsmethoden: Erhöhen der Systembusfrequenz (FSB) und Erhöhen des Kerntaktmultiplikators (Multiplikator). Die zweite Methode ist einfacher und sicherer, da nur die Taktrate des Prozessors steigt. Dementsprechend ist diese Methode am einfachsten, das Maximum zu finden Taktfrequenz Prozessor, auf dem es stabil arbeiten kann.
Übertakten ist jedoch effektiver, da es sowohl den Speicher als auch den Grafikkartenbus übertaktet. Wenn die negativen Folgen des Übertaktens minimiert werden müssen, ist es besser, sich auf die Erhöhung des Multiplikators zu beschränken (z. B. im Fall). Intel-Prozessoren). Übrigens können Sie das System übertakten, ohne ins BIOS zu gehen und ohne das Gehäuse zu öffnen, wenn Sie es verwenden besonderer Nutzen vom Hersteller des Motherboards oder der Grafikkarte oder ein universelles Programm.
Der Hauptfeind beim Übertakten ist die Überhitzung durch erhöhte Wärmeentwicklung, der das Standard-Kühlsystem nicht gewachsen ist. Es wird dringend empfohlen, ein Programm zu installieren – einen Temperaturmonitor (weitere Details im Artikel). Laptop-Software: Überwachung der Temperatur). Wenn das BIOS über eine Abschalt- oder Überhitzungswarnfunktion verfügt, stellen Sie den Schwellenwert auf 70 °C ein. Tatsache ist, dass es nicht so einfach ist, einen Kühler an einem Laptop auszutauschen und einen neuen an Heatpipes zu installieren. Die Laptoptasche ist sehr eng und die Luftzirkulation ist schlecht. Daher sollte man vorsichtig sein und es mit der Übertaktung nicht übertreiben.
Viele installierte Programme und Treiber erfordern das Laden einiger Komponenten beim Systemstart. Darüber hinaus entsprechen die Funktionen und Aufgaben dieser Komponenten möglicherweise überhaupt nicht Ihren Interessen. Nehmen wir an, es handelt sich um einen Dienst, der das Laden beschleunigt Microsoft Office sehr nützlich ist, wenn Sie eng mit Dokumenten arbeiten, dann verbraucht ein Dienstprogramm, das Berichte über Programmfehler an Entwickler sendet, seine Speicher- und Prozessorressourcen, ohne dass Sie davon profitieren. Es lohnt sich herauszufinden, ob Sie alle automatisch gestarteten Programme benötigen und die unnötigen deaktivieren.
Klicken Sie dazu auf die Schaltfläche „Start“ und führen Sie den Befehl msconfig aus:
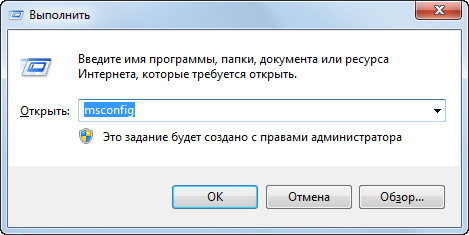
Es öffnet sich ein Fenster. Gehen Sie zur Registerkarte „Start“.

Hier müssen Sie die Komponenten deaktivieren, die Sie nicht benötigen.




