Ersetzt die Reihe physischer Tasten oben auf der Tastatur. Das Panel ist ein vollwertiges MultiTouch Retina Display, welches ist zusätzliches Panel Tools für die aktive Anwendung, mit der der Benutzer gerade arbeitet. In diesem Artikel bieten wir 15 Tipps, die die Arbeit mit der Touch Bar einfach und effektiv machen.
So zeigen Sie die Funktionstasten F1, F2 usw. an.
Um auf die Funktionstasten F1, F2 usw. zuzugreifen, halten Sie einfach die Fn-Taste unten links auf der Tastatur gedrückt.
Funktionstasten in bestimmten Anwendungen immer anzeigen

Bei einigen Anwendungen kann es erforderlich sein, dass Funktionstasten jederzeit angezeigt werden. Benutzer können ihre eigenen konfigurieren diese Funktion. Dazu müssen Sie zu „ Systemeinstellungen» → « Tastatur» → « Tastatürkürzel", wählen " Funktionstasten" und klicken Sie auf das Symbol " + ", hinzufügen die richtige Anwendung. Jetzt beim Start Diese Anwendung Funktionstasten werden standardmäßig immer angezeigt. Wenn Sie die Fn-Taste auf der Touch Bar gedrückt halten, wird die Control Strip-Oberfläche (die rechte Seite der Touch Bar, die die verschiedenen macOS-Schalter anzeigt) angezeigt.

Passen Sie Lautstärke und Displayhelligkeit schnell an

Um die Lautstärke oder die Bildschirmhelligkeit anzupassen, drücken, halten und ändern Sie einfach die Position des Schiebereglers im Kontrollstreifen.
Anpassen der Control Strip-Oberfläche auf der Touch Bar

Offen " Systemeinstellungen» → « Tastatur" und wählen Sie die Option " Kontrollstreifen einrichten" Die Symbole im Kontrollstreifen beginnen zu wackeln. In diesem Modus können Sie ausgewählte Schaltersymbole aus der Anzeige ziehen (löschen, ersetzen). Macbook Pro zum Kontrollstreifen-Bedienfeld.
Zugriff auf erweiterte Control Strip-Funktionen

Klicken Sie auf die Chevron-Schaltfläche (Pfeil) links neben der Control Strip-Benutzeroberfläche, um auf eine erweiterte Liste der Systemfunktionen und Steuerelemente zuzugreifen.
Einrichten eines erweiterten Kontrollstreifens

Drücken der Taste in Form eines Chevrons (Pfeile) während des Einrichtungsvorgangs des Kontrollstreifens ermöglicht Ihnen den Zugriff auf mehr volle Liste Systemfunktionen.
So platzieren Sie die erforderlichen Tools der ausgewählten Anwendung auf der Touch Bar

Um die notwendigen Werkzeuge einer bestimmten Anwendung bereitzustellen Touchpanels Starten Sie die Anwendung, deren Tools Sie in der Touch Bar platzieren möchten, und gehen Sie zu „ Sicht» → « Touch Bar einrichten" Es ist zu bedenken, dass nicht alle Anwendungen über diese Funktion verfügen.
So passen Sie den Kontrollstreifen an, während Sie Anwendungseinstellungen ändern

Wenn Sie Anwendungseinstellungen ändern, können Sie schnell mit der Anpassung des Kontrollstreifens fortfahren, indem Sie einfach auf die Benutzeroberfläche tippen.
Escape-Taste

Die Escape-Taste befindet sich in der oberen linken Ecke des Touch-Control-Pads, ihre Platzierung stimmt jedoch etwas nicht mit den physischen Tasten darunter überein. MacBook Pro-Besitzer, die es gewohnt sind, per Toucheingabe zu tippen, müssen sich jedoch keine Sorgen machen – das Drücken der Escape-Taste wird auch dann registriert, wenn Ihr Finger die Taste nicht vollständig berührt.
Schlafmodus

Die Hintergrundbeleuchtung der Touch Bar wird nach 60 Sekunden Inaktivität gedimmt und nach 75 Sekunden vollständig ausgeschaltet, um den Akku Ihres Laptops zu schonen. Um es wieder in den betriebsbereiten Zustand zu versetzen, können Sie entweder das Bedienfeld, die Tastatur oder das Trackpad berühren.
Trackpad + Touch Bar

Mit macOS können Sie Ihr Trackpad und Ihre Touch Bar gleichzeitig verwenden. Sie können beispielsweise ein Objekt zu Pixelmator hinzufügen und gleichzeitig dessen Farbe oder Größe ändern.
Möglichkeit, Screenshots der Touch Bar zu erstellen

Mit der Veröffentlichung von macOS 10.12.2 haben Benutzer nun die Möglichkeit, Screenshots der Touch Bar zu machen (). Die Funktionalität steht Besitzern eines MacBook Pro mit macOS 10.12.2 oder höher zur Verfügung.
In den letzten Wochen haben wir Ihnen mehrere lustige (oder seltsame?) Touch Bar-Apps vorgestellt neue MacBooks Profi. In dieser Zeit gab es noch mehr davon, daher wurde beschlossen, eine kleine, aber relevante Auswahl aller möglichen Dienstprogramme, Spielzeuge und Anwendungen für das Touchpad auf MacBooks zusammenzustellen. Einige Programme werden Ihnen auf jeden Fall gefallen, andere möchten Sie vielleicht gar nicht installieren. Schon interessiert?
1. TouchSwitcher (kostenloser Download)
Es ist seltsam, dass die Funktionalität dieses kleinen Dienstprogramms ursprünglich nicht in die Touch Bar-Funktion integriert war. Es ist so intuitiv, über das Touchpad zwischen Anwendungen zu wechseln, die auf Ihrem Mac ausgeführt werden. Genau das macht TouchSwitcher. Nach der Installation erscheint am linken Rand des Sensors eine spezielle Schaltfläche, die auf einem kleinen Display Symbole laufender Programme anzeigt. Sie tippten auf eines und es öffnete sich sofort.
2. Rocket (kostenloser Download)
Rocket ist derselbe TouchSwitcher, nur mit einer leicht neu gestalteten Benutzeroberfläche und zwei wichtigen Funktionen. Erstens leuchtet nach dem Start immer das Dienstprogrammsymbol in der oberen Leiste, über das es aktualisiert oder weiter konfiguriert werden kann. Zweitens können Sie mit Rocket Anwendungen vollständig vom Dock aus starten. Das heißt, diejenigen, die noch nicht gestartet wurden.
3. Untergang
Nein, wenn Sie das klassische Doom-Spiel einmal auf dem ersten iPhone ausführen konnten, warum versuchen Sie es dann nicht auf dem leistungsstärksten MacBook Pro? Nur spielen sie mit Ihnen nicht auf dem Retina-Bildschirm, sondern auf der winzigen Touch Bar. Ja, Sie können Doom auf einem so schmalen Bildschirm spielen! Das Spielzeug kann noch nicht heruntergeladen werden; offenbar ist sein Autor Adam Bell noch dabei, es fertigzustellen.
4. Nyan Cat (kostenloser Download)
Nyan Cat ist ein weltberühmter Mann, der durch ein YouTube-Video aus dem Jahr 2011 bekannt wurde. Es zeigt eine durch den Weltraum laufende Katze mit einem Körper aus Keksen. Möchten Sie so etwas auf Ihrer Touch Bar? Leicht! Auch mit Ton, was sehr wichtig ist.
5. KnightTouchBar 2000 (kostenloser Download)
Dies ist ein Unterhaltungsprogramm für diejenigen, die sich an den Film „Knight Rider“ von 1991 erinnern. Nach dem Start zeigt der Touch Bar-Bildschirm dieselbe Animation an wie auf dem Armaturenbrett des Pontiac-Autos der Hauptfigur dieses legendären Films. Und das Sounddesign ist das gleiche, ja.
6.Lemminge
Wer erinnert sich an Lemminge? Dabei handelt es sich um ein Spiel aus dem Jahr 1991, das im Laufe der Zeit auf viele Spieleplattformen portiert wurde. Darin laufen lustige kleine Leute gedankenlos durch das Level und Ihre Aufgabe ist es, sie so zu führen, dass sie nicht in Schwierigkeiten geraten und das Ende des Levels erfolgreich erreichen. Einer dieser Leveler kann jetzt auf Ihrer Touch Bar sein. Sie können die kleinen Leute steuern, indem Sie auf den kleinen Bildschirm tippen. Übrigens, Autor Ich habe beschlossen, dieses Spielzeug noch nicht zu teilen, aber wir freuen uns alle sehr darauf.
Lassen Sie mich mit einem Geständnis beginnen: Es hat mich nie gestört, dass Apple 2016 auf die physischen Funktionstasten des MacBook Pro verzichtet hat. Ich habe beim Touch-Tippen nicht die Hotkeys der F-Serie verwendet, sondern immer den Blick gesenkt und geschaut, um den Lautstärkeschalter nicht zu verpassen. Und ich benutze die Escape-Taste (wie sich herausstellt) überraschend selten.
Aber hier ist die Fähigkeit zur Anzeige Weitere Informationen, erschien mir von Anfang an nützlich. Die Standardfunktionen der Touch Bar sind jedoch begrenzt: Tatsächlich handelt es sich um eine Liste von Schaltflächen zum Ausführen von Aktionen im laufenden Programm. Mehrere Monate nach dem Kauf des MacBook Pro habe ich also immer noch keine Verwendung für den Touchstrip unter dem Bildschirm gefunden.
Als mir klar wurde, dass ich die Möglichkeiten der Touch Bar erweitern wollte, ging ich zu Google und stieß auf das wunderbare Dienstprogramm BetterTouchTool. Es erschien lange vor dem Touchscreen und ermöglicht das Erstellen zusätzlicher Gesten für alle Eingabesysteme auf Macs: Tastaturen, Touchpads, Mäuse – und sogar Fernbedienungen.
Nach der Veröffentlichung des neuen MacBook Pro hat der Entwickler von BetterTouchTool ein cooles System zum Erstellen eigener Touch Bar-Layouts implementiert. Es ist flexibel und ermöglicht es Ihnen, den kleinen Bildschirm an Ihre Bedürfnisse anzupassen. Zuerst habe ich lange Zeit die Einstellungen von vas3k verwendet, aber kürzlich habe ich mein eigenes Layout erstellt, über das ich in diesem Text sprechen werde. Die Datei mit meinen Einstellungen wird am Ende des Textes dupliziert.
Mein Setup
Beim Erstellen des Layouts wollte ich die Interaktion mit mehreren Desktops und Vollbildanwendungen einfacher machen. Früher habe ich diese Funktionen unter Windows, Linux oder macOS nicht besonders genutzt, aber jetzt habe ich mich entschieden, das Jahr 2019 mit einer neuen Logik für die Arbeit am Laptop zu starten.
Auf der linken Seite der Touch Bar befinden sich Schaltflächen zum Wechseln von Desktops und Anwendungen:
- Hauptdesktop. Hier Mail-Client(Spark), Arbeiten mit Dateien, andere Kleinigkeiten;
- Arbeit. Meine Arbeitssoftware ist Slack, Trello, Sketch, ein Paket von Adobe;
- Netz. Hier ist alles einfach, das ist Safari im Vollbildmodus;
- Kommunikation. Separater Bildschirm mit Instant Messenger. Mit BetterTouchTool habe ich sie an den Rändern des Bildschirms positioniert (standardmäßig „kleben“ Anwendungsfenster in macOS nicht an den Rändern des Displays);
- Nachricht. Ich habe einen Strom neuer Artikel über den RSS-Reader Reeder 3 und Tweetbot gelesen;
- Musik. Ich höre Musik und Podcasts über iTunes. Ich habe den Namen des aktiven Titels direkt rechts neben der Schaltfläche platziert, um zum Player zu wechseln.
Auf der rechten Seite finden Sie Serviceinformationen: Wetter, Datum und Uhrzeit. Ich habe dort auch ein Display angebracht aktuelles Layout Tastaturen. Ich habe es implementiert, indem ich Abfrageergebnisse an das xkbswitch-Konsolendienstprogramm ausgegeben habe. Leider verbraucht das jede Sekunde „Ruckeln“ des Skripts aktiv Batteriestrom, aber ich verwende (meistens) einen Laptop, wenn er mit dem Netzwerk verbunden ist. Wenn Sie das stört, können Sie die Anfragerate manuell von 0,5 auf 2-3 Mal pro Sekunde anpassen – und wenn Sie nur das aktive Layout kennen müssen, reicht eine Anfrage alle 10-20 Sekunden. Alternativ können Sie dieses Widget auch ganz deaktivieren.

Die Strg- und Wahltasten bleiben nicht im Leerlauf. Sie zeigen zwei Sätze von Schaltflächen, die gestartet werden verschiedene Programme- Wenn die Steuerung gedrückt wird, werden sie angezeigt Systemeinstellungen, Terminal und Aktivitätsmonitor, und mit Option sehe ich einen Satz nützliche Programme, wie Code-Editor CotEditor und Team Viewer.
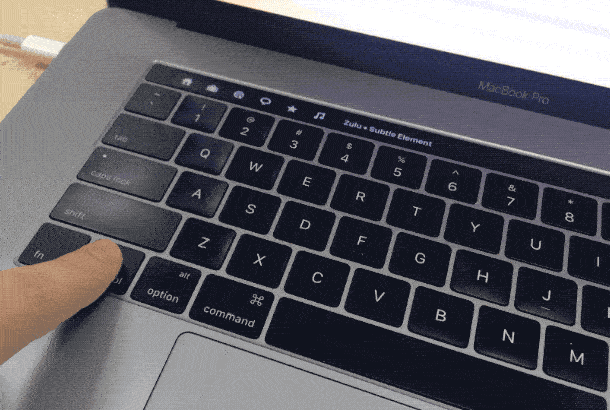
Um die Lautsprecherlautstärke und die Bildschirmhelligkeit anzupassen, verfügt BetterTouchTool über Multi-Touch-Gesten auf der Touch Bar. Ich habe das Wischen mit zwei Fingern zum Anpassen der Lautstärke und das Wischen mit drei Fingern zum Anpassen der Bildschirmhelligkeit zugewiesen. Dies ist praktisch, da Sie ihnen keinen bestimmten Platz auf der Touch Bar zuweisen müssen (sie erkennt Multi-Touch-Gesten auf der gesamten Oberfläche).
Andere Einstellungen
Während ich diesen Text schrieb, wollte ich sehen, wie viele Zeichen er enthält. Leider zeigt Notes in macOS (wo ich alles schreibe) diese Statistiken nicht an.
Nach einigem Googeln habe ich es gefunden kostenlose Bewerbung, das eine Reihe vorgefertigter Skripte für die Arbeit mit Text bereitstellt – sie sind in das Systemmenü „Dienste“ integriert und dort ständig verfügbar. Diese Anwendung kann auch Statistiken zu einem ausgewählten Textabschnitt anzeigen, und mir wurde klar, dass ich in BetterTouchTool eine zusätzliche Schaltfläche erstellen könnte, die nur sichtbar wäre, wenn „Notizen“ geöffnet ist, und Statistiken zu dem ausgewählten Textabschnitt anzeigen könnte.
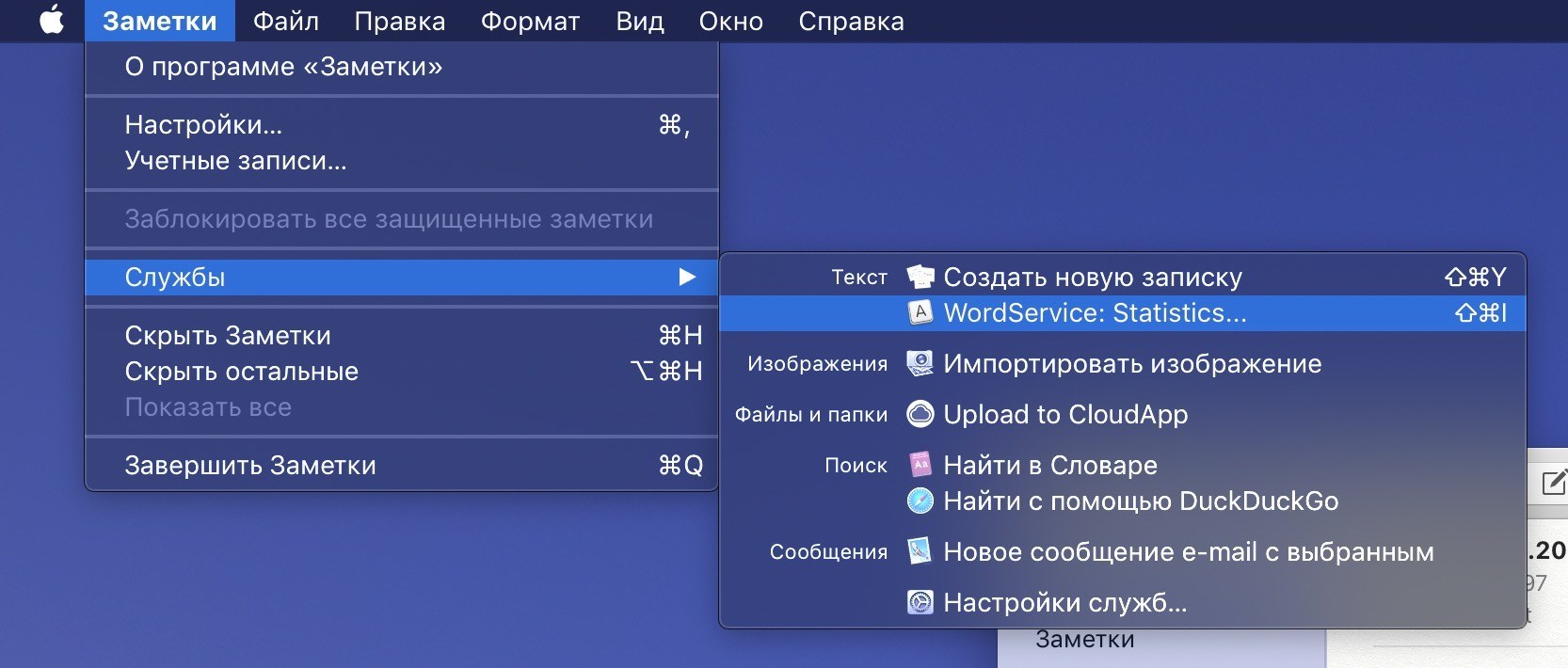
Jeder Beitrag, den ich auf dem BeardyCast-Telegrammkanal schreibe, durchläuft eine Druckmaschine. Dieses Dienstprogramm korrigiert Satzzeichen und fügt geschützte Leerzeichen hinzu. Es gibt mehrere Webdienste mit Typografie; Ich verwende die Online-Version von Lebedevs „Typographer“. Aber zwischen Notizen und dem Browser zu wechseln und hier und da Text zu kopieren und einzufügen, ist nicht das Beste effektive Lösung. Darüber hinaus verfügt der Studiodienst Lebedev über eine vollwertige API für die Anbindung an Software von Drittanbietern.
Nach langem Suchen habe ich ein Skript für Alfred entdeckt (eine schicke Alternative zur Spotlight-Suche), das jeden ausgewählten Text über Typograph ausführt und an seiner Stelle eine bereits bearbeitete Version einfügt. Für diese Aktion habe ich in BTT auch einen zusätzlichen Button erstellt, der nur beim Arbeiten mit „Notizen“ auf der TouchBar erscheint und dieses Skript mit einem Klick startet.

Zusätzlich zum Touchbar-Layout verfüge ich über eine Reihe praktischer Gesten und Hotkeys, die ich regelmäßig verwende:
- Escape „hängt“ beim Linksklick obere Ecke Touchpad. Der Chicano funktioniert. Außerdem gibt es ein taktiles Feedback, das bei der standardmäßigen virtuellen „Flucht“ in der Touch Bar so sehr fehlt;
- Das Wechseln von Titeln in iTunes erfolgt durch Wischen mit drei Fingern nach links und rechts auf dem Touchpad. Die Drei-Finger-Geste nach oben ist für das Spielen und Anhalten verantwortlich;
- Um den Laptop zu sperren, drehe ich zwei Finger gegen den Uhrzeigersinn. Es klingt seltsam, aber tatsächlich habe ich mich sehr schnell an die Geste gewöhnt – sie ähnelt dem Schließen eines Schlosses.
Und schließlich die Speisekarte. Ich habe dort viele verschiedene Icons. Um irgendwie zwischen ihnen zu navigieren, habe ich die Dinge früher über die Bartender 3-Anwendung in Ordnung gebracht, aber in einer der neuesten Beta-Versionen von BetterTouchTool wurde es möglich, Symbole durch Doppelklicken auf die Menüleiste auszublenden. Sehr einfaches System, und es funktioniert großartig.
Abschluss
Ich bin ehrlich gesagt der Meinung, dass Apple die Touch Bar hätte verbessern können (und sollen). Darüber hinaus hat Apple in den drei Jahren des Bestehens der Touch Bar seine Software kaum weiterentwickelt. Ich hoffe, dass dies in Zukunft passiert macOS-Versionen. Nun, den Bewertungen im Internet nach zu urteilen, wurde die Hauptablehnung durch die Ablehnung der physischen Escape-Taste verursacht – wenn sich rechts von der Touch Bar eine physische Taste mit einem Touch ID-Scanner befindet, warum können Sie dann nicht dasselbe platzieren? Knopf links? Ich verstehe das nicht.
Für mich persönlich war jedoch das Touchpad über der Tastatur mehr als nützlich. Dank BetterTouchTool konnte ich Aktionen und Anwendungen über die Touch Bar verteilen und das Dock und die Menüleiste ausblenden.
Ich empfehle den Besuch der BetterTouchTool-Website. Es gibt ein Forum, in dem Sie Antworten auf die meisten Fragen sowie andere tolle Touch Bar-Setups finden – zum Beispiel AquaTouch und GoldenChaos.
Apple weiß, wie man neue Dienste und Technologien fördert, wenn es wirklich an sie glaubt, aber die Touch Bar ist immer noch ein Experiment.
Dienstprogramme wie BetterTouchTool zeigen, wie leistungsfähig ein Touchpad gegenüber einer Tastatur sein kann, aber irgendwie glaubt Apple das nicht. Wie sonst lässt sich erklären, dass das MacBook Pro keine wirklich flexiblen persönlichen Einstellungen für die Touch Bar bietet? Innerhalb von macOS gibt es eine ganze Skriptsprache namens Apple Script, mit der Sie die Bedienung des Betriebssystems akribisch anpassen können, aber die Touch Bar ist in den vielen Jahren ihres Bestehens nicht zu einer „Notwendigkeit“ geworden.
Im Jahr 2016 hat Apple das MacBook Pro grundlegend aktualisiert und ihm ein neues Element hinzugefügt – die Touch Bar. Nach der Idee des Unternehmens sollte das Touchpanel den Zugriff vereinfachen verschiedene Funktionen Für viele Nutzer war das Erscheinen der Touch Bar allerdings keine Offenbarung. Im Gegenteil, dieses Gestaltungselement wird bis heute kritisiert. Aber kann die Touch Bar im Alltag wirklich nützlich sein?
Wie sich herausstellt, ja. Dazu müssen Sie lediglich das Pock-Dienstprogramm von der offiziellen Website des Entwicklers herunterladen. Das Programm kann kostenlos heruntergeladen werden.
Welche Verbesserungen bringt dieses Dienstprogramm mit sich?

Die erste Option, die auf jeden Fall erwähnenswert ist, ist die Möglichkeit, ein vollwertiges Dock-Panel auf der Touch Bar zu platzieren. Nach Angaben des Entwicklers vergrößert dieser Trick die nutzbare Fläche des Hauptdisplays, da der Streifen mit Programmen nun einfach ausgeblendet werden kann. Natürlich unterstützt unsere Anwendung Benachrichtigungen, sodass jedes verpasste Ereignis mit einem roten Aufkleber an sich selbst erinnert wird.

Ein weiteres, nicht weniger nützliches Feature ist eine Funktion, mit der Sie die Statusleiste und Widgets anzeigen können. An Touchpad Sie können die aktuelle Uhrzeit, den Akkuladestand und den Ladezustand anzeigen Wi-Fi-Signal, Suche – im Allgemeinen alles, was wir in der Menüleiste gewohnt sind. Sie können dem Panel auch einen Mediaplayer eines Drittanbieters wie Spotify hinzufügen.
Ein großes Plus des Programms besteht darin, dass die Hauptfunktionen der Touch Bar an ihrem ursprünglichen Platz bleiben, sodass der Benutzer nicht wechseln muss, um auf die Escape-Taste, die Helligkeits- und Tontasten zuzugreifen.




