1. Schneller Zugriff auf Weitere Informationen
Wenn Sie HP für Service oder Support kontaktieren müssen, verwenden Sie einen der folgenden Links.
HP LaserJet 1020 Drucker
• Druckerteile (Position der Druckerteile)
• Austausch der Kartusche
• Probleme lösen
• Bestellen von Verbrauchsmaterial
Weitere Informationen
• Benutzerhandbuch auf CD. Erfahren Sie mehr über die Verwendung und Fehlerbehebung Ihres Druckers. Befindet sich auf der mit dem Drucker gelieferten CD.
• Onlinehilfe. Informationen zu den in Druckertreibern verfügbaren Optionen. Um die Hilfedatei anzuzeigen, öffnen Sie die Online-Hilfe im Druckertreiber.
Technische Daten des HP LaserJet 1020-Druckers
Nachfolgend finden Sie die technischen Daten des HP LaserJet 1020-Druckers.
HP LaserJet 1020 Drucker
• 14 Seiten pro Minute (ppm) für A4-Medien und 15 ppm. für Medien im Letter-Format.
• Ausgabe der ersten Seite in maximal 10 Sekunden.
• FastRes 1200: 1200 dpi tatsächliche Ausgabequalität (600 x 600 x 2 dpi mit HP Resolution Enhancement-Technologie).
• 150-Blatt-Hauptzufuhrfach
• Prioritätseinzugsschlitz
• Ausgabekapazität 100 Blatt.
• EconoMode (Toner sparen).
• Drucken Sie Wasserzeichen, Broschüren, mehrere Seiten pro Blatt (N Seiten pro Blatt) und die erste Seite auf anderen Medien als dem Rest des Dokuments.
• 2 MB RAM.
• Patrone für 2000 Seiten.
• Möglichkeit des Anschlusses an einen Hochgeschwindigkeits-USB 2.0-Bus.
• Stromschalter.
HP LaserJet 1020 Druckerteile
Die folgenden Abbildungen zeigen die Komponenten des HP LaserJet 1020-Druckers.
HP LaserJet 1020 Druckerkomponenten
1 Aufmerksamkeitsanzeige.
2 Bereitschaftsanzeige.
3 Zugangstür zu den Patronen.
4 Medienfach.
5 Prioritätseinzugsschlitz.
6 150-Blatt-Hauptzufuhrfach.
7 Ausgangsempfänger.
HP LaserJet 1020-Switch
1 Schalter.
2 Netzkabelanschluss.
3 USB-Anschluss.
Bedienfeld des HP LaserJet 1020-Druckers
Auf dem Bedienfeld des Druckers befinden sich zwei Anzeigen. Mithilfe dieser Anzeigen können Sie den Status des Druckers ermitteln.
1 Aufmerksamkeitsanzeige. Zeigt an, dass das Zufuhrfach des Druckers leer ist, die Zugangsklappe zu den Patronen offen ist, eine Patrone fehlt oder andere Fehler vorliegen. Weitere Informationen finden Sie auf der Druckerinformationsseite.
2 Bereitschaftsanzeige. Zeigt an, dass der Drucker druckbereit ist.
Medienpfade
In den folgenden Abschnitten werden die Zufuhrfächer und Ausgabefächer beschrieben.
Prioritäts-Feed-Slot
Verwenden Sie den Prioritätseinzug, um ein Blatt Papier, einen Umschlag, eine Postkarte, ein Etikett oder eine Folie in den Drucker einzulegen. Sie können diesen Steckplatz auch verwenden, um die erste Seite eines Dokuments auf einem anderen Medium als dem Rest des Dokuments zu drucken.
Die Führungen stellen sicher, dass das Druckmedium korrekt in den Drucker eingezogen wird und reibungslos gedruckt wird (ohne Medienschräglauf). Beim Laden von Medien sollten die Führungen an die Breite der Medien angepasst werden.
Die Position der Führungen sollte angepasst werden
Haupteingabefach
Das Haupteingabefach ist von der Vorderseite des Druckers aus zugänglich. Das Fach kann bis zu 150 Blatt 20-Pfund-Papier oder andere Medien aufnehmen. Informationen zu den Medienspezifikationen finden Sie unter Leistungsspezifikationen des Druckers.
Die Führungen stellen sicher, dass das Druckmedium korrekt in den Drucker eingezogen wird und reibungslos gedruckt wird (ohne Medienschräglauf). Das Haupteingabefach verfügt über seitliche und vordere Medienführungen. Passen Sie beim Einlegen von Medien die Position der Medienführungen an die Länge und Breite der verwendeten Medien an.
Ausgabefach des HP LaserJet 1020
Ausgangsempfänger
Der Ausgabeanschluss befindet sich oben am Drucker. Hier werden die gedruckten Medien in der richtigen Reihenfolge gefaltet. Das Medienfach sorgt dafür, dass die Blätter beim Drucken großer Aufträge sicher gestapelt werden.
Anschließen des HP LaserJet 1020-Druckers
Der HP LaserJet 1020 Drucker unterstützt USB 2.0 High Speed-Konnektivität.
Verbindung USB-Kabel
1. Schließen Sie das USB-Kabel an den Drucker an.
2. Nachdem Sie während des Installationsvorgangs entsprechende Anweisungen erhalten haben Software Verbinden Sie das andere Ende des USB-Kabels mit Ihrem Computer.
Ende des USB-Kabels
HP LaserJet 1020 Druckersoftware
In den folgenden Abschnitten werden die unterstützten Betriebssysteme und die im HP LaserJet 1020-Drucker enthaltene Software beschrieben.
Die Software ist nicht in alle Sprachen übersetzt.
Unterstützte Betriebssysteme
Im Lieferumfang des Druckers ist Software für die folgenden Betriebssysteme enthalten:
• Windows XP.
• Windows 2000.
• Windows ME.
• Windows 98 Second Edition (SE).
• Windows Server 2003.
Software für Windows-Computer
Die folgenden Abschnitte enthalten Anweisungen zur Installation der Druckersoftware auf verschiedenen Windows-Betriebssystemen sowie Software, die allen Druckerbenutzern zur Verfügung steht.
Installieren von Software für alle anderen Betriebssysteme
Legen Sie die mit dem Drucker gelieferte Software-CD in das CD-ROM-Laufwerk Ihres Computers ein. Befolgen Sie die auf dem Bildschirm angezeigten Installationsanweisungen.
Wenn der Startbildschirm nicht angezeigt wird, klicken Sie auf die Schaltfläche „Start“. Windows-Aufgaben, wählen Sie „Ausführen“, geben Sie Z:\setup ein (wobei Z der Laufwerksbuchstabe Ihres CD-Laufwerks ist) und klicken Sie auf „OK“.
Druckertreiber
Ein Druckertreiber ist eine Software, die Zugriff auf Druckerfunktionen bietet und es Ihrem Computer ermöglicht, mit dem Drucker zu kommunizieren.
Druckereigenschaften (Treiber)
Die Steuerung des Druckers erfolgt über die Druckereigenschaften. In den Eigenschaften können Sie Standardeinstellungen wie Mediengröße und -typ ändern, mehrere Seiten auf ein Medienblatt drucken (N Seiten auf ein Blatt drucken), die Auflösung ändern und den Druck von Wasserzeichen festlegen. Sie können auf folgende Weise auf die Druckereigenschaften zugreifen:
• Mit Hilfe Computerprogramm, von dem aus gedruckt wird. In diesem Fall erfolgen Parameteränderungen nur für die aktuelle Anwendung.
• Verwendung von Tools zur Einrichtung des Operationssaals Windows-Systeme. Auf diese Weise können Sie die Standardeinstellungen für alle nachfolgenden Jobs ändern
zu drucken.
Da viele Anwendungen verwenden verschiedene Wege Für den Zugriff auf Druckereigenschaften werden im folgenden Abschnitt gängige Methoden beschrieben, die in Windows 98 SE, 2000, ME und Windows XP verwendet werden.
Ändern Sie die Einstellungen nur für die aktuelle Anwendung
Obwohl die Schritte von App zu App unterschiedlich sein können, ist die folgende Methode die allgemeinste.
1. Wählen Sie im Menü „Datei“ Ihrer Softwareanwendung die Option „Drucken“.
2. Klicken Sie im Dialogfeld „Drucken“ auf die Schaltfläche „Eigenschaften“.
3. Ändern Sie die Einstellungen und klicken Sie auf OK.
Ändern Sie die Standardeinstellungen für alle nachfolgenden Druckaufträge in Windows 98SE, 2000 und ME
1. Klicken Sie in der Windows-Taskleiste auf die Schaltfläche „Start“, wählen Sie „Einstellungen“ und klicken Sie auf „Drucker“.
3. Wählen Sie „Eigenschaften“ (in Windows 2000 können Sie auch „Druckeinstellungen“ auswählen).
In Windows 2000 können viele Funktionen über das Menü „Druckeinstellungen“ aufgerufen werden.
Ändern Sie die Standardeinstellungen für alle nachfolgenden Druckaufträge in Windows XP
1. Klicken Sie in der Windows-Taskleiste auf die Schaltfläche „Start“, wählen Sie „Einstellungen“ und klicken Sie auf „Drucker und Faxgeräte“.
2. Klicken Sie auf das Druckersymbol HP LaserJet 1020.
3. Wählen Sie Eigenschaften oder Druckeinstellungen.
4. Ändern Sie die Einstellungen und klicken Sie auf OK.
Online-Hilfe zu Druckereigenschaften
Die Online-Hilfe zu den Druckereigenschaften (Treiber) bietet spezifische Informationen zu den Funktionen in den Druckereigenschaften. Die Online-Hilfe enthält Anweisungen zum Ändern der Standardeinstellungen des Druckers. Für einige Treiber bietet die Online-Hilfe Anweisungen zur Verwendung der kontextsensitiven Hilfe. Die kontextsensitive Hilfe beschreibt die Parameter für die aktuell verwendete Treiberfunktion.
Greifen Sie auf die Online-Hilfe für Druckereigenschaften zu
1. Wählen Sie in Ihrer Softwareanwendung das Menü „Datei“ und dann „Drucken“.
2. Wählen Sie „Eigenschaften“ und klicken Sie dann auf die Schaltfläche „Hilfe“.
Druckeinstellungsprioritäten
Es gibt zwei Möglichkeiten, die Druckeinstellungen für diesen Drucker zu ändern: über Ihre Softwareanwendung oder über den Druckertreiber. Änderungen am Druckertreiber haben eine niedrigere Priorität als Änderungen an der Softwareanwendung. Änderungen an der Softwareanwendung, die im Dialogfeld „Seite einrichten“ vorgenommen werden, haben Vorrang vor Änderungen im Dialogfeld „Drucken“.
Wenn eine der Druckeinstellungen mit mehr als einer der oben aufgeführten Methoden geändert werden kann, verwenden Sie die Methode mit der höchsten Priorität.
HP LaserJet 1020-Druckerinformationsseite
Die Testseite des Druckers ist auch seine Informationsseite und befindet sich im Speicher des Druckers. Sie können während der Installation eine Testseite des Druckers drucken. Wenn diese Seite gedruckt wird, ist der Drucker korrekt installiert.
Druckertestseite
Die Testseite bietet Informationen über Druckertreiber und Anschlusseinstellungen. Auf dieser Seite finden Sie außerdem Informationen zum Namen und Modell des Druckers, zum Computernamen usw. Sie können mit dem Druckertreiber eine Testseite drucken.
Auswählen von Medien zum Drucken auf dem HP LaserJet 1020-Drucker
WARNUNG
HP LaserJet-Drucker liefern eine hervorragende Druckqualität. Sie ermöglichen das Drucken von Dokumenten auf einer Vielzahl von Medien, wie z. B. Abreißpapier (einschließlich Recyclingpapier), Umschlägen, Etiketten, Transparentfolien, Briefpapier und Papier in Sonderformaten. Druckgeschwindigkeit und -qualität hängen stark von den Medieneigenschaften wie Dichte, Oberflächenstruktur und Feuchtigkeitsgehalt ab.
Der Drucker ist für die Aufnahme verschiedener Druckmedien ausgelegt, die den in diesem Benutzerhandbuch beschriebenen Anforderungen entsprechen. Die Verwendung von Medien, die diese Anforderungen nicht erfüllen, kann folgende Konsequenzen haben:
• Schlechte Druckqualität.
• Häufige Medienstaus.
• Vorzeitiger Verschleiß des Druckers, der eine Reparatur erfordert.
Um optimale Ergebnisse zu erzielen, verwenden Sie nur Papier und Medien der Marke HP. Hewlett-Packard rät von der Verwendung von Druckmedien anderer Marken ab. HP kann die Qualität der von anderen Herstellern hergestellten Produkte nicht beeinflussen oder kontrollieren.
In einigen Fällen ist die Druckqualität möglicherweise nicht zufriedenstellend, selbst wenn auf Medien gedruckt wird, die alle Anforderungen in diesem Benutzerhandbuch erfüllen. Dies kann auf unsachgemäße Handhabung, unzulässige Temperatur oder Luftfeuchtigkeit oder andere Umstände zurückzuführen sein, die außerhalb der Kontrolle von HP liegen.
Bevor Sie Medien in großen Mengen kaufen, stellen Sie sicher, dass sie die in diesem Benutzerhandbuch und im Medienhandbuch für die HP LaserJet-Druckerfamilie beschriebenen Anforderungen erfüllen. Testen Sie Ihre Druckmedien immer, bevor Sie sie in großen Mengen kaufen.
Die Verwendung von Medien, die nicht den HP-Spezifikationen entsprechen, kann zu Schäden am Drucker führen und eine Reparatur erforderlich machen. Solche Reparaturen fallen nicht unter die Garantie- oder Serviceverträge von HP.
Unterstützte Medienformate
Informationen zu unterstützten Mediengrößen finden Sie unter Leistungsspezifikationen des Druckers.
Druckfunktionen des HP LaserJet 1020
In diesem Kapitel finden Sie Informationen zu folgenden Themen:
• Manueller Vorschub
• Einen Druckauftrag abbrechen
• Grundlegendes zu den Druckqualitätseinstellungen des HP LaserJet 1020
• Optimiert die Druckqualität beim Arbeiten mit verschiedene Typen Träger
• Regeln zur Mediennutzung
• Auswählen von Papier oder anderen HP LaserJet 1020-Medien
• Einlegen von Medien in die Zufuhrfächer
• HP LaserJet 1020 druckt auf Umschlägen
• HP LaserJet 1020 druckt mehrere Umschläge
• HP LaserJet 1020 druckt auf Transparentfolien oder Etiketten
• HP LaserJet 1020 druckt auf Briefbögen und Briefbögen
• HP LaserJet 1020 druckt auf Medien und Karten in Sonderformaten
• Drucken auf beiden Seiten des Papiers ( beidseitiger Druck manuell)
• Drucken Sie mehrere HP LaserJet 1020-Seiten auf einem Blatt (drucken Sie N Seiten pro Blatt).
• HP LaserJet druckt 1020 Broschüren
• HP LaserJet 1020 Wasserzeichendruck
Manueller Vorschub
Der manuelle Einzug kann beim Drucken eines Auftrags auf gemischten Medien verwendet werden, z. B. beim Drucken eines Umschlags, dann eines Briefs, dann wieder eines Umschlags usw. Umschläge sollten in den Prioritätseingabeschacht und Briefbögen in das Haupteingabefach eingezogen werden.
Drucken mit manuellem Einzug
2. Wählen Sie auf der Registerkarte „Papier/Qualität“ in der Liste „Einzugsquelle“ die Option „Manueller Einzug“ aus.
3. Führen Sie Medien in den Prioritätseingabeschlitz ein und klicken Sie auf Weiter.
Einen Druckauftrag abbrechen
Sie können einen Druckauftrag über Ihre Softwareanwendung oder über die Druckwarteschlange abbrechen.
Um den Druck sofort zu stoppen, entfernen Sie das restliche Papier aus dem Drucker. Verwenden Sie nach dem Stoppen des Druckers eine der folgenden Optionen.
• Computerprogramm. Normalerweise erscheint kurz ein Dialogfeld auf dem Bildschirm, in dem Sie den Druckauftrag abbrechen können.
• Warteschlange Windows-Drucken. Befindet sich der Auftrag in der Druckwarteschlange (im Speicher des Computers) oder im Druckspooler, können Sie ihn von dort löschen. Klicken Sie auf Start, Einstellungen und Drucker oder Drucker und Faxgeräte. Doppelklicken Sie auf das Druckersymbol HP LaserJet 1020, um das Fenster zu öffnen, wählen Sie den Druckauftrag aus und klicken Sie dann auf Löschen oder Abbrechen.
Wenn der Computer nicht aufgehört hat, den Druckauftrag an den Drucker zu senden, blinken die Statusleuchten auf dem Bedienfeld des Druckers weiterhin. In diesem Fall sollten Sie den Auftrag aus der Druckwarteschlange entfernen oder warten, bis der Computer die Datenübertragung abgeschlossen hat. Der Drucker kehrt dann in den Bereitschaftsmodus zurück.
Grundlegendes zu den Druckqualitätseinstellungen des HP LaserJet 1020
Die Druckqualitätseinstellungen wirken sich auf die Helligkeit des Drucks auf der Seite sowie auf den Anzeigestil aus grafische Bilder. Darüber hinaus können Sie mit den Druckqualitätseinstellungen die Druckqualität basierend auf Ihrem spezifischen Medientyp optimieren. Weitere Informationen finden Sie unter Optimieren der Druckqualität für verschiedene Medientypen.
Gemäß verschiedene Arten Für gedruckte Aufträge können diese Einstellungen in den Druckereigenschaften geändert werden. Folgende Optionen stehen zur Verfügung:
• FastRes 1200: Diese Einstellung bietet eine tatsächliche Ausgabequalität von 1200 dpi (600 x 600 x 2 dpi bei Verwendung der HP Resolution Enhancement-Technologie).
• 600 dpi. Diese Option erzeugt eine Ausgabe mit 600 x 600 dpi, wenn die Resolution Enhancement (REt)-Technologie zur Verbesserung der Textqualität verwendet wird.
• EconoMode (Toner sparen). Drucken Sie Texte mit reduziertem Tonerverbrauch. Diese Option ist beim Drucken von Entwurfsdokumenten nützlich. Diese Einstellung ist unabhängig von anderen Druckqualitätseinstellungen aktiviert.
1. Öffnen Sie die Druckereigenschaften (oder Druckeinstellungen in Windows 2000 und XP). Anweisungen finden Sie unter Druckereigenschaften (Treiber).
2. Wählen Sie auf der Registerkarte „Endbearbeitung“ die gewünschte Druckqualitätsoption aus.
Nicht alle Druckerfunktionen sind auf allen Treibern oder Betriebssystemen verfügbar. Informationen zur Verfügbarkeit von Funktionen für einen bestimmten Treiber finden Sie in der Online-Hilfe zu den Druckereigenschaften (im Treiber).
Um die Druckqualitätseinstellungen für alle zukünftigen Aufträge zu ändern, öffnen Sie „Eigenschaften“, indem Sie in der Windows-Taskleiste auf die Schaltfläche „Start“ klicken. Um die Druckqualitätseinstellungen nur für das Drucken aus der aktuellen Softwareanwendung zu ändern, öffnen Sie die Eigenschaften, indem Sie in der Anwendung, die Sie zum Drucken verwenden, das Menü „Druckeinstellungen“ auswählen. Weitere Informationen finden Sie unter Druckereigenschaften (Treiber).
Optimieren Sie die Druckqualität des HP LaserJet 1020 für verschiedene Medientypen
Die von Ihnen ausgewählte Medientypeinstellung bestimmt die Fixiertemperatur des Druckers. Richtige Wahl Druckmodus für einen bestimmten Medientyp ermöglicht es Ihnen, dies zu erreichen maximale Qualität drucken.
Der HP LaserJet 1020 Drucker bietet eine Reihe von Druckmodi, die es dem Gerät ermöglichen, auf einer Vielzahl von Medien zu drucken. Die folgende Tabelle gibt einen Überblick über die Druckmodi des Treibers.
Notiz
Bei Verwendung der Druckmodi KARTE, UMSCHLAG, ETIKETT und RAUES PAPIER pausiert der Drucker zwischen den Seiten, was zu einer Verlangsamung der Druckgeschwindigkeit führt.
Richtlinien für die Verwendung von Medien auf dem HP LaserJet 1020
Die folgenden Abschnitte enthalten Regeln und Anweisungen zum Drucken auf Transparentfolien, Umschlägen und anderen Spezialmedien. Die Richtlinien und Spezifikationen sollen Ihnen bei der Auswahl von Medien zur Optimierung der Druckqualität helfen und verhindern, dass Sie Medien verwenden, die Papierstaus verursachen oder den Drucker beschädigen könnten.
Papier
Um optimale Ergebnisse zu erzielen, verwenden Sie Papier mit einem Gewicht von mindestens 75 g/m². Überprüfen Sie die Qualität des Papiers und stellen Sie sicher, dass es keine Kerben, Risse, Risse, Flecken, Papier oder anderen Staub, Falten, Hohlräume oder gezackte oder gewellte Kanten aufweist.
Wenn Sie sich nicht sicher sind, welche Papiersorte Sie in Ihren Drucker einlegen (z. B. Postpapier oder Recyclingpapier), prüfen Sie die Papierverpackung auf Informationen.
Einige Papiersorten können zu schlechter Druckqualität, Papierstaus oder Schäden am Drucker führen.
Notiz
Beim Drucken mit diesem Drucker wird der Toner durch Druck und Hitze auf dem Papier fixiert. Stellen Sie vor dem Drucken auf farbigem oder vorbedrucktem Papier sicher, dass es mit Tinte bedruckt ist, die hohen Temperaturen standhält. Die maximale Druckertemperatur beträgt 200 °C für 0,1 Sekunde.
Verwenden Sie keine Briefbögen, die mit Niedertemperaturtinten hergestellt wurden, die bei einigen Arten der Thermografie verwendet werden.
Briefbögen mit geprägtem Bild sollten nicht verwendet werden.
Verwenden Sie keine transparente Folie, die dafür vorgesehen ist Tintenstrahldrucker oder andere Niedertemperaturdrucker. Verwenden Sie nur Transparentfolien, die für die Verwendung in HP LaserJet-Druckern vorgesehen sind.
WARNUNG
Etiketten
Führen Sie einen Etikettenbogen nicht mehr als einmal in den Drucker ein. Klebematerialien können den Drucker beschädigen.
Etikettendesign
Bei der Auswahl von Etiketten sollten Sie auf folgende Eigenschaften achten.
• Klebematerialien. Das Klebematerial auf der Rückseite der Etiketten muss einer maximalen Druckertemperatur von 200 °C standhalten.
• Position auf dem Blatt. Verwenden Sie nur Etikettenbögen ohne freiliegenden Klebstoff dazwischen. Freiliegende Bereiche der Kleberückseite können dazu führen, dass sich Etiketten vom Blatt lösen und Papierstaus entstehen, die im Drucker nur schwer zu beseitigen sind.
• Verdrehen. Führen Sie nur Etikettenbögen in den Drucker ein, die flach bleiben und sich in jede Richtung maximal 13 mm wellen.
• Zustand. Verwenden Sie keine Etikettenbögen, deren Oberfläche Falten, Blasen oder andere Anzeichen von Abblättern aufweist.
Transparentfolien
Transparentfolien müssen einer Druckertemperatur von maximal 200 °C standhalten.
Umschläge
Umschlagdesign
Das Design der Umschläge ist entscheidend. Bei Umschlägen unterschiedlicher Hersteller und sogar bei Umschlägen im gleichen Paket eines bestimmten Herstellers kann es in der Qualität der Klebenähte zu erheblichen Unterschieden kommen. Die Qualität der Briefumschlagproduktion bestimmt die Qualität des Drucks. Bei der Auswahl von Briefumschlägen sollten Sie auf folgende Eigenschaften achten.
• Dichte. Die Verwendung von Umschlägen aus Papier mit einem Gewicht von mehr als 90 g/m2 kann zu Papierstaus führen.
• Konstruktion. Dem Drucker können nur Umschläge zugeführt werden, die eine flache Form mit einer maximalen Wellung von nicht mehr als 6 mm und keine Luft im Inneren haben. Umschläge, die Luft enthalten, können Probleme verursachen. Verwenden Sie keine Umschläge mit Riegeln, Riegeln, Kordeln, durchsichtigen Fenstern, Löchern, Perforationen, Ausschnitten, synthetischen Materialien, Stempeln oder geprägten Designs. Verwenden Sie keine Umschläge mit Klebstoffen, die zum Verschließen keine Feuchtigkeit, aber Druck erfordern.
• Zustand. Umschläge mit Falten, Rissen oder anderen Mängeln sollten nicht zum Drucken verwendet werden. Stellen Sie sicher, dass sich keine schmelzenden Substanzen auf dem Umschlag befinden.
• Format. Umschlagformate können von 90 x 160 mm bis 178 x 254 mm sein.
Umschläge mit Nähten an beiden Kanten
Bei solchen Umschlägen befinden sich die Nähte an benachbarten Kanten des Umschlags und nicht diagonal. Dieses Design erhöht die Wahrscheinlichkeit, dass sich beim Drucken auf dem Umschlag Falten bilden. Beim Bedrucken solcher Umschläge sollten Sie darauf achten, dass die Nähte bis zur Umschlagecke reichen, wie in der Abbildung dargestellt.
1 Akzeptables Umschlagdesign.
2 Inakzeptables Umschlagdesign.
Umschläge mit Klebestreifen oder Klappen
Der zur Herstellung von Briefumschlägen mit Selbstklebestreifen oder mehreren Verschlusslaschen verwendete Klebstoff muss dem Druck und der Temperatur im Drucker standhalten. Die maximale Druckertemperatur beträgt 200° C. Zusätzliche Klappen und Streifen können die Wahrscheinlichkeit erhöhen, dass Umschläge zerknittert oder zerknittert werden oder es zu Staus im Drucker kommt.
Aufbewahrung von Umschlägen
Durch die Einhaltung der richtigen Vorgehensweise bei der Lagerung von Umschlägen wird die Druckqualität verbessert. Umschläge sollten horizontal auf einer ebenen Fläche gelagert werden. In Umschlägen eingeschlossene Luft kann beim Drucken zu Falten und Knicken führen.
Notiz
Karton und dicke Medien
Der Drucker ist darauf ausgelegt, viele Arten von Karten in die Zufuhrfächer einzulegen, darunter auch Karteikarten und Postkarten. Die Eigenschaften einiger Karten bieten mehr hohe Qualität Drucken, da ihr Design besser für den Druck auf einem Laserdrucker geeignet ist.
Bereitstellen optimale Qualität Verwenden Sie beim Drucken kein Papier mit einem Gewicht von mehr als 157 g/m2. Zu dickes Papier kann zu Fehleinzügen, Stapelproblemen, Papierstaus, schlechter Tonerhaftung, schlechter Druckqualität oder starker mechanischer Abnutzung führen.
Sie können auf dickerem Papier drucken, wenn das Zufuhrfach nicht vollständig beladen ist und Sie Papier mit einer Oberflächenglätte von 100 bis 180 Sheffield verwenden.
Kartendesign
• Geschmeidigkeit. Karten mit einer Dichte von 135-157 g/m2 sollten eine Glätte von 100 bis 180 Sheffield-Einheiten haben. Karten mit einer Dichte von 60-135 g/m2 sollten eine Glätte von 100 bis 250 Sheffield-Einheiten haben.
• Konstruktion. Die Karten müssen eine flache Form mit einer maximalen Krümmung von nicht mehr als 5 mm haben.
• Zustand. Karten mit Falten, Rissen oder anderen Mängeln sollten nicht zum Drucken verwendet werden.
• Format. Zum Ausdrucken können Sie ausschließlich Karten im folgenden Format verwenden:
• Minimum: 76 x 127 mm.
• Maximal: 216 x 356 mm.
Felder auf Karten
Die Ränder sollten mindestens 2 mm breit vom Rand entfernt sein.
Briefköpfe und gedruckte Formulare
Briefpapier ist ein hochwertiges Papier, das meist mit einem Wasserzeichen, manchmal auch aus Baumwollfasern, hergestellt wird, in verschiedenen Farben erhältlich ist und zu dem Papier passt, das für die Herstellung von Umschlägen verwendet wird. Briefpapier ist auf verschiedenen Papiersorten erhältlich, darunter Premium- und Recyclingpapier.
Die meisten Hersteller bieten eine breite Palette an für den Laserdruck optimierten Papieren an. Sie garantieren, dass ihr Papier perfekt für den Laserdruck geeignet ist.
Hinweis Beim Drucken mit Laserdruckern kann es zu leichten Qualitätsschwankungen kommen
ein häufiges Ereignis. Beim Drucken auf Normalpapier sind diese Abweichungen nicht sichtbar. Beim Drucken auf Briefbögen sind sie jedoch sichtbar, da die Linien und Ränder bereits auf der Seite platziert sind.
Um Probleme bei der Verwendung von vorgedrucktem, geprägtem oder Briefkopfpapier zu vermeiden, befolgen Sie diese Richtlinien:
• Vermeiden Sie die Verwendung von Formularen, die mit Niedertemperaturtinten bedruckt sind (die bei einigen Arten der Thermografie verwendet werden).
• Verwenden Sie Briefbögen und Briefbögen, die im Offsetdruck und mit Gravur gedruckt wurden.
• Verwenden Sie Formulare, die mit hitzebeständiger Tinte bedruckt sind, die nicht schmilzt, verdampft oder gefährliche Gase abgibt, wenn sie 0,1 Sekunden lang auf 200 °C erhitzt wird. Typischerweise werden diese Eigenschaften durch oxidativ gehärtete oder ölbasierte Tinten erfüllt.
• Stellen Sie beim Vordrucken von Briefbögen sicher, dass sich der Feuchtigkeitsgehalt des Papiers nicht verändert hat und dass Sie keine Materialien verwenden, die die elektrischen oder physikalischen Eigenschaften des Papiers verändern. Formen sollten in einer feuchtigkeitsfreien Umgebung gelagert werden, um Änderungen des Feuchtigkeitsgehalts während der Lagerung zu verhindern.
• Vermeiden Sie den Umgang mit vorgedrucktem Papier, das bereits verwendet oder beschichtet ist.
• Verwenden Sie kein Papier mit geprägter Oberfläche oder Briefpapier mit geprägtem Design.
• Verwenden Sie kein Papier mit strukturierter Oberfläche.
• Verwenden Sie kein Papier mit Spray oder anderen Materialien auf der Oberfläche, die verhindern, dass die gedruckten Formulare aneinander haften.
Wählen Sie Papier oder andere Medien für den HP LaserJet 1020
Notiz
HP LaserJet-Drucker liefern eine hervorragende Dokumentenqualität. Sie können auf einer Vielzahl von Medien drucken, z. B. Papier (einschließlich 100 % recycelter Faserqualität), Umschlägen, Etiketten, Transparentfolien und Medien in Sondergrößen. Der Drucker unterstützt die folgenden Formate.
• Minimum: 76 x 127 mm.
• Maximal: 216 x 356 mm.
Druckgeschwindigkeit und -qualität hängen stark von Papiereigenschaften wie Gewicht, Oberflächenbeschaffenheit und Feuchtigkeitsgehalt ab. Um eine maximale Druckqualität zu erzielen, verwenden Sie nur hochwertige Medien, die für die Verwendung mit Laserdruckern geeignet sind. Einzelheiten zu Papier- und Medienspezifikationen finden Sie unter Auswählen von Druckmedien.
Bevor Sie größere Mengen Papier kaufen, sollten Sie die Druckqualität anhand eines Musters überprüfen.
HP-Medien
Unerwünschte Printmedien
Der HP LaserJet 1020 Drucker kann eine Vielzahl von Medientypen verarbeiten. Verwendung von Medien, die nicht reagieren technische Spezifikationen Die Verwendung des Druckers führt zu einer schlechten Druckqualität und erhöht die Wahrscheinlichkeit von Papierstaus.
• Verwenden Sie kein zu raues Papier.
• Verwenden Sie kein anderes Papier mit Ausschnitten oder Perforationen als Standardpapier mit 3-Loch-Lochung.
• Verwenden Sie keine mehrseitigen Formulare.
• Verwenden Sie beim Drucken von Volltonfüllmustern kein Papier mit Wasserzeichen.
Medien, die den HP LaserJet 1020-Drucker beschädigen können
In seltenen Fällen kann das Medium den Drucker beschädigen. Um mögliche Schäden zu vermeiden, verwenden Sie nicht die folgenden Druckmedien:
• Verwenden Sie keine Medien mit Heftklammern.
• Verwenden Sie keine Transparentfolien, die für Tintenstrahldrucker oder andere Niedertemperaturdrucker geeignet sind. Verwenden Sie nur Transparentfolien, die für die Verwendung in HP LaserJet-Druckern vorgesehen sind.
• Verwenden Sie kein Fotopapier, das für Tintenstrahldrucker geeignet ist.
• Verwenden Sie kein geprägtes oder beschichtetes Papier, das nicht für die Temperaturen der Fixiereinheit des Druckers geeignet ist. Wählen Sie Druckmedien, die Temperaturen von 200 °C für 0,1 Sekunde standhalten. HP stellt eine Reihe von Druckmedien her, die für die Verwendung mit dem HP LaserJet 1020-Drucker konzipiert sind.
• Verwenden Sie keine mit wärmeempfindlicher Tinte bedruckten Briefbögen oder Thermodruckpapiere. Für Druck- und Briefbögen muss Tinte verwendet werden, die 0,1 Sekunde lang einer Temperatur von 200 °C standhalten kann.
• Verwenden Sie keine Druckmedien, die bei 200 °C für 0,1 Sekunden gefährliche Gase abgeben, schmelzen, sich verformen oder sich verfärben.
Legen Sie Druckmedien in die Zufuhrfächer
WARNUNG
In den folgenden Abschnitten wird beschrieben, wie Sie Medien in die verschiedenen Zufuhrfächer laden.
Der Versuch, auf Papier zu drucken, das Falten, Knicke oder andere Mängel aufweist, kann zu Papierstaus führen. Weitere Informationen finden Sie unter Druckmedien auswählen.
Prioritäts-Feed-Slot
Der Prioritätseinzugsschacht kann ein Blatt Medien mit einem Gewicht von bis zu 163 g/m2, einen Umschlag, ein Blatt Transparentfolien oder ein Kartenmaterial zuführen. Das Medium sollte mit der Oberkante zuerst und der zu bedruckenden Seite nach oben eingezogen werden. Um Staus und Schräglauf zu vermeiden, stellen Sie vor dem Zuführen von Medien sicher, dass die Seitenführungen richtig eingestellt sind.
Notiz
150-Blatt-Hauptzufuhrfach
Das Zufuhrfach kann bis zu 150 Blatt Papier mit 75 g/m2 oder eine kleinere Menge schwereren Papiers aufnehmen, wenn die Stapelhöhe 25 mm oder weniger beträgt. Das Medium sollte mit der Oberkante zuerst und der zu bedruckenden Seite nach oben eingezogen werden. Um Staus und Verformungen zu vermeiden, muss die Position der seitlichen und vorderen Führungen richtig eingestellt sein.
Wenn Sie neue Medien einlegen, entfernen Sie die alten Medien aus dem Zufuhrfach und richten Sie den Stapel neuer Medien gerade aus. Das Befolgen dieser Regel verhindert, dass der Drucker mehrere Blätter Papier gleichzeitig einzieht, und verringert die Wahrscheinlichkeit, dass im Drucker Papierstaus auftreten.
HP LaserJet 1020 druckt auf Umschlägen
Verwenden Sie zum Drucken nur Umschläge, die für Laserdrucker geeignet sind. Weitere Informationen finden Sie unter Druckmedien auswählen.
Wenn Sie einen Umschlag bedrucken, verwenden Sie den Prioritätseinzug. Wenn Sie mehrere Umschläge bedrucken, verwenden Sie das Haupteingabefach.
1. Bevor Sie einen Umschlag einlegen, öffnen Sie die Medienführungen etwas weiter als der Umschlag.
Notiz
Wenn der Umschlag an der kurzen Seite eine Klappe hat, sollte der Umschlag mit der Klappenseite voran in den Drucker eingezogen werden.
2. Legen Sie den Umschlag mit der bedruckbaren Seite nach oben und der Oberkante bündig an die linke Medienführung.
3. Richten Sie die Führungen an der Breite des Umschlags aus.
4. Öffnen Sie die Druckereigenschaften (oder Druckeinstellungen in Windows 2000 und XP). Anweisungen finden Sie unter Druckereigenschaften (Treiber).
5. Wählen Sie auf der Registerkarte „Papier/Qualität“ die Option „Umschlag“ als Medientyp aus.
Hinweis: Nicht alle Druckerfunktionen sind auf allen Treibern oder Betriebssystemen verfügbar.
Informationen zur Verfügbarkeit von Funktionen für einen bestimmten Treiber finden Sie in der Online-Hilfe zu den Druckereigenschaften (im Treiber).
6. Drucken Sie den Umschlag aus.
Wir warten auf den 2. Teil.
HP LaserJet 1020 ist ein Drucker für die Heimarbeit oder kleines Büro bei durchschnittlicher Belastung. Hat eine durchschnittliche Druckgeschwindigkeit. Drucker der HP 1020-Serie arbeiten mit einer recht zuverlässigen Patrone, die sich leicht nachfüllen lässt. Insgesamt ein gutes Gerät. Zu den Problemen gehören ein möglicher Ausfall der Formatierungskarte (in diesem Fall erkennt der Computer das Gerät nicht mehr), Probleme beim Papiereinzug und ein Ausfall der Wärmeeinheit (normalerweise aufgrund eines Verschuldens des Benutzers).
Hauptmerkmale des HP LaserJet 1020
- Gemeinsame Parameter
Hersteller: PS
Serie: LaserJet
Modell: LaserJet 1020
Gerätetyp: Drucker
Unterkunft: Desktop
Anwendungsgebiet: persönlich
Monatliche Belastung: wünschenswert von 5000 bis 5500 Seiten
- Druckoptionen
Maximales Format: A4
Drucktechnologie: Laser
Farbe: Schwarz und weiß
Anzahl Farben: eins
Maximale Auflösung dpi-Druck(s/w): 60 0 x 600
Maximale Druckgeschwindigkeit (s/w): 14 ppm A4
Ausgabezeit der ersten Seite (s/w): 10 Sek
Felder: Jeweils 4 mm. oben, unten, links und rechts
- Verwendete Medien/Papier
Papiereinzugskapazität: 1 50 Blatt.
Papierausgabekapazität: 100 Blatt.
Kapazität des manuellen Zufuhrfachs: 1 Blatt.
Papierdichte: 60-163 g/m2
Träger: Folie, Etiketten, Glanzpapier, Umschläge, mattes Papier
- Verbrauchsmaterialien/Ersatzteile
Typ Verbrauchsmaterial: Patrone
Schwarze Patrone: (12A)
Anzahl Patronen: eins
Tonerkartuschenressource: 20 00 S.
- Technische Eigenschaften
Prozessortyp: RISC
CPU-Frequenz: 234 MHz
Anschlüsse/Schnittstellen: USB 2.0
Speicher: 2 MB, maximal 2 MB
PostScript-Unterstützung: keine Daten
Schriftartenunterstützung: keine Daten
Betriebssystemkompatibilität: Windows bis XP x32, späterSie könnten Probleme haben
MIN-Anforderungen: Computer mit USB und 16 MB Speicher
- Energieeffizienz/Lärm
Druckleistungsverbrauch: 250 0 W
Standby-Stromverbrauch: 2 W
Netzteiltyp: eingebaut
Netz: 220 V
Druckgeräuschpegel: 62 dB
- Dimensionen und Gewicht
Höhe (cm): 20,9
Länge (cm): 24,2
Breite (cm): 36,9
Verpackungsmaße (cm): 49,1 x 30,2 x 34,1
Gewicht (Gramm): 5005
Verpackungsgewicht (brutto) (Gramm): 6980
Installation und Software
Laden Sie den Treiber HP 1020 für Windows herunter
Allgemeine Probleme
- Benutzer stoßen häufig auf die Tatsache, dass . Der Grund ist der Ausfall der Formatierungskarte. In diesem Fall ist eine Reparatur des Geräts unpraktisch und das Einzige, wofür es sinnvoll sein kann, ist die Überprüfung der Patronen nach dem Nachfüllen (nach entsprechenden Modifikationen wird ein Matrosenanzug gedruckt).
- Der Ofen des Gerätes kann entweder aus natürlichen Gründen oder durch Verschulden des Benutzers ausfallen (Heftklammern und andere Fremdkörper gelangen in das Gerät).
- Ein häufiges Problem besteht darin, dass die Thermofolie des HP LJ1020 zur Seite rutscht (das liegt an den Buchsen der Gummiwelle).
Anweisungen
- Drucken des internen Tests „Matroski“ – der Drucker muss geändert werden. Zerlegen Sie das Gerät und schließen Sie auf der ECU-Platine im Stecker J-901 die beiden äußeren Kontakte kurz (befindet sich bei rechte Seite, wenn man den Drucker von vorne betrachtet). An diese beiden Kontakte ist ein Knopf angelötet, der beim Drücken druckt Testseite mit dünnen Linien. Um den Stecker zu finden, verwenden Sie das Servicehandbuch
Kompatible Teile
- Gummischaft Nr. RC1 -2136 -000 / RC1 -2135 / RM1 -0660 ist auch für LJ1015 / 1012 / 1018 und Canon LBP 2900 geeignet. Seien Sie vorsichtig, wenn Sie HP 1022 mit einer anderen Druckwelle bestellen
- Thermofolie ist für viele HP-Drucker mit ähnlicher Thermoeinheit geeignet. Kann ab HP 1200/1150 usw. installiert werden. „Thermofolie HP LJ 1300/1320/1160 (P,U)“ hat sich bestens bewährt.
Relativ bescheidene technische Spezifikationen und kurze Ressourcen monatliches Siegel weisen darauf hin, dass es sich beim HP LaserJet 1020 um einen preisgünstigen Laserdrucker handelt. Es ist ideal für Fälle, in denen der Dokumentenfluss 5.000 Seiten pro Monat nicht überschreitet, gleichzeitig aber erhöhte Anforderungen an die Geschwindigkeit des Drucksubsystems bestehen. Ein weiteres wichtiges Merkmal dieses Peripheriegeräts ist die geringe Qualität der Ausgabedokumentation. Dies lässt sich jedoch leicht durch die Lasertechnologie erklären, die dieser Lösung zugrunde liegt.
Druckernische. Liste der Ausrüstung
Wie bereits erwähnt, ist der HP LaserJet 1020 ein preisgünstiger Drucker. Die Hauptbeschränkung bei der Nutzung ist die monatliche Druckressource, die 5000 Seiten nicht überschreiten sollte. Gleichzeitig weist ein solches Dokumentenflusssystem eine recht hohe Leistung auf. Allerdings ist die Druckqualität in diesem Fall sehr, sehr bescheiden. Im Gerätepaket ist Folgendes enthalten:
Laserdrucker.
Patrone.
Diskette mit den aktuellsten Treiberversionen.
Netzkabel.
Schnittstellenkabel.
Zertifikat über die Einhaltung von Normen und Richtlinien.
Benutzerhandbuch.
Garantiekarte mit Markenlogo.

Leistung. Unterstützte Formate. Anforderungen an Papiermedien
Die jeweilige Peripherielösung kann mit einer durchaus respektablen Ausgabegeschwindigkeit für die Dokumentation aufwarten. Der Druck der ersten A4-Seite dauert nur 10 Sekunden. Zukünftig wird die Geschwindigkeit festgelegt und 14 einseitig bedruckte Blätter pro Minute betragen. Das wichtigste Seitenformat für dieses Peripheriegerät ist A4. Mit dem HP LaserJet 1020-Treiber wiederum können Sie die Druckgrenzen anpassen. Die kleinste Blattgröße ist in diesem Fall auf 76 x 127 begrenzt, die größte auf 216 x 356. Die Seitendichte ist in diesem Fall auf 60 g/m2 unten und 163 g/m2 oben begrenzt. Bei einer geringeren Mediendichte „kaut“ das Zufuhrsystem das Papier ständig, bei einer höheren Dichte kann es zum Bruch kommen. Fotopapier und Whatman-Papier fallen nicht in den oben angegebenen Dichtebereich (bei ihnen liegt dieser Wert viel höher). Auch der Druck auf Zeitungspapier ist nicht gestattet. Seine Dichte beträgt 30-40 g/m2, und in diesem Fall kann das Versorgungssystem einfach nicht normal funktionieren.

Patrone. Seine Ressource
Der HP LaserJet 1020 ist zunächst mit der Tonerkartusche Q2612L ausgestattet. Die Druckressource beträgt in diesem Fall 1400 Seiten. Nach der Wiederbefüllung erhöht sich diese Zahl auf 2.000 einseitig bedruckte Blätter. Es gibt auch eine verbesserte Version der Patrone – Q2612A. Seine Ressource beträgt bereits 4000 Seiten. Das monatliche Druckvolumen dieses Druckers beträgt 5.000 Blatt einseitig. Daher muss die Patrone im intensivsten Modus 1 (für Q2612A) oder 2 (für Q2612L) Mal nachgefüllt werden.
Schaltmöglichkeiten. Software-Situation
Die Kommunikationsliste wird nur durch USB repräsentiert. Die optimalste Version ist 2.0. Es kann aber auch durchaus erfolgreich interagieren diese Entscheidung und mit seinen Modifikationen 1.X oder 3.0. Der offizielle Treiber für den HP LaserJet 1020-Drucker ist nur für Betriebssysteme der Windows-Familie verfügbar: 98, Millennium, 2000 und XP. Für spätere Änderungen der Systemsoftware müssen Sie vorhandene Treiber im Kompatibilitätsmodus verwenden. Diese Manipulation ermöglicht es, in Kombination mit jedem Betriebssystem, den HP LaserJet 1020 zum Drucken zu „zwingen“. Windows 7 oder sogar Windows 10 beginnt dann recht erfolgreich damit, Dokumente zum Drucken zu senden.

Verbindungs- und Konfigurationsalgorithmus
Es sollte sofort darauf hingewiesen werden, dass dieses Peripheriegerät die Funktionen eines Druckservers nicht alleine ausführen kann. In dieser Situation werden diese Aufgaben dem Computer zugewiesen, dem die Laserdrucker. Der Einrichtungs- und Verbindungsvorgang besteht in diesem Fall aus den folgenden Schritten:
Wir installieren einen Drucker neben dem Computer.
Wir verbinden sie über ein Schnittstellenkabel miteinander.
Das Netzkabel wiederum wird mit dem Drucker und dem Netzteil verbunden.
Installieren Sie die erforderliche Treiberversion von der CD auf Ihrem Computer.
Wird die Testseite gedruckt, ist alles korrekt erledigt und der Drucker ist betriebsbereit. Andernfalls müssen Sie nach der Ursache der Störung suchen und diese beseitigen.
Rezensionen. Preis
Heute kann der HP LaserJet 1020-Drucker zu einem Preis von 2.000 bis 3.000 Rubel erworben werden. Diese Herangehensweise an die Preisgestaltung ist völlig gerechtfertigt und entspricht voll und ganz den technischen Spezifikationen dieser periphere Lösung. Die Eigentümer weisen auf zwei wesentliche Nachteile hin dieses Geräts in Ihren Bewertungen. Einer davon ist die mittelmäßige Druckqualität. Aber beim Einsatz der Lasertechnologie kann es nicht anders sein. Der zweite ist mögliche Probleme mit Fahrern. Aber wie bereits erwähnt, kann dieses Problem mithilfe des Kompatibilitätsmodus gelöst werden. Zu den Vorteilen eines solchen Druckers gehören niedrige Kosten, hohe Leistung und eine gute Drucklebensdauer von einem Kalendermonat.

Ergebnisse
Ein ausgezeichneter Budgetdrucker ist der HP LaserJet 1020. Obwohl er über eher bescheidene technische Parameter verfügt, reichen diese völlig aus, um ein kleines Dokumentenverwaltungssystem mit einem monatlichen Limit von 5.000 Seiten zu implementieren. Zu den Vorteilen dieser Peripherielösung zählen: hohe Geschwindigkeit Drucken und relativ niedrige Kosten. Aber seine Mängel laufen darauf hinaus mittelmäßige Qualität Drucken und fehlende Treiber für letzte Version Betriebssysteme. Die erste davon ist durch die verwendete Druckmethode gerechtfertigt, und daran führt kein Weg vorbei. Und das zweite Problem kann, wie bereits erwähnt, mithilfe des Kompatibilitätsmodus beseitigt werden.
Es sind Treiber, nach denen neue Benutzer suchen elektronische Geräte, beispielsweise ein Drucker. Schließlich weiß jeder, dass ein Drucker oder ein ähnliches Gerät ohne den erforderlichen Treiber nicht funktioniert. Das Problem besteht darin, dass viele Menschen nicht wissen, wo und wie sie einen Druckertreiber richtig herunterladen können. Und manchmal wissen sie nach dem Herunterladen nicht, wie sie es richtig installieren sollen.
Es ermöglicht dem Computer und verschiedene Geräte Informationen (Daten) untereinander austauschen. Rechts Treiber installiert Für den HP LaserJet 1020-Drucker können Sie alle möglichen Funktionen dieses Druckermodells nutzen. Ohne seine Installation funktioniert der Drucker nicht.
Dieses Gerät verwendet ein anderes Datenformat, das an den Drucker gesendet wird. War es vorher PCL, so ist es beim LaserJet 1020 ZJS (Zenographics ZjStream-Druckerformat). Der Hauptfilter des Ghostscript-Druckers ist für ihn unverständlich. In neuen Treiberversionen ist dieses Problem behoben und die Installation unter Windows verursacht normalerweise keine Probleme.
Ein weiteres Feature ist extern geladene Software. Es ist nicht mehr fest mit dem Gerät verbunden, sondern wird beim Einschalten des Druckers vom Computer geladen.
Installieren der Software für den HP LaserJet 1020
Es gibt zwei Möglichkeiten, die Software für diesen Drucker zu installieren:
- Verwenden Sie die Installationsdiskette.
- Laden Sie den Treiber von der offiziellen Website des Herstellers herunter.
Für welche Option Sie sich auch entscheiden, zunächst müssen Sie die Version des auf Ihrem Computer installierten Betriebssystems und seine Bitrate herausfinden (wenn es sich um Windows handelt).
Gehen Sie dazu auf den Reiter „Computer“ und klicken Sie oben im Fenster auf „Systemeigenschaften“. Sehen Sie sich im angezeigten Fenster die erforderlichen Daten an.

Treiber von der Installationsdiskette
In diesem Fall müssen Sie es anhand der mitgelieferten Anleitung installieren. Typischerweise sind neue Drucker mit den notwendigen Informationen und Software ausgestattet. Dafür:
- Trennen Sie den Drucker vom Computer. Wenn Sie dies nicht tun, wird der Installationsvorgang möglicherweise plötzlich unterbrochen oder der installierte Treiber funktioniert möglicherweise nicht.
- Den benötigten Treiber suchen wir in der Treiberliste Betriebssystem, achten Sie dabei auf die Bittiefe.
- Wir beginnen die Installation, indem wir den Anweisungen folgen.
- Nachdem ein Fenster angezeigt wird, in dem Sie aufgefordert werden, den Drucker anzuschließen, müssen Sie den Vorgang abschließen, warten, bis der Computer eine Verbindung mit dem Gerät herstellt, und mit der Installation fortfahren.
- Abschließend werden Sie aufgefordert, Ihren Computer neu zu starten. Dies sollte durchgeführt werden, um die Installation korrekt abzuschließen.
Installation ohne Werksdiskette
Es kommt vor, dass ein Benutzer einen gebrauchten Drucker erhält und seine Festplatte verloren geht. Oder das Betriebssystem wurde auf dem Computer neu installiert.
Sie können das integrierte verwenden Windows-Unterstützung. Der HP LaserJet 1020-Drucker gehört zu einer Gruppe von Druckern mit dieser Funktion, die die Installation vereinfacht. Es ist einfach und intuitiv.
Aber es kommt vor, dass solche Aktionen scheitern, und automatische Installation passiert nicht. Dann wird die zweite Option zur Rettung kommen.
Herunterladen erforderlicher Treiber finden Sie auf der offiziellen HP-Website.

Gehen Sie zur offiziellen HP-Website
Hier finden Sie die notwendige Software für alle Geräte des Herstellers. Die verschiedenen Abschnitte enthalten:
- Fahrer,
- Anwendungen,
- Aktualisierung,
- Dienstprogramme.
Der Treiber wird unter Berücksichtigung des Betriebssystems ausgewählt. Das Herunterladen von Software für alle Gerätetypen ist kostenlos.

Wählen Sie im Abschnitt „Drucker und MFIs“ das Menü „Support“ und dann „Treiber herunterladen“, geben Sie das Druckermodell in das Fenster ein und fahren Sie mit der Treibersuche fort. Wählen Sie aus der angezeigten Liste das gewünschte Produkt aus. Der nächste Schritt ist die Auswahl eines Betriebssystems.

Anschließend müssen Sie die herunterzuladende Version bestimmen. Normalerweise verfügbar:
- Installationstreiber;
- Diagnosedienstprogramm.
Laden Sie den HP LaserJet 1020-Treiber von der offiziellen Website herunter
Wenn Sie Ihr Betriebssystem aus der Liste auswählen und auf „Weiter“ klicken, werden die für den Drucker erforderlichen Treiber und Dienstprogramme zum Herunterladen angezeigt.
Mit einem Klick auf die gewünschte Option beginnt der Download. Wenn Sie einen Treiber oder ein Dienstprogramm herunterladen, müssen Sie sich merken, wo die Datei auf Ihrem Computer gespeichert ist.
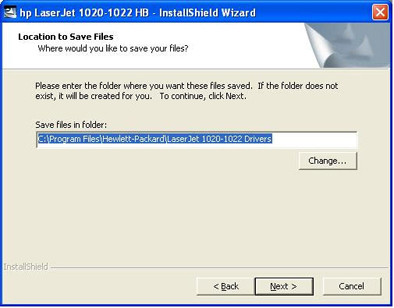
Öffnen Sie diesen Ordner und beginnen Sie mit der Installation. Alle Schritte dieses Prozesses sind oben beschrieben.
Probleme bei der Installation des HP LaserJet 1020
Um den neuen Treiber korrekt zu installieren, müssen Sie alle alten Versionen entfernen. Dies kann erforderlich sein, wenn versehentlich ein ungeeigneter Treiber installiert wurde und der gewünschte Treiber nicht installiert werden möchte, ohne den vorherigen zu entfernen.
Sie müssen die folgenden Schritte ausführen:
- Laden Sie den HP LaserJet 1020-Treiber herunter, indem Sie auf die Schaltfläche Jetzt herunterladen klicken.
Laden Sie das Dienstprogramm zum Entfernen von Treibern von der offiziellen Website herunter
- Wenn Sie auf die heruntergeladene Datei klicken, erscheint ein Dialogfeld, in dem Sie „Öffnen“ oder „Ausführen“ auswählen müssen. Anschließend wird das Installationsprogramm gestartet.
- Fahren Sie mit der Installation fort, indem Sie den Anweisungen auf dem Bildschirm folgen.
Hersteller: HP
Titel: Druck- und Scan-Doktor
Fassung: 4.-6
Erscheinungsdatum: 10. März 2015
System: Windows 8.1 Windows 8.1 64-Bit Windows 8 Windows 8 64-Bit Windows 7 Windows 7 64-Bit Windows Vista Windows Vista 64-Bit Windows XP
Beschreibung: Print and Scan Doctor-Treiber für HP LaserJet 1020
Der HP Print and Scan Doctor wurde von HP entwickelt, um Benutzern Folgendes zu bieten
mit den erforderlichen Fehlerbehebungs- und Problemlösungsfunktionen
Beheben Sie viele häufig auftretende Probleme beim Drucken und Scannen mit HP
Produkte, die mit Windows-basierten Computern verbunden sind.
Der HP Print and Scan Doctor, das Diagnosetool der nächsten Generation von HP,
ersetzt diese drei Diagnosegeräte der vorherigen Generation vollständig
Werkzeuge:
- HP-Druckdiagnose-Dienstprogramm
- HP Scan-Diagnosedienstprogramm
Hersteller: HP
Hardware: HP LaserJet 1020
Programmtyp: LaserJet-Software und -Treiber mit vollem Funktionsumfang
Stand: 18.09.2012
Erscheinungsdatum: 22. Oktober 2013
System: Windows 10 Windows 10 64-Bit Windows 8.1 Windows 8.1 64-Bit Windows 8 Windows 8 64-Bit Windows 7 Windows 7 64-Bit Windows Vista Windows Vista 64-Bit Windows XP Windows Server 2003 Windows Server 2003 64-Bit
Beschreibung: LaserJet-Software und Treiber mit vollem Funktionsumfang für HP LaserJet 1020
Diese vollständige Softwarelösung ist die gleiche Lösung wie die mitgelieferte CD
die mit Ihrem Drucker geliefert wurde. Dies ist kein Software-Upgrade. Wenn a
Wenn derzeit eine frühere Softwareversion installiert ist, muss dies der Fall sein
vor der Installation dieser Version deinstalliert werden.
NOTIZ:
Kompatible Geräte:
Q5911A, Q5911AR, Q7514A Laden Sie die Software und den Treiber für HP LaserJet 1020 LaserJet mit vollem Funktionsumfang v. 18.09.2012 herunter
Hersteller: HP
Hardware: HP LaserJet 1020
Name: Hostbasierter Plug-and-Play-Basistreiber für LaserJet 1020- und 1022-Drucker
Version: 20120918
Erscheinungsdatum: 09. Januar 2013
System: Windows 8.1 Windows 8 Windows 7 Windows Vista Windows XP Windows Server 2003 Windows Server 2003 64-Bit
Beschreibung: Hostbasierter Plug-and-Play-Basistreiber für LaserJet 1020- und 1022-Druckerserien für HP LaserJet 1020
Drucker.
Kompatible Geräte:
Q5911A, Q5911AR, Q7514A Laden Sie den hostbasierten Plug-and-Play-Basistreiber für HP LaserJet 1020 und 1022-Druckerversionen v.20120918 herunter
Hersteller: HP
Hardware: HP LaserJet 1020
Name: Hostbasierter Plug-and-Play-Basistreiber für LaserJet 1020- und 1022-Druckerserien
Version: 20120918
Erscheinungsdatum: 09. Januar 2013
System: Windows 8.1 64-Bit, Windows 8 64-Bit, Windows 7 64-Bit, Windows Vista 64-Bit, Windows XP 64-Bit, Windows Server 2003 64-Bit
Beschreibung: Hostbasierter Plug-and-Play-Basistreiber für LaserJet 1020- und 1022-Druckerserien für HP LaserJet 1020
Hinweis: Dieser Treiber funktioniert sowohl mit der LaserJet 1020- als auch mit der 1022-Serie
Drucker.
Das Plug-and-Play-Bundle bietet grundlegende Druckfunktionen.
Kompatible Geräte:
Q5911A, Q5911AR, Q7514A




