Diese Anleitung richtet sich an Benutzer, die das Motherboard ihres Computers austauschen möchten, ohne das System neu zu installieren. Dieser Artikel kann insbesondere für Sie nützlich sein, wenn:
- Sie planen ein Upgrade Ihres Motherboards, möchten aber das aktuelle behalten Windows-Installation zusammen mit Einstellungen und Programmen, ohne sie von Anfang an neu zu installieren;
- Sie möchten den SATA-Controller-Modus von IDE auf AHCI oder RAID (oder umgekehrt) umstellen, um dies zu erreichen bessere Leistung Festplatten-Subsystem.
Wenn eines der oben genannten Szenarios auf Sie zutrifft, sollten Sie das wissen, unabhängig von Ihrem Ziel – dem Ersatz Hauptplatine oder den SATA-Controller in einen anderen Modus schalten – das Ergebnis ist das gleiche: „ blauer Bildschirm Tod" (BSOD) mit Fehler STOP 0x0000007B INACCESSABLE_BOOT_DEVICE beim Laden des Betriebssystems.
Die Ursache für diesen unglücklichen Vorfall liegt darin, dass Windows nicht in der Lage ist, die richtigen Treiber für den SATA-Controller zu finden. Glücklicherweise kann das Problem umgangen und dadurch vermieden werden Windows-Neuinstallation. Dazu müssen Sie dem Betriebssystem lediglich „anweisen“, beim Start den Standard-SATA-Controller-Treiber zu verwenden, und .
Um die entsprechenden Änderungen in der Windows-Registrierung vorzunehmen, befolgen Sie einfach die nachstehenden Anweisungen.
Bevor wir beginnen, lesen Sie sich bitte die Informationen in den beiden folgenden Punkten durch, da einer davon Ihren Aktionsplan bestimmt:
1. Das Motherboard wurde noch nicht ausgetauscht, daher bootet Windows normal. In diesem Fall müssen Sie in einer normalen Arbeitsumgebung Änderungen an der Registrierung vornehmen. Windows-Umgebung und erst dann mit der Aktualisierung des Motherboards fortfahren.
2. Das Betriebssystem startet nicht, weil Sie bereits ein anderes Motherboard installiert haben oder weil Sie den SATA-Modus im BIOS geändert haben. In diesem Fall müssen Sie den Offline-Registrierungseditor verwenden.
Ändern der Registrierung vor dem Upgrade des Motherboards (Windows startet normal)
Diese Anweisungen richten sich nur an Benutzer, die Windows verwenden normaler Modus, da das Motherboard noch nicht ausgetauscht wurde. Wenn Sie bereits ein anderes Board haben und Windows nicht startet, befolgen Sie die Anweisungen im nächsten Abschnitt des Artikels.
Schalten Sie Ihren Computer also normal ein und öffnen Sie dann den Windows-Registrierungseditor. Drücken Sie dazu +R, geben Sie regedit ein und drücken Sie die Eingabetaste.
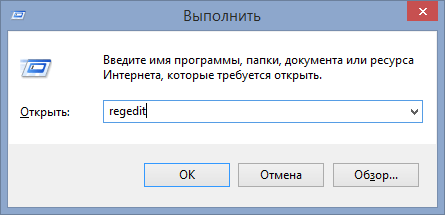
Folgen Sie in der Registrierung diesem Pfad (im linken Bereich des Fensters):
HKEY_LOCAL_MACHINE\SYSTEM\CurrentControlSet\services\msahci
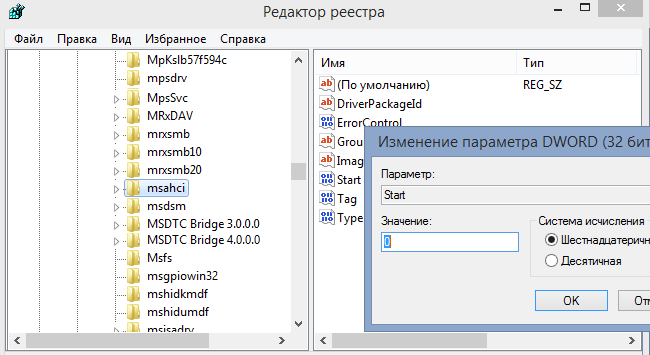
Doppelklicken Sie im rechten Fensterbereich auf den Parameter Start und ändern Sie seinen Wert auf 0 (Null). Klicken Sie dann auf OK.
Machen Sie nun dasselbe im folgenden Registrierungsschlüssel:
HKEY_LOCAL_MACHINE\SYSTEM\CurrentControlSet\services\pciide
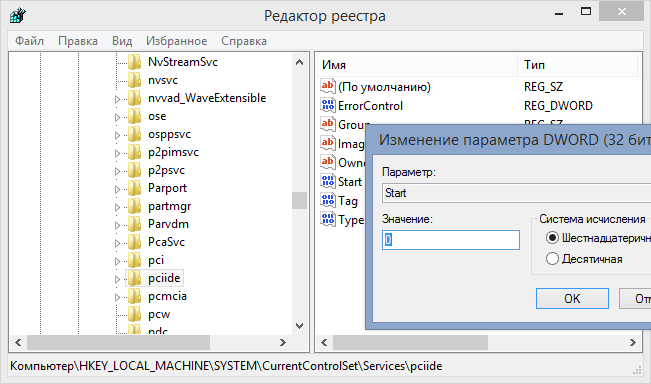
Wenn Sie RAID verwenden (andernfalls überspringen Sie diesen Schritt), müssen Sie in diesem Abschnitt die gleichen Änderungen vornehmen:
HKEY_LOCAL_MACHINE\SYSTEM\CurrentControlSet\services\iaStorV
Das ist alles. Ihr Gerät ist jetzt für das Update bereit. Schalten Sie Ihren Computer aus, installieren Sie das neue Motherboard und schließen Sie alle erforderlichen Komponenten daran an. Starten Sie dann das System, rufen Sie das BIOS auf und stellen Sie den ATA-Modus ein (IDE-ATA, AHCI oder RAID) oder belassen Sie den Standardwert. Windows starten sollte ohne Probleme durchgehen. Wann operationssystem Wenn die Installation des Controller-Treibers abgeschlossen ist, fahren Sie mit der Installation der Treiber für die verbleibenden Geräte auf dem neuen Motherboard fort.
Windows startet nicht: Ändern der Registrierung mit dem Offline-Editor
Verwenden Sie diese Anweisung, wenn das Betriebssystem nicht startet, weil Sie das Motherboard bereits ausgetauscht oder den SATA-Controller-Modus im BIOS geändert haben.
In diesem Fall müssen Sie den Offline-Registrierungseditor verwenden. Um dieses Problem zu lösen, bevorzuge ich die Verwendung einer Wiederherstellungsumgebung, auf die beispielsweise über eine Betriebssystem-Installationsdiskette zugegriffen werden kann.
So öffnen Sie den Registrierungseditor mit der Installations-DVD oder USB Speicher, folge diesen Schritten:
Starten Sie Ihren Computer mit der Installations-CD. Möglicherweise müssen Sie DVD/CD oder USB als erstes Startgerät auswählen BIOS-Einstellungen. Dafür:
- Schalten Sie den Computer ein und drücken Sie die Taste DEL oder F1 oder F2 oder F10, um das BIOS aufzurufen (die BIOS-Eingabetaste hängt vom Computerhersteller ab);
- Suchen Sie im BIOS-Menü nach der Option „Startreihenfolge“ (diese Option befindet sich normalerweise im Menü „Erweiterte BIOS-Funktionen“).
- Wählen Sie in der Startreihenfolge CD/DVDRW oder USB aus (je nachdem, auf welchem Medientyp sich die Installationsdateien befinden). Windows-Dateien) als erstes Startgerät. Speichern Sie Ihre Änderungen und starten Sie Ihren Computer neu, indem Sie F10 drücken.
Nach dem Neustart beginnt der Computer mit dem Booten von der Installationsdiskette.
Klicken Sie nach dem Laden im allerersten Bildschirm auf „Weiter“ und wählen Sie dann „Systemwiederherstellung“.
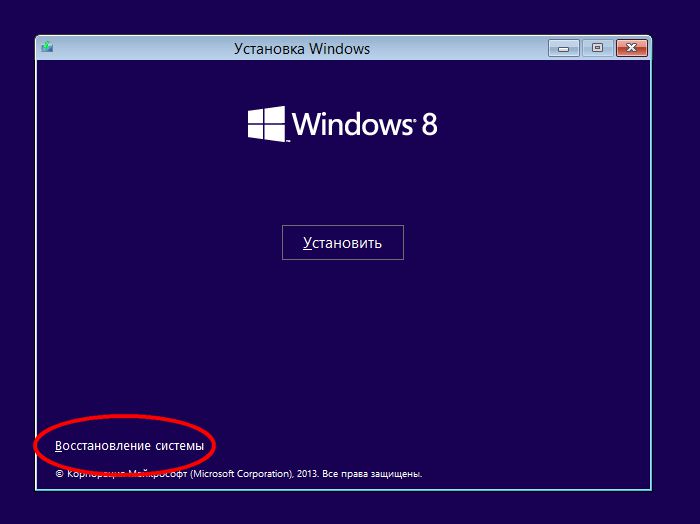
Wenn Sie Windows 7 haben, klicken Sie im Fenster mit den Wiederherstellungsoptionen auf Weiter und starten Sie im nächsten Bildschirm die Eingabeaufforderung.
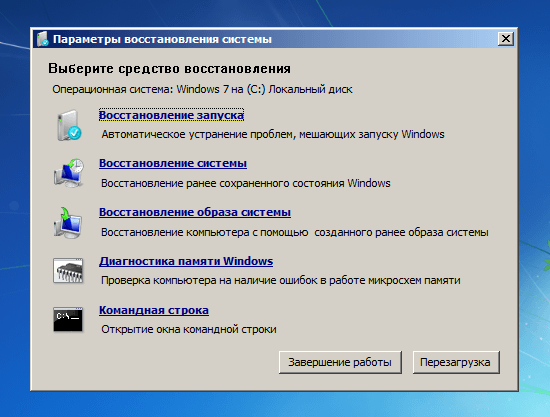
Wenn Sie Windows 8.x oder Windows 10 verwenden, müssen Sie Diagnose -> auswählen Zusätzliche Optionen" -> "Befehlszeile".

Geben Sie an der Eingabeaufforderung Folgendes ein: regedit und drücken Sie die Eingabetaste.
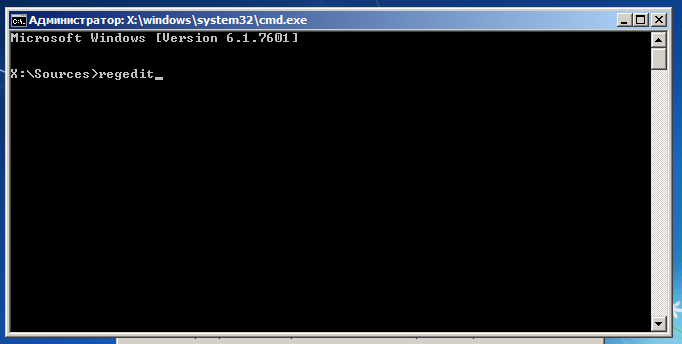
Wählen Sie im Registrierungseditor den Zweig aus HKEY_LOCAL_MACHINE, und klicken Sie im Menü „Datei“ auf „Hive laden“.
![]()
Öffnen Sie das Laufwerk, auf dem das Betriebssystem installiert ist.
Gehen Sie zum Verzeichnis Windows\system32\config und wählen Sie die Datei aus System und klicken Sie auf „Öffnen“.
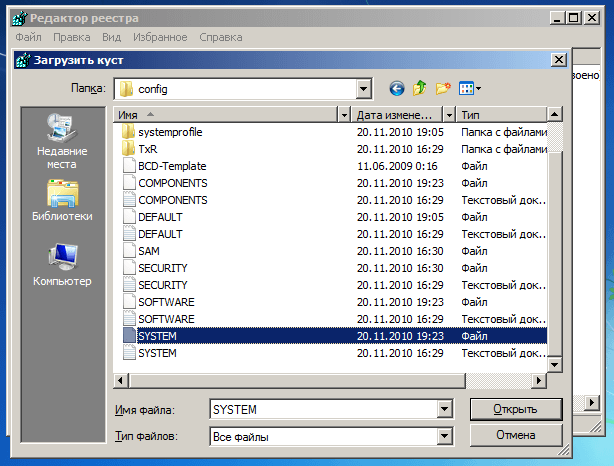
Geben Sie einen Namen für den Abschnitt ein (z. B. Offline) und klicken Sie auf OK.
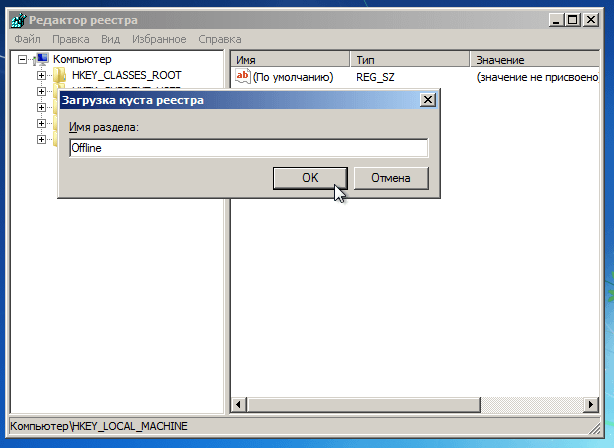
Wenn Sie den Zweig HKEY_LOCAL_MACHINE erweitern, sehen Sie den erstellten Abschnitt (in unserem Beispiel heißt er Offline).
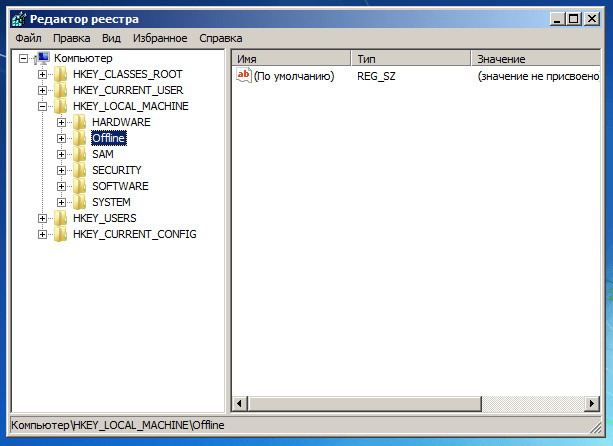
Erweitern Sie den neuen Abschnitt und gehen Sie zum folgenden Unterabschnitt:
HKEY_LOCAL_MACHINE\Offline\ControlSet001\services\msahci
Öffnen Sie den Parameter Start, ändern Sie den Wert auf 0 (Null) und klicken Sie auf OK.
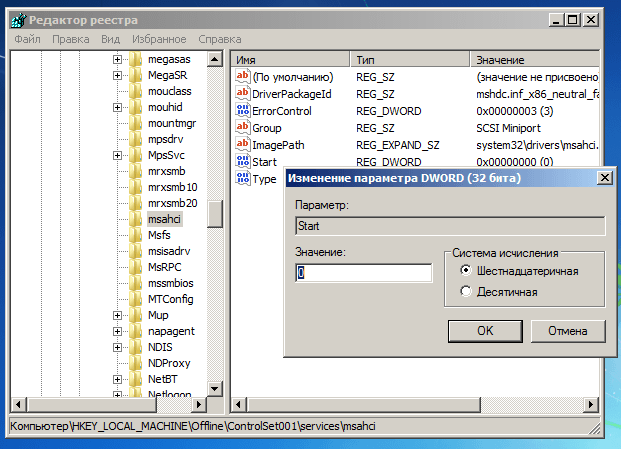
Führen Sie denselben Vorgang in einem Unterschlüssel aus:
HKEY_LOCAL_MACHINE\Offline\ControlSet001\services\pciide
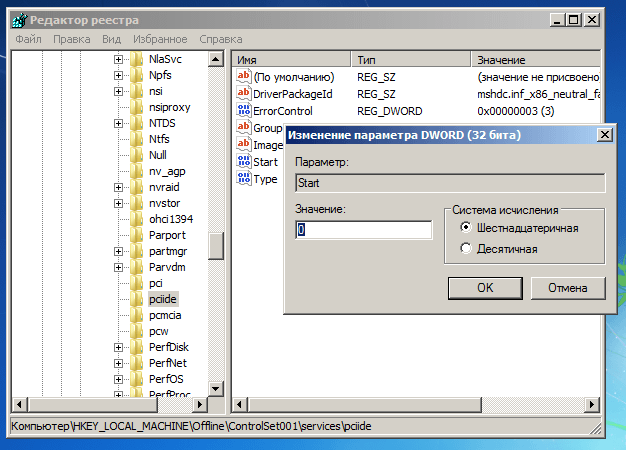
Wenn Sie RAID verwenden (andernfalls überspringen Sie diesen Schritt), gehen Sie hier genauso vor:
HKEY_LOCAL_MACHINE\Offline\ControlSet001\services\iaStorV
Schließen Sie den Registrierungseditor und die Eingabeaufforderung und starten Sie Ihren Computer neu. Entfernen Installationsdiskette damit das Betriebssystem normal booten kann. Windows sollte nun problemlos starten und anschließend die notwendigen Controller-Treiber installieren Festplatte.
Das ist alles!
Ich wünsche ihnen einen wunderbaren Tag!
Gründe dafür, dass Windows nach dem Austausch des Motherboards nicht funktioniert. Häufig nach Austausch des Motherboards oder Änderung des Betriebsmodus Controller hart Festplatte in den BIOS-Einstellungen (Raid, kompatibel, AHCI, natives SATA), das System beginnt wie gewohnt zu laden, der erste Begrüßungsbildschirm erscheint, dann ein Reset, Informationen über den Durchgang des POST-BIOS und wieder beginnt der Bootvorgang mit demselben Fortsetzung. Dies geschieht normalerweise, weil das System den Boot-Gerätetreiber nicht laden konnte und einen kritischen STOP-Fehler festgestellt hat: 0x0000007B Inaccessible Boot Device
Um genaue Informationen über einen kritischen Fehler zu erhalten, müssen Sie anstelle eines Neustarts den automatischen Neustartmodus deaktivieren, wenn dieser auftritt. Bei Windows XP und älter kann dies über das Windows-Bootloader-Menü erfolgen, wenn Sie gleich zu Beginn des Bootvorgangs F8 drücken und die Bootoption „Automatischen Neustart bei Systemausfall deaktivieren“ auswählen
Wenn beim Laden in diesem Modus ein kritischer Fehler auftritt, wird der „Blue Screen of Death“ von Windows oder BSOD – Blue ScreenOf Death auf dem Monitorbildschirm angezeigt.
Der kritische Fehler Stop 7B beim Austausch des Motherboards oder beim Ändern des Betriebsmodus des Festplattencontrollers tritt auf, weil der neue Controller vom System nicht als konkreter Festplattencontroller erkannt wird.
Ganz am Anfang des Betriebssystem-Bootloaders werden spezielle BIOS-Routinen (INT 13H-Interrupt-Funktionen) verwendet, um Vorgänge auf der Festplatte auszuführen. Aus diesem Grund beginnt das System mit dem Laden und läuft für einige Zeit normal weiter. Da Windows jedoch die BIOS-Interrupt-Funktionen nicht verwendet, ist es in einem bestimmten Stadium des Bootens und Initialisierens des Kernels erforderlich, Treiber zu laden, über die auf das Boot-Gerät zugegriffen wird. Zunächst muss das System ermitteln, welcher Festplattencontroller verwendet wird und den passenden Treiber dafür laden. Wenn der Controller nicht gefunden wird, der Treiber nicht gefunden wird oder sein Start verboten ist, schließt das System den Startvorgang mit einem kritischen Fehler ab, dass das Startgerät nicht verfügbar ist (Stopp 7B).
Beim Austausch des Motherboards durch ein Board eines anderen Typs wird der Festplattencontroller aus Sicht des Betriebssystems zu einem anderen, neuen Gerät. Im Gange Bootstrap Plug-n-Play-Geräte (PnP) werden vom System anhand eines speziellen Codes (PnP-ID) identifiziert, abhängig vom Chipsatz, auf dem das Gerät oder der Chipsatz montiert ist, und einem neuen HDD-Controller, der auf einem anderen Chipsatz montiert ist wird eine andere Kennung haben. Wenn das System die neue PnP-ID des HDD-Controllers „kennt“ und ein Treiber zur Wartung vorhanden ist, erfolgt der Austausch des Motherboards problemlos. Andernfalls verhindert die dem installierten System unbekannte Kennung des Festplattencontrollers das Laden des für den Betrieb erforderlichen Treibers.
Und hier gibt es 2 Möglichkeiten, das Problem zu lösen:
Sorgen Sie dafür, dass das System mit dem neuen Festplatten-Controller funktioniert, indem Sie Standard-Microsoft-Treiber verwenden.
- Fügen Sie einem nicht funktionierenden System einen neuen Festplatten-Controller-Treiber vom Gerätehersteller hinzu.
Die erste Option ist viel einfacher, sicherer und kann problemlos durch den üblichen Import mehrerer Schlüssel in die Registrierung eines nicht funktionierenden Systems, beispielsweise mit ERD Commander, durchgeführt werden. Die zweite Option ist etwas komplizierter und muss nicht nur durchgeführt werden Fügen Sie einen Identifizierungseintrag für den HDD-Controller hinzu, verknüpfen Sie ihn aber auch mit dem erforderlichen Treiber und stellen Sie sicher, dass er geladen und initialisiert wird.
Eine Möglichkeit, den Stoppfehler 7B zu beheben, besteht darin, die folgenden Schritte nacheinander auszuführen:
Übersetzung des Controllers ggf. in den Einstellungen Motherboard-BIOS Boards in den Kompatibilitätsmodus mit einem Standard-IDE-Controller
Normalerweise erfolgt dies im Konfigurationsabschnitt des Festplatten-Controllers und kann unterschiedliche Einstellungen haben,
Controller-Modus: Kompatibel
Konfigurieren Sie SATA als: IDE
SATA-Betrieb als ATA
AHCI-Modus: Deaktiviert
SATA Native-Modus: Deaktivieren
Verwendung von Standardtreibern von Windows-Distribution um das System zu booten.
Dies erfordert in der Regel keinen besonderen Aufwand außer der Überprüfung einiger Registrierungswerte.
Windows XP hat eine unangenehme Eigenschaft: Wenn Sie das Motherboard austauschen, ist die Wahrscheinlichkeit hoch, dass das Betriebssystem nicht mehr startet. Dies sieht normalerweise wie ein Bluescreen beim Booten mit dem Fehler STOP 0x0000007b gefolgt von einem Neustart aus. Einladen Sicherheitsmodus liefert das gleiche Ergebnis.
Aber es gibt eine Lösung für das Problem. Dazu müssen Sie von der Winternals ERD Commander-Diskette booten (Download-Link). ISO-Image unten auf der Seite) nehmen Sie mithilfe der Datei „mergeide.reg“ Änderungen an der Registrierung vor und fügen Sie Treiber zum Ordner „Windows\system32\drivers“ hinzu. Starten Sie danach den Computer neu und genießen Sie den normalen Startvorgang. Jetzt müssen nur noch die Treiber für das neue Motherboard installiert werden.
Kurzanleitung
1. Booten Sie von der Winternals ERD Commander-Diskette mit Unterstützung für Ihr System
2. Schreiben Sie Dateien aus dem Ordner „idedrivers“ nach C:\WINDOWS\system32\drivers
3. Führen Sie mergeide.reg aus, um Standard-IDE-Treiber zu registrieren
Beim Wechsel von Intel-Chipsatz Für alle anderen müssen Sie auch den Zweig in der Registrierung löschen
andernfalls kann der folgende Fehler auftreten
STOP 0×0000007E
Wenn das alles immer noch nicht hilft, müssen Sie XP im Wiederherstellungsmodus neu installieren. Nehmen Sie zum Beispiel die Zver-CD und starten Sie die Installation nicht automatisch, sondern im manuellen Modus und danach Lizenzvereinbarung(wobei der Produktcode anstelle der Vereinbarung geschrieben wird) Die Suche wird ausgeführt installierte Systeme. Wählen Sie das gewünschte aus und drücken Sie R. (Dies sollte nicht mit dem Drücken von R verwechselt werden, um direkt nach dem Laden der Festplatte in die Wiederherstellungskonsole zu gelangen. Dort drücken wir die Eingabetaste.) Dann ist alles wie gewohnt, erst nach Abschluss der Installation sehen wir unsere lange -erwarteter Desktop mit allen Programmen. :-)
Wenn Sie das Motherboard durch ein anderes Modell ersetzen, zeigt Windows möglicherweise BSOD 0x0000007b an. Dies ist auf eine Nichtübereinstimmung zurückzuführen installierte Treiber SATA-Controller.
Die Lösung für dieses Problem besteht darin, das Betriebssystem neu zu installieren. Es kommt jedoch vor, dass es wichtig ist, die Funktionalität des installierten Systems aufrechtzuerhalten. Seien Sie nicht verärgert! ERD Commander 6.5 wird uns helfen. Mit seiner Hilfe werden wir Anpassungen vornehmen Windows-Registrierung 7 zum Booten auf dem neuen Controller erforderlich.
- Wir erstellen Boot-Diskette oder ein Flash-Laufwerk mit ERD Commander.
- Herauf laden
- Zur Frage „Initialisieren Sie eine Netzwerkverbindung in Hintergrund„Wir antworten mit Nein.
- Auf die Frage „Laufwerksbuchstaben neu zuweisen…“ antworten wir mit Ja.
- Wählen Sie das Tastaturlayout aus und klicken Sie auf Weiter. Wählen Sie dann unser Betriebssystem aus der Liste aus und klicken Sie auf Weiter
6.Wenn der vorherige Start von Windows 7 fehlgeschlagen ist, beginnt eine Suche nach Startproblemen
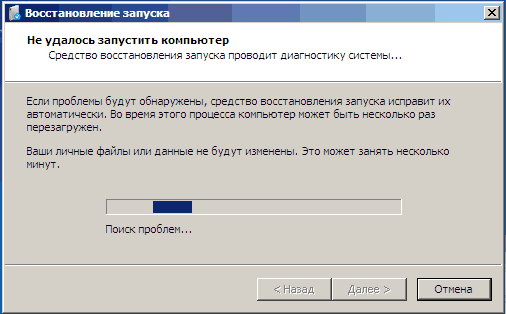
7. Klicken Sie auf „Abbrechen“, um keine Zeit zu verschwenden, da dieses Startwiederherstellungstool nicht hilft, wenn das Motherboard gewechselt wird.
8. Wählen Sie Microsoft Diagnostics and Recovery Toolset
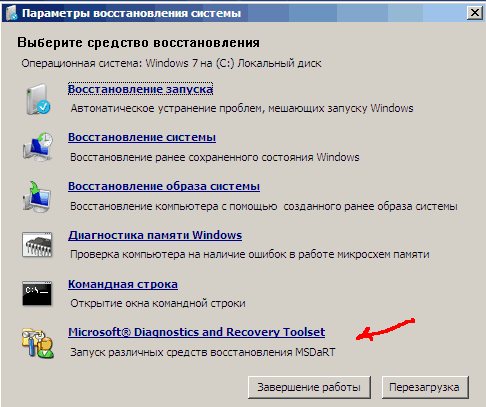
9. Starten Sie nun den Registrierungseditor
10. Zunächst müssen Sie den Registrierungszweig HKLM\SYSTEM\MountedDevices löschen
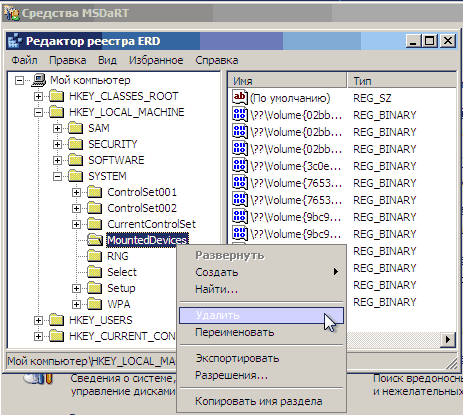
11. Jetzt müssen Sie den Start von Diensten aktivieren, die Standardtreiber für IDE>- und SATA-Controller laden
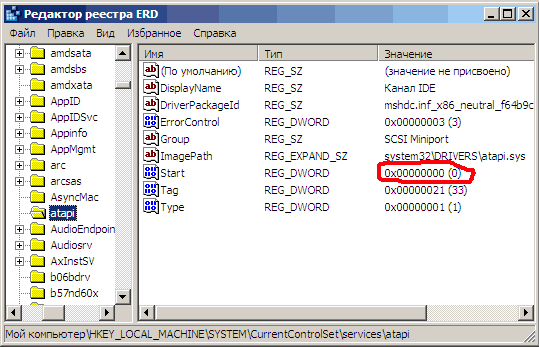
12. Öffnen Sie den Zweig HKLM\SYSTEM\CurrentControlSet\services auf der linken Seite des Registrierungseditors. Jetzt überprüfen wir die folgenden Abschnitte in diesem Thread: amdide, amdsata, amdxata, atapi, intelide, msahci, pciide. Der Startparameter sollte für jeden gleich 0x00000000 (0) sein.
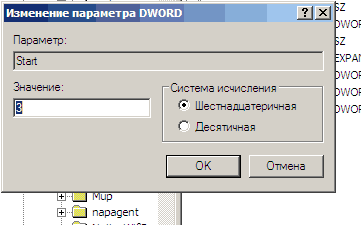
13. Nachdem der Start für alle oben genannten Registrierungsschlüssel auf 0 gesetzt wurde, schließen Sie den Registrierungseditor und starten Sie den Computer im normalen Modus neu. In den meisten Fällen reicht dies aus, um Windows 7 erfolgreich zu starten. Jetzt müssen Sie die Treiber auf dem neuen Motherboard installieren.
Wenn es nicht geholfen hat. Wenn die oben genannten Schritte nicht geholfen haben und Windows 7 immer noch nicht lädt und den Fehler STOP 0x0000007b anzeigt, wird der erforderliche Controller-Treiber nicht geladen.
Versuchen wir, das Laden aller dem Betriebssystem bekannten Treiber zu ermöglichen. Setzen Sie dazu den Wert des Startparameters in den folgenden Diensten auf 0: adp94xx, adpahci, adpu320, aic78xx, amdsbs, arc, arcsas, elxstor, HpSAMD , iaStorV, iirsp, LSI_FC, LSI_SAS, LSI_SAS2, LSI_SCSI, megasas, MegaSR, nfrd960, nvraid, nvstor, ql2300, ql40xx, SiSRaid2, SiSRaid4, vhdmp, vsmraid, aliide, cmdide, nvraid, viaide.
Starten Sie den Computer im normalen Modus neu. Das Betriebssystem sollte booten.
Guten Tag, liebe Benutzer Computersysteme. Heute liegt unser Fokus auf dem Austausch der Hardware-Basis persönlicher Computer. Apropos in einfachen Worten In diesem Artikel führen wir Sie Schritt für Schritt durch den Prozess des Austauschs der alten Druckplattform durch eine neue. Diese Art von technischen Arbeiten müssen aus zwei Gründen durchgeführt werden – dem Ausfall des vorherigen Motherboards oder der Aktualisierung der veralteten Basis der Desktop-Baugruppe. Da es sich hierbei um eine recht komplexe Aufgabe handelt, sollten Sie sich gut vorbereiten, bevor Sie mit der Arbeit beginnen. Sammeln Sie alle notwendigen Informationen zu diesem Thema, bereiten Sie einen Arbeitstisch und alles Notwendige vor, um die Aufgabe erfolgreich abzuschließen. Wenn Sie wissen, wie man ein Motherboard in ein PC-Gehäuse einbaut, wird Ihnen der Austausch dieser Komponente nicht schwerfallen, denn... Die Demontage der alten Plattform ähnelt der Installation.
Austausch des Motherboards Dies ist ein selten durchgeführter Eingriff. In der Regel wird der Systembus entweder bei einem geplanten Upgrade von Komponenten oder beim Ausfall einer bestimmten Komponente geändert. Im Gegensatz zum Ersatz Systemeinheit, erfordert die Aktualisierung des Motherboards nicht so viel Arbeit vom Benutzer. Hier stehen hohe Konzentration und Konsequenz des Handelns im Vordergrund. Der Besitzer eines Desktop-Computers ist verpflichtet, sich strikt an den geplanten Plan zu halten und die Reihenfolge notwendiger Eingriffe nicht zu ändern. Stellen Sie vor der Durchführung der Arbeiten sicher, dass die zukünftige Basis Ihres Computers mit einem bestimmten Gehäuse (Micro ATX, Mini ATX, ATX) kompatibel ist. Ein wichtiger Faktor ist in diesem Fall der Formfaktor. Er bestimmt den Standard für die Abstimmung von PC-Gehäuse und Mainboard. Daher müssen Sie beim Kauf eines neuen Druckstreifens unbedingt dessen Kompatibilität mit der Systemeinheit Ihres Computers prüfen.

Austausch des Motherboards Es beginnt mit der Organisation Ihres Arbeitsplatzes. Bevor Sie die PC-Basis wechseln, sollten Sie alle notwendigen Werkzeuge und Geräte vorbereiten, um die geplanten Arbeiten durchführen zu können. Beginnen wir also mit der Demontage unseres alten Motherboards. Trennen Sie vorsichtig alle an die Computersystemeinheit angeschlossenen Kabel und Leitungen. Als nächstes entfernen wir die Ladung statischer Elektrizität von uns selbst, da diese die elektronische Füllung der Maschine beschädigen kann. Wir legen das Gehäuse auf die Seite und öffnen den abnehmbaren Deckel. Wenn Sie dies zum ersten Mal tun, empfehlen wir Ihnen dringend, die Reihenfolge der Vorgänge aufzuschreiben und alle wichtigen Systemkabel zu kennzeichnen. Jetzt müssen Sie alle Kabel abziehen, die mit Ihrem alten Motherboard verbunden sind (Stromversorgung der Platine, CPU-Stromversorgung, SATA, IDE usw.). Denken Sie an die wichtigsten Arten von Anschlüssen auf dem gedruckten Bus, an die Strom-, Anzeige- und Datenkabel angeschlossen werden.
Austausch des Motherboards Ein Desktop-Computer erfordert Konzentration und Aufmerksamkeit. Die Stecker aller gelösten Leitungen müssen in die entsprechenden Buchsen des neuen Motherboards gesteckt werden. Der nächste Punkt besteht darin, zusätzliche Geräte wie diskrete Adapter, Wi-Fi-Module, TV-Tuner usw. zu trennen. Nehmen Sie sie vorsichtig heraus und legen Sie sie auf den Tisch. Besonderes Augenmerk sollte auf eine sehr wichtige Komponente gelegt werden. Es handelt sich um eine Kombieinheit mit Leuchtanzeigekontakten (Stromversorgung, Festplattenbetrieb). Bei relativ neuen Gehäusen sind alle diese Kontakte in Form eines einzigen Steckers ausgeführt, was die Arbeit unerfahrener PC-Benutzer erheblich erleichtert. Im nächsten Schritt nehmen wir die Streifen heraus Arbeitsspeicher. Danach können Sie mit dem Motherboard selbst fortfahren.

Lösen Sie mit einem Schraubendreher mehrere Schrauben, mit denen das Gerät am Metallrahmen befestigt ist. Sie müssen wissen, dass die Systemeinheit zusätzlich über isolierende Racks verfügt, die verhindern, dass das Motherboard Stahlbleche berührt. Mit ein wenig Aufwand können Sie die veraltete Platine herausnehmen und an ihrer Stelle eine neue, fortschrittlichere Basis für Ihren PC einsetzen. Die Riegel halten das Gerät sicher im Gehäuse, seien Sie also beim Entfernen des MP vorsichtig. Nachdem wir die Platine endlich aus der Verpackung genommen haben, müssen wir den Kühler und den Zentralprozessor entfernen, wenn wir sie darauf installieren wollen neue Basis Computer. Vergessen Sie außerdem nicht, die Rückplatte des MP zu entfernen, die die Ein-/Ausgangsanschlüsse abdeckt. Vor dem Einbau eines modernen Hardware-Centers in ein PC-Gehäuse empfehlen wir Benutzern, den Innenraum zu reinigen. Befreien Sie das Gehäuse von jeglichem Staub und erst dann können Sie mit dem Einbau des neuen Motherboards beginnen.
Tatsächlich ist der Einbau des Motherboards in das Gehäuse der umgekehrte Vorgang wie der Ausbau. Mit anderen Worten: Wir führen alle oben genannten Schritte in umgekehrter Reihenfolge durch. Installieren Sie die Metallrückplatte vorsichtig in der gewünschten Öffnung, platzieren Sie die Platine in ihrer Nische und schließen Sie Systemkabel, Stromkabel, Erweiterungsmodule und vieles mehr an. Hier gilt es vor allem, sich strikt an den Plan zu halten und alles so zu machen, dass man nichts vergisst. Die Hauptsache ist, nichts zu überstürzen und der Sache Aufmerksamkeit zu schenken. Hier ist das Sprichwort „Zweimal messen, einmal schneiden“ relevant. Es ist besser, auf Nummer sicher zu gehen, aber alles fehlerfrei zu machen. Sobald Sie alle Geräte installiert und angeschlossen haben, können Sie mit der Überprüfung der Systemfunktion beginnen, ohne den Deckel des Ständers schließen zu müssen. Zusammen mit Hauptplatine Sie erhalten eine CD mit allem notwendige Software um loszulegen.





