Anweisungen
Um das System zu löschen Registrierung und es gibt eine Reihe von Programmen zum Entfernen unnötiger Datensätze. Die beliebtesten verfügen über eine russischsprachige Benutzeroberfläche und sind recht einfach zu bedienen. Schauen wir uns den Prozess zum Entfernen unnötiger Datensätze an Registrierung und die Verwendung des kostenlosen und leistungsstarken Dienstprogramms CCleaner. Zunächst müssen Sie es herunterladen und auf Ihrem Computer installieren.
Wählen Sie während des Installationsvorgangs die russische Sprache aus. Starten Sie nach der Installation die Anwendung und sehen Sie sich das Hauptfenster an. Wählen Sie in diesem Fenster links den Menüpunkt „Registrierung“. Wenn nicht, aktivieren Sie die Kontrollkästchen neben jedem Menüpunkt und klicken Sie auf „Nach Problemen suchen“. Das Programm beginnt mit dem Scannen Registrierung für Fehler.
Der Scanfortschritt wird oben im Hauptfenster angezeigt Programme, in Form einer Füllstange. Während der Scan fortschreitet, werden in der folgenden Liste fehlerhafte Einträge angezeigt. Registrierung A. In dieser Liste sehen Sie die Art des Fehlers und das Programm, das ihn begangen hat. Nachdem der Scanvorgang abgeschlossen ist, klicken Sie auf die Schaltfläche „Reparieren“. Nachdem Sie auf diese Schaltfläche geklickt haben, werden Sie vom Programm aufgefordert, Sicherungskopien der vorgenommenen Änderungen zu speichern. OK klicken. Dadurch ist eine Wiederherstellung möglich Registrierung wenn der Computer nach der Reinigung schlechter funktioniert.
Im nächsten Fenster bietet Ihnen das Programm Möglichkeiten zur Lösung der gefundenen Probleme. Schaltfläche „Reparieren“ – korrigiert jeweils ein Element aus der Liste. Schaltfläche „Markierte beheben“ – korrigiert automatisch alle in der Liste markierten gefundenen Fehler. Standardmäßig sind alle Elemente in der Liste aktiviert; Sie können dies bei Bedarf ändern. Durch Klicken auf das Kontrollkästchen deaktivieren Sie diejenigen, die Sie unverändert lassen möchten. Im Normalfall empfiehlt es sich, auf die Schaltfläche „Markierte reparieren“ zu klicken. Wenn Sie fertig sind, klicken Sie auf die Schaltfläche „Schließen“.
Nach Abschluss der Verfahren wird Ihr Registrierung Beseitigt unnötige und fehlerhafte Einträge, was die Systemleistung verbessert. Sobald Sie fertig sind, können Sie CCleaner schließen.
Die Windows-Registrierung ist eine hierarchische Datenbank, die Informationen zu Systemeinstellungen, Hardware usw. enthält Software, Benutzerprofile usw. Bei der Deinstallation eines Programms sollten theoretisch dessen Einstellungen aus der Registrierung gelöscht werden. Dies geschieht jedoch nicht immer – aufgrund von Benutzerfehlern oder falsch geschriebenen Deinstallationsdienstprogrammen.
Anweisungen
Aktivieren Sie den Registrierungseditor. Geben Sie dazu den Befehl regedit im Programmstartfenster ein (aufgerufen durch die Tastenkombination Win+R oder die Option „Ausführen“ im Startmenü). Klicken Sie im Menü „Bearbeiten“ auf „Suchen“ und notieren Sie im Suchfeld den Namen des Programms, dessen Registrierung Sie löschen möchten. Dieses Fenster kann auch über die Tastenkombination Strg+F aufgerufen werden. Verwenden Sie die Schaltfläche „Weitersuchen“, um die Suche zu starten.
Wenn ein Eintrag mit demselben Namen gefunden wird, klicken Sie mit der rechten Maustaste auf diese Zeile und wählen Sie im Dropdown-Menü die Option „Löschen“. Sie können auch die Entf-Taste verwenden oder im Menü „Bearbeiten“ die Option „Löschen“ auswählen. Nachdem Sie die erste Datei gefunden haben, drücken Sie F3, um weitere Einträge zu diesem Programm zu finden und diese mit einer der beschriebenen Methoden zu löschen.
Diese Methode kann zeitaufwändig sein, wenn das Remote-Programm eine komplexe Struktur aufweist – z. Adobe Photoshop. Um den Vorgang zu beschleunigen, können Sie Dienstprogramme zur Registrierungsbereinigung von Drittanbietern verwenden. Laden Sie das kostenlose RegCleaner-Programm herunter und installieren Sie es.
Wählen Sie im Hauptmenü „Suchen“. Geben Sie in der Suchleiste den Namen der Anwendung ein, die Sie entfernen möchten, und klicken Sie auf die Schaltfläche „Suchen“. Wird ein Eintrag mit demselben Namen gefunden, erscheint in der unteren rechten Ecke des Bildschirms die Schaltfläche „Löschen“. Verwenden Sie es, um veraltete Daten aus der Registrierung zu löschen.
Anweisungen
Erweitern Sie das Hauptmenü des Betriebssystems, wenn Sie die nach der Deinstallation der Anwendung verbleibende Partition daraus entfernen müssen Programme S. Gehen Sie zu diesem Abschnitt und klicken Sie mit der rechten Maustaste darauf. Im fallengelassenen Kontextmenü Wählen Sie die Zeile „Löschen“ und antworten Sie mit „Ja“, wenn Sie aufgefordert werden, den Vorgang zu bestätigen – klicken Sie auf die Schaltfläche „Ja“.
Starten Sie einen Dateimanager, wenn Sie ihn bereinigen müssen Festplatte aus unnötige Dateien verbleibt nach der Entfernung Programme S. Unter Windows geht das durch Drücken der Tastenkombination Win + E. Wechseln Sie in den Ordner „Programme“. Systemfestplatte- Darin werden standardmäßig Anwendungsanwendungen angewendet Programme Wir hosten unsere Kataloge. Suchen Sie einen Ordner, dessen Name mit dem Namen des gelöschten Ordners übereinstimmt Programme s, und klicken Sie einmal mit der Maus darauf. Um ein Verzeichnis mit seinem gesamten Inhalt in den Papierkorb zu löschen, klicken Sie auf die Schaltfläche „Löschen“. Zum dauerhaften Löschen (unter Umgehung des Papierkorbs) verwenden Sie die Tastenkombination Umschalt + Entf.
Gehen Sie zum Ordner „ProgramData“ – er befindet sich auf derselben Ebene der Verzeichnishierarchie wie „Programme“. Es enthält angewendet Programme Sie speichern temporäre Dateien mit Daten, die während des Betriebs verwendet werden. Suchen und löschen Sie wie im vorherigen Schritt den Ordner, der nicht existiert Programme e. Wenn Ihre Version des Betriebssystems kein ProgramData-Verzeichnis hat, dann sollte der entsprechende Ordner mit temporären Daten im Verzeichnis namens Application Data gesucht werden. Es wird in einem Ordner abgelegt, dessen Name Ihrem Konto entspricht (standardmäßig „Admin“). Dieser Ordner befindet sich wiederum im Verzeichnis „Dokumente und Einstellungen“ des Systemlaufwerks.
Starten Sie den Editor Windows-Registrierung, wenn Sie auch nicht verwendete Einträge aus der Deinstallation entfernen möchten Programme S. Dies kann durch Drücken der Tastenkombination Win + R und anschließendes Eingeben erfolgen regedit-Befehle und drücken Sie die Eingabetaste. Öffnen Sie mit der Tastenkombination Strg + F den Suchdialog und geben Sie dann den Namen der Fernbedienung ein Programme s oder einen Teil davon und klicken Sie auf die Schaltfläche „Weitersuchen“. Wenn der Editor Einträge in der Registrierung findet, die sich auf den Bereich beziehen, an dem Sie interessiert sind Programme Das heißt, bevor Sie sie löschen, stellen Sie sicher, dass dies genau das ist, was erforderlich ist – es gibt keinen Rückgängig-Vorgang im Registrierungseditor.
Verwenden Sie spezielle Registry-Reiniger Programme s – Sie verfügen über Funktionen zum Suchen und Löschen von Einträgen, die zu keinem der installierten Einträge gehören Programme. Eine solche Anwendung im Internet zu finden ist nicht schwer – könnte es beispielsweise sein Freie Version Programme s Uniblue RegistryBooster (http://uniblue.com/ru/software/registrybooster).
Die Arbeit am Computer und insbesondere im Netzwerk erfordert den Einsatz verschiedener Programme als Werkzeuge, um ein bestimmtes Ziel zu erreichen. Manche von ihnen Programme können später gelöscht werden, Spuren davon verbleiben jedoch weiterhin auf Ihrem System.
Du wirst brauchen
- Registry-Reinigungsprogramme
- Programme zum Bereinigen temporärer Dateien
- Programme zur Systemoptimierung
Anweisungen
Am logischsten ist es, zunächst den einfachen Weg zu gehen: Gehen Sie über die Menüschaltfläche „Start“ zur Installation und Entfernung Programme und führen Sie den Löschvorgang im normalen Modus durch. Wenn Spuren des gelöschten vorhanden sind Programme Sie haben noch übrig, nehmen Sie spezialisiert Programme s, die dabei helfen, das System von unnötigen Protokollen, temporären Dateien und alten Berichten zu befreien. Die bekanntesten und am weitesten verbreiteten davon: Your Uninstaller, Auslogics BoostSpeed, CCleaner, Regseeker. Veraltete Versionen diese Programme werden in der Regel kostenlos oder als Shareware vertrieben. Aber am meisten Programme, die mit neuen Systemen funktionieren, erfordern eine Registrierung und Zahlung, Sie können jedoch sofort über das Netzwerk bezahlen.
Einige Dateien können aufgrund einer Blockierung möglicherweise nicht gelöscht werden: Das System meldet beim Versuch, sie zu löschen, ständig, dass die Datei nicht gelöscht werden kann, da sie im System blockiert ist. Es kommt vor, dass der Versuch, eine solche Datei zu löschen, den gesamten Betrieb des Systems für lange Zeit „hängt“. In diesem Fall kann es Ihnen helfen Programme und geben Sie Unlocker ein. Die Datei wird entsperrt, die Symbole „versteckt“ und „schreibgeschützt“ werden daraus entfernt und die Datei wird anschließend gelöscht.
beachten Sie
Sehen Sie sich für alle Fälle eine Vorschau der Liste der Elemente an, die der Reiniger zum Löschen markiert hat, und stellen Sie sicher, dass Sie nichts löschen, was Sie benötigen, z. B. eine Liste mit Internetadressen oder automatisch ausgefüllte Formulare. Dies kann dazu führen, dass der Browser Ihre Passwörter „vergisst“ oder Ihren Browserverlauf löscht.
Bevor Sie das Programm verwenden, sollten Sie unbedingt ein Backup Ihres Systems erstellen. Seien Sie vorsichtig mit Schlüsseldateien.
Quellen:
- Rat Systemadministrator. So entfernen Sie ein Programm vollständig
Wenn eine Datei normal gelöscht wird, wird sie normalerweise im Papierkorb abgelegt. Gleichzeitig bleibt es bis zur Löschung auf der Festplatte. Manchmal ist es aufgrund der Umstände erforderlich, eine Datei zu löschen, ohne sie in den Papierkorb zu verschieben.

Anweisungen
Um eine Datei zu löschen, ohne sie in den Papierkorb zu legen, verwenden Sie die Tastenkombination Umschalt+Entf. Wählen Sie dazu mit der Maus oder der Tastatur die zu löschende Datei aus und drücken Sie diese Tastenkombination. Anstelle des Standarddialogfelds: „Möchten Sie diese Datei wirklich in den Papierkorb verschieben?“ – Sie sehen ein weiteres Fenster: „Sind Sie sicher, dass Sie diese Datei dauerhaft löschen möchten?“ Bestätigen Sie Ihren Wunsch, indem Sie auf die Schaltfläche „Ja“ klicken. Die Datei wird nun gelöscht, ohne sie in den Papierkorb zu verschieben.
Wenn Sie Dateien auf die übliche Weise löschen möchten, sie aber dennoch nicht in den Papierkorb legen möchten, nehmen Sie Änderungen an dessen Eigenschaften vor. Klicken Sie dazu mit der rechten Maustaste auf das Papierkorbsymbol auf dem Desktop und wählen Sie das Menü „Eigenschaften“. Aktivieren Sie das Kontrollkästchen neben „Dateien sofort nach dem Löschen vernichten, ohne sie in den Papierkorb zu verschieben“ und speichern Sie die Änderungen. Wenn Sie nun Dateien über die Schaltfläche „Löschen“ oder die Funktion „Löschen“ löschen, werden diese nicht in den Papierkorb verschoben.
Darüber hinaus gibt es spezielle Programme, mit denen Sie Dateien vollständig löschen können Festplatte. In diesem Fall werden sie nicht in den Papierkorb verschoben und die Möglichkeit einer späteren Wiederherstellung mithilfe von Programmen zur Wiederherstellung gelöschter Dateien ist ausgeschlossen. Dieses Ergebnis wird durch wiederholtes Überschreiben der Speicherzellen erreicht, in denen die gelöschte Datei, nach speziellen Algorithmen. Beispiele für solche Programme sind Active ZDelete und Clean Festplattensicherheit, CCleaner usw.
beachten Sie
Das Löschen von Dateien, ohne sie in den Papierkorb zu werfen, ist zweifellos sehr praktisch. Und die Unmöglichkeit, sie wiederherzustellen, ist ein guter Bonus, wenn Sie nicht möchten, dass ein Dritter die von Ihnen gelöschten Dateien einsehen kann. Bevor Sie jedoch eine Datei dauerhaft löschen, überlegen Sie noch einmal, ob Sie es nach einer Weile bereuen werden.
Quellen:
- So benennen Sie den Warenkorb um
Einer der Gründe für Computerausfälle ist das unsachgemäße Entfernen von Programmen von der Festplatte. Es gibt mehrere einfache Verfahren, die befolgt werden können, um unerwünschte Folgen zu vermeiden.

Anweisungen
Löschen Sie keine Anwendungen, indem Sie den Ordner von der Festplatte in den Papierkorb verschieben. Diese Entfernungsmethode ist nur akzeptabel, wenn Sie dieses Programm auf die gleiche Weise installiert haben – indem Sie den Ordner mit dem Programm auf Ihre Festplatte kopiert haben.
Wenn Sie die Anwendung mit einem speziellen Installationsprogramm (Installer) installiert haben, entfernen Sie sie mit einem speziellen Deinstallationsprogramm – einem Uninstaller. Es befindet sich im selben Ordner wie die Anwendung selbst. Suchen Sie die Datei „uninstall.exe“ oder „uninst.exe“ im Ordner und führen Sie sie aus. Der Entfernungsprozess beginnt. Befolgen Sie die Anweisungen Schritt für Schritt und das Programm erledigt alles für Sie.
Eine andere Möglichkeit, das Deinstallationsprogramm zu starten, ist über das Startmenü: „Alle Programme – Name der zu entfernenden Anwendung – Deinstallieren“.
Manchmal stoßen Sie auf Anwendungen, die kein Deinstallationsprogramm haben. In diesem Fall verwenden Sie Standardprogramm Installation und Entfernung aus dem Operationssaal selbst Windows-Systeme. Öffnen Sie es über das Menü „Start – Systemsteuerung – Programme hinzufügen oder entfernen“.
Wählen Sie im sich öffnenden Fenster das gewünschte Programm aus der Liste der Programme aus und klicken Sie auf die Schaltfläche „Entfernen“. Bestätigen Sie, dass Sie das ausgewählte Programm wirklich entfernen möchten und starten Sie den Deinstallationsvorgang. Folgen Sie dann erneut den Anweisungen.
Wenn Sie diese oder jene Anwendung aus einem Ihnen unbekannten Grund nicht entfernen können, verwenden Sie spezielle Deinstallationsprogramme. Sie entfernen effektiv nicht nur die Anwendungen selbst, sondern auch die sogenannten „Tails“ in der Registrierung. Es stimmt, diese Programme haben eine Reihe von Nachteilen. Sie erfordern besondere Kenntnisse und Fähigkeiten in ihrer Verwendung, meist ist die Benutzeroberfläche auf Englisch, sie nehmen viel Platz ein, unsachgemäße Handhabung kann dazu führen, dass sie die Festplatte nicht freigibt, sondern verstopft.
Video zum Thema
![]()
Wenn das Fenster „Löschen“ erscheint Yandex-Browser", achten Sie darauf, das Kontrollkästchen neben „Alle Browsereinstellungen löschen“ zu aktivieren. Danach beginnt die Deinstallation des Programms. Über den Abschluss erfahren Sie im sich öffnenden Fenster. Internet Explorer mit einem seltsamen traurigen Geist und der Aufschrift „Yandex.Browser wurde gelöscht.“
Wie die meisten Programme hinterlässt Yandex.Browser „Schwänze“ in Ihrem Betriebssystem. Sie müssen auch gereinigt werden. Hierfür können Sie verwenden kostenloses Dienstprogramm CCleaner, der aus dem Internet heruntergeladen werden muss.
Starten Sie CCleaner, wählen Sie „Registrierung“ und klicken Sie unten auf die Schaltfläche „Nach Problemen suchen“. Warten Sie, während das Dienstprogramm die Registrierungseinträge in Ihrem Betriebssystem scannt. Standardmäßig im Gegensatz zu allen „Schwänzen“ von Yandex.Browser und anderen Remote-Programme Die Kästchen sind bereits angekreuzt.
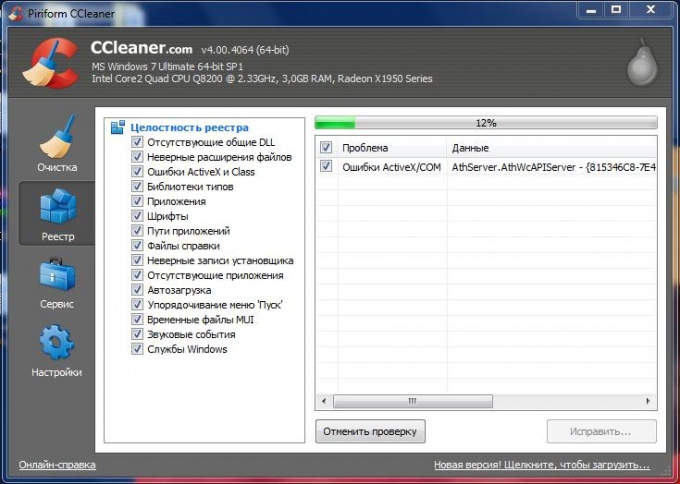
Klicken Sie unten rechts auf die Schaltfläche „Reparieren“. Wenn das Programm fragt, ob Backups Ihrer Änderungen gespeichert werden sollen, klicken Sie auf Nein. Klicken Sie außerdem auf die Schaltfläche „Markierte reparieren“, warten Sie, bis der Vorgang abgeschlossen ist, und schließen Sie dann das Programm. Starte deinen Computer neu. Jetzt können Sie sicher sein, dass Yandex.Browser korrekt und vollständig von Ihrem Betriebssystem entfernt wurde.
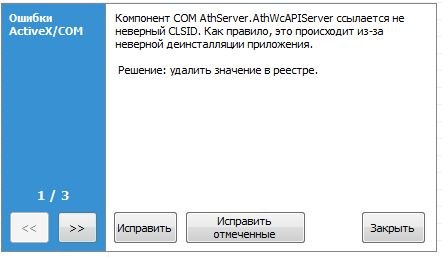
Hilfreicher Rat
Mit Hilfe CCleaner-Programme Sie können nicht nur die „Schwänze“ von Programmen entfernen, also die Registrierung bereinigen, sondern auch Browser-Caches löschen und auch den Start verwalten.
Verwandter Artikel
Quellen:
- So entfernen Sie das Yandex-Browserkennwort
Internet Explorer ist ein Webbrowser zum Anzeigen von Internetseiten im Internet. Wie alle Anwendungen auf einem Computer durchläuft Internet Explorer drei Hauptphasen im „Leben“: die Installation des Programms auf dem System, die Verwendung des Programms und die Deinstallation.

Grundlegende Möglichkeiten zum Entfernen des Internet Explorers in Windows 7
Meistens ist Internet Explorer die Standardeinstellung Windows-Programm, das zusammen mit dem System auf dem Computer installiert wird. Sie können es wie folgt löschen: mechanisch- mit Hilfe spezielle Programme, und manuell.Mechanische Entfernungsmethode
Es gibt zwei Haupttypen spezieller Anwendungen zum Entfernen von Programmen. Der erste Typ umfasst Standard-Windows-Deinstallationsprogramme, der zweite umfasst Deinstallationsprogramme, die der Benutzer selbst installiert hat.Um den ersten Anwendungstyp zu verwenden, gehen Sie zum Startmenü, „Alle Programme“, „Internet Explorer“ und klicken Sie auf „Entfernen“ oder in einigen Fällen auf „Deinstallieren“. Es erscheint ein Fenster. Klicken Sie auf „Weiter“, bis ein Fortschrittsbalken erscheint, der den Beginn des Entfernungsvorgangs anzeigt. Fast der gleiche Algorithmus kann verwendet werden, wenn Sie den Browser über die „Systemsteuerung“ löschen. Betreten Sie das Panel und klicken Sie auf das Symbol „Programme und Funktionen“. Es öffnet sich ein Fenster mit einer Liste der auf dem Computer installierten Programme. Wählen Sie dort „Internet Explorer“ aus und klicken Sie auf „Löschen“. Klicken Sie wie im vorherigen Fall unten rechts auf „Weiter“ und der Browser wird gelöscht.
Bevor Sie die zweite Art von Deinstallationsprogramm verwenden, installieren Sie eines davon auf Ihrem PC. Starten Sie nach der Installation Ihr Gerät neu und öffnen Sie die Anwendung. Es werden alle Programme angezeigt, die der Benutzer installiert hat. Wählen Sie dort „Internet Explorer“ aus und klicken Sie auf „Deinstallieren“. Der Vorteil eines solchen Programms besteht darin, dass es nicht nur die Anwendung vom Computer löscht, sondern auch die sogenannten „Tails“ in der Registrierung bereinigt. Von der gelöschten Anwendung sind keine Spuren mehr vorhanden, als ob sie nie installiert worden wäre. Dies wirkt sich natürlich positiv auf das System aus. Geringere Fehlerwahrscheinlichkeit. Der Hauptnachteil besteht darin, dass grundsätzlich alle diese Programme einer Einführung bedürfen Lizenzschlüssel und viele weiter Englische Sprache. Wenn die Sprache irgendwie verstanden werden kann, ist die Suche nach einem kostenlosen Schlüssel im Internet eine arbeitsintensive Aufgabe, und sein Fehlen reduziert die Arbeitsfähigkeit des Programms um die Hälfte oder macht es einfach funktionsunfähig.
Manuelle Entfernungsmethode
Sie können den Webbrowser manuell über „Arbeitsplatz“ oder entfernen Dateimanager. Um über „Arbeitsplatz“ zu löschen, öffnen Sie den Ordner, gehen Sie zu Laufwerk (C:), dann zu „Programme“, suchen Sie den Ordner „Internet Explorer“, wählen Sie die Tastenkombination Umschalt+Entf aus und halten Sie sie gedrückt. Das Entfernen über einen Dateimanager umfasst die gleichen Schritte wie vorherige Methode, optisch sieht es einfach etwas anders aus.Im Prozess der Arbeit mit persönlicher Computer Viele nutzen oft Fly-by-Night-Programme. Verfügbarkeit Dienstprogramme von Drittanbietern kann die Leistung Ihres PCs und Betriebssystems erheblich verlangsamen.

Öffnen Sie nun das Registrierungsmenü und klicken Sie auf die Schaltfläche „Nach Problemen suchen“. Dieses Verfahren ist erforderlich, um falsche Schlüssel zu korrigieren, deren Vorhandensein den Computer verlangsamt. Nachdem Sie eine Fehlerliste erstellt haben, klicken Sie auf die Schaltfläche „Beheben“.
Erstellung abbrechen Sicherheitskopie indem Sie auf die Schaltfläche „Nein“ klicken. Wählen Sie die Option „Markierte reparieren“. Starten Sie Ihren Computer neu, nachdem Sie die beschriebenen Vorgänge abgeschlossen haben.
Wo werden die Reste gelöschter Programme gespeichert und wie kann man sie entfernen?
Gemäß den Anforderungen von Microsoft müssen funktionierende Programmdateien in Ordnern gespeichert werden %Anwendungsdaten% Und %localappdata% Profil Windows-Benutzer. Dementsprechend müssen Sie dort nach den Überresten suchen.
Sie können ein wenig Geduld aufbringen, sich hinsetzen und herausfinden, welcher Ordner zu welcher Anwendung gehört. Aber Sie können es viel einfacher machen – erstellen neues Profil und übertragen Sie alle Arbeitsdateien darauf (Dokumente, Musik, Videos, Fotos). Am Ende bleibt nur noch das Löschen des alten Profils und damit aller Reste zuvor gelöschter Programme.
Dadurch wird eine erhebliche Zeitersparnis erzielt. Außerdem ersparen Sie sich versehentliche Fehler, da das System selbst ein Profil in der erforderlichen Form erstellt. Natürlich wird das alte Profil korrekt gelöscht. Ihre Aufgabe besteht darin, persönliche Dateien vollständig von einem Profil auf ein anderes zu übertragen.
Nach einigen Tagen behalten nur die Programme, die Sie bereits installiert haben und verwenden, ihre Einstellungen im neuen Profil.
Rückstände entfernen
Um mit der Reinigung der Überreste zu beginnen, müssen Sie eine neue erstellen Konto, das keine Einstellungen enthält. Dazu müssen Sie die „Systemsteuerung“ öffnen und dort „Benutzerkonten“ auswählen.
Es öffnet sich ein Fenster mit einer Liste der verfügbaren Konten. Dort müssen Sie auf den Link „Konto erstellen“ klicken.
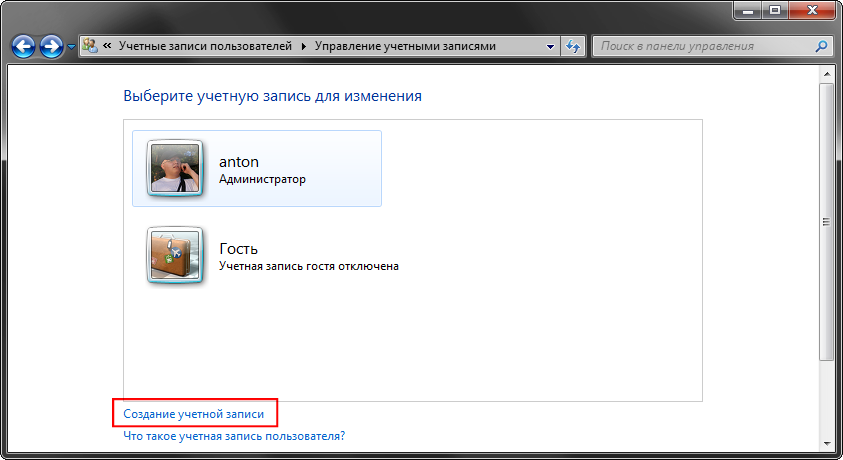
Nachdem Sie einen Namen für das neue Konto festgelegt haben, wählen Sie dessen Typ (Benutzer oder Administrator) und klicken Sie auf die Schaltfläche „Konto speichern“.
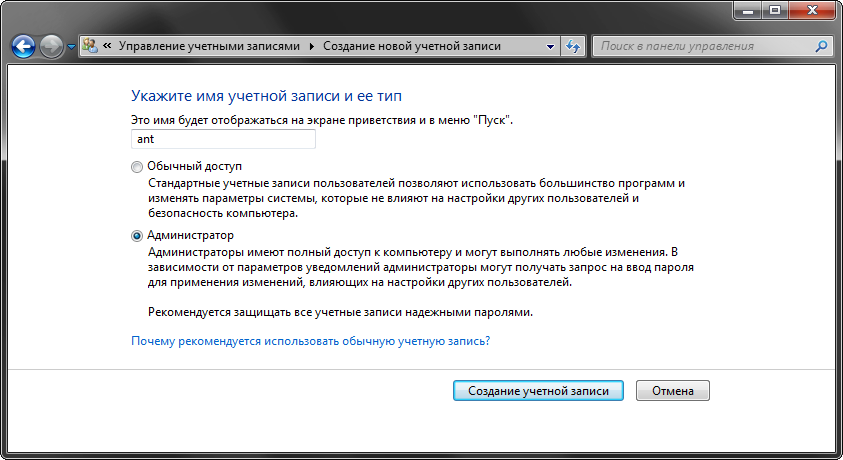
Danach wird die Liste der Konten um eins ergänzt. Sie können mit dem nächsten Schritt fortfahren – der Datenübertragung.
Daten auf ein neues Konto übertragen
Bevor Sie mit der Übertragung Ihrer persönlichen Daten beginnen, müssen Sie auf das neue Konto wechseln. Beim Umschalten operationssystem erstellt ein neues Profil von Grund auf und fügt alle Grundelemente darin ein.
Um zu einem neuen Konto zu wechseln, klicken Sie auf „Start“ – den Pfeil rechts neben „Herunterfahren“ – „Abmelden“. Im Benutzerauswahlfenster müssen Sie auf das neue Konto klicken.
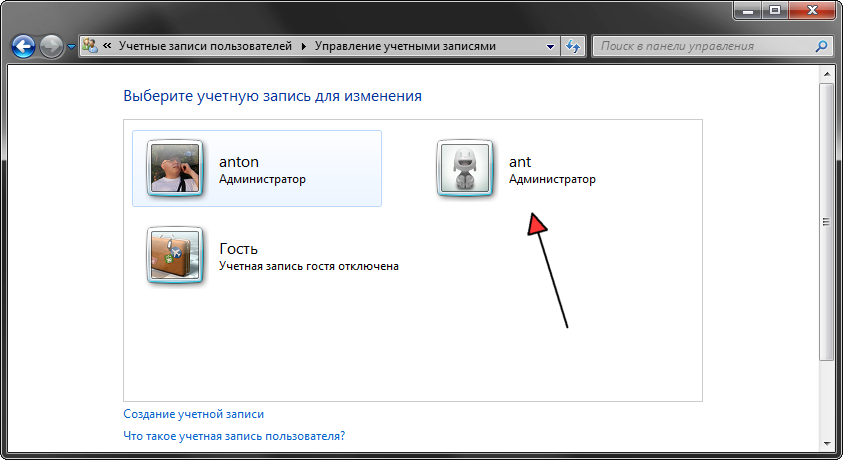
Um mit der Datenübertragung zwischen Konten zu beginnen, müssen Sie zwei Explorer-Fenster öffnen und sie nebeneinander platzieren. Öffnen Sie im linken Fenster den Ordner mit dem alten Profil und im rechten Fenster den Ordner mit dem neuen Profil. Das alte und das neue Profil befinden sich auf dem Systemlaufwerk im Ordner „Benutzer“. Es ist schwer zu übersehen.
Übertragen Sie Daten aus persönlichen Ordnern konsequent vom alten Profil auf das neue. Zuerst „Dokumente“, dann „Bilder“, dann „Videos“ und „Fotos“.
Wenn Sie persönliche Daten in anderen Ordnern außerhalb des Benutzerprofils speichern, ist eine Übertragung nicht erforderlich.
Um Ihr altes Konto zu löschen, müssen Sie erneut sicherstellen, dass alle Daten in das neue Profil übertragen wurden. Danach machen wir Folgendes:
- Öffnen Sie „Systemsteuerung“ – „Benutzerkonten“
- Ein anderes Konto verwalten
- Wählen Sie das alte Konto aus
- Ein Konto löschen
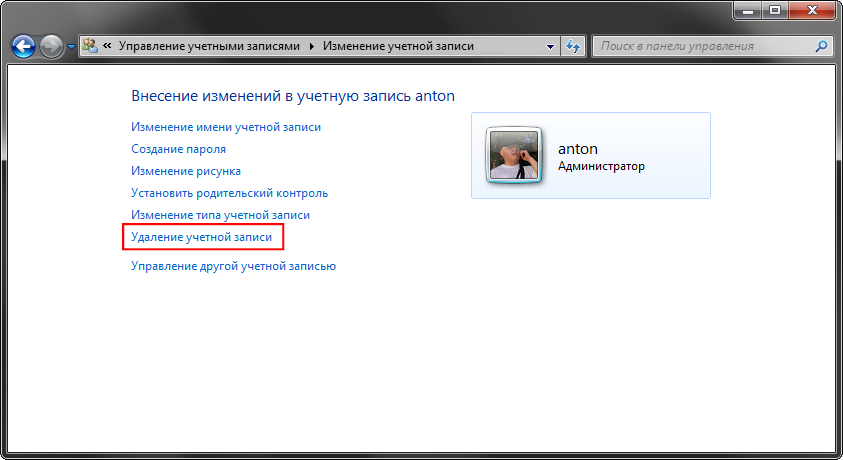
Klicken Sie im Bestätigungsfenster auf die Schaltfläche „Dateien löschen“.
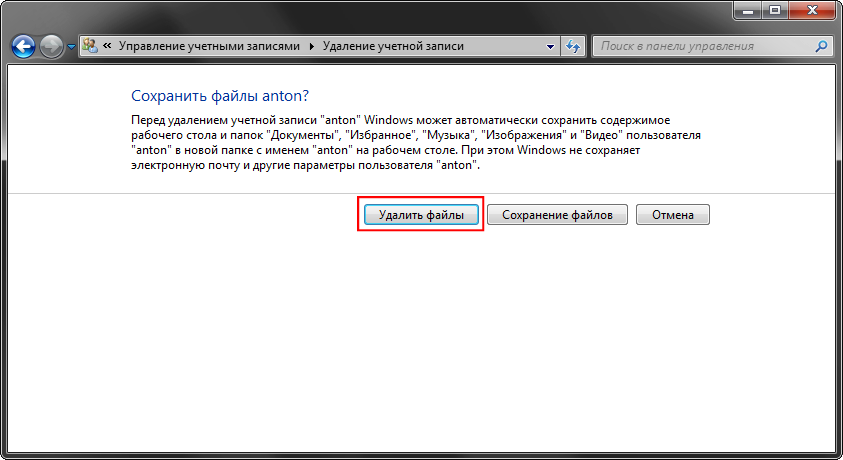
Damit ist der Vorgang der Rückstandsentfernung abgeschlossen. Jetzt müssen Sie ein neues Profil für sich einrichten und wie zuvor arbeiten, jedoch mit einem sauberen Konto.
Worauf Sie achten sollten
Bei dieser Methode zum Entfernen von Resten gelöschter Programme sollten Sie auf eine Reihe von Funktionen achten, die äußerst wichtig sein können.
- Einige Programme (z. B. Dropbox) werden im Ordner installiert %Anwendungsdaten% vollständig, so dass sie erneut installiert werden müssen.
- Die Einstellungen einiger Programme werden möglicherweise zurückgesetzt oder Daten werden im alten Profil gespeichert. Daher wird empfohlen, die Einstellungen zu überprüfen und die Pfade zu ändern, um den Pfad zum neuen Konto anzugeben.
- Nach dem Wechsel zu einem neuen Konto benötigen Sie möglicherweise zusätzliche Anpassung Layouts wechseln (wenn Sie nicht die Standardoption verwenden).
Ansonsten funktioniert alles wie gewohnt und es sind keine zusätzlichen Bewegungen erforderlich.
Abschluss
Nach all den Manipulationen an meinem Computer gelang es mir, mich zu befreien mehr als 20 GB Speicherplatz, worüber ich mich unglaublich freue.
Erwähnenswert ist auch, dass es auch einen Ordner „Alle Benutzer“ gibt, in dem Anwendungseinstellungen für alle Benutzer gespeichert werden (freigegebener Ordner). Um die darin enthaltenen Daten zu verstehen, musste ich mich hinsetzen, alle Ordner manuell durchgehen und unnötige Ordner löschen. Was mich gerettet hat, war, dass es in meinem Fall nur sehr wenige davon gab.
Ebenso können Sie Rückstände in anderen Bereichen entfernen Windows-Versionen(XP-10).




