Das Internet ist seit langem ein Teil des Lebens eines jeden von uns und seine Möglichkeiten werden von Tag zu Tag nahezu grenzenlos. WLAN verbreitet sich immer weiter, und das hat seine Berechtigung, denn seine Nutzung macht uns frei von Drähten und Kabeln aller Art. In diesem Artikel schauen wir uns an, wie man einen Laptop anschließt WiFi-Netzwerke und auch, wie man einen Punkt erstellt WLAN-Zugang und wir werden auch versuchen, ein Netzwerk zwischen zwei Laptops einzurichten. Das geht alles ganz einfach, folgen Sie einfach den einfachen Anweisungen und alles wird klappen.
So richten Sie WLAN auf einem Laptop richtig ein
Wir haben also einen Laptop, eine Internetverbindung und Wlan Router. Wie Sie einen WLAN-Router anschließen, wird ausführlich beschrieben. Bei allen Laptops ist der Einrichtungsvorgang praktisch gleich. Die meisten Computer verfügen mittlerweile über ein integriertes WLAN-Modul, was uns das Leben erheblich erleichtert. Es ist sehr einfach herauszufinden, ob ein WLAN-Modul in Ihrem Laptop eingebaut ist. Suchen Sie einfach nach Aufklebern auf dem Gehäuse des Laptops selbst, auf denen WLAN-Symbole gezeichnet oder geschrieben werden Kabellos 802.11. Aber wenn neben diesen Wörtern Sternchen stehen, dann Möglicherweise ist kein WLAN-Modul vorhanden.
Schauen Sie sich die Laptop-Tasten an F1 Vor F12 Logo W-lan, und verwenden Sie eine Kombination aus dieser Taste und der Taste Fn Sie schalten das Netzwerk ein.

Viele Laptops verfügen über eine WLAN-Taste. Stellen Sie daher sicher, dass diese eingeschaltet ist und Ihr WLAN-Router funktioniert.

Normalerweise befindet sich in der unteren rechten Ecke in der Taskleiste ein entsprechendes Symbol mit dem WiFi-Logo. Wir müssen darauf klicken und es öffnet sich ein Fenster mit einer Liste aller möglichen drahtlosen Verbindungen. Anschließend wählen wir unser Netzwerk aus. Wenn sich neben dem Symbol ein Schloss befindet, bedeutet dies, dass das Netzwerk durch ein Passwort geschützt ist und wir es eingeben müssen, um eine Verbindung herzustellen.

Einrichten eines WLAN-Netzwerks zwischen Laptops
Wenn Sie immer noch ein Flash-Laufwerk verwenden, um Dateien von einem Laptop auf einen anderen zu übertragen, dann hören Sie damit auf, da es möglich ist, beliebige Dateien darüber zu übertragen Anschließen eines Laptops an einen anderenüber WLAN-Netzwerk.
Dazu führen wir mehrere durch einfache Aktionen. Überprüfen Sie zunächst, ob auf jedem Laptop, den Sie verbinden möchten, WLAN-Netzwerkunterstützung vorhanden ist, und schalten Sie WLAN auf jedem Laptop ein. Gehen Sie nun auf einem der Laptops zum Menü "Start", nächste "Schalttafel", Dann "Netzwerkverbindungen". Sie können auch mit der rechten Maustaste auf das Symbol „Drahtlose Netzwerkverbindung“ klicken und auswählen. Jetzt müssen wir zur Registerkarte gehen "Drahtloses Netzwerk". Jetzt stehen wir vor der Aufgabe des Schaffens neues NetzwerkW-lan, klicken Sie dazu auf "Hinzufügen".
Es öffnet sich ein Fenster, in dem Sie die folgenden Schritte durchführen müssen. Zuerst müssen wir geben Name unseres Netzwerks. Beliebig . Die Qualität der Datenübertragung hängt nicht vom Namen ab. Weiter Deaktivieren Sie die Datenverschlüsselungsfunktion in den Schlüsseleinstellungen, wir werden es weder jetzt noch in Zukunft brauchen. Und am Ende müssen wir spezifizieren Authentifizierungsoffenheit.
Vergessen Sie nicht, das Kästchen anzukreuzen, mit dem Wir bestätigen, dass die neue Verbindung nur zwischen zwei Laptops konfiguriert wird, und wir werden jetzt keinen Zugangspunkt erstellen. Vergessen Sie jetzt nicht zu klicken "Anwenden" Und "OK", dann kehren wir zum vorherigen Fenster zurück. Jetzt müssen wir zur Registerkarte gehen "Sind üblich" in dem wir alle Protokollparameter für die Datenübertragung über konfigurieren TCP/IP. Wählen Sie das gewünschte Protokoll aus und gehen Sie zu . Es sieht aus wie das:

In den Eigenschaften müssen Sie auf klicken „Folgende IP-Adresse verwenden“ und eintreten IP-Adresse 192.168.0. 1:

Danach platzieren wir den Cursor im Feld mit dem Namen und alle benötigten Daten werden dort automatisch angezeigt.

Nun gehen wir zur Phase der WLAN-Einrichtung auf dem zweiten Laptop über. Einrichten des Protokolls TCP/IP Genau das Gleiche, der einzige Unterschied besteht in der IP-Adresse. Geben Sie Folgendes ein: 192.168.0.2 und klicken Sie "OK".

Jetzt lasst uns gehen "Netzwerkverbindungen" und klicken Sie auf „Drahtlose Verbindungen“. Es erscheint ein weiteres Fenster, in dem wir das Ansichtselement auswählen müssen alle verfügbaren drahtlosen Netzwerke. Wenn Ihr Computer das Netzwerk nicht findet, aktualisieren Sie diese Liste und sie wird auf jeden Fall angezeigt. Stellen wir eine Verbindung zum Netzwerk her.
Um Dateien zu übertragen, müssen wir konfigurieren allgemeiner Zugang zu ihnen. Klicken Sie dazu mit der rechten Maustaste auf die Datei, die Sie übertragen möchten, wählen Sie sie aus und gehen Sie zur Registerkarte "Zugang" um den Artikel dort zu aktivieren.
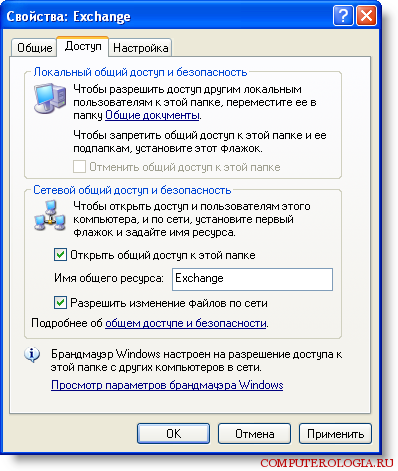
Jetzt lernen wir, den Inhalt dieser Ordner zu betrachten. Lass uns gehen "Start", Dann "Laufen". Und im erschien Befehlszeile Geben Sie die Nummer ein IP Adressen den benötigten Laptop. Zum Beispiel: " \\192.168.0.1 " Und schließlich klicken Sie auf "OK".
Einrichten eines Laptops zum Verteilen von WLAN oder Erstellen eines eigenen Zugangspunkts
Jeder weiß, dass jeder Laptop ein WLAN-Signal nicht nur empfangen, sondern auch recht großzügig verteilen kann. Sie können einen Zugangspunkt mit dem Connectify-Dienstprogramm eines Drittanbieters erstellen. Darüber werden wir sprechen.
Windows XP: Wie verbinde ich WLAN?


Ein drahtloses Wi-Fi-Netzwerk ist heutzutage in fast jedem Haushalt verfügbar. Damit können Sie von Tablets, Laptops und Telefonen aus problemlos drahtlos auf das Internet zugreifen. Allerdings ist die Verbindung mit dem Netzwerk auf älteren Betriebssystemen möglicherweise nicht so einfach. Beispielsweise können unter Windows XP erhebliche Schwierigkeiten auftreten.
Schauen wir uns genauer an, wie Sie unter Windows XP eine WLAN-Verbindung herstellen können.
WLAN unter Windows XP verbinden
Verbindung drahtloses Netzwerk Auf einem Laptop mit dem Betriebssystem Windows XP läuft das so ab:
- Um die Erkennung drahtloser Netzwerke zu aktivieren, können Sie den Schalter am Laptopgehäuse bewegen. In Betriebssystemen auf einem Laptop können Sie das Netzwerk auch mit der Kombination „Fn+F2“ aktivieren. Die Tastenkombination finden Sie immer in der Laptop-Dokumentation.
- Sie müssen sicherstellen, dass das Scannen drahtloser Verbindungen in Windows XP aktiviert ist. Folgen Sie dazu dem Pfad „Start – Systemsteuerung – Netzwerkverbindungen“. Im Fenster müssen Sie „Wireless“ aktivieren Netzwerkverbindung" indem Sie mit der Maus darauf klicken.
- Sie müssen die Anwendung finden, die für die Suche nach einer drahtlosen Verbindung verantwortlich ist. Möglicherweise müssen Treiber und Anwendungen installiert werden. Sie finden das erforderliche Dienstprogramm in der Taskleiste. Das Symbol sieht normalerweise wie ein Monitor aus. Wenn das Dienstprogramm vorhanden ist, übernimmt es die Kontrolle.
- Durch einen Doppelklick auf das Dienstprogramm öffnen wir ein Fenster, in dem Sie auf „Suchen“ klicken und alle drahtlosen Netzwerke in der Nähe finden können. Nachdem Sie das gewünschte Netzwerk ausgewählt haben, stellen Sie eine Verbindung her. Dazu müssen Sie ggf. Ihr Netzwerkpasswort eingeben. Das Passwort erfahren Sie beim Besitzer des Netzwerks.
Auf diese Weise können Sie unter Windows XP eine Verbindung zu einem drahtlosen Wi-Fi-Netzwerk herstellen. Wenn Sie jedoch das erforderliche Dienstprogramm nicht finden, sollten Sie Treiber für die Netzwerkkarte herunterladen und installieren. Treiber finden Sie auf der Website des Herstellers oder auf der Laptop-Festplatte.
So richten Sie WLAN unter Windows XP ein
Hallo an alle Blog-Leser. Der Titel steht oben, dieses Thema ist für heute und ich denke, es wird für viele Benutzer nützlich sein.
Mit dem Kauf von Smartphones, Tablets und Laptops sind drahtlose Technologien fest in unserem Leben verankert. Mehrheitlich moderne Geräte habe es schon installiert W-lan Modul – das gilt für die meisten Laptops, Netbooks, Tablets und Smartphones. Wenn Sie jedoch einen alten Computer haben, können Sie ihn auch an WLAN anschließen. Dafür gibt es ein spezielles Gerät - WLAN-Adapter. Und natürlich sollte es noch mindestens eines auf dem PC geben USB-Steckplatz.
Jeder Gadget-Besitzer steht früher oder später vor der Frage, wie man es einrichtet WLAN unter Windows XP.
Wi-Fi-Ausrüstung
Um eine Verbindung zum Internet herzustellen und anschließend ein Wi-Fi-Netzwerk zu organisieren, benötigen Sie
Router oder Router Es ist darauf hinzuweisen, dass Router und Router- Das zwei
Namen desselben Geräts. Es wird nur verwendet, wenn es bereits vorhanden ist
Über ein Modem besteht eine betriebsbereite Verbindung zum Internet.
Modem und Router- zwei verschiedene Geräte, durchführen verschiedene Funktionen.
Modem Entwickelt, um ein Signal umzuwandeln, das über Kabel oder übertragen wird
3G-Netzwerk, in einem verständlichen System.
Router Entwickelt, um ein entschlüsseltes Signal an andere Netzwerkteilnehmer zu übertragen
ohne Konvertierung. Auf diese Weise, ohne Modem Netzwerksignal des Betriebssystems
Windows XP Das Gerät wird nicht erkannt.
Jetzt verschwimmt die Grenze zwischen einem Modem und einem Router allmählich. Viele Hersteller
beide Geräte sind in einem Gehäuse vereint. Mit diesem Gerät können Sie erstellen
verdrahtet lokales Netzwerk für 4-5 Computer (abhängig von der Anzahl der Ports im Modell) und gleichzeitig eine drahtlose Verbindung organisieren.
Achten Sie bei der Auswahl eines Routermodells zunächst darauf Weg Verbindungen zu
Internet.
Es gibt drei Arten von WAN-Ports für die Verbindung mit dem Internet:
1. ADSL Entwickelt für die Verbindung mit dem Internet über Telefonleitung

2.USB 3G zur Verbindung genutzt USB-Modem;

3. Ethernet zum Verbinden konzipiert Netzwerkkabel.

Wenn Sie vorhaben, Geräte von Drittanbietern mit Ihrem drahtlosen Netzwerk zu verbinden,
Sie müssen ein Gerät auswählen, das die Datenverschlüsselung unterstützt. In diesem Fall in
Einstellungen Modem Router) alle erlaubten sind aufgeschrieben IP-Adressen verbinden.
Einrichten des Routers
Einrichten des Routers und der WEB-Schnittstelle verschiedene Modelle können untereinander
abweichen. Das Aufbauprinzip und die Reihenfolge der Aktionen bleiben gleich.
Der Vorrouter muss über einen Port mit dem Internet verbunden sein
WAN und ob USB 3G und über den Port mit dem Computer verbunden LAN
So richten Sie ein Netzwerk unter Windows XP ein:
1.
Lass uns gehen Start → Systemsteuerung → Netzwerkverbindungen →
LAN-Verbindung.

2. Wählen Sie im angezeigten Fenster „ Eigenschaften»,
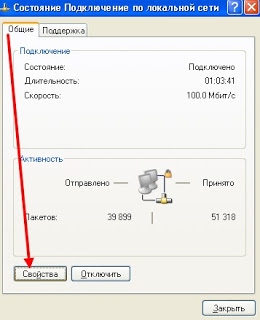
Klicken Sie dann mit der rechten Maustaste, um es auszuwählen
« Internetprotokoll TCP/IP" und klicken Sie auf " Eigenschaften».

3. Aktivieren Sie im angezeigten Fenster das Kontrollkästchen „ IP Adresse automatisch beziehen" Und
„DNS-Serveradresse automatisch beziehen“ und bestätigen OK.
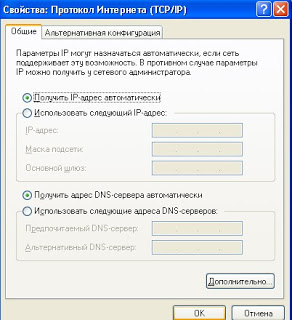
Lesen Sie, wie Sie TCP/IP-Konfigurationsparameter für Windows XP konfigurieren
Wenn WLAN unter Windows XP nicht funktioniert
Wichtig! Windows mit verschiedenen Service Packs Unterstützt verschiedene Sicherheitsprotokolle!
Windows XP SP2 unterstützt kein Sicherheitsprotokoll WPA2! Nur WPA1.
Wenn also ein Verbindungsproblem vorliegt, müssen Sie nachsehen Ausführung
Windows XP, und auch Sicherheitsprotokoll welches der Access Point verwendet.
Wenn Ihr Computer nicht über „ Drahtlose Netzwerkverbindung" Der Grund kann sein
wie folgt sein:
1.
Bei euch Windows XP SP2, und der Zugangspunkt ist für ein Sicherheitsprotokoll konfiguriert WPA2. Brauchen bzw
Installieren SP3 oder konfigurieren Sie den Zugangspunkt neu WPA.
2.
Auf Ihrem Computer im Allgemeinen kein WLAN-Adapter. Sie können es herausfinden Dispatcher
Geräte. Die Liste der Geräte sollte auch WLAN enthalten LAN-Karte.
3.
Auf deinem Computer WLAN-Adapter es gibt aber er deaktiviert. Zum Beispiel auf vielen
Laptops verfügen über Tasten zum Ausschalten des WLAN-Adapters. Dies könnte eine separate Schaltfläche sein oder
einer der Knöpfe F in Kombination mit Knopf Fn. Wenn der WLAN-Adapter im Motherboard integriert ist
Gebühr, es kann sein im BIOS deaktiviert.
4.
Es gibt einen Adapter, aber nicht installiert Fahrer darauf, dann steht es auf der Liste
Geräte wie unbekanntes Gerät.
Wenn " Drahtlose Netzwerkverbindung" Ja, das merkt man Liste der Netzwerke,
aber es kann keine Verbindung hergestellt werden zum gewünschten Netzwerk, dann kann der Grund folgender sein:
A. Zu viel Schwaches Signal zwischen Ihrem Adapter und dem Access Point.
Große Entfernungen, dicke Wände usw. Außerdem der Signalpegel des Punktes
Der Zugriff mag in Ordnung sein, aber das Signal von Ihrem Adapter „bekommt“ nicht
zum Zugangspunkt. Weil das Adaptersignal im Allgemeinen schwächer ist als das Signal
Zugangspunkte. Vor allem, wenn der Adapter eingebaut ist, beispielsweise in einem Laptop.
B. Du bist eingetreten falsch Passwort. Es ist etwas Besonderes relevant für Windows XP Deshalb,
Was ist dort es ist verboten siehe die Passwortzeichen.
V. Wenn die Verbindung zum Access Point hergestellt ist, das Internet aber nicht funktioniert, dann
Gründe können sein:
-Wlan Router(Zugangspunkt) nicht mit dem Internet verbunden. Zum Beispiel ein technischer Fehler
Ihr Anbieter ist nicht ausreichend gedeckt oder Ihr Konto beim Anbieter ist nicht ausreichend gedeckt.
-Der technische Fehler im Serverbetrieb DNS beim Anbieter.
5.
Sollte das Internet nicht erscheinen, werden die Adressen manuell registriert, dazu werden sie neu geordnet
Häkchen in der Zeile „ Verwenden Sie die folgende Adresse:.
Erforderliche Adressen IP- und DNS-Server Sie können sich an den technischen Support Ihres Anbieters wenden.
6
. Um Einstellungen vorzunehmen Router notwendig, wenn eingeschaltetes Gerät im Browser
wählen Router-IP-Adresse. IP Adresse Der Name des Routers ist auf der Rückseite angegeben.
7.
Als nächstes erschien Fenster eingeben Login und Passwort. Wenn das Gerät gekauft wurde
direkt beim Anbieter, Login und Passwort werden eingetragen Vereinbarung
Wenn der Router unabhängig erworben wurde, werden Login und Passwort angezeigt
Laut Angaben des Herstellers sind in den Unterlagen nicht bei allen Geräten ein Login und ein Passwort angegeben
auf dem Aufkleber. Fabrik Login und Passwort werden empfohlen ändern, vermeiden
unbefugter Zugriff auf Netzwerkeinstellungen.
8
. Das Hauptmenü öffnet sich - WEB-Schnittstelle Modelle.
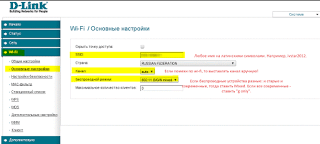
Zur Benutzerfreundlichkeit bieten einige Modelle einen Sprachwechsler
obere rechte Ecke ins Russische. Als nächstes müssen Sie die Einstellungen konfigurieren PPPoE,

Sie werden einmalig bei der Ersteinrichtung des Geräts konfiguriert
So konfigurieren Sie einen Router unter Windows XP anhand eines Beispiels
D-Link DIR-320-Modelle.
Im Hauptmenü auf obere Platte Wählen Sie die Schaltflächen „ AUFSTELLEN" Und " INTERNET-SETUP“.
Klicken Sie auf der aktualisierten Seite auf „ Manueller Verbindungsaufbau“.
Geben Sie im neuen Fenster die erforderlichen Netzwerkeinstellungen ein:
1
.Mein Internetverbindung Ist– Protokoll auswählen PPPoE(Benutzername Passwort);
2. Dynamisches PPPoE– aus der Liste auswählen;
3
.Nutzername–Anmeldung für den Internetzugang gemäß Vereinbarung Anbieter;
4.Passwort– Passwort für den im Providervertrag genannten Internetzugang;
5
. Dienstname- Name Anbieter;
6. Geben Sie das Passwort erneut ein- wieder Passwort für den Internetzugang.
Die Einstellungen müssen mit der Funktion „ EINSTELLUNGEN SPEICHERN", dann neu starten
Router mit dem „ NEUSTART„damit die eingegebenen Parameter wirksam werden. IN
in manchen Fällen das vom Anbieter verwendete Protokoll DHCP anstatt PPPoE, Deshalb
Die Art des Protokolls muss mit dem Anbieter geklärt werden.
Für Einstellungen Wi-Fi n Du musst wählen " SYSTEM" → « DRAHTLOSES SETUP",
Wählen Sie dann unten im Fenster aus „MANUELLE DRAHTLOSVERBINDUNGSEINRICHTUNG" Wählen Sie im angezeigten Fenster die folgenden Parameter aus oder geben Sie sie ein:
1. WiFi-geschütztes Setup (WCN2.0) – deaktivieren
2
.Wireless aktivieren – aktivieren
3. Name des drahtlosen Netzwerks (SSID).) – ein erfundener Name für ein drahtloses Netzwerk
Zum Beispiel Wi-Fi_HOME
4. Automatische Kanalauswahl aktivieren – aktivieren
5. WMM aktivieren – deaktivieren
6. Hidden Wireless aktivieren – deaktivieren
7. Sicherheitsmodus – wählen Sie WPA/WPA2, was eine Netzwerkverschlüsselung ermöglicht;
8. Verschlüsselungstyp – TKIP
9. PSK/EAP – PSK
10.Netzwerkschlüssel- erfunden Schlüssel um auf ein drahtloses Netzwerk zuzugreifen (mindestens 8
Zeichen in englischen Buchstaben und Zahlen).
Speichern Sie die Einstellungen mit der Funktion „ EINSTELLUNGEN SPEICHERN", dann neu starten
Router-Taste „Neustart“ damit die Einstellungen wirksam werden.
Geräte über WLAN verbinden
Bei der drahtlosen Verbindung von Geräten unbequem jedes Mal eintreten
Login und Passwort, wenn für die Verbindung dieselben Gadgets verwendet werden.
Um Geräte anzuschließen Windows XP automatisch durchgeführt
aber gleichzeitig auch für Drittnutzer W-lan Der Zugriff wurde verweigert. Folgen Sie den Einstellungen des Routers Zugang einschränken Von MAC-Adressen für diese Geräte auf diese Weise:
1.
Melden Sie sich bei den Einstellungen an Router über Browser, wie zuvor beschrieben.
2.
Betreten Sie das Menü „ Fortschrittlich", wählen Sie das darin enthaltene Element aus „MAC-Filter».
3.
Es öffnet sich eine Tabelle, in der Sie alle für die Verbindung verfügbaren Daten eintragen müssen.
4.
Speichern Sie die Daten und starten Sie das Gerät neu.
So ermitteln Sie MAC-Adressen verbundene Geräte?
Für PC mit Betriebssystem Windows XP Sie müssen die Befehlszeile aufrufen und in das Menü eingeben Starte den Lauf: Befehl-- cmd.

Geben Sie in der angezeigten Befehlszeile den Befehl ein
ipconfig und drücke Eingeben.
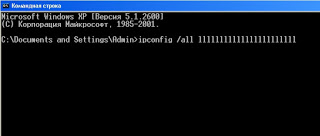
Im Einklang IP Adresse- gesucht MAC-Adresse Geräte.
Wie verteile ich WLAN über einen Computer an andere Geräte?
Zuvor haben wir uns angeschaut, wie man einen Router einrichtet und mit einem PC eine WLAN-Verbindung herstellt Betriebssystem Windows XP. Kann eingerichtet werden Wi-Fi-Netzwerk mit Hilfe PC, was es zu einem Spender macht.
Am häufigsten diese Methode Netzwerkorganisationen werden eingesetzt, wenn es notwendig ist, den Internetzugriff auf ein zweites Gerät zu beschränken. Wenn der Händler PC ist ausgeschaltet, Netzwerkübertragung
wird nicht produziert. Diese Übertragung hat eine begrenzte Reichweite und ist nicht zugänglich
Netzwerkübertragung mit Betriebssystem Windows XP zu Geräten von Android-Betriebssystem und funktioniert in Abwesenheit nicht
eingebaut Wi-Fi-Modul.
Um ein Netzwerk auf diese Weise zu konfigurieren, rufen Sie für ein bereits verbundenes Netzwerk den Abschnitt auf
1.
« Drahtlose Netzwerkverbindung» → "Ändern Zusätzliche Optionen»
.
2.
Wählen Sie im angezeigten Fenster aus „Internetprotokoll TCP/IP“ und drücke
Taste " Eigenschaften".
3.
Überprüfen Sie im angezeigten Fenster, ob das erforderliche ist IP-Adressen, wenn nicht,
Registrieren Sie sich erneut 192.168.0.1.
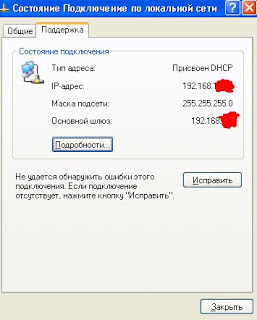
Die Subnetzmaske wird automatisch registriert. Klicken OK.
4.Dann in der Registerkarte „ Drahtloses Netzwerk" Markieren " Verwenden Sie Windows
für Einstellungen", und unten drücken Sie die Taste " Hinzufügen»
Schreiben oder markieren Sie in einem neuen Fenster:
1. Netzwerkname (SSID)– Name des drahtlosen Netzwerks
2. Authentifizierung- wählen gemeinsam
3. Datenverschlüsselung – WEP
4.
Der Schlüssel wird automatisch bereitgestellt – Deaktivieren Sie das Kontrollkästchen
5
.Netzwerkschlüssel– Schlüssel bestehend aus Buchstaben und Zahlen
6. Bestätigung– Wiederholen Sie die Taste
7.
Markieren " Dies ist eine direkte Computer-zu-Computer-Verbindung, Zugangspunkte
nicht benutzt»
8.
In der Registerkarte "Verbindung" Markieren „Verbinden, wenn das Netzwerk aktiv ist
Handlungsspielraum." Klicken OK.
9.
Dann geh zu " Erweiterte Einstellungen ändern» und im Lesezeichen
« Zusätzlich" Markieren „Andere Benutzer zulassen
Verbindung nutzen".
Auf die gleiche Weise konfigurieren wir die Parameter Betriebssystem Windows XP An Empfangs-PC.
Nur in der Spalte „ Verwenden Sie die folgende IP-Adresse» Stellen Sie die Adresse auf das Empfangsgerät ein: Ersetzen Sie nur die letzte Ziffer der Adresse im Bereich von 2
Vor 254.
In der Spalte „ Bevorzugt DNS-Server
» Parameter einstellen Haupt-PC: 192.168.0.1.
Speichern Sie die Änderungen, indem Sie auf klicken OK.
WiFi-Sicherheit
Da bei der Nutzung von WLAN alle Informationen über Funkwellen übertragen werden, sind WLAN-Netzwerke im Vergleich zu kabelgebundenen Netzwerken deutlich anfälliger. Tatsache ist, dass Funksignale, die vom Access Point (WLAN-Router) und mit dem Access Point verbundenen Geräten gesendet werden, von jedem ähnlichen Gerät abgefangen werden können, das sich im „Hörradius“ des Access Points oder des Clients befindet dieses Zugangspunkts. Das heißt, das Abfangen des Netzwerkverkehrs wird sehr einfach, kostengünstig und unsichtbar. Und durch das Abfangen des Netzwerkverkehrs können Sie die Informationen sammeln, die für einen Angriff auf ein Wi-Fi-Netzwerk erforderlich sind. Da immer mehr Zugangspunkte verfügbar werden, steigt die Anzahl der Menschen, die WLAN nutzen möchten. "hacken" Wi-Fi-Netzwerk.
Die häufigste Motivation für das Hacken von Zugangspunkten WLAN – DIESES Verbindung zu Internet durch WLAN kostenlos. Sie haben beispielsweise in Ihrer Wohnung einen WLAN-Router installiert und nicht nur Ihre Geräte sind damit verbunden, sondern auch der Computer eines Ihrer Nachbarn. Sie zahlen für das Internet und Ihr Nachbar bekommt das Internet kostenlos.
Aber " freies Internet" nicht der einzige Grund, warum sie „hacken“ Wi-Fi-Netzwerke. Tatsache ist, dass ein Angreifer, wenn er Zugriff auf Ihren Zugangspunkt erhält, über diesen Zugriff auf alle Geräte erhalten kann, die mit Ihrem WLAN-Router verbunden sind. Und das gibt ihm die Möglichkeit, Ihre persönlichen Daten zu stehlen. Zum Beispiel Passwörter für E-Mails, für Online-Banking, Ihre Dokumente – im Allgemeinen für viele Dinge, die Sie besitzen.
Daher müssen Sie Wi-Fi mit Vorsicht nutzen.
Hier sind einige Regeln, die Sie befolgen sollten.
1.
Keine Verbindung herstellen Öffnen Sie öffentliche Wi-Fi-Netzwerkeüber einen Laptop, auf dem
Sie haben wertvolle Informationen gespeichert. Und wenn Sie Zugang zum Internet benötigen
über offene Wi-Fi-Netzwerke und nutzen Sie es dann auf Ihrem Laptop
Firewall und Antivirus.
2.
Wenn Sie verwenden Wlan Router
zu Hause oder im Büro, Sie brauchen
Konfigurieren Sie den WLAN-Router richtig
A. Schutzart verwenden WPA2
B. Wenn auf Ihrem Wlan Router Es gibt eine Funktion WPS sie wird gebraucht deaktivieren
.
G. Wenn dein Wlan Router unterstützt die Administrationsfunktion über die Weboberfläche,
müssen Zugriff deaktivierenüber WLAN mit dieser Schnittstelle verbinden.
Wi-Fi-Webschnittstelle Der Router muss erreichbar sein Nur über Netzwerkkabel.
d. Ausschalten Ihren WLAN-Router für die Zeit, in der Sie das Internet nicht nutzen – nachts oder wann
Verlassen Sie Ihr Zuhause oder Büro. Wenn der Access Point rund um die Uhr funktioniert, erleichtert dies die Aufgabe
Hacker – er hat viel Zeit, Angriffe auf Ihren Zugangspunkt durchzuführen
WLAN auf einem Laptop unter Windows XP einrichten
Zunächst müssen Sie verstehen, dass der Laptop keine „Verbindung zum Internet“ im wörtlichen Sinne herstellt, sondern nur eine Verbindung zu einem Zugangspunkt (oder WLAN-Router) herstellt, der wiederum mit dem Internet verbunden ist (normalerweise über Kabel). .
Dementsprechend besteht der Prozess des Einrichtens einer solchen Verbindung aus zwei Teilen: dem Einrichten eines Zugangspunkts (oder WLAN-Routers) und dem Einrichten der Verbindung auf dem Laptop selbst.
Wenn Sie sich in einem Café, bei der Arbeit oder mit Freunden verbinden, ist die Geräteeinrichtung bereits abgeschlossen und für eine erfolgreiche Verbindung müssen Sie Folgendes wissen:
- SSID – Dienstsatz-ID, Netzwerkname – Netzwerk-ID, sein Netzwerkname. Schließlich können an jedem Ort viele drahtlose Netzwerke gleichzeitig betrieben werden, und anhand der SSID können wir erkennen, mit welchem Netzwerk wir uns verbinden müssen.
- Netzwerkpasswort (sofern es nicht öffentlich zugänglich ist).
- Netzwerkdetails (IP-Adresse, Gateway, DNS-Adressen). Manchmal müssen diese Parameter manuell eingegeben werden, in den allermeisten Fällen werden sie jedoch automatisch bereitgestellt.
- Filterung nach MAC. Einige Netzwerke verwenden zusammen mit anderen Sicherheitsmethoden die MAC-Filterung. Das heißt, nur PCs, deren MAC-Adressen von Netzwerkkarten in den Access Point-Einstellungen angegeben sind, können eine Verbindung zu diesem Netzwerk herstellen (ein zusätzlicher optionaler Parameter, dies ist die Feinabstimmung).
Betrachten wir zunächst die Anschlussmöglichkeit auf einem Laptop unten Windows-Steuerung XP, vorausgesetzt wir kennen die Netzwerk-SSID und das Passwort, die Adresse wird automatisch vergeben, es gibt keine MAC-Filterung – dies ist eine typische Option für einen Heimanwender und eine Situation, in der „alles funktionierte und funktionierte und plötzlich aufhörte“ (normalerweise, wenn Neuinstallation des Systems, Wechsel des Laptops usw.).
Bevor Sie in die Tiefe gehen und alles kaputt machen, ist es eine gute Idee, sicherzustellen, dass der Access Point (im Folgenden: AP, vom englischen Wireless Access Point) eingeschaltet ist und funktioniert. Er sollte (mindestens) über eine Betriebsanzeige verfügen und eine Anzeige für ein drahtloses Netzwerk leuchtet – es handelt sich in der Regel um das Zeichen „Wireless“, „WLAN“, „VLAN“ oder nur um ein Symbol
Wenn keine Einschaltanzeige vorhanden ist, müssen Sie sich nicht mit den Verbindungseinstellungen, sondern mit dem Gerät selbst befassen. Obwohl es oft ausreicht, das Gerät einfach neu zu starten, ziehen Sie das Netzteil aus der Steckdose und stecken Sie es nach ein paar Sekunden wieder ein. Das Laden des Geräts dauert normalerweise 5-10 Sekunden...
Als nächstes ist es eine gute Idee, dies sicherzustellen Wi-Fi-Netzwerk Die Karte ist korrekt im Computer installiert und eingeschaltet. Bei Laptops kann es mit einer speziellen Taste neben der Tastatur, einem kleinen Schalter an der Seitenwand oder einer Tastenkombination auf der Haupttastatur ein- und ausgeschaltet werden.
In jedem Fall muss eine Einschaltanzeige vorhanden sein – entweder eine Anzeige auf der Frontplatte mit dem entsprechenden Symbol oder eine leuchtende LED neben dem Schalter. Obwohl es offensichtlich erscheint, werden etwa die Hälfte der Beschwerden über nicht funktionierendes WLAN auf diese Weise gelöst;)
Sie können überprüfen, ob die Installation korrekt ist, indem Sie zu Start – Systemsteuerung – System – Hardware – Geräte-Manager gehen. Dort sollten Sie Ihre Netzwerkkarte ohne Ausrufezeichen sehen:
Gerätemanager – Drahtlose Netzwerkkarte:
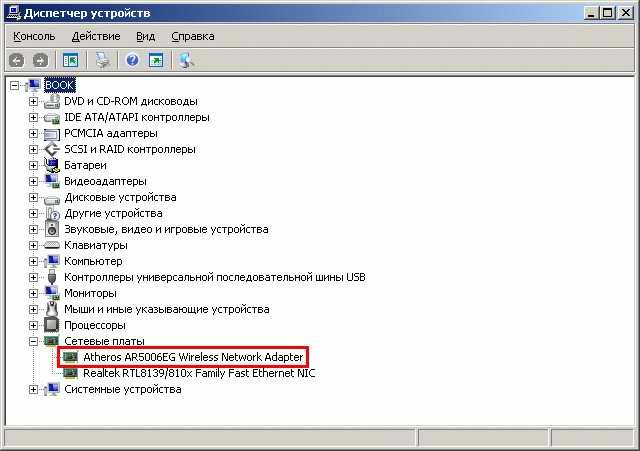
Bei Ihnen kann es natürlich auch anders heißen. Aber es sollte in dem Abschnitt sein Netzwerkkarten und sein Name enthält normalerweise das Wort Kabellos.
Wenn es dort nichts Ähnliches gibt oder am Anfang Gelb steht Ausrufezeichen- Dies bedeutet, dass keine Treiber darauf installiert sind und Sie diese zuerst installieren sollten.
Sie sollten sich auf der dem Laptop beiliegenden Diskette befinden und können normalerweise auf der Website heruntergeladen werden (auf der Website des Laptop-Herstellers – wenn die Netzwerkkarte eingebaut ist, auf der Website des Netzwerkkartenherstellers – wenn sie später in den Erweiterungssteckplatz eingesetzt wurde). Dies gilt auch für stationäre PCs mit drahtlosen Netzwerkkarten).
So installieren Sie Treiber
Überhaupt nicht das Thema dieses Artikels. In meinem eigenen Namen möchte ich nur anmerken, dass ich kategorisch nicht empfehle, zusätzliche Dienstprogramme zu installieren, die häufig mit Treibern geliefert werden – sie deaktivieren den Systemdienst (oder versuchen dies zu deaktivieren). Drahtloses Setup und übernehmen selbst die Kontrolle über die Netzwerkkarte, obwohl sie dies oft nicht sehr geschickt tun. Installieren Sie nur den Treiber selbst!
Im Prinzip kann man mit diesen Dienstprogrammen natürlich eine drahtlose Verbindung aufbauen (manche machen das und sehen darin sogar Vorteile), aber ich bevorzuge auf jeden Fall die integrierten Tools des Systems.
Immer wieder hatte ich mit dem instabilen Betrieb einer von einem Fachmann konfigurierten Verbindung zu kämpfen. Dienstprogramme - Das Problem wurde genau dadurch gelöst, dass die Kontrolle an das System übertragen und diese Dienstprogramme deaktiviert wurden ...
Im Ordner Netzwerkverbindungen Es sollte eine drahtlose (derzeit deaktivierte) Netzwerkverbindung erscheinen, sonst funktioniert nichts:
Liste der Netzwerkverbindungen in Windows:
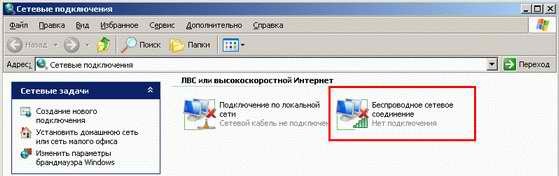
Auswahl eines drahtlosen Netzwerks:

Wir finden unser Netzwerk (anhand der SSID), wählen es aus und drücken die Taste (2) Verbinden.
Wenn die SSID unbekannt ist, trennen Sie den Zugangspunkt und drücken Sie die Taste (1). Netzwerkliste aktualisieren, dann schalten Sie es wieder ein und aktualisieren Sie erneut (wenn sich nichts ändert, versuchen Sie, den Laptop näher heranzubringen – vielleicht
die Signalstärke ist unzureichend oder es gibt starke Funkstörungen am jeweiligen Standort; Nehmen Sie sich Zeit – nach jeder Aktion müssen Sie ein paar Sekunden warten, das Radio ist nicht so schnell, wie viele Leute denken;).
Durch das Verschwinden und Wiedererscheinen können Sie sofort erkennen, welche SSID Ihr Zugangspunkt hat. Wenn es neu ist oder auf die Werkseinstellungen zurückgesetzt wurde, ist seine SSID normalerweise Standard, Dlink, Linksys, Netgear oder etwas Ähnliches (je nach Hersteller) und es gibt keine Verschlüsselung.
Das Vorhandensein oder Fehlen einer Verschlüsselung lässt sich anhand des Symbols unter der SSID in der Liste erkennen – ein passwortgeschütztes Netzwerk hat ein „Schloss“ und die Aufschrift „Sicheres drahtloses Netzwerk“ in Klammern – die Art der Verschlüsselung. Wenn Sie versuchen, eine Verbindung zu einem solchen Netzwerk herzustellen, wird ein Fenster zur Passworteingabe angezeigt:
Kabelloser Schlüssel:

Wenn Sie das Passwort erfolgreich eingegeben und bestätigt haben, wird ein Verbindungsversuch unternommen und wenn alles richtig eingegeben wurde, wird die Verbindung in wenigen Sekunden hergestellt – das Bild zur Auswahl der Netzwerke zeigt Verbunden an
Nach dem Herstellen der Verbindung sollten Sie zu den Verbindungseinstellungen gehen und die TCP/IP-Einstellungen überprüfen (genau wie bei der Verbindung mit einem Router über Kabel). Dies ist auch nützlich – bei einem drahtlosen Netzwerk ist alles absolut identisch.
Wenn wir eine Verbindung zu einem Zugangspunkt einrichten, zu dem wir regelmäßig eine Verbindung herstellen (d. h. zu Hause oder bei der Arbeit und nicht einmal in einem Internetcafé), gehen Sie zu Abschnitt (3) Ändern Sie die Reihenfolge der Netzwerkeinstellungen in der verfügbaren Ansicht Klicken Sie auf die Registerkarte „Drahtlose Netzwerke“, legen Sie die erforderliche Präferenzreihenfolge für Netzwerke fest und löschen Sie unnötige Netzwerke. Dies verkürzt die Zeit, die zum Herstellen einer Verbindung zum Netzwerk nach dem Einschalten des Computers benötigt wird, da dieser alle Netzwerke in der Liste von oben nach unten durchläuft und versucht, nacheinander eine Verbindung zu jedem einzelnen herzustellen:
Bevorzugtes WLAN-Netzwerk:

Achten Sie auf das Kontrollkästchen oben – Verwenden Sie Windows, um das Netzwerk zu konfigurieren. Wenn Sie es nicht verwenden Dienstprogramme von Drittanbietern- Es muss installiert sein und der Dienst „Wireless-Einstellungen“ (Start – Systemsteuerung – Verwaltung – Dienste) muss sich im Betriebsmodus befinden und sein Starttyp muss „Auto“ sein (dies sind die Standardsystemeinstellungen). Wenn Sie ein proprietäres Dienstprogramm verwenden möchten, ist das Gegenteil der Fall.
Bei der Auswahl eines bestimmten Netzwerks in den Eigenschaften gibt es eine zusätzliche Option. Info, beachten Sie diesen Punkt (andernfalls müssen Sie nach dem Neustart zusätzliche Bewegungen ausführen)
Automatische Verbindung zu einem drahtlosen Netzwerk:

Das ist eigentlich alles. Wir starten den Laptop neu und überprüfen ihn (keine Panik – der Aufbau drahtloser Verbindungen dauert viel länger als bei kabelgebundenen Verbindungen, je nach Leistung des Laptops bis zu 10–30 Sekunden). Wenn es nicht klappt, lesen Sie es zuerst sorgfältig und der Reihe nach ...
Es stellte sich heraus, dass es ziemlich viel war und einiges davon könnte in Ihrem speziellen Fall überflüssig sein.
Lassen Sie mich kurz zusammenfassen, um Ihr Verständnis zu stärken:
- Stellen Sie sicher, dass der Access Point eingeschaltet ist (als eigenständiges Gerät oder als Modus auf einem WLAN-Router).
- Stellen Sie sicher, dass die WLAN-Karte des Laptops eingeschaltet und die Treiber korrekt installiert sind
- Finden Sie Ihr drahtloses Netzwerk und stellen Sie eine Verbindung zu ihm her:
- Wenn SSID und Passwort bekannt sind, wählen Sie einfach das gewünschte Netzwerk aus und verbinden Sie sich durch Eingabe des Passworts
- Wenn der Zugangspunkt neu ist oder auf die Werkseinstellungen zurückgesetzt wurde, stellen Sie eine Verbindung zum Standardnetzwerk her (Standard, Dlink, Linksys, Netgear oder ähnliches – je nach Hersteller), gehen Sie dann zum Zugangspunkt und konfigurieren Sie Ihr Netzwerk (dies hängt vom Gerätemodell ab). , lesen Sie im entsprechenden Abschnitt zum Gerätemodell). Nachdem Sie Ihre SSID und Ihr Passwort festgelegt haben, verbinden wir uns erneut mit den bereits bekannten Daten.
- falls ssid und passwort unbekannt sind: den access point durch drücken der kleinen versenkten taste am gehäuse auf werkseinstellungen zurücksetzen und alles noch einmal neu konfigurieren. Als „einfache“ Option (da in diesem Fall alle anderen Einstellungen des Zugangspunkts/Routers zurückgesetzt werden) können Sie eine Verbindung per Kabel herstellen und nur die Wireless-Einstellungen ändern (dies hängt vom Gerätemodell ab, lesen Sie den entsprechenden Abschnitt). vom Gerätemodell). Anschließend wiederholen wir den Verbindungsvorgang mit den bereits bekannten SSID-Daten und dem Passwort
- Wir überprüfen und ändern bei Bedarf zusätzliche Parameter – die Reihenfolge der Netzwerkpräferenz, die automatische Verbindung mit dem ausgewählten Netzwerk, TCP/IP-Protokolleinstellungen usw.
- Wir starten neu und stellen sicher, dass es automatisch verbunden ist und funktioniert. Bei korrekter Konfiguration sind keine zusätzlichen täglichen Aktionen erforderlich. Der Computer stellt mithilfe des gespeicherten Kennworts automatisch eine Verbindung zum ausgewählten Netzwerk (oder zum nächsten in der Liste, falls das vorherige nicht verfügbar ist) her. Wenn alle drahtlosen Netzwerke, mit denen Sie sich regelmäßig verbinden (zu Hause, bei der Arbeit, mit Freunden), die automatische Vergabe von Adressen verwenden, können Sie den Laptop in allen konfigurieren, die erforderliche Netzwerkpriorität einstellen und sind „immer verbunden“; )
Dabei geht es um die Einrichtung einer drahtlosen Verbindung auf der Computerseite. Für einen erfolgreichen Betrieb muss natürlich der Router selbst konfiguriert werden.
Zu den Einstellungen der Router (Access Points) selbst siehe die entsprechende Anleitung spezifisches Modell Ihr Gerät.
Und bitte beachten Sie: Ein WLAN-Router unterscheidet sich von einem Zugangspunkt und die TCP/IP-Protokollparameter auf einem Computer, der über einen Zugangspunkt und einen Router verbunden ist, unterscheiden sich grundlegend
Das Handbuch ist geeignet für Wlan einstellungen auf einem Laptop, Netbook und auch auf einem Computer mit WLAN-Modul und operationssystem Windows XP.
1. Klicken Sie auf dem Desktop auf die Schaltfläche „START“ und wählen Sie im angezeigten Fenster „SYSTEMSTEUERUNG“ aus.
2. Wählen Sie im Fenster „SYSTEMSTEUERUNG“ „NETZWERK- UND INTERNETVERBINDUNGEN“ aus.
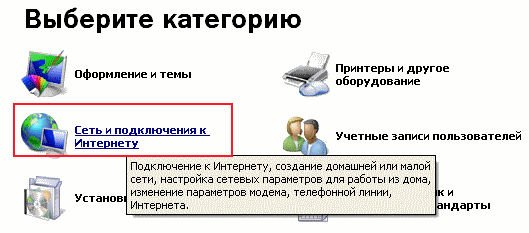
3. Wählen Sie im Fenster „NETZWERK- UND INTERNETVERBINDUNGEN“ die Option „NETZWERKVERBINDUNGEN“ aus.

4. Klicken Sie im Fenster „NETZWERKVERBINDUNGEN“ in der Kategorie „LAN oder Hochgeschwindigkeitsinternet“ mit der rechten Maustaste auf das Symbol für die drahtlose Verbindung. Wählen Sie im Popup-Menü „Eigenschaften“ aus
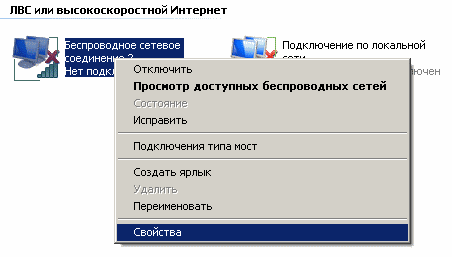
5. Klicken Sie im Eigenschaftenfenster auf der Registerkarte „Allgemein“ mit der rechten Maustaste auf „Internetprotokoll TCP/IP“ und klicken Sie auf die Schaltfläche „Eigenschaften“.
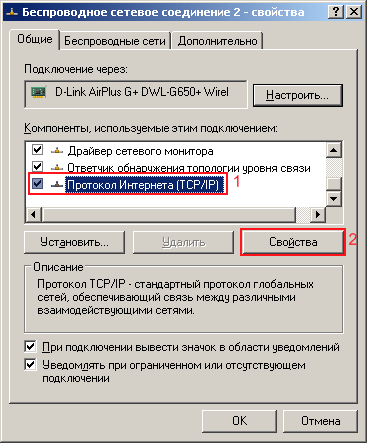
Platzieren Sie die Flaggen wie im Bild und klicken Sie auf „OK“.

7. Aktivieren Sie im Fenster „Erweitert“ die Kontrollkästchen wie in der Abbildung unten gezeigt. Klicken Sie auf die Schaltfläche „Schließen“.
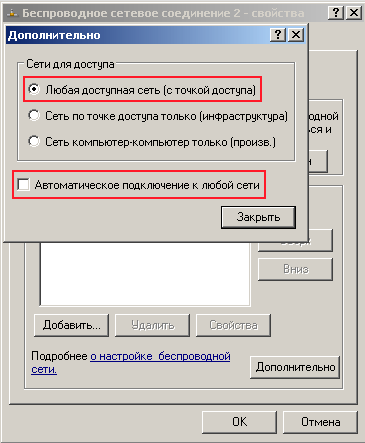
8. Klicken Sie im Eigenschaftenfenster auf der Registerkarte „Drahtlose Netzwerke“ auf die Schaltfläche „Drahtlose Netzwerke“. Eine Liste der drahtlosen Netzwerke in Reichweite Ihres Computers wird geöffnet. Klicken Sie auf Netzwerkliste aktualisieren. Wählen Sie das gewünschte Netzwerk aus. Klicken Sie auf die Schaltfläche „Verbinden“. Es öffnet sich ein Fenster zur Eingabe des Schlüssels. Geben Sie den Passwortschlüssel ein, den Sie beim Einrichten der Dateisicherheit auf dem Router angegeben haben.
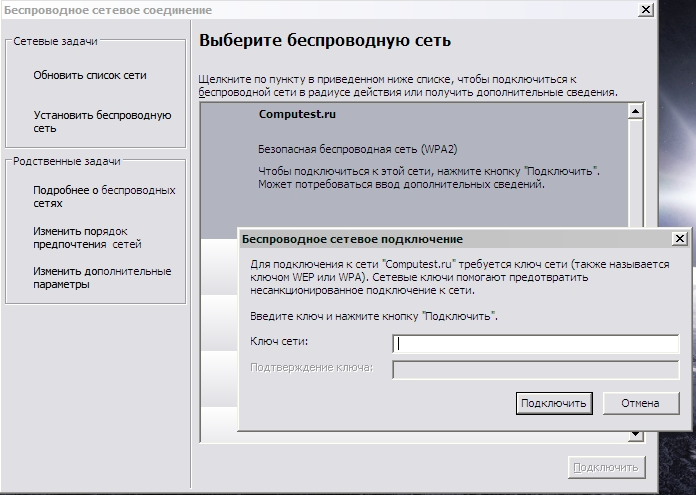
Wenn alle Schritte Schritt für Schritt durchgeführt wurden, sollten Sie es geschafft haben, WLAN unter Windows XP einzurichten.
Mögliche Probleme beim Einrichten von WLAN!
Problem: In den Eigenschaften der drahtlosen Verbindung gibt es keine Registerkarte „Drahtlose Netzwerke“.
Ursache: Kabellose Verbindung ausgeschaltet.
Lösung: Auf Laptops gibt es eine Schaltfläche zum Umschalten des drahtlosen Netzwerks (WLAN). Schalten Sie die Schaltfläche in den Status „Ein“.
Problem: Drahtlose Netzwerke werden im Auswahlfenster für drahtlose Netzwerke nicht angezeigt.
Ursache: Eine Alternative ist auf dem Computer installiert Software um ein drahtloses Netzwerk einzurichten. Oder das Flag „“ ist nicht gesetzt (siehe Punkt 6)
Lösung: Deaktivieren oder deinstallieren Sie alternative Software. Wählen " Verwenden Sie Windows, um Ihr Netzwerk zu konfigurieren„(siehe Absatz 6)




