Für die meisten bedeutet Bluetooth oft die Möglichkeit, ein Headset oder anderes anzuschließen Kabelloses Gerät, Computer, Smartphone – untereinander. Aber es gibt noch mehrere andere Einsatzmöglichkeiten von Bluetooth. Heute erfahren Sie in diesem Beitrag, wie Sie Bluetooth in Windows 10 ein- und ausschalten und zum Senden und Empfangen von Dateien verwenden.
Aktivieren Sie Bluetooth in Windows 10
Offen Windows-Einstellungen und auswählen Geräte.
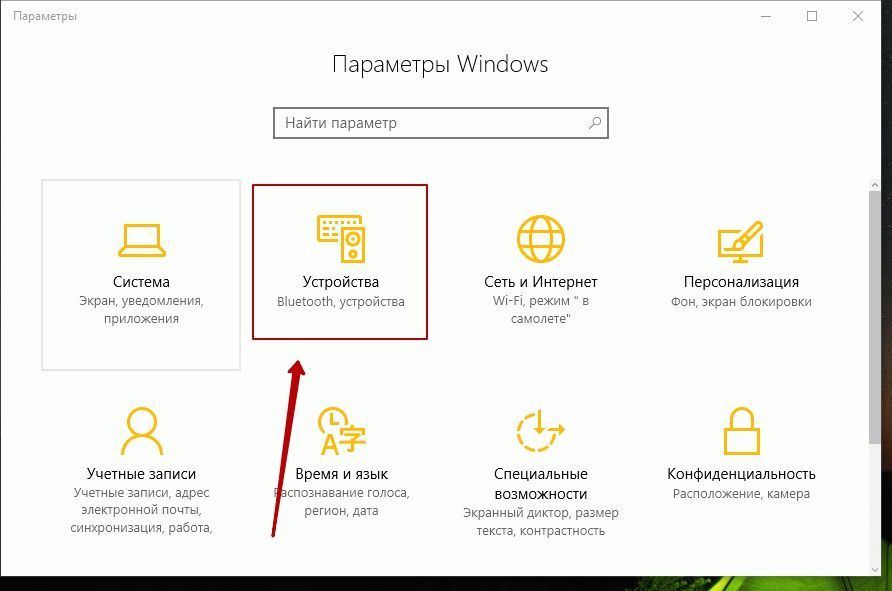
Im linken Bereich sehen Sie Bluetooth. Klicken Sie darauf, um die folgenden Optionen zu öffnen.
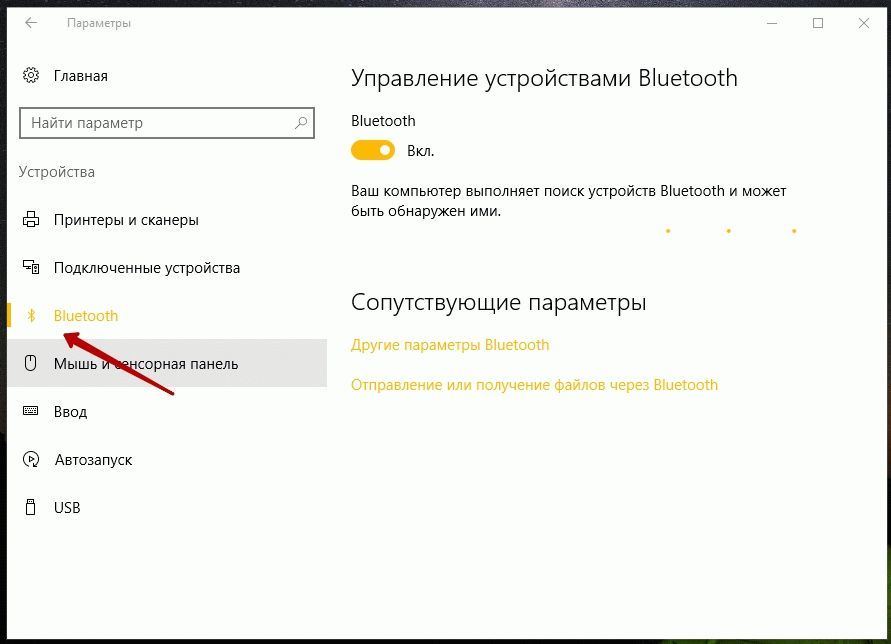
Um Bluetooth zu aktivieren, bewegen Sie den Bluetooth-Schieberegler auf AN.
Ihr Computer beginnt mit der Suche nach anderen Geräten zum Koppeln. Stellen Sie daher sicher, dass Sie Bluetooth auf Ihrem Smartphone oder einem anderen Gerät aktiviert haben.
Sobald das Gerät gefunden wurde, wird es im Fenster angezeigt Bluetooth-Geräteverwaltung. Klicken Sie darauf, um die Schaltfläche anzuzeigen Verbindung.
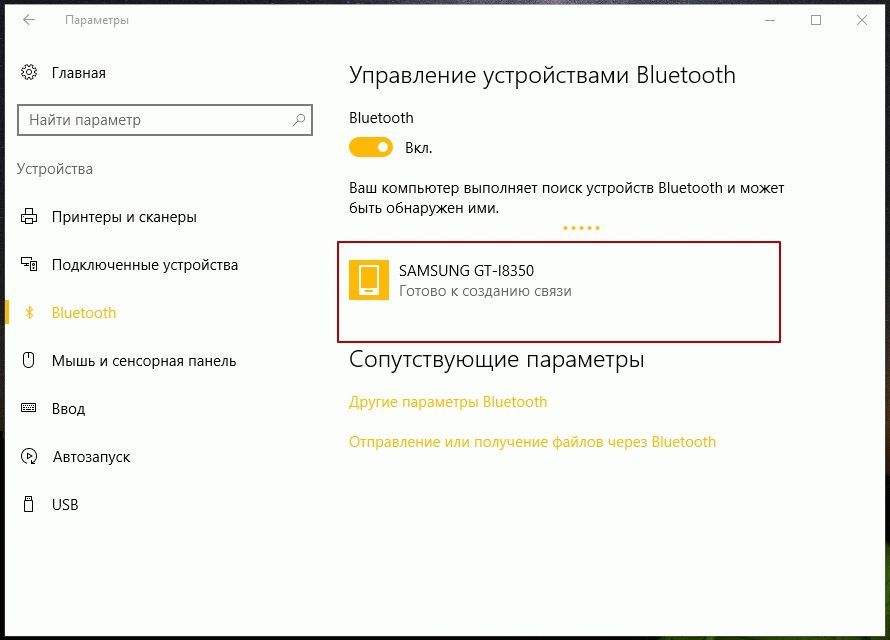
Wenn Sie auf die Schaltfläche „Verbinden“ klicken, stellt Ihr Computer eine Verbindung her Dieses Gerät.
Bevor die Geräte eine Verbindung untereinander aufbauen, müssen Sie sicherstellen, dass die angezeigten Geheimzahl auf beiden Geräten gleich.
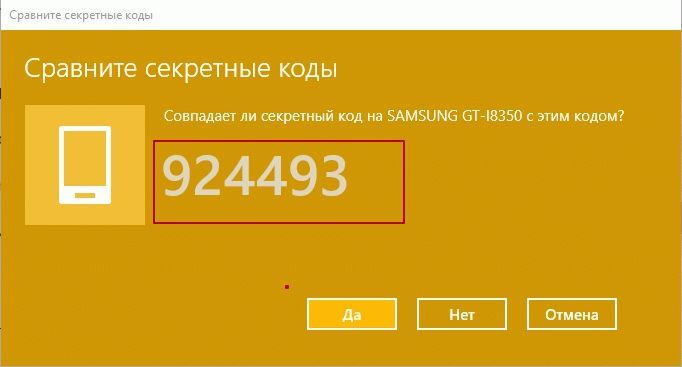
Sobald Sie dies per Klick bestätigt haben Ja- Ihre Geräte werden über Bluetooth gekoppelt.
Übrigens, indem Sie auf klicken Zusätzliche Einstellungen Bluetooth (zweites Bild oben) öffnet das nächste Panel, in dem Ihnen weitere Einstellungen angeboten werden, wie zum Beispiel: Bluetooth-Geräten erlauben, diesen Computer zu erkennen, mich benachrichtigen, wenn ein neues Bluetooth-Gerät verbunden ist, das Bluetooth-Symbol im Benachrichtigungsbereich anzeigen und mehr.
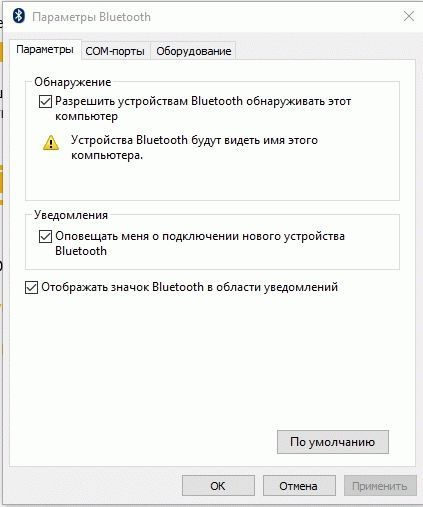
Sobald die Geräte gekoppelt sind, können Sie die Bluetooth-Verbindung zum Übertragen oder Empfangen von Dateien verwenden.
So verwenden Sie Bluetooth unter Windows 10
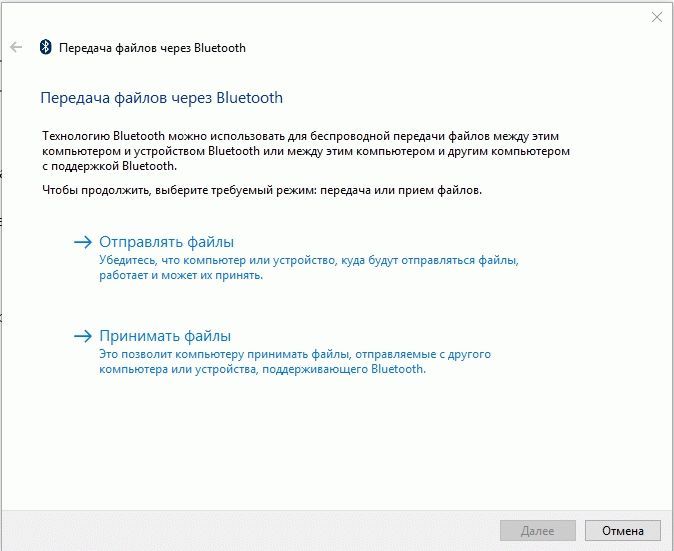
Hier ist alles intuitiv und Sie können den Assistenten verwenden Senden und Empfangen von Dateien über Bluetooth.
In den meisten Fällen können Sie Bluetooth beim Wechsel zu Windows 10 nicht sofort aktivieren.
Warum? Weil es keinen Fahrer gibt. Microsoft verfügt über einige, die jedoch in den meisten Fällen nicht kompatibel sind.
Im Allgemeinen wird Bluetooth in Windows 10 wie folgt aktiviert. Laden Sie zunächst den Treiber herunter und installieren Sie ihn, es sei denn, es gibt einen.
Zweitens: Schalten Sie es direkt auf Ihrem PC ein. Standardmäßig (sofern Sie nichts angerührt haben) sollte es sich nach der Installation des Treibers jedoch sofort einschalten.
Schauen wir uns das alles genauer an – „Neulinge“ werden wahrscheinlich nichts von dem verstehen, was oben geschrieben steht.
Wo kann man den Treiber herunterladen, um Bluetooth unter Windows 10 zu aktivieren?
Wenn Sie einen Laptop haben (Asus, Toshiba, Samsung, Acer, Lennogo oder ein anderer), dann gehen Sie zum Abschnitt „Lektionen“ – ganz oben (Menü).
Es gibt eine Beschreibung, wo Sie den Bluetooth-Treiber für alle Laptop-Modelle herunterladen können.
Was den Computer betrifft, verfügen Computer normalerweise nicht über diese Schnittstelle und müssen bei Bedarf separat erworben werden.
Anschließend wird der Treiber entweder vom Adapter selbst installiert oder ein Datenträger hinzugefügt. Installieren Sie es und verwenden Sie es.
Um zu sehen, ob Sie einen Treiber haben, öffnen Sie ihn in Ihrem
Es kann in dem Abschnitt sein Netzwerkadapter, oder auf der Hauptregisterkarte angezeigt, wie in Abb. unten.
Wenn Sie es weder hier noch dort finden, müssen Sie es entweder aktivieren oder den Treiber herunterladen.
Bluetooth direkt unter Windows 10 in einem Laptop aktivieren
Die meisten Laptops verfügen über eine spezielle Taste zum Einschalten von Bluetooth, aber nicht alle haben eine solche.
Es kann sich auf der Vorderseite und an den Seiten des Körpers befinden. Überprüfen Sie daher Ihr Gerät sorgfältig (neben der Taste oder direkt darauf befindet sich ein Bluetooth-Symbol).
Das ist nicht alles. Alle Laptops verwenden außerdem eine Tastenkombination, die den Bluetooth-Adapter ein- und ausschaltet.
IN verschiedene Modelle das Vorgehen ist anders. Wie das geht, erfahren Sie in der Anleitung, die Sie auf der Website des Herstellers herunterladen können, wenn Sie keine Papierversion haben.
Beschreibungen zu allen Modellen finden Sie auch hier auf der Website im Bereich „Unterricht“. Es gibt dort viele Artikel, aber ganz oben gibt es eine Suche, die schnell findet, was Sie brauchen.
Obwohl es für Laptops mit Windows 7 geschrieben wurde, wird Bluetooth unter Windows 10 auf genau die gleiche Weise aktiviert. Das ist alles.
Wenn Sie Bluetooth nicht aktivieren können, fragen Sie Ihren besten Freund – dies ist der Kommentar unten. Viel Glück.
Guten Tag.
Bluetooth ist eine äußerst praktische Funktion, mit der Sie Informationen einfach und schnell zwischen Geräten übertragen können verschiedene Geräte. Fast alle modernen Laptops (Tablets) unterstützen diese Art der drahtlosen Datenübertragung (für normale PCs gibt es Mini-Adapter, die sich optisch nicht von einem „normalen“ Flash-Laufwerk unterscheiden).
In diesem kurzen Artikel wollte ich Schritt für Schritt die Aktivierung von Bluetooth im „neumodischen“ Windows 10-Betriebssystem betrachten (ich stoße ziemlich oft auf ähnliche Fragen). Also...
1) Frage eins: Gibt es einen Bluetooth-Adapter auf dem Computer (Laptop) und sind die Treiber installiert?
Der einfachste Weg, mit dem Adapter und den Treibern umzugehen, ist das Öffnen Gerätemanager unter Windows.
Notiz! So öffnen Sie den Geräte-Manager in Windows 10: Gehen Sie einfach zur Systemsteuerung und wählen Sie dann die Registerkarte „ Ausstattung und Ton", dann im Unterabschnitt " Geräte und Drucker„Wählen Sie den gewünschten Link aus (wie in Abb. 1).
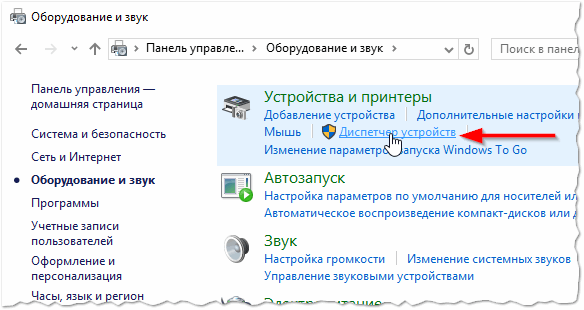
Sehen Sie sich als Nächstes die gesamte Liste der vorgestellten Geräte sorgfältig an. Wenn es unter den Geräten eine Registerkarte „Bluetooth“ gibt, öffnen Sie diese und prüfen Sie, ob eine vorhanden ist installierten Adapter gelbe oder rote Ausrufezeichen (ein Beispiel, bei dem alles gut ist, ist in Abb. 2 dargestellt; wo alles schlecht ist – in Abb. 3).
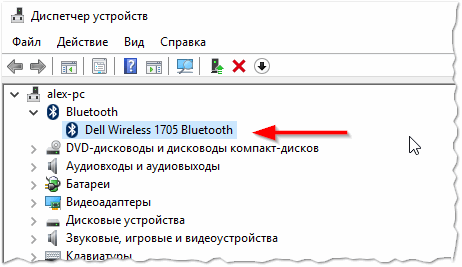
Reis. 2. Bluetooth-Adapter ist installiert.
Wenn es keine Registerkarte „Bluetooth“ gibt, wird es eine Registerkarte „“ geben Andere Geräte" (in dem Sie unbekannte Geräte wie in Abb. 3 finden) - Möglicherweise befindet sich darunter der erforderliche Adapter, auf dem jedoch noch keine Treiber installiert sind.
Um die Treiber auf Ihrem Computer im automatischen Modus zu überprüfen, empfehle ich die Verwendung meines Artikels:
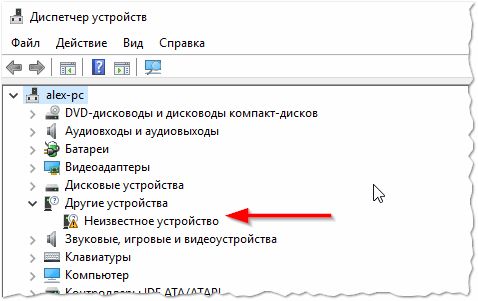
Wenn im Gerätemanager weder ein Bluetooth-Tab noch unbekannte Geräte vorhanden sind
- Es bedeutet, dass Sie einfach keinen Bluetooth-Adapter auf Ihrem PC (Laptop) haben. Dies lässt sich recht schnell beheben – Sie müssen einen Bluetooth-Adapter kaufen. Es sieht aus wie ein gewöhnliches Flash-Laufwerk (siehe Abb. 4). Nachdem Sie es angeschlossen haben USB-Anschluss, Windows installiert (normalerweise) automatisch Treiber dafür und schaltet es ein. Dann können Sie es verwenden normaler Modus(wie eingebaut).
Reis. 4. Bluetooth-Adapter (äußerlich nicht von einem normalen Flash-Laufwerk zu unterscheiden).
2) Ist Bluetooth eingeschaltet (wie schalte ich es ein, wenn nicht ...)?
Wenn Bluetooth aktiviert ist, können Sie normalerweise das Markensymbol in der Taskleiste sehen (neben der Uhr, siehe Abb. 5). Aber oft ist Bluetooth ausgeschaltet, weil manche es gar nicht nutzen, andere aus Gründen der Akkuschonung.
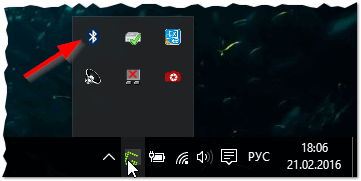
Wichtiger Hinweis! Wenn Sie Bluetooth nicht verwenden, empfiehlt es sich, es auszuschalten (zumindest auf Laptops, Tablets und Telefonen). Tatsache ist, dass dieser Adapter dadurch ziemlich viel Energie verbraucht Akkumulatorbatterie entlädt sich schnell. Übrigens hatte ich dazu einen Hinweis auf meinem Blog: .
Wenn kein Symbol vorhanden ist, dann in 90 % der Fälle Bluetooth Du hast es ausgeschaltet. Um es zu aktivieren, öffnen Sie mein START und wählen Sie die Registerkarte „Einstellungen“ (siehe Abbildung 6).
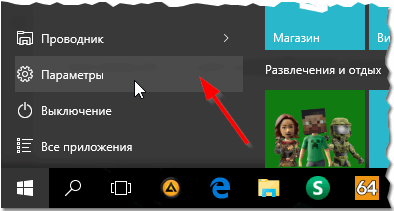
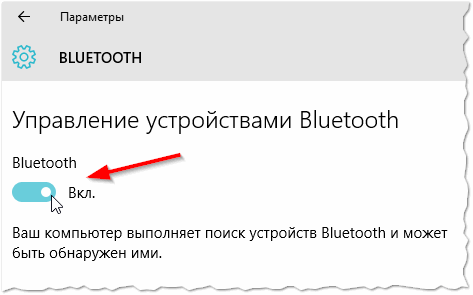
Eigentlich sollte danach alles für Sie funktionieren (und ein charakteristisches Symbol erscheint in der Taskleiste). Dann können Sie Dateien von einem Gerät auf ein anderes übertragen, das Internet teilen usw.
In der Regel hängen die Hauptprobleme mit Treibern und dem instabilen Betrieb externer Adapter zusammen (aus irgendeinem Grund liegen die meisten Probleme bei ihnen). Das ist alles, alles Gute an alle! Für Ergänzungen wäre ich sehr dankbar...
Soziale Schaltflächen.
Guten Tag, liebe Blog-Leser. Das Betriebssystem Windows 10 hat uns viele neue Funktionen, nützliche Features und Benutzerfreundlichkeit gebracht, aber viele Benutzer können das Problem mit Bluetooth, das sehr oft im System auftritt, nicht lösen. Es gibt viele Möglichkeiten, dieses Problem zu lösen. Möglicherweise funktioniert Bluetooth aufgrund einer falschen Verbindung nicht installierte Treiber Lassen Sie uns die Situation im Detail erklären.
Neben positiven Veränderungen sind jedoch auch negative zu verzeichnen, unter anderem im Zusammenhang mit Bluetooth. Nicht selten muss man sich mit der Tatsache auseinandersetzen, dass die korrekte Nutzung von Bluetooth einfach unmöglich ist – das führt zu ernsthaften Unannehmlichkeiten. Was tun in einer solchen Situation? Sie sollten nicht nur das Betriebssystem für alles verantwortlich machen, denn Sie können einige Methoden ausprobieren, die die auftretenden Probleme lösen und einen ordnungsgemäßen Betrieb gewährleisten können.
Behebung von Bluetooth-Problemen durch den Support
Eine der häufigsten Ursachen für Unannehmlichkeiten ist Hintergrundmodus Bluetooth-Unterstützungsdienste funktionieren nicht ordnungsgemäß, was dazu führt Fehlbedienung. Natürlich müssen Sie sich über alles vergewissern, also sollten Sie es zunächst überprüfen.
Lösung 1. Sie müssen zum Menü „Start“ gehen und anschließend auf die Schaltfläche „Ausführen“ klicken (die zweite und dementsprechend schnellere Option ist die Tastenkombination Win + R), dann sollten Sie Dienste eingeben. msc, abschließend die Eingabetaste drücken.
Die oben aufgeführten Schritte ermöglichen den Zugriff auf das Tool zur Verwaltung aller Windows-Dienste, wo Sie das bereits Erwähnte finden müssen Bluetooth-Supportdienst. Die Hauptaufgabe besteht darin, sicherzustellen, dass es funktioniert, was durch den entsprechenden Status angezeigt wird.
Es kann nicht ausgeschlossen werden, dass der Dienst nicht ausgeführt wird. Daher müssen Sie dies manuell beheben. Wählen Sie mit der rechten Maustaste die Option „Start“, wodurch sich der Status sofort ändert.
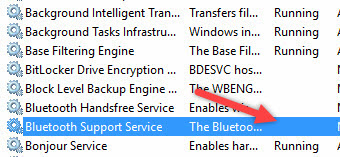
Wenn Sie möchten, können Sie dafür sorgen, dass die Funktion jedes Mal automatisch startet Windows-Start– Dazu müssen Sie den Dienst selbst mit der Maus auswählen und dann das „“ auswählen.
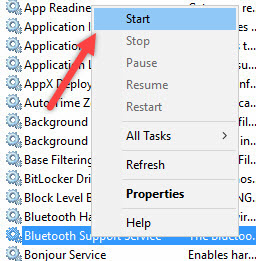
Danach sollte sich ein Fenster öffnen, in dem der Benutzer aus dem Dropdown-Menü „“ die Option „Automatisch“ auswählt. Anschließend muss nur noch auf die Schaltfläche „OK“ geklickt werden, um die vorgenommenen Änderungen zu speichern.
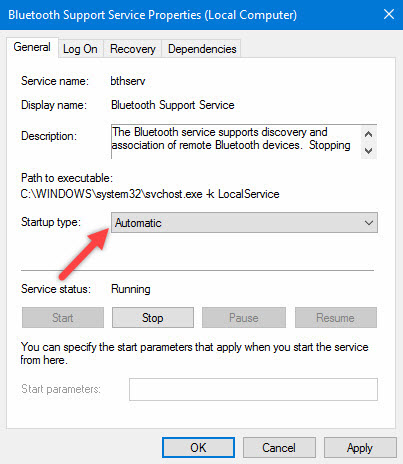
Bedienfeld
Eine andere Möglichkeit, bestehende Mängel zu beheben, besteht darin, ein Gerät zu entfernen und hinzuzufügen. Viele Menschen kennen den Grund, warum sich Bluetooth problemlos einschalten lässt, beim Herstellen einer Verbindung mit dem Zielgerät jedoch Schwierigkeiten auftreten. Ausfahrt? Entfernen Sie das Gerät und fügen Sie es dann sofort wieder hinzu, da diese Schritte eine wirksame Gegenmaßnahme sein können. Wie genau geht das? Dazu müssen Sie im „Start“-Menü die „Systemsteuerung“ öffnen.
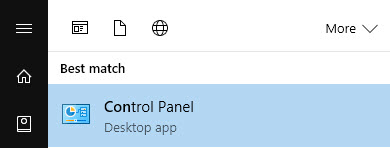
Dann sollten Sie die Schaltfläche „“ finden.
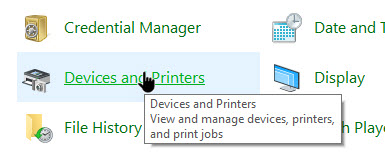
Vor Ihnen sollte sich eine Liste mit allen angeschlossenen Geräten öffnen – finden Sie darunter dasjenige, das Sie interessiert, und wählen Sie dann die Option „ Gerät entfernen».
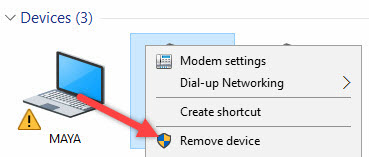
Danach können Sie erneut hinzufügen benötigtes Gerät, indem Sie die Anweisungen auf dem Bildschirm verwenden, um Ihnen das Verständnis der Navigationsleiste zu erleichtern und Ihnen zu helfen korrekte Bedienung Bluetooth in der Zukunft.
Manchmal gelingt es Ihnen bei der Suche einfach nicht, in die begehrte Liste eines bestimmten Geräts zu gelangen, selbst wenn die Bluetooth-Funktion auf Ihrem Computer oder Laptop ordnungsgemäß funktioniert.
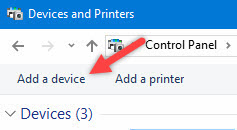
Suchen Sie dazu Ihren Computer im Fenster „“, klicken Sie mit der rechten Maustaste darauf, um die Option „“ auszuwählen. Nachdem das Fenster mit den entsprechenden Einstellungen geöffnet wurde, müssen Sie das Kontrollkästchen „ Ermöglicht Bluetooth-Geräten, diesen Computer zu finden", danach müssen Sie auf die Schaltfläche "OK" klicken, damit die Änderungen gespeichert werden.
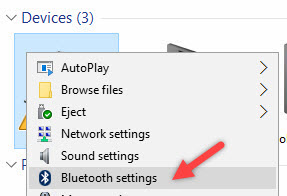
Sie können auch versuchen, den Bluetooth-Treiber zu aktualisieren oder neu zu installieren. Dies sollte nicht überraschen, da die Hauptursache für schlechte Leistung meist beschädigte Bluetooth-Treiber sind – das lässt sich beheben, wenn Sie die richtigen Schritte unternehmen.
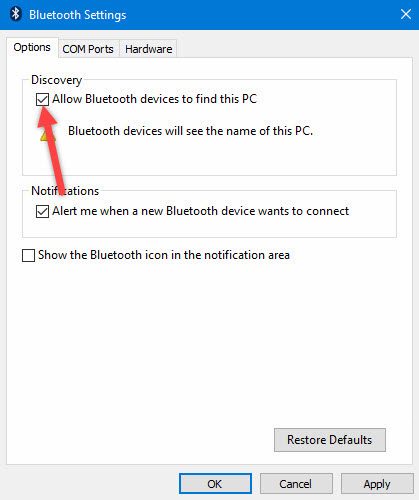
Es ist kein Zufall, dass diese Lösung als gute Idee angesehen wird, denn für die Aktualisierung/Neuinstallation des Bluetooth-Treibers benötigen Sie die Website des Herstellers – sie ist zuverlässig und einfach, da unerwünschte Risiken ausgeschlossen sind. Was wirklich wichtig ist, ist, dass Sie den Treiber einfach über den Geräte-Manager aktualisieren oder sogar deinstallieren können. Was muss hierfür getan werden? Sie sollten „ Gerätemanager" im Menü „Start“ und öffnen Sie es dann. Sobald Sie Zugriff haben, müssen Sie auf das BT-Gerät selbst klicken, da Sie so das „“ auswählen können.
Als nächstes müssen Sie im Eigenschaftenfenster zur Registerkarte „Treiber“ gehen – von hier aus können Sie den Treiber einfach entfernen, zurücksetzen oder aktualisieren, indem Sie auf die entsprechende Schaltfläche klicken, was durch die auf dem Bildschirm angezeigten Anweisungen unterstützt wird .
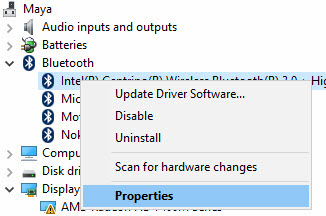
Sie sollten unbedingt die Hardware-Fehlerbehebung für Windows ausprobieren. Dies kann ein echter Lebensretter sein, wenn einige der oben genannten Maßnahmen nicht geholfen haben. Es bleibt also nur noch die Fehlerbehebung am Gerät.
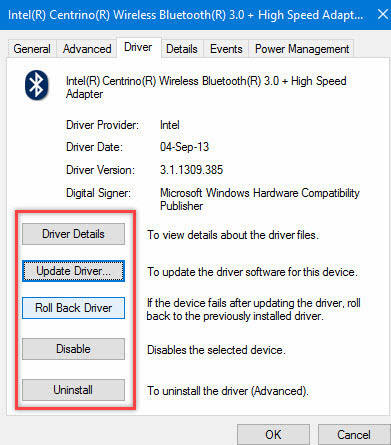
Dazu müssen Sie das Dienstprogramm „Troubleshooter“ im Startmenü finden und dann öffnen.
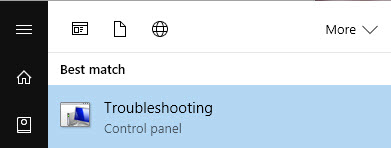
Sobald Sie Zugriff haben, klicken Sie auf den Link „ Ausstattung und Ton» – Ihnen werden vielfältige Möglichkeiten aufgelistet. Bitte beachten Sie, dass Sie nach Auswahl der Option „“ den Anweisungen auf dem Bildschirm folgen müssen, um sicherzustellen, dass korrekte Korrekturen vorgenommen werden.
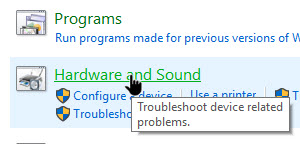
Das Wichtigste ist, dass das Problem mit Bluetooth unterschiedlich sein kann, aber nur mit einer genaueren Untersuchung lässt sich die genaue Ursache seines Auftretens ermitteln.

Aus diesem Grund ist es notwendig, immer eine Liste wirksamer Schritte zur Hand zu haben, mit denen Sie die Situation auch dann korrigieren können, wenn Windows-Benutzer 10, die nicht viel Erfahrung haben.
Seit der Veröffentlichung der „Zehner“ ist mehr als ein Monat vergangen, sodass viele Benutzer genügend Zeit hatten, alle Neuerungen kennenzulernen neue Version berühmt Betriebssystem. Die Arbeit mit Bluetooth und die Einrichtung gehören zu den Änderungen, auf die Nutzer als Erstes geachtet haben. Heute haben wir beschlossen, Ihnen zu erklären, wie Sie Bluetooth einrichten Windows-Laptop 10.
Beispielsweise gab es bei einem der Vorgänger der „Zehn“ (wir sprechen von Windows 7) Schwierigkeiten beim Einschalten des Adapters. Diesen und weiteren Mängeln haben die Entwickler beim Aufbau der Technik Rechnung getragen Kabellose Kommunikation und angeblich berücksichtigt, wenn Erstellen von Windows 10. Stimmt das wirklich? Wir werden es später herausfinden Detaillierte Analyse Bluetooth-Einstellungen und -Aktivierung.
Stellen wir also zunächst sicher, dass dies der Fall ist diese Technologie ist im Allgemeinen auf Ihrem Laptop vorhanden (viele Benutzer haben neue Modelle, aber immer noch). Es wird nicht schwierig sein, diese Informationen herauszufinden. Sehen Sie sich die Beschreibung der Funktionen Ihres Laptops in der Anleitung an oder recherchieren Sie die Eigenschaften im Internet. Dann stellt sich die Frage nach dem Treiber, da beim Update des Betriebssystems möglicherweise nicht der entsprechende Treiber installiert wurde. In diesem Fall helfen keine Einstellungen, die drahtlose Kommunikation zu ermöglichen.
 Warum schaltet sich Bluetooth nicht ein?
Warum schaltet sich Bluetooth nicht ein?
Ein Problem beim Einschalten von Bluetooth kann gleich zu Beginn auftreten, da Sie möglicherweise keine spezielle Taste auf der Tastatur finden oder den entsprechenden Abschnitt in den Betriebssystemeinstellungen nicht sehen.
Viele Leute raten dazu, die Tastenkombinationen Fn+F2, Fn+F3 usw. zu verwenden. Tatsächlich führt dieser Tipp nicht immer zu Ergebnissen, da alles von der Marke und dem Modell des Laptops abhängt.
Verwenden Sie beispielsweise die erste der genannten Kombinationen Asus-Laptop, Sie können den Flugmodus ein- oder ausschalten. Im Allgemeinen keine sehr geeignete Option. Da wir den „Luft“-Modus erwähnt haben, möchte ich darauf hinweisen, dass dieser Modus in einem inaktiven Zustand sein muss, damit die drahtlose Kommunikation funktioniert.
Wie füge ich ein Programm zum Autorun hinzu?
Tatsächlich ist alles äußerst einfach. Suchen Sie das Action Center-Symbol. Klicken Sie darauf und Sie sehen Bluetooth zwischen den „Quadraten“. Wenn der Block blau ist, bedeutet dies, dass die Technologie aktiv ist; um sie auszuschalten, klicken Sie auf die Schaltfläche.
Wie richte ich Bluetooth ein?
Um mit der Einrichtung Ihrer drahtlosen Verbindung zu beginnen, klicken Sie einfach mit der rechten Maustaste. Um die Einstellungen zu öffnen, klicken Sie auf „Gehe zu Einstellungen“. Nachdem Sie die Parameter aufgerufen haben, beginnt das System sofort mit der Suche nach verfügbaren Geräten. Der Benutzer hat die Möglichkeit, eine Verbindung zu jedem Gerät herzustellen (klicken Sie auf die Schaltfläche „Verbinden“ und arrangieren Sie dann die Verbindungen mithilfe von Schritt-für-Schritt-Anleitungen).
Geräte wie Bluetooth-Kopfhörer oder -Lautsprecher werden in der Suche auf jeden Fall sichtbar sein, aber wie bei Telefonen werden sie bei der Suche nach einer drahtlosen Verbindung normalerweise in den versteckten Modus versetzt.
Über die Einstellungen können Sie Ihr Smartphone sichtbar machen.
Drahtlose Technologieeinstellungen auf einem Laptop mit Windows installiert 10 kann auch über den Abschnitt „Einstellungen“ aufgerufen werden, wo Sie den Unterabschnitt „Geräte“ auswählen müssen. In der Option „Bluetooth“ im rechten Fenster sehen Sie sofort einen Button zum Ein-/Ausschalten der Funktion.
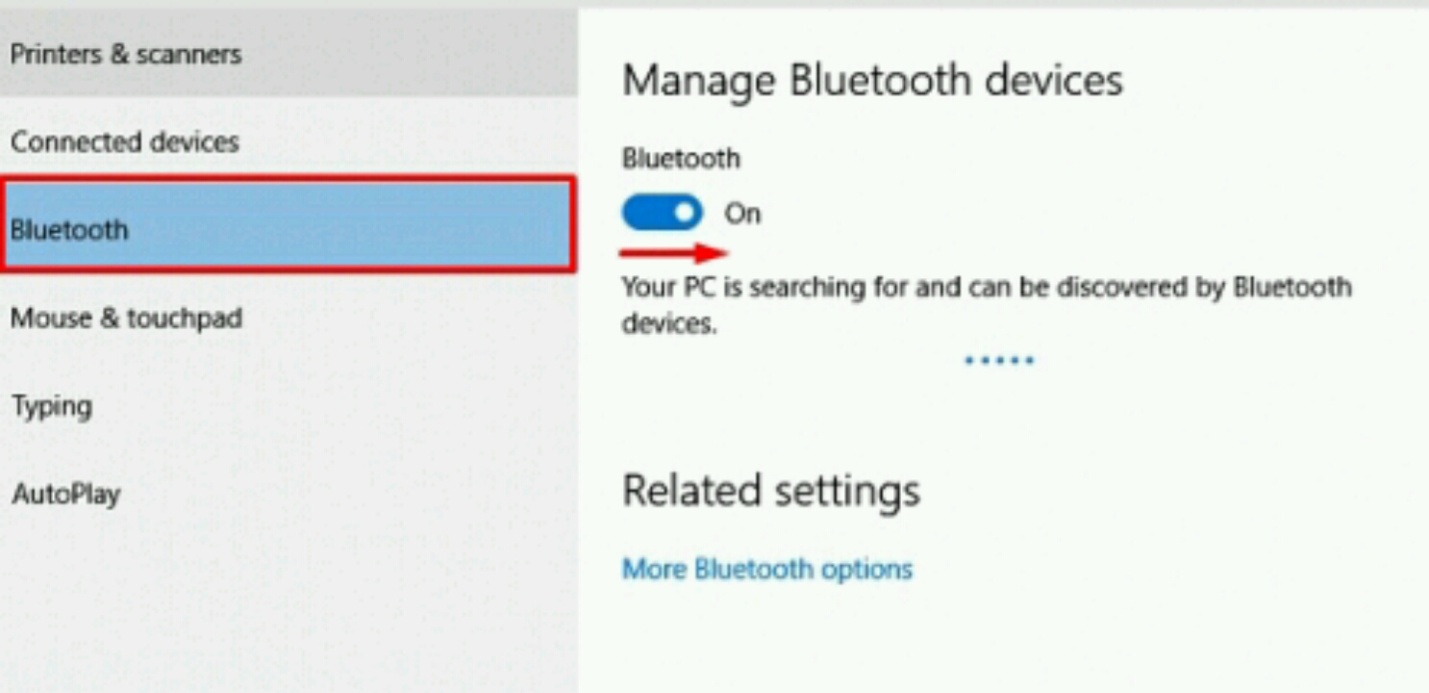 Bei den Einstellungen hier ist auch nicht alles dicht, wie im Windows-Benachrichtigungscenter. Alle Optionen sehen Sie, nachdem Sie auf den Punkt „Weitere Bluetooth-Einstellungen“ geklickt haben. Im neuen Dialogfeld sehen Sie drei Überschriften mit den Namen „Einstellungen“, „COM-Ports“ und „Hardware“. Zu den mehr oder weniger wichtigen Optionen in diesen Einstellungen gehören die Option zur Erkennung des Laptops durch andere Geräte und die Anzeige des Technologiesymbols im Infobereich.
Bei den Einstellungen hier ist auch nicht alles dicht, wie im Windows-Benachrichtigungscenter. Alle Optionen sehen Sie, nachdem Sie auf den Punkt „Weitere Bluetooth-Einstellungen“ geklickt haben. Im neuen Dialogfeld sehen Sie drei Überschriften mit den Namen „Einstellungen“, „COM-Ports“ und „Hardware“. Zu den mehr oder weniger wichtigen Optionen in diesen Einstellungen gehören die Option zur Erkennung des Laptops durch andere Geräte und die Anzeige des Technologiesymbols im Infobereich.
![]() Sobald Bluetooth aktiviert ist, erscheint das entsprechende Symbol im Benachrichtigungsfeld. Nach einem Klick mit der rechten Maustaste können Sie die gängigsten und notwendigsten Funktionen nutzen (Hinzufügen eines Geräts, Geräteliste, Senden und Empfangen von Dateien usw.).
Sobald Bluetooth aktiviert ist, erscheint das entsprechende Symbol im Benachrichtigungsfeld. Nach einem Klick mit der rechten Maustaste können Sie die gängigsten und notwendigsten Funktionen nutzen (Hinzufügen eines Geräts, Geräteliste, Senden und Empfangen von Dateien usw.).
Bluetooth-Sicherheitslücke stellt eine Bedrohung für Android-Smartphones dar
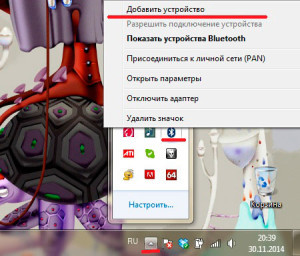 Was tun, wenn sich Bluetooth immer noch nicht einschalten lässt?
Was tun, wenn sich Bluetooth immer noch nicht einschalten lässt?
Wie bereits erwähnt, können Verbindungsschwierigkeiten bereits in einem sehr frühen Stadium auftreten, wenn Sie nicht über die entsprechende Schaltfläche oder den entsprechenden Abschnitt verfügen. Unter mögliche Gründe Experten identifizieren folgende Optionen: ein deinstallierter Treiber, ein deaktivierter Adapter oder dessen völliges Fehlen. Tatsächlich können Sie das Vorhandensein und den Status des Adapters mithilfe des Gerätemanagers überprüfen („Start“ – aus der Liste auswählen). Suchen Sie im Manager nach der Registerkarte Bluetooth; nachdem Sie darauf geklickt haben, öffnet sich eine Liste mit verfügbaren Geräten. Wenn sich in der Nähe des Adapters ein Pfeil befindet, bewegen Sie den Cursor darüber und aktivieren Sie die Optionen. Wählen Sie dort „Aktivieren“. Dadurch wird der Adapter mit Strom versorgt.
Installieren des Bluetooth-Treibers
Wenn der Adapter vorhanden ist, kann er, wie Sie bereits gesehen haben, grundsätzlich problemlos aktiviert werden. Eine andere Sache ist es, wenn der Adapter überhaupt nicht im Manager ist. Dazu müssen Sie den Treiber für den vorhandenen Adapter installieren.
Der Treiber muss ausschließlich für das Laptop-Modell heruntergeladen werden, auf dem die „Top Ten“ installiert sind. Generell sieht Windows 10 eine Treiberinstallation für Funkmodule vor.
Wenn Ihnen das nicht weiterhilft, können Sie ein spezielles Tool zum Suchen und Installieren von Treibern verwenden. Nach Abschluss des Programms sollte alles so aussehen (Namen können geändert werden).
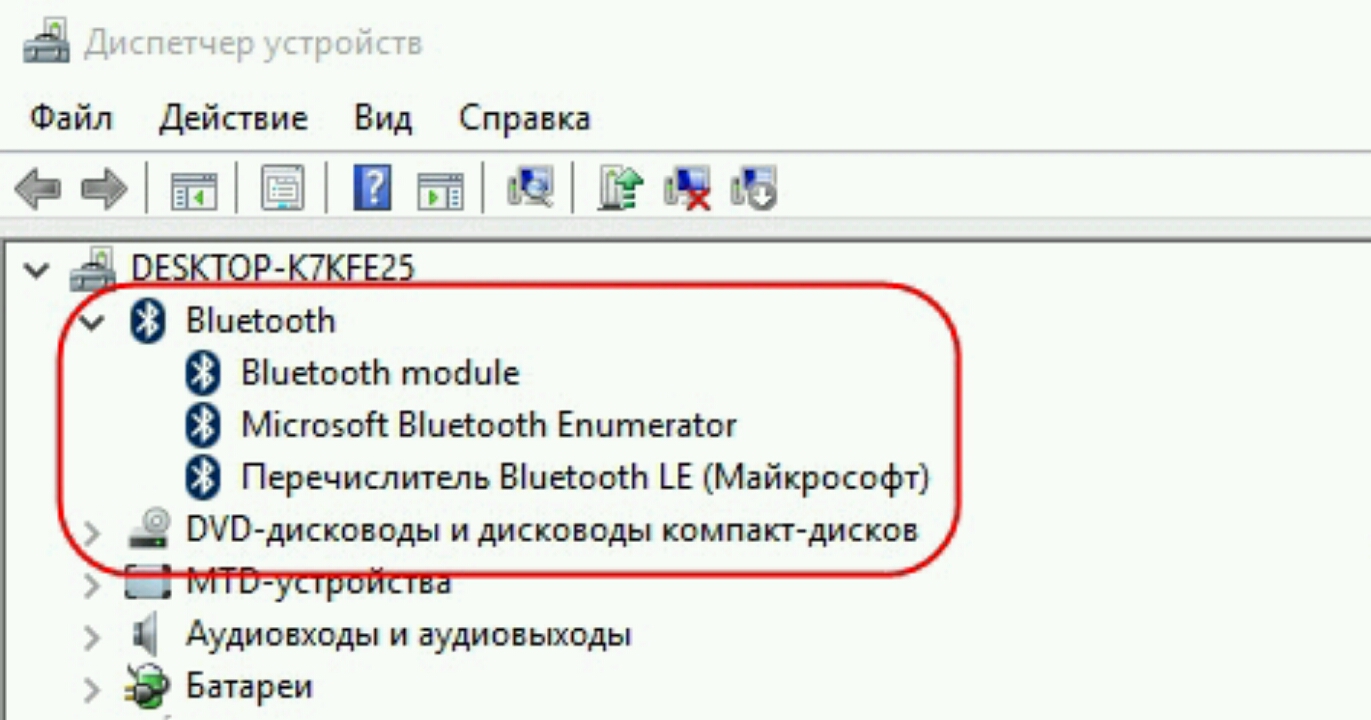 In Fällen, in denen die erforderlichen Elemente vorhanden sind, die drahtlose Technologie jedoch immer noch nicht ordnungsgemäß funktioniert, sollten Sie unbedingt die Treiber aktualisieren. Sie können es selbst herunterladen, in den meisten Fällen erledigt das System dies jedoch bei Bedarf für den Benutzer. Um den Treiber selbst herunterzuladen, müssen Sie dazu die Optionen im Adapter im Gerätemanager öffnen und „Treiber aktualisieren“ auswählen. Wählen Sie anschließend „ Automatische Suche aktualisierte Treiber.“ Wenn die Suche erfolgreich ist, wird der Treiber gefunden, heruntergeladen und installiert.
In Fällen, in denen die erforderlichen Elemente vorhanden sind, die drahtlose Technologie jedoch immer noch nicht ordnungsgemäß funktioniert, sollten Sie unbedingt die Treiber aktualisieren. Sie können es selbst herunterladen, in den meisten Fällen erledigt das System dies jedoch bei Bedarf für den Benutzer. Um den Treiber selbst herunterzuladen, müssen Sie dazu die Optionen im Adapter im Gerätemanager öffnen und „Treiber aktualisieren“ auswählen. Wählen Sie anschließend „ Automatische Suche aktualisierte Treiber.“ Wenn die Suche erfolgreich ist, wird der Treiber gefunden, heruntergeladen und installiert.




