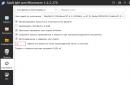قد تظهر هذه المشكلة حتى بعد 3 سنوات من اللعب على جهاز الكمبيوتر. لم تقم بإعادة تثبيت الويندوز، ولم تحذف أي شيء، ولم تقم بتنزيل أي شيء، وظهرت المشكلة، فماذا تفعل بعد ذلك؟
قفل نظام VAC - خطأ
1. إزالة البخار.
هذا الخيار هو الأصعب، لأنه سيتم حذف جميع الألعاب. ولكن هذه الطريقة سوف تساعد على الأرجح.
الحقيقة هي أنه من المحتمل أن يكون لديك نوع من الفيروسات على جهاز الكمبيوتر الخاص بك والذي قام بحظر ملف أو حذفه من مجلد Steam.
2. التحقق من سلامة ذاكرة التخزين المؤقت.
في هذه الحالة، من المرجح أيضًا أن يكون بعض الملفات تالفًا ولهذا السبب تحتاج إلى إجراء فحص.
توضح لقطة الشاشة أعلاه بوضوح أن بعض الملفات قد تعرضت للتلف وهذا هو سبب المشكلة: يقوم الكمبيوتر بحظر VAC.
3. أدخل الأمر - bcdedit.exe /set (الحالي) nx OptIn
تحتاج إلى إدخال هذا الأمر في سطر الأوامر. لا تنس أنه يجب فتح cmd.exe كمسؤول. بعد التحقق، ستظهر رسالة على شاشتك: اكتملت العملية.
بعد ذلك، يجب عليك إعادة تشغيل جهاز الكمبيوتر الخاص بك ويمكنك الدخول بأمان إلى CS:GO.
البرامج
هناك عدد من البرامج مثل CCleaner، والتي قد يتم بسببها حذف بعض ملفات STEAM أو أي شيء آخر. بعد محاولة تسريع جهاز الكمبيوتر الخاص بك باستخدام هذا البرنامج، قد تتضرر سلامة ذاكرة التخزين المؤقت. وبسبب هذا، سيكون هناك خطأ بشأن حظر جهاز VAC للكمبيوتر.
2,071 مشاهدة
سأخبرك في هذه المقالة كيف يمكنك حل هذه المشكلة، وسأشرح لك أيضًا مصدرها الفعلي.
لذا، دعونا نتخيل هذا الموقف: لقد قمت بتشغيل CS:GO، وحاولت تسجيل الدخول إلى الخادم، لكن النظام أعطاك هذا الخطأ. لا تنزعج، فالخطأ يخبر المستخدم أن "Steam" لا يمكنه استخدام الذاكرة الافتراضية وذاكرة الوصول العشوائي، وتجدر الإشارة إلى أن كل شيء على ما يرام مع حسابك.
ما هو VAC وما هو الغرض منه؟
يشير هذا الاختصار إلى "Valve Anti-Cheat". لقد أخذت شركة Valve مكافحة الغشاشين على محمل الجد وقامت بتطوير نظام الحماية الخاص بها. الوحدة مدمجة في Steam، لذلك لا يحتاج اللاعبون إلى تنزيل برامج منفصلة. يعمل VAC بطريقة يتم من خلالها تثبيت الكتلة على اللعبة التي تم اكتشاف البرنامج المحظور فيها.
ستكون تعليمات حل المشكلة ذات صلة فقط بهؤلاء المستخدمين الذين لم يستخدموا الغش للعب CS:GO. إذا اكتشفت VAC برامج محظورة، فسيتم منعك من الوصول إلى الخوادم الرسمية المحمية بمكافحة الغش. إذا وجد البرنامج غشاً، ستظهر الرسالة التالية:
تم حظر جهاز الكمبيوتر الخاص بك بواسطة نظام VAC، بسبب الانتهاكات، يُحظر عليك اللعب على خوادم آمنة.
كيف نتخلص من الخطأ عندما نرى أن الكمبيوتر يقوم بحظر نظام VAC؟
الطريقة الأولى
يظهر الخطأ الذي ننظر إليه بسبب التشغيل غير الصحيح لنظام التشغيل. يمكنك محاولة حل المشكلة على النحو التالي:
يجب عليك الخروج من اللعبة وتطبيق Steam بشكل كامل. للقيام بذلك، تحتاج إلى إغلاق كافة العمليات في إدارة المهام. اقرأ المزيد عن جميع الحيل المتعلقة بمدير المهام هنا.
بشكل عام، حدد Steam وانقر فوق "إنهاء العملية"، كما هو موضح في لقطة الشاشة:

انتقل الآن إلى قائمة "ابدأ"، وانتقل إلى قسم "كافة البرامج". ابحث عن "قياسي" وحدد أداة "سطر الأوامر". تحتاج إلى تشغيل الخط كمسؤول (انقر بزر الماوس الأيمن على الأيقونة وحدد العنصر المناسب). في الإصدارات الأخيرة من نظام التشغيل ويندوز، يمكن فتح سطر الأوامر بالضغط على مجموعة المفاتيح “Win + X”.
أدخل الأمر التالي هناك واضغط على Enter:
"bcdedit.exe /nx حذف القيمة"

بعد الانتهاء من هذه الخطوة، يجب إعادة تشغيل الكمبيوتر. حاول تشغيل CS:GO مرة أخرى وتسجيل الدخول إلى الخادم. في كثير من الأحيان، يساعد هذا الإجراء البسيط في حل المشكلة.
الطريقة الثانية للتخلص من الخطأ
يظهر الإخطار كل 10-15 دقيقة. في بعض الأحيان تعطي التعليمات الأولى نتيجة إيجابية، ولكن الخطأ ينبثق مرة أخرى بعد 10-15 دقيقة. هذه المشكلة لها حل أيضا:
- الخروج من تطبيق "Steam" ومن لعبة CS:GO نفسها كما هو موضح في الخطوة الأولى من التعليمات السابقة.
- باستخدام مجموعة المفاتيح "Win + R"، اتصل بأداة "Run".
- في السطر الذي يظهر، تحتاج إلى إدخال الأمر: "C:\Program Files (x86)\Steam\bin\SteamService.exe"/repair
- بعد هذا الإجراء، تحتاج أيضًا إلى إعادة تشغيل الكمبيوتر.
تم، يجب أن تعمل اللعبة بشكل جيد بعد إجراء تغييرات على النظام. إذا لم يساعد ذلك، فإن الخيار الوحيد هو إعادة تثبيت نظام التشغيل. قم بتثبيت Windows جديد وقم بتنزيل أحدث برامج التشغيل. وهذا سوف يحل المشكلة بالتأكيد. أقترح عليك أيضًا مشاهدة الفيديو: كيفية التخلص من الخطأ الذي يقوم به جهاز الكمبيوتر الخاص بك بحظر نظام vac.
لتلخيص مقال اليوم "جهاز الكمبيوتر الخاص بك يحظر نظام VAC"، سيكون من الضروري إجراء العديد من الإضافات. لاستخدام Steam وCS:GO بشكل كامل، يتعين عليك اتباع النصائح البسيطة:
- العب بدون غش.
- لا تستخدم الإصدارات المقرصنة من نظام التشغيل.
- لا تقم بتثبيت البرامج على جهاز الكمبيوتر الخاص بك لتحسين أداء الأجهزة. يوصى بتشغيل كل ملف تم تنزيله من خلال برنامج مكافحة الفيروسات.
— تحديث برامج تشغيل بطاقة الفيديو هو المكون الرئيسي للكمبيوتر المسؤول عن جودة ألعاب الفيديو.
واجه العديد من الأشخاص الذين يلعبون Cs:Go هذا الخطأ: " يقوم جهاز الكمبيوتر الخاص بك بحظر نظام VAC“.
لقد ظهر ذلك عندما كنت تلعب لعبة تنافسية وتم حظرك، أو عندما كنت تلعب فقط مع الأصدقاء، وتسأل نفسك على الفور: "ماذا بحق الجحيم، ليس لدي أي غش في ماذا؟!"
بعد ذلك، تبحث فورًا على الإنترنت عن إجابات حول كيفية التخلص من هذا الخطأ وسبب ظهوره، ثم وجدت، على سبيل المثال، مقطع فيديو على YouTube، وفعلت كل شيء كما قالوا، وأنت سعيد وتعود إلى ذلك اللعبة.
ولكن ليس كل شيء بهذه البساطة، فبعد فترة يخرج مرة أخرى ثم يبدأ في قصفك، لقد بحثت في الإنترنت بالكامل، ولكن لا توجد إجابات لخطأك، لقد جربت كل شيء في العالم ولم يساعدك أي شيء. .
لقد واجهت نفس الخطأ، لقد ظهر في كل لعبة تقريبًا وأثار غضبي الشديد، لقد جربت كل شيء، وشاهدت مقاطع فيديو، وقرأت مقالات على الإنترنت، ولم يساعدني شيء، تمت كتابة نفس الشيء في كل مكان:
- تعطيل ميزة DEP
- استعادة خدمات البخار
- تمكين التحقق من سلامة النواة
- تعطيل تصحيح أخطاء kernel
لكن كل ما سبق أزال الخطأ لبعض الوقت، وفي هذا الدليل سأخبرك عن 4 طرق ستزيله إلى الأبد.
برامج الطرف الثالث
يمكن أن يحدث هذا الخطأ بسبب برنامج تابع لجهة خارجية يريد تحسين نظامك، ولكنه يتداخل مع أداء Steam عن طريق حذف ملفات البرنامج، وتتضمن هذه البرامج ما يلي:
- قائمة ابدأ IObit 8
- كلنر
- عملية هاكر (الغش)
- حاقنات DLL (الغش)
- محرك الغش
إذا كان لديك برنامج واحد على الأقل مثبتًا من القائمة أعلاه، فقم بإزالته وإعادة تشغيل جهاز الكمبيوتر الخاص بك.
مكافحة الفيروسات
تتمتع برامج مكافحة الفيروسات المدفوعة بمزايا أكثر ولها ميزات أكثر، على سبيل المثال، الحماية من برامج التجسس أو برامج التجسس، أي أنها تعتقد أن برنامج Steam هو برنامج تجسس ويقوم بحظر ملفات Steam أو حذفها حيث تم تثبيت Steam في قائمة الاستبعاد. فيما يلي قائمة ببرامج مكافحة الفيروسات المدفوعة التي تتدخل:
- فيجارد
- متوسط 7.5
- نورتون / سيمانتيك
- نود32
- إف سيكيور
إذا استمرت المشكلة، فحاول تعطيل البرنامج أو إلغاء تثبيته مؤقتًا.
العمليات المخفية
قد يتم تحميل بعض التطبيقات عند بدء تشغيل Windows ولا تكون مرئية. على سبيل المثال، لا تظهر على شريط مهام Windows، ولكن يتم إدراجها كعمليات نشطة وتستخدم الموارد الموجودة على نظامك. يمكن أن تتسبب هذه البرامج في حدوث أعطال ومشاكل أخرى في الألعاب وSteam.
يمكن للبرامج غير الضرورية التي تعمل في الخلفية:
- إبطاء أداء النظام
- تسبب أخطاء عند تثبيت البرامج
- تسبب مشاكل في الصوت أو الفيديو في الألعاب
- يؤدي إلى حوادث وعواقب أخرى
لتعطيل تطبيقات الخلفية، عليك القيام بما يلي:
1. انقر فوق "ابدأ" ->
2.اكتب msconfig في السطر ثم انقر فوق "موافق".
ملحوظة: أنا أستخدم هذه الطريقة، لكن إذا كنت تعرف طريقة أخرى، يمكنك استخدامها.
قائمة التطبيقات غير المتوافقة مع التراكب داخل اللعبة
- اكس فاير
قد لا يعمل التراكب داخل اللعبة إذا كان X-Fire قيد التشغيل ويحاول عرض واجهة الدردشة الخاصة به في اللعبة التي يشغلها اللاعب.
حل:
أغلق X-Fire أو قم بتكوين الخيار "لا تقم بتشغيل تراكب X-Fire داخل اللعبة في الألعاب التي لم يتم تشغيلها من خلال X-Fire." - ستائر ويندوز
من المعروف أن هذا التطبيق يتداخل مع التراكب داخل اللعبة في بعض الألعاب.
حل:
ونحن نعمل حاليًا على حل هذه المشكلة. حتى ذلك الحين، لا نوصي باستخدام ستائر النوافذ مع Steam. - فينتريلو
من المعروف أن مفاتيح التشغيل السريع المخصصة لـ Ventrilo قد لا تعمل مع تراكب Steam.
حل:
هذه مشكلة معروفة في نظام التشغيل Vista. التشغيل كمسؤول يحل هذه المشكلة.
الحلول القياسية للمشكلة
تمكين ميزة DEP
يجب تمكين DEP (منع تنفيذ البيانات) للتشغيل على خوادم VAC المحمية. لاستعادة إعدادات DEP إلى الوضع الافتراضي، تحتاج إلى: الخروج من Steam
انقر فوق الزر "ابدأ" -> "كافة البرامج" -> "البرامج الملحقة". ثم تحتاج إلى النقر بزر الماوس الأيمن على "موجه الأوامر" وتحديد "تشغيل كمسؤول".
في نافذة موجه الأوامر، اكتب الأمر التالي ثم اضغط على Enter
bcdedit.exe /deletevaluenx
استعادة خدمة البخار
قد تكون هذه المشكلة بسبب فشل خدمة Steam. لاستعادتها تحتاج إلى:
انقر فوق "ابدأ" -> "تشغيل" (أو اضغط على Win+R)
أدخل الأمر التالي:
"C:\Program Files (x86)\Steam\bin\SteamService.exe" / إصلاح
(إذا قمت بتثبيت عميل Steam باستخدام مسار مختلف، فاستبدل المسار بالمسار الصحيح.)
يتطلب هذا الأمر امتيازات إدارية ويمكن أن يستغرق عدة دقائق حتى يكتمل
قم بتشغيل Steam وتحقق من استمرار المشكلة.
تمكين التحقق من سلامة النواة
يجب تمكين عمليات التحقق من سلامة Kernel للتشغيل على خوادم VAC المحمية. لتمكين التحقق من سلامة kernel، تحتاج إلى:
قم بإنهاء البخار
انقر فوق "ابدأ" -> "كافة البرامج" ->
في نظام التشغيل Windows 8، تحتاج إلى الضغط على مجموعة Windows Key + X وتحديد "Command Prompt (Admin)" من القائمة.
في سطر الأوامر، اكتب واحدًا تلو الآخر:
bcdedit /deletevalue nointegritychecks
bcdedit /حذف خيارات تحميل القيمة
بعد ذلك، أغلق موجه الأوامر وأعد تشغيل الكمبيوتر. بعد إعادة التشغيل، قم بتشغيل اللعبة وتحقق من استمرار المشكلة.
إذا استمرت المشكلة، فاتبع الخطوة التالية.
تعطيل تصحيح أخطاء kernel
يجب تعطيل تصحيح أخطاء Kernel للتشغيل على خوادم VAC المحمية. لتعطيل تصحيح أخطاء kernel، تحتاج إلى:
قم بإنهاء البخار
انقر فوق "ابدأ" -> "كافة البرامج" -> "البرامج الملحقة"، وانقر بزر الماوس الأيمن على "موجه الأوامر" وحدد "تشغيل كمسؤول".
في نظام التشغيل Windows 8، تحتاج إلى الضغط على مجموعة Windows Key + X وتحديد "Command Prompt (Admin)" من القائمة.
في نافذة موجه الأوامر، تحتاج إلى إدخال الأمر التالي
bcdedit /debug معطل
أغلق موجه الأوامر وأعد تشغيل الكمبيوتر.
بعد إعادة التشغيل، قم بتشغيل اللعبة وتحقق من استمرار المشكلة.
طريقة أخرى
1. أولاً، قم بالخروج من Steam؛
2. بعد ذلك، انتقل إلى ابدأ->لوحة التحكم؛
3. حدد النوع: أيقونات صغيرة؛ 
4. بعد ذلك نذهب إلى: الإدارة؛ 
5. ثم حدد: إدارة الكمبيوتر؛ 
6. في إدارة الكمبيوتر، انتقل إلى: المستخدمون المحليون؛ 
7. بعد ذلك، انتقل إلى المجلد: Users; 
8. حدد مسؤول المستخدم.

9. في علامة التبويب: عام، قم بتعيين المعلمات التالية؛

*الاسم الكامل- (أي سيفي بالغرض، على سبيل المثال: حقوق المسؤول)
*منع المستخدمين من تغيير كلمات المرور- (لا)
*كلمة المرور لا تنتهي صلاحيتها- (نعم)
*تعطيل الحساب- (لا)
الخطوات النهائية:
افتح موجه الأوامر كمسؤول وأدخل الأوامر التالية فيه:
1.bcdedit.exe /set (الحالي) nx OptIn
2. مستخدم الشبكة اسمك / نشط: نعم
على سبيل المثال: مستخدم الشبكة Evgeniy / نشط: نعم

واجه العديد من الأشخاص الذين يلعبون Cs:Go هذا الخطأ: "يقوم جهاز الكمبيوتر الخاص بك بحظر نظام VAC."
لقد ظهر ذلك عندما كنت تلعب لعبة تنافسية وتم حظرك، أو عندما كنت تلعب فقط مع الأصدقاء، وسرعان ما تطرح السؤال التالي: "ماذا بحق الجحيم، ليس لدي أي غش لماذا؟!"
بعد ذلك، تبحث فورًا على الإنترنت عن إجابات حول كيفية التخلص من هذا الخطأ وسبب ظهوره، وهكذا وجدت، على سبيل المثال، مقطع فيديو على YouTube، وفعلت كل شيء كما قالوا، وأنت سعيد وتعود إلى ذلك اللعبة ولكن ليس كل شيء بهذه البساطة، بعد فترة من الوقت تظهر مرة أخرى ثم تبدأ في قصفك، لقد بحثت في الإنترنت بالكامل، ولكن لا توجد إجابة لخطأك، لقد جربت كل شيء في العالم و لم يساعدك شيء.
لقد واجهت نفس الخطأ، فقد ظهر في كل لعبة تقريبًا وأثار غضبي الشديد، وحاولت كل شيء، وشاهدت مقاطع فيديو، وقرأت مقالات على الإنترنت، ولم يساعدني شيء، تمت كتابة نفس الشيء في كل مكان:
- تعطيل ميزة DEP
- استعادة خدمات البخار
- تمكين التحقق من سلامة النواة
- تعطيل تصحيح أخطاء kernel
برامج الطرف الثالث
يمكن أن يحدث هذا الخطأ بسبب برنامج تابع لجهة خارجية يريد تحسين نظامك، ولكنه يتداخل مع أداء Steam عن طريق حذف ملفات البرنامج، وتتضمن هذه البرامج ما يلي:
- قائمة ابدأ IObit 8
- كلنر
- عملية هاكر (الغش)
- حاقنات DLL (الغش)
- محرك الغش
مكافحة الفيروسات
تتمتع برامج مكافحة الفيروسات المدفوعة بمزايا أكثر ولها ميزات أكثر، على سبيل المثال، الحماية من برامج التجسس أو برامج التجسس، أي أنها تعتقد أن برنامج Steam هو برنامج تجسس ويقوم بحظر ملفات Steam أو حذفها حيث تم تثبيت Steam في قائمة الاستبعاد. فيما يلي قائمة ببرامج مكافحة الفيروسات المدفوعة التي تتدخل:
- فيجارد
- متوسط 7.5
- نورتون / سيمانتيك
- نود32
- إف سيكيور
العمليات المخفية
قد يتم تحميل بعض التطبيقات عند بدء تشغيل Windows ولا تكون مرئية. على سبيل المثال، لا تظهر على شريط مهام Windows، ولكن يتم إدراجها كعمليات نشطة وتستخدم الموارد الموجودة على نظامك. يمكن أن تتسبب هذه البرامج في حدوث أعطال ومشاكل أخرى في الألعاب وSteam.
يمكن للبرامج غير الضرورية التي تعمل في الخلفية:
- إبطاء أداء النظام
- تسبب أخطاء عند تثبيت البرامج
- تسبب مشاكل في الصوت أو الفيديو في الألعاب
- يؤدي إلى حوادث وعواقب أخرى
1. انقر فوق "ابدأ" ->
2.اكتب msconfig في السطر ثم انقر فوق "موافق".
ملحوظة: أنا أستخدم هذه الطريقة، لكن إذا كنت تعرف طريقة أخرى، يمكنك استخدامها.
قائمة التطبيقات غير المتوافقة مع التراكب داخل اللعبة
- اكس فاير
قد لا يعمل التراكب داخل اللعبة إذا كان X-Fire قيد التشغيل ويحاول عرض واجهة الدردشة الخاصة به في اللعبة التي يشغلها اللاعب.
حل:
أغلق X-Fire أو قم بتكوين الخيار "لا تقم بتشغيل تراكب X-Fire داخل اللعبة في الألعاب التي لم يتم تشغيلها من خلال X-Fire." - ستائر ويندوز
من المعروف أن هذا التطبيق يتداخل مع التراكب داخل اللعبة في بعض الألعاب.
حل:
ونحن نعمل حاليًا على حل هذه المشكلة. حتى ذلك الحين، لا نوصي باستخدام ستائر النوافذ مع Steam. - فينتريلو
من المعروف أن مفاتيح التشغيل السريع المخصصة لـ Ventrilo قد لا تعمل مع تراكب Steam.
حل:
هذه مشكلة معروفة في نظام التشغيل Vista. التشغيل كمسؤول يحل هذه المشكلة.
الحلول القياسية للمشكلة
تمكين ميزة DEP
يجب تمكين DEP (منع تنفيذ البيانات) للتشغيل على خوادم VAC المحمية. لاستعادة إعدادات DEP إلى الوضع الافتراضي، تحتاج إلى:
قم بإنهاء البخار
انقر فوق الزر "ابدأ" -> "كافة البرامج" -> "البرامج الملحقة". ثم تحتاج إلى النقر بزر الماوس الأيمن على "موجه الأوامر" وتحديد "تشغيل كمسؤول".
في نافذة موجه الأوامر، اكتب الأمر التالي ثم اضغط على Enter
bcdedit.exe /deletevaluenx
استعادة خدمة البخار
قد تكون هذه المشكلة بسبب فشل خدمة Steam. لاستعادتها تحتاج إلى:
انقر فوق "ابدأ" -> "تشغيل" (أو اضغط على Win+R)
أدخل الأمر التالي:
"C:\Program Files (x86)\Steam\bin\SteamService.exe" / إصلاح
(إذا قمت بتثبيت عميل Steam باستخدام مسار مختلف، فاستبدل المسار بالمسار الصحيح.)
يتطلب هذا الأمر امتيازات إدارية ويمكن أن يستغرق عدة دقائق حتى يكتمل
قم بتشغيل Steam وتحقق من استمرار المشكلة.
تمكين التحقق من سلامة النواة
يجب تمكين عمليات التحقق من سلامة Kernel للتشغيل على خوادم VAC المحمية. لتمكين التحقق من سلامة kernel، تحتاج إلى:
قم بإنهاء البخار
انقر فوق "ابدأ" -> "كافة البرامج" ->
في نظام التشغيل Windows 8، تحتاج إلى الضغط على مجموعة Windows Key + X وتحديد "Command Prompt (Admin)" من القائمة.
في سطر الأوامر، اكتب واحدًا تلو الآخر:
bcdedit /deletevalue nointegritychecks
bcdedit /حذف خيارات تحميل القيمة
بعد ذلك، أغلق موجه الأوامر وأعد تشغيل الكمبيوتر. بعد إعادة التشغيل، قم بتشغيل اللعبة وتحقق من استمرار المشكلة.
إذا استمرت المشكلة، فاتبع الخطوة التالية.
تعطيل تصحيح أخطاء kernel
يجب تعطيل تصحيح أخطاء Kernel للتشغيل على خوادم VAC المحمية. لتعطيل تصحيح أخطاء kernel، تحتاج إلى:
قم بإنهاء البخار
انقر فوق "ابدأ" -> "كافة البرامج" -> "البرامج الملحقة"، وانقر بزر الماوس الأيمن على "موجه الأوامر" وحدد "تشغيل كمسؤول".
في نظام التشغيل Windows 8، تحتاج إلى الضغط على مجموعة Windows Key + X وتحديد "Command Prompt (Admin)" من القائمة.
في نافذة موجه الأوامر، تحتاج إلى إدخال الأمر التالي
bcdedit /debug معطل
أغلق موجه الأوامر وأعد تشغيل الكمبيوتر.
بعد إعادة التشغيل، قم بتشغيل اللعبة وتحقق من استمرار المشكلة.