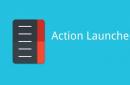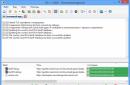اليوم، أصبح الكمبيوتر دون اتصال بالإنترنت مفارقة تاريخية. يعد الوصول إلى شبكة الويب العالمية ضروريًا عند أداء مجموعة واسعة من المهام. لذلك، من الأهمية بمكان أن يتمكن المستخدم من الاتصال به بالفعل أثناء بدء تشغيل النظام. ويتم تنفيذ هذا بطرق مختلفة. ستتناول هذه المقالة طرق الاتصال بالإنترنت تلقائيًا في نظام التشغيل Windows 7 عند تشغيله.
للوهلة الأولى يبدو سؤال من هذا النوع غريبا. ولكن إذا تعمقت في ذلك، يصبح من الواضح أن الاتصال بالإنترنت مباشرة بعد تشغيل الكمبيوتر ضروري ببساطة. الشيء الرئيسي عند تنفيذ هذا الإجراء هو القدرة على الانتقال بسرعة إلى العمل مع الشبكة. بالإضافة إلى ذلك، يتيح لك الاتصال التلقائي بـ "الويب" ما يلي:
- الحصول على الوقت المحدد المطابق للمنطقة الزمنية للمستخدم؛
- الحصول على التحديثات والمكونات الضرورية للنظام والعديد من البرامج الضرورية وتثبيتها؛
- ضمان التشغيل الصحيح للتطبيقات التي تبدأ في وقت واحد مع النظام وتتطلب الوصول إلى الإنترنت.
سيكون لكل مستخدم بالتأكيد إضافته الخاصة إلى هذه القائمة. ولذلك، يمكن أن يستمر لفترة طويلة. سيرغب بعض الأشخاص في تلقي حزمة من أحدث الأخبار على الفور من الشبكة، بينما يحتاج البعض الآخر إلى وصول أسرع إلى مستنداتهم الموجودة في وحدة التخزين السحابية. بالتأكيد: الوصول التلقائي إلى الإنترنت يجعل العمل على الكمبيوتر أكثر إنتاجية وراحة.
تفعيل الاتصال التلقائي
 يمكنك تكوين جهاز الكمبيوتر الخاص بك ليتصل تلقائيًا بالإنترنت باستخدام طرق مختلفة. الخيار الأفضل هو نقل جميع وظائف التنفيذ إلى مودم أو جهاز توجيه. تحتوي معظم الأجهزة الحديثة من هذا النوع على عنوان شبكة خاص بها وواجهة ويب، حيث يمكنك إجراء جميع الإعدادات اللازمة، بما في ذلك نوع الاتصال وتسجيل الدخول وكلمة المرور ونقاط أخرى. وبالتالي، ليست هناك حاجة لتكوين أي شيء على الكمبيوتر على الإطلاق. يكفي تسجيل عنوان IP الخاص بالمودم أو جهاز التوجيه كبوابة في إعدادات الشبكة بحيث يتم تلقائيًا إنشاء اتصال بشبكة الويب العالمية في كل مرة تقوم فيها بتشغيل الكمبيوتر. وإذا كان لديهم خادم DHCP، فلن تضطر إلى القيام بذلك.
يمكنك تكوين جهاز الكمبيوتر الخاص بك ليتصل تلقائيًا بالإنترنت باستخدام طرق مختلفة. الخيار الأفضل هو نقل جميع وظائف التنفيذ إلى مودم أو جهاز توجيه. تحتوي معظم الأجهزة الحديثة من هذا النوع على عنوان شبكة خاص بها وواجهة ويب، حيث يمكنك إجراء جميع الإعدادات اللازمة، بما في ذلك نوع الاتصال وتسجيل الدخول وكلمة المرور ونقاط أخرى. وبالتالي، ليست هناك حاجة لتكوين أي شيء على الكمبيوتر على الإطلاق. يكفي تسجيل عنوان IP الخاص بالمودم أو جهاز التوجيه كبوابة في إعدادات الشبكة بحيث يتم تلقائيًا إنشاء اتصال بشبكة الويب العالمية في كل مرة تقوم فيها بتشغيل الكمبيوتر. وإذا كان لديهم خادم DHCP، فلن تضطر إلى القيام بذلك.
ولكن على الرغم من المزايا الواضحة لهذا النوع من الاتصال، سيكون هناك دائمًا أولئك الذين يرغبون في تكوين اتصال الإنترنت تلقائيًا مباشرة على أجهزة الكمبيوتر الخاصة بهم. قد تكون هناك أسباب لذلك، سواء كانت ذات طبيعة تقنية بحتة أو تتعلق بالتفضيلات الشخصية للمستخدم. ليس من المنطقي وصفها بالتفصيل؛ يكفي أن نقول فقط أن جميع أنظمة التشغيل توفر مثل هذا الاحتمال. ويندوز 7 ليس استثناء لهذه القاعدة.
في "السبعة"، يتوفر الاتصال بالإنترنت تلقائيًا بطرق مختلفة. يفترض الوصف الإضافي لجميع خيارات حل المشكلة أن اتصال الإنترنت على جهاز الكمبيوتر قد تم إنشاؤه بالفعل ويتم تشغيله يدويًا بشكل طبيعي.
إعداد شبكة واستخدام مجلد بدء التشغيل
يبدو أن وضع اختصار للاتصال بالإنترنت في مجلد بدء التشغيل هو الحل الأبسط لأتمتة هذه العملية. ومع ذلك، هناك بعض الفروق الدقيقة التي يجب الانتباه إليها.
 يستخدم معظم مقدمي الخدمة المحليين اتصال PPPoE أو L2TP للاتصال بالإنترنت. السمة المميزة لها هي الحاجة إلى ترخيص المستخدم على الشبكة عن طريق إدخال معلومات تسجيل الدخول وكلمة المرور. لذلك، فإن مجرد وضع اختصار لمثل هذا الاتصال في التشغيل التلقائي لن يؤدي إلا إلى حقيقة أنه عند بدء تشغيل نظام التشغيل (OS)، ستظهر نافذته في انتظار قيام المستخدم بتأكيد تسجيل الدخول وكلمة المرور. أي أنه لن يكون هناك اتصال تلقائي تقريبًا بالإنترنت.
يستخدم معظم مقدمي الخدمة المحليين اتصال PPPoE أو L2TP للاتصال بالإنترنت. السمة المميزة لها هي الحاجة إلى ترخيص المستخدم على الشبكة عن طريق إدخال معلومات تسجيل الدخول وكلمة المرور. لذلك، فإن مجرد وضع اختصار لمثل هذا الاتصال في التشغيل التلقائي لن يؤدي إلا إلى حقيقة أنه عند بدء تشغيل نظام التشغيل (OS)، ستظهر نافذته في انتظار قيام المستخدم بتأكيد تسجيل الدخول وكلمة المرور. أي أنه لن يكون هناك اتصال تلقائي تقريبًا بالإنترنت.
وبالتالي، من أجل السماح لـ "السبعة" بالاتصال بالإنترنت تلقائيًا عند بدء التشغيل، تحتاج إلى التأكد من أن تأكيد كلمة المرور غير مطلوب عند إنشاء اتصال. ويتم توفير هذه الوظيفة في نظام التشغيل Windows 7. تم تكوينه في مركز الشبكة والمشاركة. يمكنك الوصول إلى هناك بالطرق التالية:
- من خلال النقر على أيقونة الاتصال بالشبكة في شريط المهام الموجود أسفل الشاشة واتباع الرابط المقابل؛
- من لوحة تحكم Windows، ابحث عن قسم "الشبكة والإنترنت".
 بعد هذا عليك القيام بما يلي:
بعد هذا عليك القيام بما يلي:
- على الجانب الأيسر من نافذة مركز التحكم، ابحث عن الرابط "تغيير إعدادات المحول" وانقر عليه.
- في نافذة اتصالات الشبكة، ابحث عن المسؤول عن الاتصال بالإنترنت وافتح خصائصه. يمكن القيام بذلك من قائمة السياق، والتي يتم استدعاؤها بالنقر بزر الماوس الأيمن على اسم الاتصال.
- أين توجد خصائص الاتصال، انتقل إلى علامة التبويب "الإعدادات"، وقم بتعطيل المطالبة باسم المستخدم وكلمة المرور. للقيام بذلك، تحتاج إلى إلغاء تحديد المربع المجاور للعنصر المقابل.
- اضبط خيار "استخدام الاتصال الافتراضي المقبول دائمًا".
- بعد ذلك، حدد الاتصال الذي تم إنشاؤه وانقر فوق الزر "خصائص".
- تفتح نافذة، أدخل معلومات تسجيل الدخول وكلمة المرور الخاصة بك أدناه للوصول إلى "الشبكة العالمية".
- أغلق جميع النوافذ باستخدام الزر "موافق".
بعد إجراء جميع الإعدادات، يمكنك وضع اختصار الاتصال في مجلد بدء التشغيل، وسيكون الإنترنت متاحا على الفور بعد تحميل نظام التشغيل.
بنفس الطريقة تمامًا، يمكنك إعداد اتصال تلقائي بالإنترنت على نظامي التشغيل Windows 10 وWindows 8. يوجد اختلاف بسيط فقط في أسماء أقسام لوحة التحكم، لكن هذا لن يربك حتى المستخدم المبتدئ.
استخدام جدولة المهام
 هناك طريقة أخرى لإعداد اتصال تلقائي بالإنترنت وهي استخدام برنامج جدولة المهام. هناك طرق عديدة لفتحه. الأكثر عالمية، ومناسبة ليس فقط لنظام التشغيل Windows 7، ولكن أيضًا لنظام التشغيل Windows 8، Windows 10، هو استخدام نافذة تشغيل البرنامج. يمكن استدعاؤه باستخدام اختصار لوحة المفاتيح Winkey+R، أو رابط "تشغيل" في قائمة "ابدأ". لفتح المجدول، تحتاج إلى إدخال الأمر Taskchd.msc.
هناك طريقة أخرى لإعداد اتصال تلقائي بالإنترنت وهي استخدام برنامج جدولة المهام. هناك طرق عديدة لفتحه. الأكثر عالمية، ومناسبة ليس فقط لنظام التشغيل Windows 7، ولكن أيضًا لنظام التشغيل Windows 8، Windows 10، هو استخدام نافذة تشغيل البرنامج. يمكن استدعاؤه باستخدام اختصار لوحة المفاتيح Winkey+R، أو رابط "تشغيل" في قائمة "ابدأ". لفتح المجدول، تحتاج إلى إدخال الأمر Taskchd.msc.
بعد فتح نافذة المجدول، ابدأ في إعداد اتصال تلقائي بالإنترنت. للقيام بذلك تحتاج:
- في علامة التبويب "الإجراء"، حدد "إنشاء مهمة بسيطة".
- تفتح نافذة ويتم إدخال اسم المهمة. يجب أن يتم تصميمه بطريقة تجعل من السهل فهم طبيعة الإجراء الذي تقوم به هذه المهمة. بعد ذلك، انقر على زر “التالي”.
- في إعدادات تشغيل المهام، حدد أنه يجب تنفيذها عند تسجيل الدخول إلى Windows. انقر فوق "التالي".
- اترك النقطة التالية دون تغيير.
- في إعدادات إجراء المهمة، حدد "تشغيل البرنامج".
- في النافذة التالية، أدخل الأمر المراد تنفيذه. يتم تنشيط الاتصال بالإنترنت باستخدام الأمر rasdial. في حقل الوسيطة، أدخل التسلسل: اسم الشبكة وتسجيل الدخول وكلمة المرور. يجب أن يكون الاسم محاطًا بعلامات اقتباس؛ ويجب إدخال كافة الوسيطات بدون فواصل، مفصولة بمسافات.
- في النافذة الأخيرة، تحقق من المعلمات التي تم إدخالها مرة أخرى وانقر على "إنهاء".
بعد الانتهاء من الخطوات، تحتاج إلى إعادة تشغيل جهاز الكمبيوتر الخاص بك. إذا تم إجراء كافة الإعدادات بشكل صحيح، عند بدء تشغيل النظام، سيحدث اتصال تلقائي بالإنترنت.
 يمكن أتمتة العديد من المهام في Windows عن طريق إنشاء ملف خاص يحتوي على أمر أو تسلسل من الأوامر المطلوبة للتنفيذ. يُطلق على هذا الملف اسم ملف دفعي وله امتدادات مختلفة، ولكن في نظام التشغيل Windows يتم العثور على ملفات cmd أو Bat في أغلب الأحيان.
يمكن أتمتة العديد من المهام في Windows عن طريق إنشاء ملف خاص يحتوي على أمر أو تسلسل من الأوامر المطلوبة للتنفيذ. يُطلق على هذا الملف اسم ملف دفعي وله امتدادات مختلفة، ولكن في نظام التشغيل Windows يتم العثور على ملفات cmd أو Bat في أغلب الأحيان.
يعد إعداد تسجيل الدخول التلقائي إلى الإنترنت باستخدام ملف الخفافيش أمرًا سهلاً. للقيام بذلك، عليك اتخاذ بعض الخطوات البسيطة:
- قم بإنشاء ملف نصي عادي على جهاز الكمبيوتر الخاص بك وافتحه باستخدام برنامج "المفكرة".
- اكتب الأسطر التالية هناك:
- القرص المضغوط %systemroot%\system32;
- rasdial Connection_name اسم المستخدم وكلمة المرور.
ثم تحتاج إلى حفظ الملف، وإعطائه اسمًا منطقيًا بالنسبة لك. من الضروري أيضًا تغيير الامتداد من txt إلى Bat. بعد ذلك، يتم وضع الملف في مجلد بدء التشغيل؛ وفي المرة التالية التي يبدأ فيها تشغيل النظام، سيتم الاتصال بالإنترنت تلقائيًا. المسار إلى مجلد بدء التشغيل هو: C:\ProgramData\Windows\Windows\Start Menu\Programs\StartUp.
باستخدام محرر التسجيل
 يتيح لك سجل Windows أيضًا أداء مهام مختلفة تلقائيًا. بمساعدتها، من الممكن أتمتة الدخول إلى شبكة الويب العالمية. ويتم ذلك بهذه الطريقة:
يتيح لك سجل Windows أيضًا أداء مهام مختلفة تلقائيًا. بمساعدتها، من الممكن أتمتة الدخول إلى شبكة الويب العالمية. ويتم ذلك بهذه الطريقة:
- افتح محرر التسجيل. للقيام بذلك، تحتاج إلى إدخال رجديت في نافذة إطلاق البرنامج.
- انتقل إلى القسم HKEY_CURRENT_USER\Software\Microsoft\Windows\CurrentVersion\Run.
- إنشاء معلمة سلسلة جديدة. للقيام بذلك، فقط انقر بزر الماوس الأيمن على "تشغيل" وحدد الإجراء المطلوب من قائمة السياق. فكر في أي اسم للمعلمة الجديدة.
- بالنقر المزدوج أو الضغط على Enter، افتح المعلمة التي تم إنشاؤها وقم بتعيين القيمة لها: rasdial.exe Connection_name كلمة مرور تسجيل الدخول.
وبهذا يكتمل إعداد الاتصال التلقائي بـ "الشبكة العالمية". لاستخدام الإعدادات الجديدة، يجب عليك إعادة تشغيل جهاز الكمبيوتر الخاص بك. يجب أن يتم الاتصال بالإنترنت تلقائيًا.
من خلال إنشاء خدمة جديدة
 قد تبدو هذه الطريقة معقدة، لكنها للوهلة الأولى فقط. كما في الطرق السابقة، الأساس هو تنفيذ الأمر rasdial. لإنشاء خدمة جديدة، يجب عليك:
قد تبدو هذه الطريقة معقدة، لكنها للوهلة الأولى فقط. كما في الطرق السابقة، الأساس هو تنفيذ الأمر rasdial. لإنشاء خدمة جديدة، يجب عليك:
- افتح نافذة موجه أوامر Windows. قم بذلك عن طريق إدخال الأمر cmd في نافذة تشغيل البرنامج.
- أدخل الأمر: sc create startVPN start= auto binPath= “c:\windows\system32\hidcon.exe rasdial_connection_name usernamepassword” DisplayName= “StartVPN” تعتمد= lanmanworkstation obj= “NT AUTHORITY\LocalService”.
- باستخدام الأمر Services.msc، افتح قائمة الخدمات التي تتصل بنظام التشغيل Windows 7 وابحث عن خدمة StartVPN هناك.
- افتح خصائص الخدمة بالنقر المزدوج، في سطر نوع بدء التشغيل، حدد "تلقائي" من القائمة المنسدلة.
بعد الانتهاء من الخطوات المذكورة أعلاه، كل ما تبقى هو إعادة تشغيل جهاز الكمبيوتر والتأكد من حدوث الاتصال التلقائي بالإنترنت.
المشاكل والحلول المحتملة
إذا لم يحدث الاتصال التلقائي بالإنترنت بعد إجراء الإعدادات، فستحتاج إلى تكوينه مرة أخرى باستخدام إحدى الطرق الموضحة أعلاه. في هذه الحالة يجب عليك التحقق بعناية:
- بناء الجملة لكتابة الأوامر إذا تم تكوين الاتصال التلقائي من خلال إنشاء الخدمة أو التسجيل أو الملف الدفعي؛
- إعدادات خصائص الإنترنت إذا تم التكوين من خلال مركز الشبكة والمشاركة؛
- وجود اختصار اتصال في مجلد التنزيل التلقائي في حال استخدام هذه الطريقة.
الطريقة الصحيحة لحل المشكلة هي ببساطة تغيير طريقة الإعداد إلى إحدى الطرق الأخرى الموضحة أعلاه. البعض سينجح.
بناء على طلب أحد زوار الموقع أكتب هذا المقال. يتعلق الأمر بأولئك منا الذين لم يشتروا بعد جهاز توجيه ويتصلوا بالإنترنت على جهاز كمبيوتر. على الرغم من أنه في عصرنا هذا، مع وجود الهواتف والأجهزة اللوحية المزودة بتقنية Wi-Fi، أعتقد أنه من الأسهل والأكثر ملاءمة أن يكون لديك جهاز توجيه Wi-Fi في المنزل وأن يكون لديك اتصال تلقائي بالإنترنت عليه. لكن الأوضاع مختلفة، ولن نخوض في التفاصيل.
لذلك، في الواقع، لدينا اتصال بالإنترنت من خلال تقنيات مثل VPN، L2TP، PPPOE (وهذا يمكن استخدامه أيضًا إذا كنت). ونريد أن يتم الاتصال تلقائيًا عند بدء تشغيل الكمبيوتر، حتى قبل أن يقوم المستخدم بتسجيل الدخول. من حيث المبدأ، لا يوجد شيء معقد حتى الآن، لذلك دعونا ننتقل إلى التعليمات. بشكل عام، أعتقد أنه أصبح من الأسهل الآن شراء جهاز توجيه (من Ogo.ru أو Mvideo أو Tekhnosila، حيث يتيح لك اختيار الأسعار اختيار طراز ميسور التكلفة) وتحويل مسؤولية الاتصال بالإنترنت إليه. منذ بعض الوقت، كنت أفضّل TP-Link وأستخدمه حاليًا. يعد جهاز التوجيه مناسبًا لأنه يسمح لك بتوصيل أي جهاز مزود بشبكة Wi-Fi بالشبكة (الهواتف والهواتف الذكية وأجهزة الكمبيوتر المحمولة والأجهزة اللوحية).
1) نحتاج أن يكون اسم اتصال الإنترنت باللغة الإنجليزية. أعد تسميته أو قم بتعيين الاسم الصحيح عند إنشاء الاتصال. سأستخدم VPN.

2) تنطبق هذه الخطوة على مالكي Windows 7. افتح خصائص اتصال الشبكة، وانتقل إلى علامة التبويب "الإعدادات" وقم بإلغاء تحديد "عرض تقدم الاتصال" و"المطالبة بالاسم وكلمة المرور" و"تضمين مجال تسجيل الدخول إلى Windows".
3) بعد ذلك، افتح برنامج جدولة المهام في Windows. للقيام بذلك، انتقل إلى: لوحة التحكم ← مجموعة "النظام والأمان" ← "الإدارة" ← "جدولة المهام" (أو انقر فوق فوز+روأدخل المهامschd.msc ).

4) حدد "إجراء" ← "إنشاء مهمة بسيطة":

5) سيتم فتح "معالج إنشاء مهمة بسيطة". أدخل اسمًا ووصفًا مخصصين. انقر فوق التالي. 
6) ضع نقطة بجوار "عند بدء تشغيل الكمبيوتر". إذا رغبت في ذلك، يمكنك تحديد "عند تسجيل الدخول إلى Windows"، وسيتم إنشاء الاتصال تلقائيًا بعد تسجيل الدخول كمستخدم. 
7) حدد "تشغيل البرنامج": 
8) الآن الجزء الممتع:
1) في حقل "البرنامج أو البرنامج النصي"، أدخل البرنامج: C:\Windows\system32\rasdial.exe
rasdial.exeهي أداة مساعدة تم تضمينها في Windows لفترة طويلة جدًا وتستخدم للعمل مع اتصالات الشبكة.
2) في الحقل "إضافة وسيطات"، اكتب أمرًا بالصيغة التالية:
*اسم_الاتصال* *اسم_المستخدم* *كلمة المرور*
حيث "اسم المستخدم وكلمة المرور" هو اسم المستخدم وكلمة المرور المقدمة من مزود خدمة الإنترنت الخاص بك.
في حالتي سيبدو الأمر هكذا (البيانات وهمية):
VPN qazxderfv zxcvnzx

9) حدد المربع بجوار "فتح خصائص لهذه المهمة بعد النقر فوق الزر "إنهاء" وانقر فوق "تم". 
10) قم بتبديل النقطة إلى "تشغيل لجميع المستخدمين". نحدد المربع بجوار "التشغيل بأعلى الحقوق" وفي عنصر "التكوين لـ:" حدد نظام التشغيل الخاص بنا. انقر فوق موافق. 

هذا كل شيء، الآن عند تشغيل الكمبيوتر، يجب أن يتم تشغيل اتصال الشبكة من تلقاء نفسه.
طرق بديلة لتمكين البدء التلقائي للإنترنت:
I. استخدام وظيفة التشغيل التلقائي للبرنامج.
أعتقد أن هذه المقالة لن تكتمل إذا لم أقم بإضافة عدة طرق بديلة. وسيكون الأول حول إنشاء واستخدام ملف BAT.
1) لذا، أولاً وقبل كل شيء، بالطبع، نحتاج إلى إنشاء ملف BAT الذي سيتصل بالإنترنت. للقيام بذلك، قم بإنشاء ملف نصي في موقع عشوائي. واملأه بالنص بالتنسيق التالي:
القرص المضغوط %systemroot%\system32 يبدأ الاتصال rasdial *connection_name* *اسم المستخدم* *كلمة المرور*

2) إعادة تسمية الملف إلى VPN_autostart.bat. لتغيير امتداد الملف، تحتاج إلى تمكين عرضه في خصائص المجلد. في نظام التشغيل Windows 7، اضغط على الزر بديلفي Explorer وحدد "أدوات" - "خيارات المجلد". في نظامي التشغيل Windows 8 و8.1، قم بالتبديل إلى علامة التبويب "عرض" في Explorer، وحدد "خيارات" - "تغيير خيارات المجلد والبحث". هناك، في علامة التبويب "عرض"، ابحث عن العنصر "إخفاء الامتدادات لأنواع الملفات المسجلة" وقم بإلغاء تحديد المربع. انقر فوق موافق.


C:\ProgramData\Microsoft\Windows\قائمة ابدأ\البرامج\بدء التشغيل"وانسخ الملف فيه.

هذا يكمل الطريقة البديلة الأولى. يبدو أن الأمر بسيط للغاية، ولكن لسبب ما لا يعمل دائمًا.
II) التشغيل التلقائي للإنترنت من خلال إدخال التسجيل.
تعتمد الطريقة البديلة الثانية على إنشاء معلمة إضافية لبدء اتصال الشبكة.
1) افتح السجل بالضغط على مجموعة المفاتيح فوز+روالدخول رجديت ، في النافذة التي تفتح.

2) افتح الموضوع التالي إذا كنت تريد تمكين التشغيل التلقائي لجميع المستخدمين على جهاز الكمبيوتر:
HKEY_LOCAL_MACHINE\البرمجيات\مايكروسوفت\ويندوز\CurrentVersion\Run
إذا كنت تريد تمكين التشغيل التلقائي فقط للتشغيل الحالي، فأنت بحاجة إلى هذا الفرع:
HKEY_CURRENT_USER\البرمجيات\مايكروسوفت\ويندوز\CurrentVersion\Run
سأقوم بإنشاء لجميع المستخدمين.

3) قم بإنشاء معلمة سلسلة جديدة بالاسم ابدأVPNوإعطائها قيمة التنسيق:
Rasdial *connection_name* *اسم المستخدم* *كلمة المرور*

لا تنس أن اسم اتصال VPN يجب ألا يحتوي على أحرف سيريلية. في المرة التالية التي تقوم فيها بتشغيل جهاز الكمبيوتر الخاص بك، يجب أن يتصل جهاز الكمبيوتر الخاص بك تلقائيًا بالإنترنت.
III) تشغيل الإنترنت تلقائيًا عن طريق إنشاء خدمة جديدة.
هذه طريقة أخرى يجب أن تتصل بالإنترنت تلقائيًا قبل أن يقوم المستخدم بتسجيل الدخول.

Sc create startVPN start= auto binPath= "rasdial *connection_name* *username* *password*" DisplayName= "StartVPN" تعتمد= lanmanworkstation obj= "NT AUTHORITY\LocalService"
سيؤدي هذا إلى إنشاء خدمة جديدة سيتم تشغيلها بعد بدء كافة خدمات النظام. في حالتي سيبدو مثل هذا:
Sc إنشاء startVPN start= auto binPath= "rasdial VPN qazxderfv zxcvnzx" DisplayName= "StartVPN" تعتمد= lanmanworkstation obj= "NT AUTHORITY\LocalService"

في وحدة التحكم Services.mscيجب أن تظهر خدمة جديدة؛ إذا لم تظهر، تحقق من صيغة الأمر.

افتح خصائص الخدمة وقم بتغيير المعلمة نوع بدء التشغيلل " تلقائي (بدء متأخر)»

وانتقل إلى علامة التبويب "الاسترداد". وقم بتبديل عناصر العمل الثلاثة إلى "إعادة تشغيل الخدمة".

سيتم الآن الاتصال بعد بدء تشغيل الكمبيوتر مع إعادة الاتصال التلقائي في حالة حدوث خطأ.
هذه المقالة مخصصة لأولئك الذين لم يشتروا جهاز توجيه بعد ويتصلون بالإنترنت على جهاز كمبيوتر. على الرغم من أنه في عصرنا هذا، مع الهواتف والأجهزة اللوحية المزودة بشبكة Wi-Fi، أعتقد أنه من الأسهل والأكثر ملاءمة أن يكون لديك جهاز توجيه Wi-Fi في المنزل وأن يكون لديك اتصال تلقائي بالإنترنت عليه. لكن الأوضاع مختلفة، ولن نخوض في التفاصيل.
لذلك، في الواقع، لدينا اتصال بالإنترنت من خلال تقنيات مثل VPN، L2TP، PPPOE (ويمكن استخدام هذا أيضًا إذا قمت بتكوين خادم VPN الخاص بك). ونريد أن يتم الاتصال تلقائيًا عند بدء تشغيل الكمبيوتر، حتى قبل أن يقوم المستخدم بتسجيل الدخول. من حيث المبدأ، لا يوجد شيء معقد حتى الآن، لذلك دعونا ننتقل إلى التعليمات.
1) نحتاج أن يكون اسم اتصال الإنترنت باللغة الإنجليزية. أعد تسميته أو قم بتعيين الاسم الصحيح عند إنشاء الاتصال. سأستخدم VPN.
2) تنطبق هذه الخطوة على مالكي Windows 7. افتح خصائص اتصال الشبكة، وانتقل إلى علامة التبويب "الإعدادات" وقم بإلغاء تحديد "عرض تقدم الاتصال" و"المطالبة بالاسم وكلمة المرور" و"تضمين مجال تسجيل الدخول إلى Windows".
3) بعد ذلك، افتح برنامج جدولة المهام في Windows. للقيام بذلك، انتقل إلى: لوحة التحكم ← مجموعة "النظام والأمان" ← "الإدارة" ← "جدولة المهام" (أو انقر فوق فوز+روأدخل المهامschd.msc).

4) حدد "إجراء" ← "إنشاء مهمة بسيطة":

5) سيتم فتح "معالج إنشاء مهمة بسيطة". أدخل اسمًا ووصفًا مخصصين. انقر فوق التالي. 
6) ضع نقطة بجوار "عند بدء تشغيل الكمبيوتر". إذا رغبت في ذلك، يمكنك تحديد "عند تسجيل الدخول إلى Windows"، وسيتم إنشاء الاتصال تلقائيًا بعد تسجيل دخول المستخدم. 
7) حدد "تشغيل البرنامج": 
8) الآن الجزء الممتع:
1) في حقل "البرنامج أو البرنامج النصي"، أدخل البرنامج: C:\Windows\system32\rasdial.exe
rasdial.exe- أداة مساعدة تم دمجها في Windows لفترة طويلة جدًا وتستخدم للعمل مع اتصالات الشبكة.
2) في الحقل "إضافة وسيطات"، اكتب أمرًا بالصيغة التالية:
*اسم_الاتصال* *اسم_المستخدم* *كلمة المرور*
حيث "اسم المستخدم وكلمة المرور" هما اسم المستخدم وكلمة المرور المقدمين من مزود خدمة الإنترنت.
في حالتي سيبدو الأمر هكذا (البيانات وهمية):
VPN qazxderfv zxcvnzx

9) حدد المربع بجوار "فتح خصائص لهذه المهمة" بعد النقر فوق الزر "إنهاء" وانقر فوق "إنهاء". 
10) قم بتبديل النقطة إلى "تشغيل لجميع المستخدمين". حدد المربع بجوار "التشغيل بأعلى الحقوق" وفي قسم "التكوين لـ:"، حدد نظام التشغيل الخاص بنا. انقر فوق موافق. 

هذا كل شيء، الآن عند تشغيل الكمبيوتر، يجب أن يتم تشغيل اتصال الشبكة من تلقاء نفسه.
طرق بديلة لتمكين البدء التلقائي للإنترنت:
I. استخدام وظيفة التشغيل التلقائي للبرنامج.
أعتقد أن هذه المقالة لن تكتمل إذا لم أقم بإضافة عدة طرق بديلة. وسيكون الأول حول إنشاء واستخدام ملف BAT.
1) لذا، أولاً وقبل كل شيء، بالطبع، نحتاج إلى إنشاء ملف BAT الذي سيتصل بالإنترنت. للقيام بذلك، قم بإنشاء ملف نصي في موقع عشوائي. واملأه بالنص بالتنسيق التالي:
القرص المضغوط %systemroot%\system32 ابدأ الاتصال rasdial *connection_name* *اسم المستخدم* *كلمة المرور*

2) إعادة تسمية الملف إلى VPN_autostart.bat. لتغيير امتداد الملف، تحتاج إلى تمكين عرضه في خصائص المجلد. في نظام التشغيل Windows 7، اضغط على الزر بديلفي Explorer وحدد "أدوات" - "خيارات المجلد". في نظامي التشغيل Windows 8 و8.1، قم بالتبديل إلى علامة التبويب "عرض" في Explorer، وحدد "خيارات" - "تغيير خيارات المجلد والبحث". هناك، في علامة التبويب "عرض"، ابحث عن العنصر "إخفاء الامتدادات لأنواع الملفات المسجلة" وقم بإلغاء تحديد المربع. انقر فوق موافق.


C:\ProgramData\Microsoft\Windows\قائمة ابدأ\البرامج\بدء التشغيل"وانسخ الملف فيه.

هذا يكمل الطريقة البديلة الأولى. يبدو أن الأمر بسيط للغاية، ولكن لسبب ما لا يعمل دائمًا.
II) التشغيل التلقائي للإنترنت من خلال إدخال التسجيل.
تعتمد الطريقة البديلة الثانية على إنشاء معلمة إضافية لبدء اتصال الشبكة.
1) افتح السجل بالضغط على مجموعة المفاتيح فوز+روالدخول رجديت، في النافذة التي تفتح.

2) افتح الموضوع التالي إذا كنت تريد تمكين التشغيل التلقائي لجميع المستخدمين على جهاز الكمبيوتر:
HKEY_LOCAL_MACHINE\البرمجيات\مايكروسوفت\ويندوز\CurrentVersion\Run
إذا كنت تريد تمكين التشغيل التلقائي فقط للتشغيل الحالي، فأنت بحاجة إلى هذا الفرع:
HKEY_CURRENT_USER\البرمجيات\مايكروسوفت\ويندوز\CurrentVersion\Run
سأقوم بإنشاء لجميع المستخدمين.

3) قم بإنشاء معلمة سلسلة جديدة بالاسم ابدأVPNوإعطائها قيمة التنسيق:
rasdial *connection_name* *اسم المستخدم* *كلمة المرور*

لا تنس أن اسم اتصال VPN يجب ألا يحتوي على أحرف سيريلية. في المرة التالية التي تقوم فيها بتشغيل جهاز الكمبيوتر الخاص بك، يجب أن يتصل جهاز الكمبيوتر الخاص بك تلقائيًا بالإنترنت.
III) تشغيل الإنترنت تلقائيًا عن طريق إنشاء خدمة جديدة.
هذه طريقة أخرى يجب أن تتصل بالإنترنت تلقائيًا قبل أن يقوم المستخدم بتسجيل الدخول.

sc إنشاء startVPN start= auto binPath= "rasdial *connection_name* *username* *password*" DisplayName= "StartVPN" تعتمد= lanmanworkstation obj= "NT AUTHORITY\LocalService"
سيؤدي هذا إلى إنشاء خدمة جديدة سيتم تشغيلها بعد بدء كافة خدمات النظام. في حالتي سيبدو مثل هذا:
sc إنشاء startVPN start= auto binPath= "rasdial VPN qazxderfv zxcvnzx" DisplayName= "StartVPN" تعتمد= lanmanworkstation obj= "NT AUTHORITY\LocalService"

ألم تتعب من النقر على أيقونة الاتصال في كل مرة وإدخال اسم المستخدم وكلمة المرور الخاصة بك للاتصال بالإنترنت؟ ذات يوم تعبت منه. ولهذا السبب طرحت السؤال: كيفية الاتصال بالإنترنت تلقائيًاعند تشغيل الكمبيوتر؟ لحسن الحظ، كان إعداد الاتصال التلقائي أمرًا بسيطًا للغاية.
أرغب في إجراء حجز بأن لدي حاليًا نظام التشغيل Windows XP، وقمت بإعداد كل شيء على جهاز الكمبيوتر المنزلي الخاص بي باستخدام هذا النظام. الإنترنت الخاص بي غير متصل أيضًا عبر مودم ، ولكن يتم توصيل السلك ببساطة بالشقة من صندوق موجود في المدخل ، والذي يؤدي بدوره إلى كابل الألياف الضوئية من المزود. إذا كان اتصالك عبر مودم، فهناك بعض الميزات الخاصة.
عندما كان لدي مودم، كان علي أن أكتب باستمرار معلومات تسجيل الدخول وكلمة المرور التي يصعب تذكرها في نافذة الاتصال عند الاتصال. إذا كانت لديك نفس المشكلة، فيجب عليك ببساطة تحديد المربع الموجود بجوار "حفظ اسم المستخدم وكلمة المرور" في المرة التالية التي تتصل فيها، حتى يقوم البرنامج بإدخالهما تلقائيًا لاحقًا.
2. لا تسأل عن اسم المستخدم وكلمة المرور

3. قم بإنشاء اختصار للاتصال بالإنترنت في مجلد بدء التشغيل
آخر شيء يجب القيام به تقنيًا لتوصيل الإنترنت تلقائيًا عند تشغيل الكمبيوتر (على الأقل في نظام التشغيل Windows XP) هو إنشاء اختصار للاتصال بالإنترنت في مجلد بدء التشغيل، الموجود في:
C:\المستندات والإعدادات\المسؤول\القائمة الرئيسية\البرامج\بدء التشغيل

في حالتك، سيكون الاختلاف الوحيد هو أنه بدلاً من المجلد الذي أسميه "admin" سيكون لديك اسم المستخدم الذي قمت بتسجيل الدخول من خلاله إلى النظام.
بعد إنشاء الاختصار، قم بإعادة تشغيل جهاز الكمبيوتر الخاص بك. بعد البدء، يجب أن يتصل الجهاز تلقائيًا بالإنترنت دون مشاركتك.
أولاً، دعونا نلقي نظرة على مثال Windows 7. افتح ابدأ -> لوحة التحكم -> عرض حالة الشبكة ومهامها -> إعداد اتصال أو شبكة جديدة -> اتصال بالإنترنت -> سرعة عالية (مع PPPoE) ->




أدخل المعلومات الواردة من مزود خدمة الإنترنت الخاص بك: اسم المستخدم وكلمة المرور. حدد مربع الاختيار "تذكر كلمة المرور هذه". يمكننا ترك اسم الاتصال كما هو. ننتظر رسالة حول إنشاء الاتصال بنجاح ونغلق مربع الحوار.

الآن دعونا نجعل اتصال PPPoE الخاص بنا يتصل تلقائيًا. في مركز الشبكة والمشاركة، انتقل إلى الرابط "تغيير إعدادات المحول"

انقر بزر الماوس الأيمن على الاتصال الذي تم إنشاؤه حديثًا -> خصائص -> علامة تبويب الخيارات -> قم بإلغاء تحديد الخيار المطالبة بالاسم وكلمة المرور... -> موافق


انقر بزر الماوس الأيمن مرة أخرى على الاتصال الذي تم إنشاؤه حديثًا -> إنشاء اختصار -> نعم

نجد الآن اختصار اتصالنا على سطح المكتب -> زر الفأرة الأيمن -> نسخ. افتح ابدأ -> كافة البرامج -> ابحث عن مجلد بدء التشغيل وانقر عليه بزر الماوس الأيمن -> فتح -> انقر بزر الماوس الأيمن في هذا المجلد -> إدراج اختصار


كل شيء جاهز. الآن عندما يقوم الجهاز بالتشغيل، سيتم توصيل اتصال PPPoE تلقائيًا. والآن دعنا ننتقل إلى Windows 8.1
الأمور مختلفة قليلا هنا. أولاً، أوصي بإعداد سطح المكتب ليتم تشغيله تلقائيًا عند بدء تشغيل جهاز الكمبيوتر الخاص بك. للقيام بذلك، في شاشة البداية، انقر فوق مربع "سطح المكتب"، وفي شريط المهام السفلي، انقر بزر الماوس الأيمن -> خصائص -> علامة تبويب التنقل -> حدد المربع "عند تسجيل الدخول وإغلاق جميع التطبيقات، افتح سطح المكتب بدلاً من ذلك". شاشة البداية"

ثانيا، دعونا نقوم بتمكين عرض أيقونة "جهاز الكمبيوتر" على سطح المكتب. في مساحة فارغة، انقر بزر الماوس الأيمن -> التخصيص -> تغيير أيقونات سطح المكتب -> حدد المربع "جهاز الكمبيوتر" -> موافق


بعد ذلك، يشبه إجراء إنشاء اتصال نظام التشغيل Windows 7، لكن إعداد الاتصال التلقائي مختلف. قم بتنزيل ملف ريج، انتقل إلى التنزيلات (أو إلى مكان آخر حدث فيه التنزيل) -> زر الفأرة الأيمن على الملف -> تحرير. نحتاج هنا إلى تغيير شيئين فقط: بدلاً من تسجيل الدخول الخاص بك وكلمة المرور الخاصة بك، نقوم بإدخال معلومات تسجيل الدخول وكلمة المرور، على التوالي، التي استخدمناها عند إنشاء اتصال PPPoE. بالإضافة إلى ذلك، إذا قمت بتغيير اسم الاتصال، فبدلاً من "الاتصال عالي السرعة"، نقوم بإدخال الاسم الذي تم إدخاله مسبقًا. نغلق الملف ونرد بالإيجاب على طلب الحفظ. الآن فقط قم بتشغيل ملف reg بالنقر المزدوج -> أوافق على الرسالة. بعد إعادة تشغيل النظام، سيتم توصيل PPPoE تلقائيًا.

أو يمكننا أن نفعل كل شيء باليد. أشر بالسهم إلى قائمة ابدأ->RMB->تشغيل "regedit")، ابحث عن الفرع التالي: "HKEY_CURRENT_USER\Software\Microsoft\windows\CurrentVersion\Run" في هذا الفرع، قم بإنشاء "معلمة سلسلة" (زر الفأرة الأيمن -> "إنشاء" -> "معلمة السلسلة") باسم عشوائي. كمعلمة لهذا الإدخال نكتب:
rasdial "your_connection_name" your_login your_password
أغلق محرر التسجيل. ستصبح التغييرات سارية المفعول أيضًا بعد إعادة التشغيل.

ومن الجدير بالذكر أيضًا أن طريقة التسجيل صالحة ليس فقط لنظام التشغيل Windows 8 / Windows 8.1، ولكن أيضًا لنظام التشغيل Windows 7 (ربما لنظام التشغيل Windows XP، لم أتحقق منه).
lazvm-comp.ru
إعداد اتصال إنترنت تلقائي في نظام التشغيل Windows 7
إذا كان جهاز الكمبيوتر الخاص بك يستخدم اتصال PPPoE أو L2TP أو PPTP للوصول إلى الإنترنت، فقد لا يكون من المناسب تمامًا بدء الاتصال يدويًا مرة أخرى في كل مرة تقوم فيها بتشغيل الكمبيوتر أو إعادة تشغيله. سنتحدث في هذا الفيديو عن كيفية جعل الإنترنت يتصل تلقائيا مباشرة بعد تشغيل الكمبيوتر. انها ليست صعبة. الطريقتان الموصوفتان هنا مناسبتان بشكل متساوٍ لنظامي التشغيل Windows 7 وWindows 8.
المصدر: wikitubechannel.blogspot.com
هل أعجبك هذا المنشور؟ رقائق الدعم، انقر فوق:
أخبار الشريك
Fishki.net
كيفية إعداد اتصال تلقائي بالإنترنت في نظام التشغيل Windows 10
مساء الخير عزيزي القارئ! إذا لم يكن لديك جهاز توجيه يقوم بإنشاء اتصال بالإنترنت بشكل مستقل (عبر PPPoE، L2TP، PPTP) وفي كل مرة تقوم فيها بتشغيل الكمبيوتر، يتعين عليك الاتصال بالإنترنت يدويًا، فربما ترغب في إجراء هذه الطقوس تلقائي. سنكتشف في هذه المقالة كيفية القيام بذلك في نظام التشغيل Windows 10 باستخدام برنامج جدولة المهام.
الخطوة 1 – إطلاق برنامج جدولة المهام
وهكذا، لتشغيل برنامج جدولة المهام، سوف نستخدم شريط البحث على شريط المهام. للقيام بذلك، أدخل "Task Scholr" في حقل البحث وفي نتائج البحث سترى التطبيق الذي نحتاجه، كما هو موضح في الشكل 1. اضغط عليه للانتقال إلى الخطوة التالية.
الشكل 1 - إطلاق برنامج جدولة المهام
الخطوة 2 - إنشاء مهمة
إذا فعلت كل شيء بشكل صحيح، فستظهر لك النافذة كما هو موضح في الشكل 2. وهكذا، في هذه الخطوة، ستحتاج إلى تسجيل الدخول وكلمة المرور من مزود الإنترنت الخاص بك، وعادةً ما يتم تحديد ذلك في العقد. وأيضا اسم الاتصال الذي تتصل من خلاله حاليا بالإنترنت.
الشكل 2 - جدولة المهام
إنشاء مهمة بسيطة
في الخطوة الأولى، حدد اسم المهمة: في مربع نص الاسم، أدخل اسمًا، على سبيل المثال "الاتصال التلقائي بالإنترنت" وانقر فوق "التالي".
الشكل 3 - إنشاء مهمة بسيطة
مشغل
وبعد ذلك، في الخطوة الثانية، نحتاج إلى الإجابة على سؤال المعالج، كم مرة نريد تشغيل المهمة؟ هنا نختار العنصر عند الدخول إلى النوافذ، كما هو موضح في الشكل 3. ثم نضغط مرة أخرى على الزر التالي.
الشكل 4 - الزناد
فعل
وفي الخطوة التالية "الإجراء"، حدد "تشغيل البرنامج" وانقر فوق الزر "التالي".
الشكل 5 - العمل
بدء البرنامج
الخطوة الأخيرة، في مربع النص "البرنامج أو البرنامج النصي"، أدخل ما يلي:
لأنظمة 32 بت
C:\windows\System32\rasdial.exe
لأنظمة x64 بت
C:\windows\SysWOW64\rasdial.exe
بعد ذلك، في حقل "إضافة وسائط"، أدخل: كلمة مرور تسجيل الدخول الخاصة بـ Connection_name. أدخل اسم الاتصال الذي تتصل من خلاله بالإنترنت، إذا كان يحتوي على مسافات، ضعه بين علامتي اقتباس، وبناءً على ذلك، قم بإدخال معلومات تسجيل الدخول وكلمة المرور من مزود الإنترنت الخاص بك مفصولة بمسافة. كما هو مبين في الشكل 6. ثم انقر فوق التالي ويتم الزر
الشكل 6 - إطلاق البرنامج
خاتمة
إذا فعلت كل شيء بشكل صحيح، في المرة التالية التي تقوم فيها بتشغيل الكمبيوتر، ستظهر نافذة سوداء على الشاشة لبضع ثوان، وبعد ذلك سيتم توصيله بالإنترنت تلقائيًا. ومن الجدير بالذكر أن هذه الطريقة لا تعمل عند الخروج من وضع السكون.
helpcompservice.ru
كيفية إعداد اتصال تلقائي بالإنترنت عند تشغيل جهاز الكمبيوتر الخاص بك |
إذا كنت تستخدم اتصالاً عالي السرعة يتطلب منك إدخال اسم مستخدم وكلمة مرور، فيجب عليك الاتصال بالإنترنت يدويًا. يرغب العديد من المستخدمين في إنشاء الاتصال بالإنترنت تلقائيًا. هناك طريقتان على الأقل لتنظيم مثل هذا الاتصال.
الحل الأبسط والأصح هو وضع اختصار لاتصالك بالإنترنت في مجلد بدء تشغيل الكمبيوتر. ومع ذلك، ربما لاحظ الكثيرون أنه في نظام التشغيل Windows 7 لا توجد طريقة لوضع اختصاره على سطح المكتب في مرحلة إنشاء الاتصال. لإنشاء اختصار اتصال، افتح قسم (مركز الشبكة والمشاركة) الموجود في (لوحة التحكم). في اللوحة اليسرى، انتقل إلى القسم الفرعي (تغيير إعدادات المحول). سيتم هنا عرض جميع اتصالات الشبكة ومحولات الشبكة الخاصة بالكمبيوتر. قم بتصغير النافذة بحيث يكون سطح المكتب مرئيًا. كل ما تبقى هو سحب الاتصال المحدد إلى سطح المكتب باستخدام الماوس. يتم وضع الاختصار الذي تم إنشاؤه بهذه الطريقة في مجلد بدء التشغيل الموجود هنا C: Users\Name\user\AppDataRoaming\Microsoftwindows\Start Menu\Programs\Startup الآن، بعد إعادة تشغيل الكمبيوتر، سيتم الاتصال بالإنترنت تلقائيًا يحدث.

هناك طريقة أخرى وهي إنشاء ملف دفعي يتم فيه كتابة معلمات الاتصال بالإنترنت: تسجيل الدخول وكلمة المرور. أنشئ مستندًا نصيًا (TXT) في أي مكان واكتب فيه سطرًا واحدًا:
Rasdial NameInetConnect كلمة مرور اسم المستخدم
Rasdial – الأمر الذي سيتم الاتصال بالإنترنت؛
NameInetConnect – اسم اتصال الإنترنت المستخدم للوصول إلى الإنترنت؛ اسم المستخدم - تسجيل الدخول للوصول إلى الشبكة؛ كلمة المرور - كلمة المرور الفعلية لإجراء الاتصال. ثم احفظ وأغلق الملف النصي. أعد تسمية امتداد الملف من (TXT) إلى (BAT) وضعه في مجلد بدء التشغيل لديك:
من: المستخدمون\اسم المستخدم\AppDataRoaming\Microsoftwindows\قائمة ابدأ\البرامج\بدء التشغيل
يمكن أن يكون اسم الملف أي شيء. هذه الطريقة لها عيب واحد مهم: عند الاتصال بالإنترنت، سيرى مستخدم الكمبيوتر تسجيل الدخول وكلمة المرور للاتصال، وهو ما قد يكون غير مرغوب فيه، خاصة إذا كان الكمبيوتر به عدد كبير من المستخدمين ومعرفة معلمات الاتصال غير مرغوب فيها إلى حد كبير.
comphelpmoscow.ru
اتصال تلقائي بالإنترنت
ستجعل هذه التعليمات الحياة أسهل بكثير لمستخدمي نظامي التشغيل Windows 7 وWindows 8 الذين يتصلون بالإنترنت عبر PPPoE. يمكن أن تكون تقنية الاتصال إما ADSL أو FTTB أو GPON إذا تم تكوين المودم البصري في وضع Bridge. في كل مرة تقوم فيها بتشغيل جهاز الكمبيوتر الخاص بك، عليك الانتقال إلى اتصالات الشبكة وبدء الاتصال بالإنترنت يدويًا. سأخبرك بكيفية إجراء اتصال تلقائي بالإنترنت. إذن الإجراء هو:
1. انتقل إلى مركز الشبكة والمشاركة. (كيفية الوصول إلى مركز مشاركة الشبكة)
2. على الجانب الأيمن، ابحث عن الرابط تغيير إعدادات المحول في القائمة وانقر عليه. 3. انقر بزر الماوس الأيمن على الاتصال عالي السرعة المطلوب وحدد عنصر القائمة "خصائص". 4. حدد علامة التبويب الإعدادات وقم بإلغاء تحديد المربعات عرض تقدم الاتصال وطلب الاسم وكلمة المرور والشهادة وما إلى ذلك. 5. انقر فوق موافق. 6. مرة أخرى، انقر بزر الماوس الأيمن على الاتصال عالي السرعة وحدد إنشاء اختصار. سيخبرك النظام أنه يمكنه فقط إنشاء اختصار على سطح المكتب - نتفق مع هذا وننقر على "نعم". سيظهر اختصار لاتصال الإنترنت عالي السرعة على سطح المكتب. 7. افتح قائمة ابدأ → كافة البرامج. نحن نبحث عن عنصر بدء التشغيل. انقر بزر الماوس الأيمن عليه وحدد عنصر القائمة - فتح.