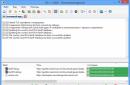إذا فجأة، بعد تشغيل Android مرة أخرى، أو إذا تم حذف المشغل بلا مبالاة أو اختفى سطح مكتب Android لأسباب غير معروفة، فستساعدك هذه المقالة في العثور على حل! هناك عدة طرق متاحة لك لحل هذه المشكلة! لذلك لا تيأس وإذا لم تنجح إحدى الطرق، جرب الطريقة التالية، أهم شيء هو عدم الذعر!
المعلومات النظرية
المشغل مسؤول عن عرض سطح المكتب أو القائمة في Android. قاذفة من الإنجليزية - قاذفة. المشغل عبارة عن واجهة برمجية لنظام التشغيل تسمح للمستخدم بتشغيل التطبيقات والتفاعل معها.
حلول في حالة اختفاء سطح مكتب Android (المشغل).
الطريقة الأولى - إعادة ضبط البيانات
يمكن أن تساعدك هذه الطريقة إذا كنت متأكدًا من أنك لم تقم بحذف المشغل عن طريق الخطأ على جهاز Android الخاص بك! إذا كان هذا صحيحا، فإن إعادة ضبط البيانات ستحل هذه المشكلة! كما كنت قد فهمت بالفعل، من خلال إعادة تعيين البيانات، سيتم حذف دفتر الهاتف والتطبيقات والرسائل النصية القصيرة بالكامل، باستثناء الصور والألحان.
كيف يمكنني إعادة ضبط بياناتي؟
الطريقة الثانية - تثبيت مشغل تابع لجهة خارجية عبر WI-FI
إذا كنت متأكدًا من تشغيل WI-FI على هاتفك الذكي أو جهازك اللوحي الذي يعمل بنظام Android أو أن الإنترنت يعمل، ولديك أيضًا حساب Google وتطبيق Google Play الذي تقوم بتثبيت التطبيقات منه، فقم بذلك:
2. انتظر 5 دقائق حتى يقوم المشغّل بتثبيت Android وإعادة تشغيله
الطريقة الثالثة - إعادة ضبط البيانات والاتصال بشبكة WI-FI
في Android، أثناء الإعداد الأولي، يتم تنشيط WI-FI دائمًا
1. أعد ضبط بيانات Android الخاصة بك
2. الاتصال بشبكة WI-FI
3. أدخل بيانات اعتماد Google الخاصة بك
4. قم بتثبيت المشغل باستخدام جهاز الكمبيوتر
5. أعد تشغيل جهازك
الطريقة الرابعة - تثبيت سطح المكتب باستخدام أدوات تصحيح أخطاء ADB
تتطلب هذه الطريقة تمكين تصحيح أخطاء USB على جهاز Android الخاص بك؛ إذا لم يتم تنشيطه، فلا توجد طريقة لتنشيطه في الوقت الحالي! قد يتم تمكين تصحيح أخطاء USB إذا كان لديك جهاز Android متجذر!
سوف تحتاج:
تعليمات
1. بعد تثبيت برنامج Adb Run، قم بتشغيله
2. اذهب إلى القائمة 3 - تثبيت تطبيق Android على الجهاز
3. اختر أولاً القائمة 0، وفي النافذة التي تفتح ضع ملف APK الخاص بالمشغل وأغلق النافذة
4. اختر القائمة 1 - تثبيت البرنامج
5. التقط جهاز Android وقم بتثبيت المشغل
6. أعد تشغيل أندرويد

الطريقة الخامسة - البرامج الثابتة لنظام Android
الطريقة السادسة - تثبيت Launcher مع الاسترداد (الطريقة الصعبة)
بالنسبة لهذه الطريقة، تحتاج إلى تثبيت الاسترداد المخصص، ولتثبيت الاسترداد المخصص الذي تحتاجه غالبًا
Lenovo Launcher عبارة عن غلاف لأجهزة Android تم تطويره بواسطة العلامة التجارية الشهيرة Lenovo. المشغل سهل الاستخدام للغاية، فهو يتميز بتصميم جميل ووظائف غنية. يمكن للمستخدمين الوصول إلى العديد من التصميمات، والكثير من الإعدادات، وما إلى ذلك. السلبية الوحيدة هي أن التطبيق يرفض العمل على النماذج القديمة، ولكن ببساطة "يطير" على نماذج جديدة. سنخبرك في هذه المقالة بكيفية حل المشكلات المتعلقة بهذا المشغل.
حدث خطأ في التطبيق
إذا ظهر الخطأ "حدث خطأ في تطبيق Lenovo Launcher" على الشاشة عند استخدام هاتف ذكي، فهناك طريقتان لحل المشكلة: إعادة ضبط الإعدادات على إعدادات المصنع ووميض الجهاز. يجب تنزيل البرنامج الثابت من موقع Lenovo الرسمي.
التطبيق لا يستجيب
إذا كان تطبيق Lenovo Launcher لا يعمل بشكل جيد وظهرت رسالة "لا يستجيب"، فإن السؤال المنطقي هو: "ماذا تفعل؟" يمكنك محاولة تحديث المشغل، أو إعادة تشغيل الجهاز، أو كحل أخير، إعادة تحميل ملفاته. نوصي باستخدام الإصدار الأخير من البرنامج رقم 7.4. يمكن العثور على مراجعة فيديو للمشغل أدناه. كما ذكرنا أعلاه، يعد Launcher جيدًا جدًا، لذا فهو بالتأكيد يستحق الاستخدام.
يعد Android نظام تشغيل ممتازًا للأجهزة المحمولة. والهاتف الذي يعمل تحت سيطرته هو في الواقع كمبيوتر جيب. أحد البرامج الرئيسية هو محمل القائمة. عند تشغيل جهازك، يتم أولاً تحميل التطبيقات التي يتم تشغيلها بشكل متكرر. أيضًا، بفضل أداة تحميل التشغيل هذه، يمكنك التنقل عبر قائمة Android. ولكن مثل أي نظام تشغيل للكمبيوتر، تحدث مواطن الخلل والأخطاء من وقت لآخر. واحد منهم هو "حدث خطأ في تطبيق المشغل". لن تتمكن من التنقل عبر القائمة ولن يكون استخدام الجهاز سهلاً.
دعونا نفكر في ما يجب فعله عند حدوث مثل هذا الخطأ؟
مشكلة Launcher تسبب الكثير من الإزعاج للمستخدمين
التخلص من الخطأ
يحدث الخطأ لأن العملية المسؤولة عن تشغيل أداة تحميل التشغيل القياسية لا تعمل بشكل صحيح وتتعطل. ونتيجة لذلك، يبدأ الهاتف في التجميد، ولا يمكنك فتح أي نافذة أو تشغيل أي برنامج.
هناك عدة خيارات لكيفية التخلص من مشكلة "حدث خطأ في تطبيق المشغل".
مسح ذاكرة التخزين المؤقت
عندما تواجه هذه المشكلة، انقر فوق "موافق" في نافذة الخطأ المنبثقة. وفي بضع ثوان، سوف تكون قادرا على مواصلة العمل. إذا تكررت المشكلة بانتظام، فحاول مسح ذاكرة التخزين المؤقت لمحمل التشغيل. للقيام بذلك، انتقل إلى الإعدادات - التطبيقات - الكل، ابحث عن Launcher وانقر على "مسح البيانات"، ثم "إيقاف". اضغط على زر القائمة الوسطى للانتقال إلى سطح المكتب، والذي سيستأنف العمل بعد بضع ثوانٍ. قم بإجراء الإعدادات مرة أخرى، والتي تتضمن تحديد عدد أجهزة سطح المكتب وأيقونات التطبيقات والأدوات الموجودة عليها. في المستقبل، كن حذرًا بشأن عدد الرموز التي تضعها. إذا كان هناك الكثير منهم، قد تحدث أخطاء.

الصراع البرمجيات
بالإضافة إلى ذلك، قد تتسبب بعض البرامج في حدوث تعارضات مع بعضها البعض. كن حذرا ما تقوم بتثبيته. في حالة حدوث مشكلة بعد تثبيت أي برنامج، قم بإزالته أو استبداله ببديل لا يسبب مشاكل.

تثبيت أداة تحميل التشغيل التابعة لجهة خارجية
إذا لم يؤدي مسح ذاكرة التخزين المؤقت وإعادة ضبط إعدادات المشغل إلى التخلص من الخطأ، فيمكنك تنزيل أحد البرامج العديدة من متجر Play. قم بتشغيل تطبيق Play Market، وأدخل Launcher في شريط البحث وحدد أي أداة تحميل تريدها.
في رأينا، أحد أفضل التطبيقات هو Nova Launcher. إنه يوفر للمستخدم قائمة Android القياسية تقريبًا، مع وجود عدد أكبر بكثير من الإعدادات. يستهلك البرنامج الحد الأدنى من الموارد ويعمل بشكل مستقر للغاية. بعد تنزيله، قم بتخصيصه حسب ذوقك. يمكنك تغيير نوع الخط وحجم الرمز وعدد الرموز الموجودة على سطح المكتب وفي قائمة التطبيق. بالإضافة إلى ذلك، يدعم المشغل السمات التي تتيح لك تغيير ليس فقط خلفية الشاشة، ولكن أيضًا مظهر الرموز نفسها. حدد Nova Launcher باعتباره برنامج تحميل التشغيل الافتراضي لديك وسيتم تعطيل البرنامج الافتراضي تلقائيًا.
سيكون هذا التطبيق خيارًا رائعًا لأولئك الذين اعتادوا على قائمة Android القياسية ولا يريدون تغيير عاداتهم. هناك تطبيقات أخرى مماثلة، ولكن ليس جميعها تعمل كما هو متوقع.
إعادة التعيين إلى إعدادات المصنع
في بعض الأحيان قد تكون المشكلة عميقة الجذور بحيث لا تساعد إعادة ضبط أو تثبيت مشغل تابع لجهة خارجية. ماذا تفعل في هذه الحالة؟ على الأرجح، ستساعدك إعادة ضبط المصنع. في قائمة الإعدادات - النسخ الاحتياطي وإعادة التعيين، حدد "إعادة ضبط الإعدادات". بعد ذلك، سيكون الجهاز اللوحي في نفس الحالة التي اشتريته بها من المتجر، ولكن سيتعين عليك تكوينه.

وامض
إذا كان جهازك يتمتع بحقوق الجذر، فيمكنك بسهولة إزالة تطبيقات النظام. يقوم بعض المالكين بتثبيتها لهذا الغرض فقط. هذا، بالطبع، يمكن أن يكون مريحا للغاية، لكنه يخاطر بحقيقة أنه يمكنك إزالة التطبيقات غير الضرورية، ولهذا السبب لن يتمكن الباقي من العمل كما هو متوقع. إذا شعرت أن مشكلة "حدث خطأ في تطبيق المشغل" تحدث لهذا السبب، فسيتعين عليك إعادة تحميل ملفات الجهاز. ابحث في الإنترنت عن الإرشادات الخاصة بالطراز الخاص بك أو اصطحب "صديقك الإلكتروني" إلى مركز الخدمة، حيث سيتم إحياؤه بسرعة.
في بعض الأحيان يمكن أن تكون أخطاء Launcher.exe وأخطاء نظام EXE الأخرى مرتبطة بمشاكل في سجل Windows. يمكن للعديد من البرامج استخدام ملف Launcher.exe، ولكن عند إلغاء تثبيت هذه البرامج أو تعديلها، يتم أحيانًا ترك إدخالات تسجيل EXE "المعزولة" (غير الصحيحة).
في الأساس، هذا يعني أنه على الرغم من أن المسار الفعلي للملف قد تغير، إلا أن موقعه السابق غير الصحيح لا يزال مسجلاً في سجل Windows. عندما يحاول Windows البحث عن مراجع الملفات غير الصحيحة هذه (مواقع الملفات على جهاز الكمبيوتر الخاص بك)، يمكن أن تحدث أخطاء Launcher.exe. بالإضافة إلى ذلك، قد تؤدي الإصابة بالبرامج الضارة إلى إتلاف إدخالات التسجيل المرتبطة بـ Microsoft Works وMicrosoft Money 99 Basic. وبالتالي، يجب إصلاح إدخالات تسجيل EXE الفاسدة هذه لإصلاح المشكلة من الجذر.
لا يُنصح بتحرير سجل Windows يدويًا لإزالة مفاتيح Launcher.exe غير الصالحة إلا إذا كنت محترفًا في خدمة الكمبيوتر. يمكن للأخطاء التي تحدث عند تحرير السجل أن تجعل جهاز الكمبيوتر الخاص بك غير صالح للعمل وتتسبب في ضرر لا يمكن إصلاحه لنظام التشغيل الخاص بك. في الواقع، حتى فاصلة واحدة موضوعة في المكان الخطأ يمكن أن تمنع جهاز الكمبيوتر الخاص بك من التشغيل!
وبسبب هذه المخاطرة، نوصي بشدة باستخدام منظف سجل موثوق به مثل %%product%% (تم تطويره بواسطة Microsoft Gold Certified Partner) لفحص وإصلاح أي مشكلات متعلقة بالسجل Launcher.exe. باستخدام منظف التسجيل، يمكنك أتمتة عملية البحث عن إدخالات التسجيل التالفة، ومراجع الملفات المفقودة (مثل تلك التي تسبب خطأ Launcher.exe)، والروابط المعطلة داخل التسجيل. قبل كل عملية فحص، يتم إنشاء نسخة احتياطية تلقائيًا، مما يسمح لك بالتراجع عن أي تغييرات بنقرة واحدة ويحميك من التلف المحتمل لجهاز الكمبيوتر الخاص بك. أفضل ما في الأمر هو أن التخلص من أخطاء التسجيل يمكن أن يؤدي إلى تحسين سرعة النظام وأدائه بشكل كبير.
تحذير:ما لم تكن من مستخدمي الكمبيوتر الشخصي ذوي الخبرة، فإننا لا نوصي بتحرير سجل Windows يدويًا. قد يؤدي استخدام محرر التسجيل بشكل غير صحيح إلى حدوث مشكلات خطيرة قد تتطلب منك إعادة تثبيت Windows. نحن لا نضمن إمكانية تصحيح المشكلات الناتجة عن الاستخدام غير الصحيح لمحرر التسجيل. يمكنك استخدام محرر التسجيل على مسؤوليتك الخاصة.
قبل إصلاح سجل Windows يدويًا، تحتاج إلى إنشاء نسخة احتياطية عن طريق تصدير جزء من السجل المرتبط بـ Launcher.exe (على سبيل المثال، Microsoft Works وMicrosoft Money 99 Basic):
- انقر على الزر يبدأ.
- يدخل " يأمر"V شريط البحث... لا تنقر بعد يدخل!
- أثناء الضغط باستمرار على المفاتيح CTRL-التحولعلى لوحة المفاتيح، اضغط يدخل.
- سيتم عرض مربع حوار للوصول.
- انقر نعم.
- يفتح الصندوق الأسود بمؤشر وامض.
- يدخل " رجديت" واضغط يدخل.
- في محرر التسجيل، حدد المفتاح المرتبط بـ Launcher.exe (على سبيل المثال، Microsoft Works وMicrosoft Money 99 Basic) الذي تريد عمل نسخة احتياطية له.
- في القائمة ملفيختار يصدّر.
- في القائمة حفظ لحدد المجلد الذي تريد حفظ النسخة الاحتياطية من مفتاح Microsoft Works وMicrosoft Money 99 Basic فيه.
- في الميدان اسم الملفأدخل اسمًا لملف النسخ الاحتياطي، مثل "Microsoft Works وMicrosoft Money 99 Basic Backup."
- تأكد من المجال نطاق التصديرالقيمة المحددة الفرع المختار.
- انقر يحفظ.
- سيتم حفظ الملف مع ملحق .reg.
- لديك الآن نسخة احتياطية من إدخال التسجيل المتعلق بـ Launcher.exe.
لن يتم وصف الخطوات التالية لتحرير السجل يدويًا في هذه المقالة، حيث من المحتمل أن تؤدي إلى تلف نظامك. إذا كنت تريد المزيد من المعلومات حول تحرير السجل يدويًا، فيرجى مراجعة الروابط أدناه.