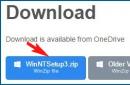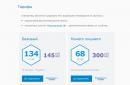واحدة من الأدوات المساعدة الأكثر عالمية هي WinNTSetup. يمكن أن يلعب دورًا مهمًا في المواقف التي تكون فيها الحاجة إلى تثبيت أحد أحدث إصدارات أنظمة تشغيل Windows على أي جهاز كمبيوتر. بمساعدة هذا البرنامج من الممكن تنفيذ مثل هذا الإجراء دون صعوبة.
ستكون الأداة مساعدًا لا غنى عنه في العديد من المواقف الأخرى. يتم استخدامه لحل العديد من المشاكل. سيكون مفيدًا لأي مستخدم مهتم بأجهزة الكمبيوتر. لا يتطلب WinNTSetup التثبيت ويمكن تنزيله على جهاز الكمبيوتر الخاص بك مجانًا تمامًا.
يمكنك قضاء الكثير من الوقت في التعرف على إمكانيات هذه الأداة المساعدة. سنتحدث الآن عن كيفية تثبيت نظام التشغيل Windows 10 باستخدامه.
كيفية تثبيت نظام التشغيل Windows 10 باستخدام برنامج WinNTSetup
لتنزيل هذه الأداة المساعدة على جهاز الكمبيوتر الخاص بك، يمكنك اتباع الرابط http://www.winntsetup.com/?page_id=5 إلى مصدر الإنترنت الرسمي والنقر فوق Get WinNTSetup.
في نافذة التنزيل، انقر فوق WinNTSetup3.zip. ملف وين زيب.

في الصفحة التي تفتح تحتاج إلى تحديد WinNTSetup3.
ستبدو هذه الأداة المساعدة في البداية كملف مؤرشف. من الضروري تنفيذ إجراء فك الضغط.
إذا كان جهاز الكمبيوتر يحتوي على نظام تشغيل 64 بت مثبت مسبقًا، فأنت بحاجة إلى تحديد ملف WinNTSetup_64.exe وفتحه.
سيتم فتح نافذة الأداة المساعدة الرئيسية في صفحة جديدة.
في هذه المرحلة، يجب عليك زيارة قسم إدارة الأقراص بجهاز الكمبيوتر الخاص بك.

سوف تظهر الأقراص في نافذة جديدة. من بينها سيكون النظام الذي يريد المستخدم تثبيت نظام تشغيل جديد عليه.
قبل تثبيت نظام التشغيل Windows 10، يجب عليك أولاً إنشاء قسم بالحجم المطلوب. يمكن ضبطه على 350 ميجا بايت.
بعد إنشاء قسم جديد، تحتاج إلى النقر بزر الماوس الأيمن عليه وتحديد Make Partition Active من قائمة الأوامر.
سيتم تثبيت نظام التشغيل Windows 10 في المكان المخصص له.
العمل مع WinNTSetup
في الصفحة الرئيسية للأداة المساعدة، تحتاج إلى العثور على السطر "المسار إلى ملفات تثبيت Windows" والنقر فوق "تحديد".

من القائمة الموجودة في النافذة الجديدة، حدد ملف install.wim. ثم انقر فوق فتح.

في نافذة الأداة المساعدة WinNTSetup، تحتاج إلى تحديد القرص الذي سيتم تثبيت ملف تمهيد Windows 10 عليه.
في الصفحة الجديدة، تحتاج إلى تحديد القرص الذي تم إنشاؤه والنقر فوق تحديد مجلد.
ثم يجب عليك تحديد محرك الأقراص الذي سيتم تثبيت نظام التشغيل Windows 10 عليه.
تحتاج إلى تحديد محرك الأقراص المناسب.
في النافذة الجديدة تحتاج إلى النقر فوق "موافق".
سيبدأ البرنامج في فك ضغط ملف Windows تلقائيًا.
في هذه المرحلة، يمكن اعتبار تثبيت نظام التشغيل مكتملاً. سيتم إعادة تشغيل جهاز الكمبيوتر.
عند تشغيل جهاز كمبيوتر، يجب عليك الدخول عبر BIOS وتحديد الأولوية لبدء تشغيل القرص الصلب.
بعد ذلك، ستبدأ المرحلة الأخيرة من تثبيت نظام التشغيل الجديد.
في النافذة التي تريد إدخال المفتاح فيها، انقر فوق "افعل لاحقًا".

في الصفحة التي تظهر، حدد تخطي هذه الخطوة.
يمكنك إنشاء حساب محلي لإكمال عملية تثبيت نظام التشغيل.
سيتم بعد ذلك تحميل نظام التشغيل Windows 10.
في قسم إدارة الأقراص، ستظهر معلومات تفيد بأن نظام التشغيل لدينا يمكن أن يعمل بشكل طبيعي تمامًا.
رائع
العلامات:
لا يعرف الكثير من المستخدمين كيفية استخدام برنامج WinNTSetup بشكل صحيح. إنه مفيد ويمكن استخدامه حتى لتثبيت أي نظام تشغيل Windows.البرامج 4.81 14
فلاديمير
يمكنك اليوم مقابلة مستخدمين مبتدئين لا يعرفون كيفية تثبيت البرامج والألعاب المتنوعة على أجهزة الكمبيوتر الخاصة بهم. ومن الجدير بالذكر أن عملية التثبيت قد تعتمد على البرنامج والشكل الذي يوجد به على جهاز الكمبيوتر.
للتأكد من أن القادمين الجدد إلى أجهزة الكمبيوتر لا يواجهون أي مشاكل، يجب عليهم الالتزام ببعض القواعد والتعليمات. على وجه الخصوص، تحتاج إلى معرفة الخطوات التي يجب اتخاذها عند تثبيت التطبيقات التي تم تنزيلها من الشبكة أو الأدوات المساعدة من القرص. ومن المفيد أيضًا معرفة متى لا يكون تثبيت الأدوات المساعدة مطلوبًا.
كيفية تثبيت الأداة المساعدة من الشبكة
تجدر الإشارة إلى أنه إذا كان جهاز الكمبيوتر الخاص بالمستخدم المبتدئ مثبتًا عليه نظام التشغيل Windows 8، فسيتم التثبيت من متجر التطبيقات، وهو ما لا يتطلب معرفة خاصة أو وصفًا تفصيليًا.
أسهل طريقة للحصول على الأداة المساعدة الضرورية هي تنزيلها من الشبكة العالمية. ومن الجدير بالذكر أن الإنترنت يحتوي على عدد كبير من التطبيقات المجانية والرسمية بالكامل لأداء أي مهمة. لتنزيل مثل هذه التطبيقات، يمكنك استخدام سيل، مما يسمح لك بتنزيل البيانات من الإنترنت بشكل أسرع.
عند تنزيل البرامج من الشبكة، عليك الانتباه إلى الموارد الرسمية للمطورين. سيسمح لك ذلك بتجنب تثبيت البرامج غير الضرورية على جهاز الكمبيوتر الخاص بك وتجنب الإصابة بالفيروسات.
بشكل أساسي، يتم تخزين الملفات الموجودة على الإنترنت بعدة أنواع، والتي يتم تثبيتها بطرق مختلفة:
ISO وMDF وMDS وما شابه ذلك هي صور لمحركات الأقراص الضوئية. في جوهرها، فهي نسخة افتراضية من القرص الفعلي مع ملفاته.
يمكنك أيضًا العثور على ملفات exe أو msi المخصصة للتثبيت على الشبكة. تحتوي هذه الملفات على مكونات التطبيق المهمة للتثبيت أو المثبت المصمم لتنزيل البيانات الضرورية بشكل مستقل من الإنترنت.
توجد أرشيفات بتنسيق zip أو rar أو بعض التنسيقات الأخرى. غالبًا ما يحتوي هذا الأرشيف على تطبيقات لا تحتاج إلى التثبيت. كل ما تحتاجه هو فك ضغط الأرشيف والعثور على ملف التشغيل في الدليل. في الأساس هذا الدليل له نفس اسم البرنامج. في بعض الأحيان قد تحتوي الأرشيفات على مجموعة أدوات لتثبيت بعض الأدوات المساعدة الكبيرة.
ملفات إكس وMSI
بعد تنزيل مثل هذا الملف، ويفضل أن يكون ذلك من مورد رسمي، بحيث لا تنشأ أي مشاكل في المستقبل، تحتاج إلى العثور عليه في دليل "التنزيلات" أو في المجلد الذي تم فيه التنزيل وتشغيله. في معظم الحالات، بعد ذلك، يبدأ تثبيت التطبيق على جهاز الكمبيوتر على الفور، وهو ما سيتم الإشارة إليه من خلال إشعار على الشاشة.
لتثبيت التطبيق على جهاز الكمبيوتر الخاص بك، ما عليك سوى اتباع جميع توصيات المثبت. بعد كل التلاعبات، سيظهر برنامج مع الاختصارات المناسبة على الكمبيوتر في قائمة "ابدأ" وعلى سطح المكتب.
هناك حالات، بعد تنزيل ملف exe من الشبكة وتشغيله، لا يتم تثبيت التطبيق، ويتم فتح الأداة المساعدة ببساطة، مما يعني أنها لا تتطلب التثبيت للعمل. يمكنك ببساطة نقل مثل هذا الملف إلى المجلد المطلوب وإنشاء اختصار على سطح المكتب لديك لتشغيل هذه الأداة المساعدة بسرعة.
ملفات مضغوطة و rar
عندما يكون البرنامج الذي تم تنزيله بتنسيق rar أو zip، فهذا يعني أن هذا الأرشيف يحتوي على ملفات في شكل مضغوط. لفتح مثل هذا الأرشيف واستخراج التطبيق منه، يجب عليك استخدام برامج تفريغ خاصة. يتم توزيع الكثير منهم مجانا.
بعد تفريغ الأرشيف، يمكنك رؤية دليل باسم البرنامج الذي يحتوي على ملفاته. هنا تحتاج إلى العثور على الملف لتشغيل التطبيق. عادةً ما يكون له امتداد exe. علاوة على ذلك، يمكنك إنشاء اختصار على سطح المكتب الخاص بك لتشغيل التطبيق.
في معظم الحالات، تحتوي الأرشيفات على تطبيقات لا تتطلب التثبيت. ومع ذلك، إذا ظهر معالج التثبيت على الشاشة بعد تفريغه، فأنت بحاجة إلى اتباع جميع الخطوات لتثبيت التطبيق، تمامًا كما في الخيار أعلاه.
كيفية تثبيت الأداة المساعدة من القرص
إذا كان لديك قرص به أداة مساعدة أو لعبة، أو قمت بتنزيل ملف بامتداد ISO أو MDF، ففي كلتا الحالتين عليك أن تفعل الشيء نفسه.
الخطوة الأولى هي تحميل صورة قرص بتنسيق ISO أو MDF في نظام التشغيل. سيؤدي هذا إلى جعل النظام يعتقد أن هناك محرك أقراص فعليًا في محرك الأقراص. لإنشاء صورة قرص، عليك أن تتعرف على المعلومات ذات الصلة.
تجدر الإشارة إلى أنه في الإصدار الثامن من Windows، لتثبيت صورة القرص، تحتاج فقط إلى النقر بزر الماوس الأيمن على الملف وتحديد "جبل". بعد ذلك، سيتم عرض القرص الظاهري في Explorer.
التثبيت من القرص (المادي أو الظاهري)
إذا لم يبدأ التثبيت التلقائي بعد إدخال القرص، فما عليك سوى فتحه والعثور على ملف التثبيت بامتداد exe وتشغيله. بعد ذلك، عليك اتباع توصيات معالج التثبيت لتثبيت البرنامج بشكل صحيح.
ومن الجدير بالذكر أنه إذا كان القرص أو الصورة تحتوي على نظام التشغيل Windows 7 أو 8 أو شيء من هذا القبيل، فهذه ليست أداة مساعدة. علاوة على ذلك، في هذه الحالة، يتبع التثبيت مبدأ مختلفًا بعض الشيء. وهذا ينطبق على تثبيت نظام التشغيل.
كيفية معرفة الأدوات المساعدة المثبتة على جهاز الكمبيوتر الخاص بك
أما بالنسبة للأدوات المساعدة التي تعمل بدون تثبيت، فإنها تضع ملفاتها في دليل محدد على جهاز الكمبيوتر وتقوم بإدخالها في سجل نظام التشغيل. وبالإضافة إلى ذلك، قد تحدث عمليات أخرى مختلفة. لرؤية قائمة بجميع التطبيقات المثبتة على جهاز الكمبيوتر الخاص بك، تحتاج إلى إجراء العديد من التلاعبات.
تحتاج إلى الضغط على Win+R وكتابة appwiz.cpl، ثم الضغط على Enter. ستظهر نافذة على الشاشة تحتوي على قائمة بجميع التطبيقات المثبتة. لإزالة التطبيقات المثبتة من جهاز الكمبيوتر الخاص بك، تحتاج إلى تحديد البرنامج في هذه القائمة والنقر فوق "حذف".
وهذا، من حيث المبدأ، هو كل ما يحتاج المستخدم المبتدئ إلى معرفته حول تثبيت البرامج على جهاز الكمبيوتر.
تعليمات
يتطلب أي برنامج كمبيوتر تقريبًا التثبيت. يمكن تثبيت البرامج إما من قرص أو محرك أقراص محمول أو من القرص الصلب نفسه. أدخل القرص الذي يحتوي على البرنامج المقابل في قرص DVD/CD ROM. انتظر بضع ثوانٍ حتى يدور القرص الموجود في محرك الأقراص وتظهر قائمة تسمح لك بتثبيت البرنامج. القائمة التي تظهر على الشاشة تسمى "معالج إضافة البرامج".
في نافذة التثبيت الأولى سترى رسالة قصيرة تحتاج إلى التثبيت. سيتم عرض ثلاثة أوامر أدناه: "العودة"، "التالي"، "إلغاء". انقر فوق التالي. ستظهر في النافذة التالية معلومات حول ترخيص البرنامج وقواعد استخدامه. اقرأ، ضع علامة في المربع بجوار "أوافق على شروط استخدام المنتج" وانقر على "التالي".
بعد ذلك ستظهر نافذة حيث تحتاج إلى تحديد المجلد الذي سيتم تثبيت البرنامج فيه. ليست هناك حاجة لتغيير أي شيء هنا، حيث يوصى بتثبيت البرامج في المجلد الذي يقترحه "معالج التثبيت". فقط انقر فوق التالي. تأكد من الانتظار حتى تكتمل عملية تثبيت البرنامج. بمجرد اكتمال التثبيت، من المحتمل أن تتم مطالبتك بإعادة تشغيل جهاز الكمبيوتر الخاص بك. انقر بزر الماوس الأيسر على أمر "إعادة تشغيل الكمبيوتر الآن". بعد إعادة تشغيل الكمبيوتر، سيكون البرنامج جاهزًا تمامًا للعمل.
هناك حالات عندما يكون البرنامج على محرك أقراص فلاش. في مثل هذه الحالات، يجب تشغيل "معالج التثبيت" يدويًا. للقيام بذلك، افتح محرك الأقراص المحمول عن طريق توصيله بالكمبيوتر. بعد ذلك، افتح المجلد الذي يحتوي على البرنامج المطلوب، وابحث عن الملف "AutoRun.exe". افتحه. سيتم إطلاق "معالج تثبيت البرنامج". إجراءات أخرى مشابهة لتلك الموصوفة أعلاه.
قد تكون مهمة أتمتة تثبيت نظام التشغيل Windows XP ناتجة عن الحاجة إلى إعادة التثبيت الدورية لأسباب مختلفة. في الواقع، تتلخص العملية برمتها في إنشاء ملف خاص يحتوي على إجابات لطلبات النظام. يتم إنشاء مثل هذا الملف بواسطة المطورين، وأداة الإنشاء هي تطبيق SetupMgr.exe.
تعليمات
أدخل قرص تثبيت نظام التشغيل Windows XP في محرك الأقراص وحدد مجلدًا باسم "أدوات الدعم". قم بتوسيع المجلد وفك ضغط أرشيف Deploy.cab من الأرشيف الذي تستخدمه. قم بتشغيل الأداة المساعدة المتخصصة setupmgr.exe لمتابعة إنشاء ملف استجابة النظام Unattend.txt.
تخطى نافذة تطبيق Windows Setup Manager بالنقر فوق "التالي" وحدد المربع "جديد" في قسم "ملف الإجابة" في مربع الحوار. قم بتأكيد اختيارك بالنقر فوق الزر التالي وتطبيق مربع الاختيار التثبيت التلقائي في مجموعة نوع التثبيت في مربع حوار المدير الجديد. انتقل إلى مربع الحوار التالي بالنقر فوق الزر "التالي" وحدد المربع الخاص بإصدار نظام التشغيل Windows XP الذي تستخدمه. يرجى ملاحظة أن إجراء التثبيت الآلي هذا ممكن فقط على نظامي التشغيل Windows 200 وXP. قم بالسماح باختيار إصدار نظام التشغيل عن طريق النقر فوق الزر "التالي" ووضع علامة في المربع الخاص بطريقة التثبيت التلقائي المطلوبة. أكد اختيارك بالنقر فوق الزر "التالي" وحدد المربع الخاص بالموقع المطلوب لملفات توزيع نظام التشغيل. قم بالموافقة على تطبيق التغييرات التي تم إجراؤها من خلال النقر على زر "التالي".
هناك كلمات لها أكثر من معنى. على سبيل المثال، ما هي كلمة التثبيت؟ ماذا يعني بالضبط؟ في بعض الأحيان نسمع أنه في مكان ما كان هناك معرض تم فيه عرض تركيبات فنان كذا وكذا، وبعد ذلك، عندما ننظر إلى الكمبيوتر، نرى النقش على الشاشة "تثبيت البرنامج". نتصل بمحترف في المنزل ليحل محل السباكة ونسمع منه مرة أخرى تركيب الكلمة الغامضة؛ نحن نبحث عن عمل على الإنترنت ونواجه بشكل غير متوقع مجالًا من النشاط مثل التثبيت والخدمة. حسنًا، رأسي يدور من هذه الكلمة العالمية! وفي الوقت نفسه، كل شيء بسيط وواضح إذا كنت تعرف معناه.
المنشآت الخفيفة
في الآونة الأخيرة، أصبحت المنشآت الخفيفة ذات شعبية خاصة في جميع أنحاء العالم. توجد مثل هذه الأشياء الفنية غير العادية في العديد من العواصم والمدن الكبرى على هذا الكوكب.

تضفي الأجسام المتوهجة ذات الأشكال والألوان المتنوعة على شوارع وساحات المدينة مظهرًا احتفاليًا رائعًا. يبدو أن هذا الشكل الفني له مستقبل عظيم.