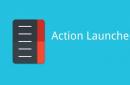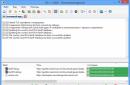يعد USB اليوم أحد أكثر بروتوكولات نقل البيانات شيوعًا بين الكمبيوتر والجهاز المتصل. ولذلك، فمن غير سارة للغاية عندما لا يرى النظام الأجهزة المتصلة بالموصل المقابل. تنشأ العديد من المشكلات بشكل خاص في حالة حدوث تفاعل مع لوحة المفاتيح أو الماوس على جهاز كمبيوتر عبر USB. دعونا نتعرف على العوامل التي تسبب هذه المشكلة ونحدد طرق القضاء عليها.
في هذه المقالة لن نناقش مشاكل رؤية الجهاز المرتبطة بعدم قابليته للتشغيل، لأنه في هذه الحالة يجب استبدال هذا الجهاز أو إصلاحه. ستتناول المقالة الحالات التي تكون فيها المشكلة ناجمة عن أعطال أو إعدادات غير صحيحة للنظام أو أجهزة الكمبيوتر. في الواقع، يمكن أن تكون أسباب هذا الخلل كثيرة، ولكل منها خوارزمية الحل الخاصة به. سنتحدث عن طرق محددة لإصلاح هذه المشكلة أدناه.
الطريقة الأولى: أداة مايكروسوفت
في كثير من الحالات، يمكن لأداة مساعدة تم إنشاؤها خصيصًا من Microsoft حل مشكلة رؤية أجهزة USB.


الطريقة الثانية: "إدارة الأجهزة"
في بعض الأحيان، يمكن حل مشكلة رؤية أجهزة USB ببساطة عن طريق تحديث التكوين في "مدير الجهاز".
- انقر "يبدأ". انقر "لوحة التحكم".
- ادخل "النظام والأمن".
- مفتوح الآن "مدير الجهاز"من خلال النقر على النقش المقابل في الكتلة "نظام".
- سيتم إطلاق الواجهة "مدير الجهاز". يمكن عرض الجهاز الذي به مشكلة في القائمة في كتلة "أجهزة أخرى"، أو غائبا تماما. في الحالة الأولى، انقر على اسم الكتلة.
- سيتم فتح قائمة بالأجهزة. قد تتم الإشارة إلى المعدات التي بها مشكلات إما باسمها الحقيقي أو مدرجة باسمها "جهاز تخزين USB كبير السعة". اضغط على اسمه بزر الفأرة الأيمن ( يوان) وحدد "تحديث التكوين...".
- سيتم تفعيل البحث عن الجهاز.
- بعد اكتماله وتحديث التكوين، من الممكن أن يبدأ النظام في التفاعل بشكل طبيعي مع الجهاز الذي به مشكلة.






إذا لم يتم عرض المعدات المطلوبة على الإطلاق "مدير الجهاز"، انقر فوق عنصر القائمة "فعل"ثم حدد "تحديث التكوين...". بعد ذلك، سيحدث إجراء مشابه لما تم وصفه أعلاه.

الطريقة الثالثة: تحديث برامج التشغيل أو إعادة تثبيتها
إذا كان الكمبيوتر لا يرى سوى جهاز USB معين، فهناك احتمال أن تكون المشكلة بسبب التثبيت غير الصحيح لبرامج التشغيل. في هذه الحالة، يجب إعادة تثبيتها أو تحديثها.

إذا لم يساعد هذا الخيار، فهناك طريقة أخرى.
- انقر داخل "مدير الجهاز"حسب اسم الجهاز يوان. يختار "ملكيات".
- انتقل إلى علامة التبويب "السائق".
- انقر على الزر "التراجع". إذا لم يكن نشطا، فانقر فوق "يمسح".
- بعد ذلك، يجب عليك الإشارة إلى نواياك بالضغط على الزر "نعم"في مربع الحوار الذي يظهر.
- سيتم تنفيذ الإجراء الخاص بإزالة برنامج التشغيل المحدد. بعد ذلك، انقر فوق الموضع في القائمة الأفقية للنافذة "فعل". اختر من القائمة "تحديث التكوين...".
- الآن يجب أن يظهر اسم الجهاز في النافذة مرة أخرى "مدير الجهاز". يمكنك التحقق من وظائفه.





إذا لم يتمكن النظام من العثور على برامج التشغيل المناسبة أو لم يتم حل المشكلة بعد تثبيتها، فيمكنك استخدام خدمات البرامج المتخصصة. إنها جيدة لأنها ستجد مطابقات على الإنترنت لجميع الأجهزة المتصلة بالكمبيوتر وتقوم بالتثبيت التلقائي.
الطريقة الرابعة: إعداد وحدات تحكم USB
هناك خيار آخر يمكن أن يساعد في حل المشكلة قيد الدراسة وهو إعداد وحدات تحكم USB. ولا يزال يتم إجراؤه في نفس المكان، أي في "مدير الجهاز".


إذا لم يساعد ذلك، فيمكنك إعادة تثبيت برامج التشغيل لعناصر المجموعة المذكورة أعلاه "وحدات تحكم USB"باستخدام نفس الطرق التي تم شرحها في العرض التقديمي الطريقة 3.
الطريقة الخامسة: استكشاف أخطاء المنفذ وإصلاحها
من الممكن أن جهاز الكمبيوتر الخاص بك لا يرى أجهزة USB لمجرد أن المنفذ المقابل له معيب. لمعرفة ما إذا كان الأمر كذلك، إذا كان جهاز الكمبيوتر المكتبي أو الكمبيوتر المحمول الخاص بك يحتوي على عدة منافذ USB، فحاول توصيل الجهاز من خلال موصل مختلف. إذا نجح الاتصال هذه المرة، فهذا يعني أن المشكلة في المنفذ.
لحل هذه المشكلة، تحتاج إلى فتح وحدة النظام ومعرفة ما إذا كان هذا المنفذ متصلاً باللوحة الأم. إذا لم يكن متصلا، ثم الاتصال. إذا كان هناك ضرر ميكانيكي أو أضرار أخرى للموصل، فمن الضروري في هذه الحالة استبداله بنسخة صالحة للعمل.
الطريقة السادسة: تخفيف التوتر الساكن
بالإضافة إلى ذلك، يمكنك محاولة إزالة الجهد الساكن من اللوحة الأم ومكونات الكمبيوتر الأخرى، مما قد يتسبب أيضًا في المشكلة التي نصفها.

هناك أيضًا احتمال ألا يرى الكمبيوتر الجهاز نظرًا لأن العديد من أجهزة USB متصلة به بالفعل. النظام ببساطة لا يستطيع التعامل مع مثل هذا الحمل. في هذه الحالة، نوصي بفصل جميع الأجهزة الأخرى وتوصيل المعدات التي بها مشاكل بالجزء الخلفي من وحدة النظام إذا كان هناك موصل مناسب هناك. ربما تساعد هذه التوصية في حل المشكلة.
الطريقة السابعة: إدارة الأقراص
يمكن حل مشكلة رؤية جهاز USB متصل، في هذه الحالة حصريًا محرك أقراص محمول أو محرك أقراص ثابت خارجي، باستخدام الأداة المدمجة في النظام "إدارة الأقراص".
- انقر فوز+ر. أدخل في حقل الصدفة الذي يظهر:
تطبيق عن طريق الضغط "نعم".
- تبدأ واجهة الأداة "إدارة الأقراص". تحتاج إلى مراقبة ما إذا كان اسم محرك الأقراص المحمول يظهر ويختفي في النافذة عند توصيله بالكمبيوتر وفصله. إذا لم يحدث شيء جديد بصريا على الإطلاق، فلن تناسبك هذه الطريقة وتحتاج إلى حل المشكلة باستخدام طرق أخرى. إذا حدثت تغييرات في قائمة محركات الأقراص المتصلة عند توصيل وسائط جديدة، فيمكنك محاولة حل مشكلة الرؤية باستخدام هذه الأداة. إذا كان هناك نقش بجوار اسم جهاز القرص "لم يتم توزيعها"، ثم اضغط عليها يوان. التالي، حدد "إنشاء وحدة تخزين بسيطة...".
- سوف تبدأ "معالج إنشاء وحدة تخزين بسيط...". انقر "التالي".
- بعد ذلك سيتم فتح نافذة حيث تحتاج إلى تحديد حجم الصوت. وبما أننا في حالتنا نحتاج أن يكون حجم الصوت مساويا لحجم القرص بأكمله، فانقر هنا أيضا "التالي"دون إجراء تغييرات.
- تتطلب النافذة التالية منك تعيين خطاب لوسائل الإعلام. في الحقل المقابل، حدد حرفًا يختلف عن تلك الأحرف المخصصة بالفعل لمحركات الأقراص الأخرى في النظام. انقر "التالي".
- تفتح نافذة الإعدادات التالية. هنا في الميدان "تسمية الحجم"يمكنك إدخال اسم سيتم تخصيصه للمجلد الحالي. على الرغم من أن هذا ليس ضروريًا، حيث يمكنك ترك الاسم الافتراضي. انقر "التالي".
- ستوفر النافذة التالية ملخصًا لجميع البيانات التي تم إدخالها في الخطوات السابقة. لإكمال الإجراء، فقط اضغط على الزر "مستعد".
- بعد ذلك، سيظهر اسم المجلد وحالته مقابل اسم الوسائط "مُثَبَّت". التالي انقر عليه يوانوحدد "جعل القسم نشطًا".
- يجب أن يرى الكمبيوتر الآن محرك الأقراص المحمول أو محرك الأقراص الثابتة الخارجي. إذا لم يحدث هذا، فقم بإعادة تشغيل جهاز الكمبيوتر الخاص بك.








هناك حالات عند فتح الأداة "إدارة الأقراص"، وحدة التخزين التي تنتمي إلى محرك الأقراص المحمول لها الحالة بالفعل "جيد". في هذه الحالة، ليست هناك حاجة لإنشاء وحدة تخزين جديدة، ولكن من الضروري إجراء تلك التلاعبات الموصوفة بدءًا من النقطة 8 فقط.
إذا، عند فتح الأداة "إدارة الأقراص"ترى أن القرص لم تتم تهيئته ويحتوي على وحدة تخزين واحدة غير مخصصة، وهذا يعني أنه على الأرجح أن محرك الأقراص هذا تالف فعليًا.

الطريقة الثامنة: إعداد مصدر الطاقة
يمكنك حل مشكلة رؤية أجهزة USB عن طريق إجراء بعض المعالجات في إعدادات الطاقة. غالبًا ما تساعد هذه الطريقة بشكل خاص عند استخدام أجهزة الكمبيوتر المحمولة التي تتفاعل مع الأجهزة المتصلة عبر بروتوكول USB 3.0.
- اذهب الى "لوحة التحكم"ومن ثم إلى القسم "النظام والأمن". ناقشنا كيفية القيام بذلك أثناء التحليل. الطريقة 2. اذهب هنا حسب الموقف "مزود الطاقة".
- في النافذة التي تفتح، ابحث عن خطة الطاقة الحالية. يجب أن يكون هناك زر اختيار نشط بجوار اسمه. انقر على الموقف "وضع خطة الطاقة"بالقرب من الموضع المسمى.
- في الصدفة التي تظهر، انقر فوق "تغيير الإعدادات المتقدمة...".
- في النافذة التي تظهر، انقر فوق "إعدادات يو إس بي".
- انقر على النقش "خيار الإغلاق المؤقت...".
- سيتم فتح الخيار المحدد. إذا تم تحديد القيمة هناك "مسموح"، فيجب عليك تغييره. للقيام بذلك، انقر على النقش المشار إليه.
- من القائمة المنسدلة، حدد "مُحرَّم"ومن ثم انقر فوق "يتقدم"و "نعم".







يمكنك الآن التحقق مما إذا كانت أجهزة USB ستعمل على هذا الكمبيوتر أو ما إذا كنت بحاجة إلى الانتقال إلى طرق أخرى لحل المشكلة.
الطريقة التاسعة: القضاء على الفيروس
لا ينبغي لنا أن نستبعد احتمال أن تكون مشكلة رؤية أجهزة USB قد نشأت نتيجة لإصابة جهاز الكمبيوتر بفيروس. الحقيقة هي أن بعض الفيروسات تحظر منافذ USB على وجه التحديد بحيث لا يمكن اكتشافها باستخدام أداة مساعدة لمكافحة الفيروسات متصلة من محرك أقراص فلاش. ولكن ما يجب القيام به في هذه الحالة، لأنه إذا فات برنامج مكافحة الفيروسات القياسي التعليمات البرمجية الضارة، فهو الآن قليل الفائدة، ولا يمكنك توصيل ماسح ضوئي خارجي للسبب المذكور أعلاه؟
في هذه الحالة، يمكنك فحص القرص الصلب باستخدام أداة مساعدة لمكافحة الفيروسات من كمبيوتر آخر أو استخدام قرص حي. هناك عدد غير قليل من البرامج المصممة لهذه الأغراض، ولكل منها فروق دقيقة في التشغيل والإدارة. ولكن لا داعي للخوض في التفاصيل حول كل واحد منهم، حيث أن معظمهم لديهم واجهة بديهية. الشيء الرئيسي عند اكتشاف الفيروس هو اتباع المطالبات التي تعرضها الأداة المساعدة. بالإضافة إلى ذلك، يحتوي موقعنا على مقالة منفصلة مخصصة لهذه البرامج.

هناك عدة طرق لاستعادة رؤية أجهزة USB في نظام التشغيل Windows 7، ولكن هذا لا يعني أن جميعها ستكون فعالة في حالتك الخاصة. في كثير من الأحيان يتعين عليك تجربة العديد من الخيارات قبل العثور على الطريقة الصحيحة لحل المشكلة.
وجد كل مستخدم لجهاز الكمبيوتر ومحرك الأقراص المحمول نفسه مرة واحدة على الأقل في موقف فشل فيه محرك الأقراص المحمول. أي أنه من المستحيل عرض المعلومات المخزنة عليه. محرك الأقراص المحمول لا يعمل، أو الكمبيوتر لا يرى محرك الأقراص المحمول، أو أن الملفات لم تتم كتابتها، أو لم يتم نقلها من محرك الأقراص المحمول، أو يظهر عدم تطابق في سعة تخزين جهاز التخزين.
ولكن، أول الأشياء أولا.
الكمبيوتر لا يرى محرك الأقراص المحمول
في الواقع، هناك الكثير من المشاكل التي تؤثر على اكتشاف الكمبيوتر لمحرك الأقراص المحمول - حتى إصدار نظام التشغيل نفسه.
وهكذا، قمت بإدخال محرك أقراص فلاش في الكمبيوتر، ولم يتم اكتشافه. كيف يتجلى هذا؟
يخبرك الكمبيوتر بما تحتاجه " أدخل القرص" حتى عندما فعلت.
يكتب الكمبيوتر أن القرص يحتاج إلى تنسيق لأنه غير مهيأ؛
حدث خطأ في البيانات؛
يتجمد الكمبيوتر عند إدخال محرك أقراص فلاش؛
لم يتم التعرف على الجهاز.
ستقرأ الآن تعليمات قصيرة حول كيفية حل المشكلة عندما لا يرى الكمبيوتر محرك الأقراص المحمول. لكن هذا لا يعني أن هذه التعليمات ستساعدك بنسبة 100%. إذا لم تساعد إحدى الطرق، فانتقل إلى طريقة أخرى حتى تختفي المشكلة.
دعنا نذهب!
أول شيء يمكنك القيام به هو التحقق مما إذا كانت الأداة ترى " إدارة القرص» محرك فلاش الخاص بك. للقيام بذلك، قم بتشغيل هذه الأداة المساعدة:
انقر يبدأ → ينفذ (فوز + ص)→ أدخل → diskmgmt.msc→ اضغط يدخل. أو
لوحة التحكم → إدارة → إدارة الكمبيوتر → إدارة القرص.

في نافذة إدارة القرص، انتبه إلى ما يحدث عند توصيل محرك أقراص فلاش بالكمبيوتر وفصله - هل يختفي القرص ويظهر مرة أخرى أم لا؟
الخيار الأفضل هو عندما يرى الكمبيوتر محرك الأقراص المحمول، وجميع الأقسام الموجودة عليه موجودة في " نعم" إذا كان الأمر كذلك، فقم بما يلي: انقر بزر الماوس الأيمن عليه وحدد " جعل القسم نشطا" قد تحتاج إلى تعيين خطاب للقسم.
حسنا، من حيث المبدأ، سيكون هذا كافيا للكمبيوتر لرؤية محرك الأقراص المحمول.
حسنًا، ماذا لو عرضت هذه الأداة فجأة الرسالة " مجهول" أو " لم تتم التهيئة"، بالإضافة إلى قسم واحد في الولاية" لم يتم توزيعها"، فهذا يعني أن محرك الأقراص المحمول تالف. لذلك، لا يرى الكمبيوتر محرك الأقراص المحمول. تحتاج إلى إجراء استعادة البيانات (المزيد حول ذلك لاحقًا).
إذا قمت بتوصيل محرك الأقراص المحمول الخاص بك عبر سلك تمديد أو لوحة وصل USB، فحاول توصيله مباشرةً. حاول أيضًا الاتصال بجميع منافذ USB المتاحة. بعد ذلك، كخيار، يمكنك إيقاف تشغيل الكمبيوتر وإعادة تشغيله، وفصل الأجهزة الأخرى عن الكمبيوتر (حسنًا، باستثناء لوحة المفاتيح والماوس بالطبع)، ثم إعادة تشغيل الكمبيوتر. في هذه الحالة، إذا تم اكتشاف محرك الأقراص المحمول وبدأ العمل، فمن الواضح أن المشكلة تكمن في إمداد الطاقة بمنافذ USB، ببساطة لا توجد طاقة كافية. هناك نصيحة واحدة فقط - استبدل مصدر الطاقة بمصدر أقوى.
خيار لإزالة برامج التشغيل القديمة
استخدم هذا الخيار عندما لا يرى الكمبيوتر محرك الأقراص المحمول ويكتب " أدخل القرص"، بشرط أن يكون محرك الأقراص المحمول قد تم إدخاله بالفعل. يمكن أن يكون سبب هذه المشكلة وأكثر من ذلك هو برامج التشغيل القديمة المتوفرة في نظام التشغيل Windows. على سبيل المثال، عند توصيل محرك أقراص فلاش بجهاز الكمبيوتر الخاص بك، يتم إيقاف تشغيل جهاز الكمبيوتر الخاص بك أو إعادة تشغيله.
والسبب هو أن Windows يقوم بتثبيت برامج تشغيل محركات الأقراص المحمولة في المرة الأولى التي تقوم فيها بتوصيلها بالمنفذ، وعندما تقوم بفصل محرك الأقراص المحمول، تظل برامج التشغيل في النظام ولا تذهب إلى أي مكان. ثم تقوم بتوصيل محرك أقراص فلاش جديد، ينشأ تعارض ناتج عن رد فعل Windows عند محاولة استخدام برنامج التشغيل القديم الذي تم تثبيته عند توصيل محرك الأقراص المحمول الأول.
كيفية إزالة برامج التشغيل القديمة؟
أولاً، قم بإيقاف تشغيل الكمبيوتر. افصل جميع أجهزة الذاكرة والأجهزة الطرفية والملحقات عنها.
قم بتشغيل جهاز الكمبيوتر الخاص بك.
قم بتنزيل الأداة المساعدة تنظيف محرك الأقراص.
نقوم بالنسخ، وفقًا لإصدار Windows لديك، إصدار 32 بت أو 64 بت drivecleanup.exeإلى أبي جيم:\ويندوز\System32.
قم بتشغيل سطر الأوامر كمسؤول (زر الفأرة الأيمن في القائمة " يبدأ") وأدخل drivecleanup.exe . انقر يدخلوشاهد بينما يقوم الكمبيوتر بحذف جميع برامج التشغيل والإدخالات.

بعد اكتمال عملية الإزالة، ما عليك سوى إعادة تشغيل جهاز الكمبيوتر الخاص بك، وإدخال محرك أقراص USB محمول جديد وسيقوم Windows بتثبيت برامج تشغيل جديدة عليه.
لم يتم التعرف على جهاز USB
عندما تقوم بتوصيل محرك أقراص محمول أو طابعة أو أي جهاز آخر يتصل عبر USB في نظامي التشغيل Windows 7 وWindows 8.1، وترى خطأً أو جهازًا غير معروف - اقرأ هذه التعليمات وسنحاول اكتشاف ذلك.
هناك في الواقع العديد من الأسباب التي تجعل Windows غير قادر على التعرف على جهاز USB، وبالتالي هناك أيضًا عدد قليل من الحلول.
لم يتم التعرف على الجهاز. ما يجب القيام به؟
إذا واجهت مشكلة عند إدخال محرك أقراص فلاش USB وظهور رسالة تفيد بأنك قمت بتوصيل جهاز مجهول عند توصيل أي جهاز عبر USB، فتأكد من أن USB نفسه في حالة جيدة. وهذا سيوفر لي ولكم الوقت. للتأكد من أن قابس USB يعمل بشكل صحيح، يمكنك محاولة توصيله بجهاز كمبيوتر أو كمبيوتر محمول آخر. إذا لم يعمل كل شيء أيضًا، فالمشكلة تكمن في الجهاز نفسه. إذا كان يعمل، واصل القراءة.
هذه الطريقة مخصصة لتلك الحالات التي كان الجهاز يعمل فيها مسبقًا بدون تعليق. تم تحديد كل شيء.
نقوم بفصل جهاز USB الخاص بنا، والذي لا يستطيع الكمبيوتر التعرف عليه، ونفصل جميع الأجهزة التي لا نحتاجها في الوقت الحالي، ونقوم بتوصيل الجهاز الذي لم يتم اكتشافه باللوحة الخلفية لوحدة النظام ومعرفة ما إذا تم حل المشكلة.
تصحيح الرسالة" لم يتم التعرف على الجهاز" خلال إدارة الأجهزة وبرامج تشغيل USB.
دعنا نذهب إلى مدير الجهاز(اضغط على مفاتيح Win + R) أدخل devmgmt.msc ما المجال الذي نضغط عليه؟ يدخل.

من المرجح أن يكون الجهاز المتصل مدرجًا في القائمة وحدات تحكم USBأو أجهزة أخرى(ويسمى " جهاز غير معروف»).

إذا كان موجودًا في القائمة مع أجهزة أخرى وكنت متصلاً بالإنترنت، فيمكنك النقر بزر الماوس الأيمن عليه والضغط على الزر تحديث برامج التشغيل.

إذا كان الجهاز غير معروف لا يزال في القائمة وحدات تحكم USB، ثم انقر بزر الماوس الأيمن عليه، وفي علامة التبويب برنامج التشغيل، انقر فوق الزر التراجعأو يمسح.

خيار آخر موجود في خصائص USB في " إدارة الطاقة» قم بإلغاء تحديد المربع « اسمح لهذا الجهاز بإيقاف التشغيل لتوفير الطاقة».

يمكنك أيضًا تجربة جميع الأجهزة الموجودة في " وحدات تحكم USB» قم بما يلي:
انقر " تحديث برنامج التشغيل».
انقر البحث عن برامج التشغيل على هذا الكمبيوتر.
حدد برنامج التشغيل من قائمة برامج التشغيل المثبتة بالفعل.
سترى في القائمة أن هناك برنامج تشغيل متوافق مع الجهاز. حدده وانقر فوق " التالي" سيتم تثبيت برنامج التشغيل، وبعد ذلك قد يتعرف الكمبيوتر على الجهاز.
في نظام التشغيل Windows 8.1، تحدث هذه المشكلة مع محركات الأقراص الثابتة الخارجية ومحركات الأقراص المحمولة التي تعمل من منفذ USB 3.0.
يمكن حل هذه المشكلة في قائمة إدارة معلمات دوائر إمداد الكمبيوتر المحمول بالطاقة.
للقيام بذلك، انتقل إلى لوحة تحكم Windows في قسم خيارات الطاقة، وحدد خطة الطاقة التي تستخدمها وانقر فوق "تغيير إعدادات الطاقة المتقدمة". في إعدادات USB، تحتاج إلى تعطيل تعطيل منافذ USB مؤقتًا.

لماذا لا يرى الكمبيوتر محرك الأقراص المحمول؟يسألني أصدقائي في نهاية يوم العمل ويضعون وحدة النظام أمامي، ردًا على ملاحظتي بأن الكمبيوتر ليس جديدًا، أسمع الجواب: لقد اشتروه مؤخرًا، كل شيء يعمل لصالح المالك السابق، لكن لسبب ما لم يفعلوا ذلك، ووضعوا أمامي كاميرا يجب توصيلها، ومحرك أقراص فلاش، وبالإضافة إلى ذلك أظهروا الطابعة في الزاوية، كنت متعبًا جدًا، لكني بحاجة إلى حل المشكلة ، مواصفات USB، التوافق، وحدة تحكم USB في BIOS كانت تدور في رأسي، والتي قررت أن أبدأ بها.
لماذا لا يرى الكمبيوتر محرك الأقراص المحمول؟
إذا قمت بتوصيل جهاز بموصل USB الخاص بوحدة النظام، فيجب اكتشافه تلقائيًا وإتاحته في نافذة جهاز الكمبيوتر، لكن هذا لا يحدث ولم يتم اكتشاف الجهاز.

لنبدأ مع BIOS، وكيفية الدخول إليه؟ في معظم الحالات، تحتاج إلى الضغط بشكل متكرر على المفتاح F2 أو مفتاح الحذف في المرحلة الأولية جدًا من تشغيل الكمبيوتر، أو قراءة التعليمات الخاصة باللوحة الأم، أو يمكنك قراءة مقالتنا
ذهبنا إلى BIOS، لدينا من جائزة، ثم انتقل إلى علامة التبويب متقدموالانتقال إلى هذه النقطة الأجهزة الطرفية المتكاملة، اضغط على Enter

ونحن نرى أن لنا وحدة تحكم USBمتضمنة

لكنه المواصفات يو اس بي 1.1فماذا في ذلك، يجب أن تعمل أجهزتنا معها.
هنا خطرت لي فكرة إعادة تثبيت نظام التشغيل، لكنني قررت أولاً أن أنظر داخل وحدة النظام ورأيت محور USB 1.1 متصلاً بموصل ذي 9 سنون على اللوحة الأم، وقد جلب هذا المحور أربعة موصلات USB قياسية إلى اللوحة الخلفية لـ وحدة النظام، على اللوحة الأم نفسها لا يوجد سوى منفذي USB 1.1 وقد لا تلاحظهما.
- ملاحظة: وهذه النقطة هي أن المحاور يو اس بي 1.1لا يمكن استخدامها لتوصيل الأجهزة يو اس بي 2.0. وبطبيعة الحال، كان المالك القديم على علم بهذا وحاول توصيل جميع الأجهزة مباشرة بمنافذ USB الموجودة على اللوحة الأم، لكن أصدقائي لم يفعلوا ذلك.
دعونا نربط أجهزتنا مباشرة إلى منافذ USB الموجودة على اللوحة الأم.
بعد تشغيل الكمبيوتر، رأينا رسالة من نظام التشغيل تشير إلى توصيل جهاز مواصفات USB 2.0 أسرع بالمنفذ.
محرك فلاشلقد رأيت ذلك بسرعة، ولكن بالنسبة لكاميرا Hewlett-Packard، اضطررت إلى تنزيل حزمة برنامج التشغيل من الموقع الرسمي وفقط بعد تثبيتها بدأت العمل. بالمناسبة، حاولت توصيل الكاميرا بوحدة نظام بلوحة أم تدعم واجهة USB 2.0، ولكن دون جدوى. معالج تثبيت الأجهزة أيضًا لم يحل المشكلة.
أما بالنسبة لطابعة سامسونج، فقد تم مسح جميع الملصقات التي تحتوي على أرقام وأسماء، وكان لا بد من البحث عن برامج التشغيل بواسطة رمز الجهاز، ولدينا مقالة جيدة حول هذا الموضوع. بمجرد العثور على برامج التشغيل، عملت الطابعة لدينا بشكل مثالي.
اسمحوا لي أن أقدم لكم مثالا آخر لماذا حاسوبربما لا أستطيع رؤية محرك الأقراص المحمول، قد يكون مفيدًا لك.
لدي جهاز كمبيوتر محمول في العمل وماسح ضوئي Canon CanoScan LiDE متصل به، والذي يتم تشغيله مباشرة من منفذ USB. تدعي الشركة المصنعة كفاءة استخدام الطاقة، وهذا أمر جيد، ولكن بمجرد توصيل جهازين آخرين بجهاز الكمبيوتر المحمول الخاص بي، على سبيل المثال، لوحة مفاتيح واجهة USB، ثم محرك أقراص فلاش، يتوقف الكمبيوتر المحمول عن رؤية الماسح الضوئي أو لا يرى محرك الأقراص المحمول من مسافة قريبة، لماذا؟
وهذا يعني أن هناك نقصًا في الطاقة لهذه الأجهزة، وفي بعض الأحيان يقترب المستوى العام لاستهلاك الطاقة المتصل بموصلات USB من الحد الأقصى لقدراتها.
يمكنك معرفة قوة وحدة تحكم USB الموجودة على جهاز الكمبيوتر الخاص بك في "إدارة الأجهزة". ملكيات- فاتورة غير مدفوعة تَغذِيَة، فهو متساوي 500 مللي أمبيرلUSB 2.0 و 900 مللي أمبيرللإصدار 3.0، وتتطلب الطابعات والماسحات الضوئية قدرًا أكبر من الطاقة لتشغيلها.
لتجنب التحميل الزائد على هذه الواجهة، قد يقوم Windows بتعطيل بعض الأجهزة

إليك إجابة أخرى على السؤال لماذا لا يرى الكمبيوتر محرك الأقراص المحمول؟
لنمنع Windows من إدارة مصدر الطاقة لوحدة تحكم USB، وانتقل إلى مدير الأجهزة وقم بتوسيع الفرع وحدات تحكم الناقل التسلسلي العالمي,إضافي محور جذر USB,انقر نقرًا مزدوجًا فوقه بزر الفأرة الأيسر واختر إدارة الطاقة.تحتاج إلى إلغاء التحديد اسمح لهذا الجهاز بإيقاف التشغيل لتوفير الطاقة ويضعط نعم، يجب أن يتم ذلك للجميع محور جذر USB.

على مدى السنوات القليلة الماضية، أصبحت وسائط تخزين الفلاش شائعة جدًا ونستخدمها حرفيًا كل يوم، نظرًا لمزاياها التي تتفوق على وسائط تخزين الأقراص. من غير الممكن المبالغة في تقدير فائدة وسائط الفلاش، لأنه يمكنك كتابة أو قراءة المعلومات عليها بسرعة، فهي لا تشغل مساحة كبيرة في حقيبة أو حقيبة، وقطاع السعر ممتع.
على الرغم من كل الجوانب الإيجابية، تحدث المواقف أحيانًا عندما لا تتمكن من قراءة البيانات بسبب محرك الأقراص المحمول أو الكمبيوتر نفسه. بعد كل شيء، في اللحظة الأكثر أهمية، قد تفقد الوصول إلى الملفات المخزنة، ومن أجل إرجاع كل شيء بسرعة إلى وضعها الطبيعي، يجب أن يكون لديك معرفة معينة. سنقوم في هذه المقالة بتحليل جميع مواقف المشكلات المحتملة وإيجاد طرق لحل سبب عدم رؤية الكمبيوتر لمحرك الأقراص المحمول.
المشاكل الأكثر شيوعًا التي تجعل الكمبيوتر لا يرى محرك الأقراص المحمول:
محرك الأقراص المحمول نفسه لا يعمل
هذا هو الوضع الأسوأ بالنسبة للشخص الذي يتم تخزين مستنداته على محرك أقراص فلاش، لأنه يكاد يكون من المستحيل إعادته إلى الحياة. يمكن أن يتلف محرك الأقراص المحمول بسبب التأثير الميكانيكي على شريحة الجهاز أو وحدة التحكم الخاصة به، أو عن طريق قصر الدائرة الكهربائية، أو عن طريق إتلاف نقاط الاتصال الموجودة على لوحة USB. هذا ما يبدو عليه محرك الأقراص المحمول بعد إغلاق الدائرة الكهربائية أو دخول الرطوبة إلى داخل محرك الأقراص.
 من السهل جدًا تحديد ما إذا كان هذا قد حدث لمحرك الأقراص الخاص بك. أول شيء عليك القيام به هو فحص محرك الأقراص المحمول بحثًا عن أي تلف ميكانيكي أو رقائق أو شقوق وما إلى ذلك. إذا كان مكسورًا تمامًا، يمكنك البحث عن بديل له في متجر الأجهزة الطرفية للكمبيوتر. إذا كنت تشك في عدم قابلية التشغيل، فيمكنك التحقق من ذلك باستخدام طريقة عملية.
من السهل جدًا تحديد ما إذا كان هذا قد حدث لمحرك الأقراص الخاص بك. أول شيء عليك القيام به هو فحص محرك الأقراص المحمول بحثًا عن أي تلف ميكانيكي أو رقائق أو شقوق وما إلى ذلك. إذا كان مكسورًا تمامًا، يمكنك البحث عن بديل له في متجر الأجهزة الطرفية للكمبيوتر. إذا كنت تشك في عدم قابلية التشغيل، فيمكنك التحقق من ذلك باستخدام طريقة عملية.
قم بتوصيل محرك الأقراص المحمول بموصل USB الخاص بالكمبيوتر، إذا أضاء مؤشر LED الموجود عليه وسمعت صوتًا نموذجيًا على الكمبيوتر لتوصيل جهاز جديد، فهذا يعني أن كل شيء على ما يرام، فمن المنطقي البحث عن المشكلة إضافي. إذا لم يحدث هذا، فمن المرجح أن محرك الأقراص المحمول لم يعد مناسبًا للاستخدام.
يمكنك محاولة نقل محرك الأقراص المحمول إلى مركز الخدمة، حيث سيحاول الفني إعادة بيع جهات الاتصال أو استبدال وحدة التحكم، ولكن هذا سيكون مكلفًا للغاية، ولن يكون هذا الإجراء مبررًا إلا إذا كان لديك مستندات مهمة مخزنة عليه. إذا لم يتم اكتشاف أي عطل فادح وظهر على محرك الأقراص المحمول علامات الحياة، فجرب طرق استعادة وظائفه، والتي سيتم وصفها أدناه.
تم إلغاء تنشيط منفذ USB الموجود على اللوحة الأمامية للكمبيوتر
هذه المشكلة شائعة جدًا بين مستخدمي أجهزة الكمبيوتر المكتبية. اعتاد معظم مالكي أجهزة الكمبيوتر على إدخال محرك أقراص فلاش في منافذ USB الأمامية، لأنه سريع ومريح.
ولكن هناك موقف عندما لا تكون اللوحة الأمامية متصلة بنظام الطاقة لسبب ما ؛ وعادة ما يحدث هذا بسبب نسيان فني الكمبيوتر. وفقا لذلك، لن يتم عرض محرك الأقراص المحمول الخاص بك، على الرغم من إمكانية الخدمة الكاملة.

يمكن حل هذه المشكلة بطريقتين. إذا كنت بحاجة ماسة إلى استخدام المعلومات الموجودة على الوسائط القابلة للإزالة، فيمكنك توصيلها باللوحة الخلفية لجهاز الكمبيوتر الخاص بك. ستظل الموصلات الأمامية معطلة، لكن سيكون بإمكانك الوصول إلى المستندات. لا يمكن أن يسمى مثل هذه التلاعبات حلا كاملا، لذلك دعونا ننظر في الخيار الثاني.
تتضمن الطريقة رقم 2 توصيل كابل الطاقة الموجود على اللوحة الأم باللوحة الأمامية للكمبيوتر. اعتمادًا على طراز علبة الكمبيوتر، قد تختلف موصلات الاتصال. لكن لا تخف، فجميعها تحمل علامات ولن تتمكن من توصيل الموصل الخاطئ بسبب ميزات التصميم. أنواع الأسلاك الأكثر شيوعًا هي "VCC" و"D-" و"D+" و"GND". علاوة على ذلك، فإن العلامات الملونة للكابل والموصل الموجود على اللوحة الأم هي نفسها، لكن من الأفضل الاحتفاظ بدليل من خلال النقوش.
الخطوة الأولى هي الوصول إلى اللوحة الأم. للقيام بذلك، قم بفك مسامير التثبيت الموجودة على العلبة وإزالة الغطاء. ابحث عن الكبل الذي يؤدي إلى اللوحة الأمامية وابحث عن نفس الموصل الموجود على اللوحة الأم. في الصورة أدناه يمكنك رؤية الشكل الذي يجب أن يبدو عليه الموصل.

لا ينصح بإجراء الاتصال بنفسك، فمن الأفضل الاتصال بأخصائي. إذا قمت بتوصيل الكابل والموصل بشكل غير صحيح، فيمكنك نسخ جهات الاتصال هذه وحتى الأجهزة. إذا قررت توصيل موصلات USB الأمامية، فمن الأفضل أن تخبرنا بنموذج العلبة واللوحة الأم، وسنخبرك بكيفية القيام بذلك بشكل صحيح ونشرح لك كيف يبدو الموصل والكابل.
منفذ USB الموجود بالكمبيوتر معيب أو معطل
في بعض الأحيان، لا تتعلق مشكلة عدم إمكانية قراءة المعلومات الموجودة على الوسائط القابلة للإزالة بمشكلة محرك الأقراص المحمول نفسه، ولكن بالموصل الذي يتصل به. قد لا يعمل منفذ USB معين، ويمكن أن يكون سبب هذه الحالة هو تلف بسيط في جهات اتصال الموصل. ثم لن يعمل محرك الأقراص المحمول فقط في هذا المنفذ، ولكن أيضًا أجهزة USB الأخرى.
يمكنك حل هذه المشكلة عن طريق تسليح نفسك بمكواة لحام عادية ومعرفة بسيطة بتصميم الدوائر. إذا لم تكن لديك هذه المعرفة والمهارات والمعدات، فيمكن إصلاحها في أقرب مركز خدمة مقابل رسوم منخفضة.
ومع ذلك، إذا لم تتم ملاحظة أي استجابة لتوصيل جهاز USB على جميع الموصلات، فقد تكون المشكلة أعمق. يمكن تعطيل المنافذ في إعدادات BIOS.
من أجل توصيل المنافذ في قائمة BIOS، عليك الوصول إلى هناك في البداية. للدخول إلى BIOS في الثواني الأولى من تشغيل الكمبيوتر، تحتاج إلى الضغط على المفتاح المقابل على لوحة المفاتيح، وهو المسؤول عن استدعاء القائمة. في أغلب الأحيان، يكون المفتاح الافتراضي هو F2 أو Del، ولكن اعتمادًا على العلامة التجارية للوحة الأم وإصدار BIOS، قد يكون مختلفًا. يشار إليه في الصورة الأولى التي تظهر عند التحميل.
بعد إدخال BIOS نفسه، نحتاج إلى اتباع المسار التالي: "".

ابحث عن السطر "وحدة تحكم USB"، بحيث يُسمح لك باستخدام المنافذ، ويجب أن تكون القيمة المقابلة "ممكّنة".

بمجرد تمكين منافذ USB على جهاز الكمبيوتر الخاص بك، اضغط على المفتاح F10. سيؤدي هذا إلى حفظ إعداداتك والخروج من BIOS.

موصل محرك أقراص فلاش USB متسخ
يعد محرك الأقراص المحمول جهازًا متنقلًا لتخزين المعلومات، ولذلك غالبًا ما يتم حمله في الجيوب أو الحقائب أو كسلسلة مفاتيح. بسبب ظروف التشغيل هذه، قد يتراكم الغبار والحطام الصغير في الموصل. لا يحدث هذا كثيرًا، ولكنه قد يتسبب في خلل في محرك الأقراص المحمول. يتراكم الغبار والحطام الصغير على جهة الاتصال ويمنع الاتصال من جهات الاتصال الموجودة في المنفذ الموجود بالكمبيوتر. قد لا يتم عرض محرك الأقراص المحمول هذا على الإطلاق فحسب، بل قد يتم أيضًا تجميد المعلومات أو نقلها أو قراءتها ببطء وقد لا يتم اكتشافها في المرة الأولى.
لتنظيف موصل USB لمحرك أقراص فلاش، تسلح بمباراة ومسحة قطنية. باستخدام تطابق، قم بإزالة جميع الحطام من الموصل، ثم بلل قطعة قطن بالكحول وامسح نقاط اتصال محرك الأقراص المحمول. بهذه الطريقة سوف تخلصه من الحطام والأكسدة.
عدوى فيروسية
في الوقت الحاضر، أصبحت مسألة أمان أجهزة التخزين أكثر إلحاحًا، لأن الفيروسات في كامل قوتها. يمكنك زيارة موقع التواصل الاجتماعي المعتاد الخاص بك على الإنترنت والإصابة، ناهيك عن تنزيل الملفات من مصادر لم يتم التحقق منها.
يمكن أيضًا لفيروسات الكمبيوتر الحديثة أن تتكاثر، بغض النظر عن مدى غرابة الأمر. فهي تصيب الملفات الموجودة على محرك الأقراص المحمول أو محرك الأقراص الثابتة بجهاز الكمبيوتر، ويتزايد عددها بشكل كبير.
في كثير من الأحيان، تكون مشكلة عدم عمل محرك الأقراص المحمول هي الإصابة بالفيروسات. تم اكتشاف محرك الأقراص بواسطة النظام، ويمكنك سماع الصوت المميز لتوصيل الجهاز بالنظام، ولكن عند محاولة قراءة المعلومات، ستظهر لك الرسالة "" أو "" لم يتم العثور على التطبيق».

قبل حل هذه المشكلة، يجب عليك تثبيت برنامج مكافحة الفيروسات على جهاز الكمبيوتر الخاص بك وإجراء تشخيص كامل للملفات. للوصول إلى البيانات الموجودة على محرك الأقراص، نحتاج إلى حذف الملف المصاب بالفيروس وفحصه. للقيام بذلك، انتقل إلى قائمة "ابدأ" وأدخل العبارة التالية "" في سطر البحث.

انقر على العنصر الموجود بزر الفأرة الأيسر. ستظهر لك نافذة مفتوحة تسمى "خيارات المجلد"، هنا عليك القيام بما يلي:
- قم بإلغاء تحديد " إخفاء ملفات النظام المحمية»
- حدد المربع ""
بعد ذلك تأكد من الضغط على زر "تطبيق" وبعد ذلك فقط "موافق"، وإلا فلن تصبح التغييرات نافذة المفعول. يجب أن تبدو مثل هذا.

بعد ذلك، انتقل إلى "جهاز الكمبيوتر" وانتقل إلى مجلد محرك الأقراص نفسه. هناك سترى ملف "Autorun"، تحتاج إلى حذفه، والتحقق من محرك الأقراص المحمول بحثًا عن الفيروسات باستخدام أحد برامج مكافحة الفيروسات المجانية؛ يمكن للأداة المساعدة Dr.WEB Cure It القيام بذلك بشكل مثالي.

يمكنك الآن استخدام محرك الأقراص المحمول بالكامل ولن تنشأ أي مشاكل. إذا لم يتغير شيء، فالمشكلة تكمن في عدم وجود برامج تشغيل؛
فشل برامج التشغيل أو استخدام برامج تشغيل قديمة
هناك مشكلة شائعة جدًا عندما لا يرغب الكمبيوتر في عرض محرك الأقراص المحمول بسبب برامج التشغيل القديمة أو فشل النظام. قد يحدث الفشل بسبب زيادة الطاقة أو الإغلاق غير المتوقع لنظام التشغيل. أو قد لا تعمل طرز الكمبيوتر القديمة مع محركات الأقراص بسعة 32 جيجابايت أو أكثر. يمكن قول شيء واحد، لا يمكن حل المشكلة إلا عن طريق تحديث برامج التشغيل.
أول ما عليك فعله هو الانتقال إلى "". ويمكنك القيام بذلك بعدة طرق، على سبيل المثال من خلال "جهاز الكمبيوتر" أو تجد هذا القسم في بحث النظام، وهو ما سنفعله.

نذهب إلى هذه القائمة، وبعد ذلك نقوم بتوصيل محرك الأقراص المحمول بالكمبيوتر، وبعد ذلك نفتح علامة التبويب الفرعية "وحدات تحكم USB". حدد السطر " ذاكرة"، انقر بزر الماوس الأيمن لفتح قائمة النظام وانقر على "حذف".

تسمح لك مثل هذه المعالجات بإزالة برامج التشغيل المثبتة على النظام لجهاز التخزين الخاص بك. بمجرد إزالته، لا تتردد في إزالة محرك الأقراص المحمول من جهاز الكمبيوتر الخاص بك وتوصيله مرة أخرى. سيتم بعد ذلك تثبيت برنامج تشغيل محرك الأقراص المحمول مرة أخرى وسيتم حل المشكلة.
إذا لم يتم حل المشكلة، فقد تحتاج إلى تحديث برامج التشغيل لجميع شرائح USB؛ وهذا أمر سهل للغاية. يمكنك استخدام القرص الخاص الذي يأتي مع اللوحة الأم؛ حيث يتم تسجيل جميع برامج التشغيل الضرورية عليه. إذا لم يكن لديك، قم بتنزيل برنامج DriverPack، وسيقوم تلقائيًا بتحديد جميع برامج التشغيل التي يوجد تحديث لها وتنفيذ هذا الإجراء بعد موافقتك.
علاوة على ذلك، فإن معظم المستخدمين لديهم شكوك حول صحة تصرفاتهم عندما يتعلمون عن تنسيقات USB المختلفة. لا تخف!
يتم تثبيت برامج تشغيل USB 2.0 وUSB 3.0 وفقًا لنفس المبدأ. والفرق الوحيد بين المنافذ هو السرعة القصوى لقراءة وكتابة المعلومات.
أخطاء نظام الملفات
قد لا يتعرف الكمبيوتر أيضًا على جهاز الفلاش الخاص بك بسبب وجود أخطاء في نظام الملفات. دعونا نتحقق مما إذا كان هذا صحيحًا، انتقل إلى ""، وقد تم وصف كيفية القيام بذلك أعلاه. أنت الآن بحاجة إلى فتح علامة التبويب الفرعية " أجهزة القرص"إذا رأيت محرك الأقراص المحمول الخاص بك هناك، فهذا يعني أنه يعمل، ونظام الملفات لا يرى ذلك كما ينبغي، وبالتالي، لا يعرضه في Explorer. في حالتي، تم عرض محرك الأقراص المحمول، مما يعني أنه يعمل.

لإصلاح هذه المشكلة، يجب عليك تهيئة محرك الأقراص المحمول الخاص بك، ولكن هذا الإجراء له عدة فروق دقيقة، لذلك سننظر في هذه العملية في الفقرة التالية من المقالة.
إذا كنت لا ترى محرك الأقراص الخاص بك هناك، فإن المشكلة تكمن في خلل في محرك الأقراص المحمول نفسه، مما يعني إما أن وحدة التحكم محترقة أو أن جهة الاتصال أصبحت غير ملحومة. يمكن للمتخصصين في مراكز الخدمة محاولة إعادته إلى الحياة. ومع ذلك، يعد هذا تمرينًا مكلفًا؛ فمن الأسهل شراء واحدة جديدة، بالطبع، إذا لم يتم تسجيل المعلومات المهمة على الجهاز المعيب وتحتاج إلى استعادة البيانات الموجودة على محرك الأقراص المحمول.
صراع نظام الملفات
في كثير من الأحيان، لا يتم عرض محتويات محرك الأقراص المحمول بسبب وجود تعارض بين أنظمة الملفات الموجودة على الكمبيوتر والوسائط القابلة للإزالة نفسها. على سبيل المثال، إذا كان الكمبيوتر يعمل بنظام الملفات NTFS وكان محرك الأقراص المحمول يستخدم FAT32، فلا يمكن استبعاد حالة التعارض. علاوة على ذلك، فإن هذه المشكلة شائعة ليس فقط في نظام التشغيل Windows، ولكن أيضًا في نظام التشغيل Mac OS. على سبيل المثال، إذا قمت بتهيئة محرك أقراص محمول على جهاز Mac الخاص بك إلى ExFAT أو نظام ملفات MacBook القياسي، فمن غير المرجح أن يكون محرك الأقراص المحمول قابلاً للقراءة على أجهزة Windows.
أول شيء عليك القيام به هو العثور على جهاز كمبيوتر يستخدم نظام ملفات مختلف، وفتح محرك الأقراص المحمول وحفظ المعلومات التي تهمك، لأنه بعد التنسيق سيتم فقدها.
لحل هذه المشكلة، نحتاج إلى تنفيذ عملية تهيئة محرك الأقراص المحمول. تحتاج أولاً إلى معرفة نظام الملفات المستخدم على جهاز الكمبيوتر الخاص بك. انتقل إلى "جهاز الكمبيوتر"، وانقر بزر الماوس الأيمن على القرص الصلب، وافتح القائمة الفرعية وحدد "خصائص" فيه.

في النافذة التي تفتح، سترى معلومات حول مقدار مساحة القرص المجانية والمستخدمة، وكذلك معرفة نظام الملفات المستخدم. في حالتي، يتم استخدام نظام NTFS.

بعد أن تعرفت على نظام الملفات الخاص بالكمبيوتر، نحتاج إلى تهيئة محرك الأقراص المحمول في نفس النظام. للقيام بذلك، انقر بزر الماوس الأيمن على محرك الأقراص المحمول وافتح علامة التبويب "تنسيق".

في علامة التبويب التي تفتح، حدد نظام الملفات الذي سنقوم بالتنسيق فيه، حدد المربع المجاور للسمة "Fast" وانقر فوق "ابدأ".

بضع كلمات حول سبب استخدامنا للسمة "سريع". أولا، سيتم تنسيق محرك الأقراص المحمول بشكل أسرع بكثير. ولكن هناك جانب آخر للعملة. إذا كانت هناك أي مستندات على محرك الأقراص المحمول، فلن تتمكن من استعادة هذه البيانات إلا من خلال التنسيق السريع باستخدام أدوات مساعدة خاصة. إذا لم تقم بتحديد المربع، فسيتم فقدان المعلومات التي كانت موجودة على محرك الأقراص المحمول إلى الأبد.
لم يتم تنسيق محرك الأقراص المحمول
هناك مشكلة شائعة إلى حد ما وهي عندما تقوم بإدخال محرك أقراص محمول في جهاز الكمبيوتر الخاص بك (عادةً محرك أقراص محمول جديد واستخدامه لأول مرة)، ويعطيك نظام التشغيل تحذيرًا ينص على أن محرك الأقراص القابل للإزالة يحتاج إلى تهيئة قبل الاستخدام. وإذا تم استخدام محرك الأقراص المحمول من قبل وكانت هناك بيانات مكتوبة عليه، فلا توجد طريقة للوصول إليه. علاوة على ذلك، يصبح حجم محرك الأقراص المحمول 0، أي. كما لو لم يكن هناك شيء على الإطلاق، ولا حتى جهاز تخزين.

إذا كنت قد استخدمت محرك أقراص فلاش بالفعل ولم تكن هذه هي المرة الأولى التي تقوم فيها بتوصيله، فحاول توصيله بجهاز كمبيوتر آخر، فربما تختفي المشكلة وستتمكن من حفظ البيانات. ولكن في أي حال، يجب تنسيق محرك الأقراص المحمول. تمت مناقشة كيفية القيام بذلك بالتفصيل في قسم "تعارض نظام الملفات".
لكني أريد أن ألفت انتباهكم إلى نقطتين. لتجنب مشاكل نظام الملفات (FS) بعد التنسيق، تعرف على نظام FS المستخدم على الكمبيوتر وقم بتثبيت نفس النظام على محرك الأقراص. وثانيًا، إذا كان محرك الأقراص المحمول يحتوي على المعلومات التي تحتاجها، فتأكد من استخدام السمة "السريعة"، لذلك سيتم تنسيق محرك الأقراص المحمول فقط وفقًا لجدول المحتويات، ويمكن إرجاع المعلومات المفقودة باستخدام أدوات مساعدة خاصة.
هناك مشكلة في القسم أو يتم تعيين حرف مشغول لمحرك الأقراص المحمول تلقائيًا
هناك حالات لا يكتشف فيها نظام التشغيل الوسائط القابلة للإزالة بشكل صحيح. يبدو أن كل شيء على ما يرام، ويتم عرض اتصال الجهاز وتظهر أيقونة محرك أقراص فلاش في الدرج، ولكن لا توجد طريقة لاستخدامه للغرض المقصود منه.
قد تكون المشكلة هي أن النظام لم يعين للقسم حرفًا سيظهر تحته محرك الأقراص القابل للإزالة، أو أنه قام بتعيينه، ولكن هذا الحرف مشغول بالفعل، وينتج عن ذلك تعارض في العنوان.
سيكون حل هذه المشكلة هو فرض تعيين حرف القسم الذي نختاره، وكل شيء يحدث يدويًا. لذلك دعونا نبدأ.
بادئ ذي بدء، تحتاج إلى الضغط باستمرار على مجموعة المفاتيح "Win + R"، ستفتح أمامك نافذة باسم "Run".
في السطر نحتاج إلى إدخال أمر بسيط com.diskmgmt.ماجستيروالذي سينقلنا إلى قسم إدارة الأقراص والتخزين.

في مدير وسائط التخزين الذي يفتح، نحتاج إلى تحديد جهاز USB الخاص بنا. يمكن القيام بذلك ببساطة، افصل محرك الأقراص المحمول وقم بتوصيله مرة أخرى، القسم الذي يختفي أولاً ثم يظهر هو ما نحتاجه.

في حالتي، محرك الأقراص المحمول هو محرك يحمل الاسم "20151114_17"، ويمكنك أيضًا التعرف عليه من خلال رمز خاص. أنت الآن بحاجة إلى النقر بزر الماوس الأيمن عليه وتحديد "تغيير الحرف" في القائمة التي تفتح.

الآن سيتم فتح نافذة إضافية أخرى أمامنا، أصغر. في ذلك تحتاج إلى النقر على زر "تغيير" و "موافق".

سيتم الآن فتح نافذة مساعدة أخرى، حيث يجب عليك تحديد أي حرف من حروف الأبجدية الإنجليزية، وبعد النقر على زر "موافق"، سيتم تخصيص الحرف للقسم.

يجدر الانتباه إلى نقطة واحدة مهمة! عند اختيار حرف لتعيينه لقسم من محرك الأقراص المحمول الخاص بك، انظر إلى الحروف المستخدمة بالفعل بواسطة النظام. وهذا مهم جدًا، لأننا قد لا نصلح المشكلة، بل نتركها. سيحدث هذا، على سبيل المثال، إذا قمت بتعيين قسم محرك أقراص فلاش بالحرف "D"، والذي تم تعيينه بالفعل للقرص المحلي.
عطل في مصدر الطاقة أو الحمل الزائد للتيار الزائد لبوابة USB
هذه المشكلة شائعة جدًا هذه الأيام. الحقيقة هي أن الكمبيوتر قد لا يرى محرك الأقراص المحمول ببساطة بسبب وجود خلل في مصدر الطاقة. دعونا نلقي نظرة على الأمر بالترتيب، يستهلك مصدر الطاقة الطاقة الكهربائية من الشبكة، ثم يحولها ويوزعها على جميع عقد الكمبيوتر. لديها حد للطاقة، على سبيل المثال، مصدر طاقة بقوة 400 واط لن يتمكن من إعطائك 600 واط. وهذا يعني أن استهلاك النظام بأكمله يجب أن يكون متوازنا.
 قد تظهر هذه المشكلة إذا قمت مؤخرًا باستبدال بعض المكونات المهمة في النظام، فليكن المعالج. الآن تستهلك طاقة أكثر بكثير مقارنة بالماضي، مما يعني أنها ببساطة لا تصل إلى مكان ما، وفي هذه الحالة، هذا "المكان" هو شبكة USB الخاصة بالكمبيوتر. وفقا لذلك، يجب حساب معلمة استهلاك الطاقة مقدما، وإذا حدث مثل هذا الموقف بالفعل، فسيتعين عليك استبدال مصدر الطاقة بمصدر أكثر قوة.
قد تظهر هذه المشكلة إذا قمت مؤخرًا باستبدال بعض المكونات المهمة في النظام، فليكن المعالج. الآن تستهلك طاقة أكثر بكثير مقارنة بالماضي، مما يعني أنها ببساطة لا تصل إلى مكان ما، وفي هذه الحالة، هذا "المكان" هو شبكة USB الخاصة بالكمبيوتر. وفقا لذلك، يجب حساب معلمة استهلاك الطاقة مقدما، وإذا حدث مثل هذا الموقف بالفعل، فسيتعين عليك استبدال مصدر الطاقة بمصدر أكثر قوة.
علاوة على ذلك، قد تكمن المشكلة في خلل في مصدر الطاقة؛ فقد ينتج طاقة أقل بكثير مما تم ذكره، عما تم إنتاجه من قبل. لن تتمكن من حل هذه المشكلة، لأنك تخاطر بأداء الكمبيوتر بأكمله. الحل الوحيد هو استبدال مصدر الطاقة.
هناك ميزة أخرى لهذا السؤال. في الآونة الأخيرة، أصبحت أجهزة USB لأجهزة الكمبيوتر شائعة جدًا، لنفترض أن الأجهزة التالية يتم تشغيلها الآن: سجادة لتدفئة الكوب، ومصباح مكتب، وماوس لاسلكي، ومحرك أقراص ثابت قابل للإزالة، بالإضافة إلى شحن الهاتف الذكي أيضًا. وتريد توصيل محرك أقراص فلاش، ولكن لسوء الحظ، يرى الكمبيوتر ذلك. الحقيقة هي أنه كان هناك تيار زائد على منافذ USB. أولئك. تستهلك جميع أجهزتك بالفعل الحد الأقصى من التيار ولن تتمكن من توصيل جهاز آخر. لذلك، لاستخدام محرك أقراص فلاش، تحتاج إلى فصل عدة أجهزة من منافذ USB بجهاز الكمبيوتر ومن ثم ستختفي المشكلة.
إذا كان الكمبيوتر لا يرى محرك الأقراص المحمول في نظام التشغيل Windows XP
هناك العديد من الأسباب لعدم اكتشاف محرك أقراص فلاش في نظام التشغيل Windows XP. علاوة على ذلك، قد تكمن المشكلة في نظام التشغيل نفسه، أو في محرك أقراص فلاش معيب، أو حتى في أجهزة الكمبيوتر.
إذا كانت المشكلة مرتبطة بنظام التشغيل، فلا يمكن حلها إلا عن طريق إجراء تغييرات إضافية في الإعدادات؛ ومن الأفضل القيام بذلك يدويًا، على الرغم من وفرة الأدوات المساعدة الخاصة التي يمكن أن تساعد في هذا الأمر.

ومع ذلك، إذا كان محرك الأقراص نفسه معيبًا، فإن الشيء الوحيد الذي يمكنك فعله هو محاولة حفظ البيانات المسجلة عليه. وبعد ذلك قم بشراء جهاز جديد وأكثر موثوقية.
إذا لم يتمكن جهاز الكمبيوتر الخاص بك من اكتشاف محرك الأقراص المحمول، فإنه يقوم بإعلام المستخدم بالإشارات التالية:
- تم إدخال محرك الأقراص المحمول الخاص بك وحاولت الوصول إلى البيانات الموجودة عليه، فتنبثق الرسالة "إدراج قرص".
- يعلمك النظام أنه يجب تهيئة محرك الأقراص لمزيد من الاستخدام.
- تظهر أخطاء حول استحالة الوصول إلى البيانات.
- قد يتجمد النظام بمجرد توصيل محرك أقراص فلاش USB بمنفذ USB الخاص بالكمبيوتر.
في هذا القسم، سنلقي نظرة على جميع الأسباب الأكثر شيوعًا لعدم عمل محرك الأقراص المحمول في نظام التشغيل Windows XP ونقدم توصيات عملية لحلها. اقرأ وصف المشكلة بعناية، إذا لم تكن مشابهة لمشكلتك أو لم يساعدك حلها، فانتقل إلى النقطة التالية حتى تنتهي المشكلة. أول شيء عليك القيام به هو محاولة تحديد ما إذا كان محرك الأقراص المحمول يعمل أم لا. يتم الإشارة إلى ذلك من خلال مؤشر ضوئي موجود عليه. إذا قمت بتوصيل محرك الأقراص ويومض أو يضيء، فهذا يعني أن محرك الأقراص المحمول يعمل والمشكلة تكمن إما في النظام أو في أجهزة الكمبيوتر.
حاول تغيير المنفذ الذي تقوم بتوصيل محرك الأقراص المحمول به أو حتى الكمبيوتر؛ ربما يكون المنفذ فقط أو النظام بأكمله معيبًا، ولكن على جهاز كمبيوتر آخر، سيعمل محرك الأقراص المحمول بشكل صحيح. على سبيل المثال، إذا لاحظت تجميدًا كاملاً للنظام عند توصيل محرك أقراص فلاش بمنفذ، فهذا يعني أن هذا المنفذ معيب ومن الأفضل عدم استخدامه.
إذا كنت تستخدم محاور USB أو كابلات تمديد ولم يتم عرض محرك الأقراص المحمول، فربما تكمن المشكلة في الجهاز نفسه، وليس محرك الأقراص المحمول. إذا تبين أن هذا هو الحال، فيمكنك اصطحاب المحور إلى مركز الخدمة أو محاولة إصلاحه بنفسك. للقيام بذلك، ستحتاج إلى مكواة لحام ولحام وقليل من الخبرة، لأنه في أغلب الأحيان تحتاج فقط إلى لحام جهة اتصال واحدة أو اثنتين وسيعمل كل شيء كما هو متوقع.

ولعل المشكلة تكمن في نقص التيار الكهربائي في نظام منفذ USB. للتحقق من ذلك، تحتاج إلى فصل جميع أجهزة USB الموجودة على الكمبيوتر (الكاميرا، الطابعة، المصباح، وما إلى ذلك)، ولم يتبق سوى لوحة المفاتيح والماوس. إذا ظهر محرك الأقراص المحمول في النظام بعد مثل هذه التلاعبات ويمكنك الوصول إليه، فإن المشكلة تكمن في ضعف مصدر الطاقة. لا يمكن حل هذه المشكلة إلا عن طريق استبدال مصدر الطاقة بمصدر طاقة أكثر قوة، ولكن استخدام محور USB مع مصدر الطاقة الخاص به سيساعد في تأخير شراء مصدر الطاقة.
ومع ذلك، إذا لم يتم حل المشكلة بعد فصل جميع الأجهزة الأخرى، فقد تظل المشكلة مرتبطة بنقص الطاقة من مصدر الطاقة ومنفذ USB قديم. بمعنى آخر، لن تتمكن على أجهزة الكمبيوتر المحمولة القديمة من فتح محرك أقراص فلاش بسعة 36 جيجابايت أو أكبر. لا توجد طريقة لحل المشكلة، يمكنك فقط شراء كمبيوتر محمول أو كمبيوتر أكثر حداثة.
يحدث موقف شائع جدًا عندما يقوم المستخدم بتوصيل محرك أقراص فلاش بالمنفذ الأمامي لجهاز الكمبيوتر، لكن النظام لا يراه. وهذا يعني أن المنافذ غير متصلة بمصدر الطاقة الموجود على اللوحة الأم، أو أن الطاقة المخصصة لها قليلة جدًا. يمكنك توصيل اللوحة الأمامية بنفسك باستخدام الإرشادات الموجودة أعلاه في القسم الذي يحمل نفس الاسم.
لا يمكن رؤية محرك الأقراص المحمول بسبب أخطاء في نظام التشغيل Windows XP. استكشاف الأخطاء وإصلاحها
قد لا يتم أيضًا اكتشاف محرك الأقراص المحمول بسبب أخطاء في نظام التشغيل. على سبيل المثال، يفتقر نظام التشغيل Windows XP المزود بحزمة الخدمة SP2 إلى التحديثات وحزم البرامج التي تضمن التشغيل العادي لأجهزة USB. علاوة على ذلك، من الممكن أن تعمل عدة أجهزة USB فقط في منفذ واحد.
سيكون حل هذه المشكلة هو تحديث النظام إلى SP3 وتثبيت التحديثات الضرورية. حتى المستخدم الجديد يمكنه القيام بذلك، لأننا نحتاج فقط إلى بضع نقرات، وسيقوم النظام تلقائيًا بتنزيل التحديث وتثبيته وتشغيله. لذلك، دعونا نبدأ، يمكننا التحرك بطريقتين - هذا تنزيل رسمي من Windows Update أو تثبيت SP3 من قرص أو محرك أقراص فلاش. الخطوة الأولى هي التحقق من الحزمة التي قمت بتثبيتها بالفعل.
انقر على أيقونة "جهاز الكمبيوتر" بزر الفأرة الأيمن واختر "خصائص". سيتم فتح النافذة التالية أمامك، حيث سيتم الإشارة إلى المعلومات المتعلقة بنظامك.

لتثبيت SP3، نحتاج إلى السماح لنظام التشغيل بالبحث في نظام الكمبيوتر وتحديثه. للقيام بذلك، ما عليك سوى الانتقال من لوحة التحكم إلى Windows Update.

بمجرد القيام بذلك، سيبدأ النظام في البحث عن التحديثات، وبعد ذلك سيعرض عليك تحديث كل شيء مرة واحدة أو تحديد التحديثات التي تحتاجها فقط. إذا لم تفهم ما الذي يغيره التحديث، فمن الأفضل أن تترك النظام يتم تحديثه بالكامل.
بعد تنزيل كافة التحديثات، سيطلب منك نظام التشغيل إعادة تشغيل جهاز الكمبيوتر الخاص بك لتطبيق الإعدادات الجديدة. انقر فوق "موافق" وانتظر بصبر. هذا كل شيء، الآن يمكنك توصيل محرك الأقراص المحمول واستخدامه.
إذا قررت اختيار التحديثات التي يجب تثبيتها، وعدم تنزيلها جميعًا تلقائيًا، فإليك إرشادات ستساعد في تحسين إدراك النظام لمحركات أقراص USB.

تعارضات برامج التشغيل في نظام التشغيل Windows XP
هناك أيضًا مشكلة تعارض السائق. والحقيقة هي أن بعض برامج التشغيل القديمة يمكن أن تسبب أخطاء على مستوى النظام؛ علاوة على ذلك، فإنها يمكن أن تمنع التشغيل العادي لبرامج التشغيل الجديدة. ومن الأمثلة الصارخة على مثل هذه المشكلة الموقف عندما يقوم المستخدم بإدخال محرك أقراص فلاش في جهاز الكمبيوتر، ويحاول الوصول إلى البيانات الموجودة عليه، ويعرض النظام على الفور رسالة خطأ تطلب إدخال القرص. أو يتجمد النظام ببساطة، ومن الممكن أيضًا تعيين حرف موجود بالفعل لقسم محرك أقراص فلاش.
سبب هذه الأخطاء هو على النحو التالي. لنفترض أن لديك محركي أقراص فلاش، وقمت بتوصيل أحدهما بالنظام. في الوضع التلقائي، يتم تثبيت كافة برامج التشغيل الضرورية لهذا الجهاز على الفور. لقد قمت بإجراء المعالجات اللازمة لكتابة الملفات أو قراءتها وإزالة محرك الأقراص. بعد ذلك، تقوم بإدخال محرك أقراص فلاش آخر، وهو يعمل بكامل طاقته، وينبثق أحد الأخطاء المذكورة أعلاه. هذا يعني أن النظام يحاول استخدام برنامج التشغيل المثبت بالفعل من محرك الأقراص المحمول الأول لتشغيل الثاني، لكنهما غير متوافقين.
إعادة تثبيت برامج تشغيل Windows XP لأجهزة USB
يمكن حل هذه المشكلة بسهولة بعدة طرق. إعادة تثبيت برامج التشغيل تلقائيًا أو يدويًا. دعونا نلقي نظرة على القليل من النظرية: يمكن للنظام أن يستخدم برنامج تشغيل من جهاز USB واحد عن طريق الخطأ لتشغيل جهاز USB آخر. للتخلص من هذه المشكلات، نحتاج أولاً إلى إزالة كافة برامج التشغيل الموجودة لمحركات أقراص USB، ثم إعادة تثبيتها.
قد تظهر مثل هذه المشكلة الرسالة "لم يتم التعرف على جهاز USB"، أو قد تحدث عمليات غير مفسرة على مستوى النظام تمنع الوصول إلى البيانات أو تتسبب في تجميد النظام.
إزالة عبر DriveCleanup
يمكنك إزالة كافة برامج التشغيل الموجودة لأجهزة USB بشكل فعال باستخدام الأداة المساعدة DriveCleanup. وتتمثل ميزته في أنه يبحث في النظام بأكمله عن برامج التشغيل المثبتة ثم يقوم بإزالتها فقط.
بادئ ذي بدء، قم بإيقاف تشغيل الكمبيوتر وفصل كافة أجهزة USB منه لتجنب حالات الصراع أثناء تشغيل البرنامج. قم بتشغيل جهاز الكمبيوتر، وانتقل إلى الموقع الرسمي للبرنامج وقم بتنزيل الملف القابل للتنفيذ. الأداة متوافقة مع أي إصدار من Windows، بما في ذلك الصور النقطية المختلفة. عند التنزيل، انتبه إلى إصدار الملف.

التثبيت التلقائي
لقد قمت بإزالة كافة برامج التشغيل من جهاز الكمبيوتر الخاص بك. لكي يعمل الجهاز بشكل طبيعي، يجب أن يكون لدى نظام التشغيل برامج تشغيل خاصة به. عملية التثبيت التلقائي لبرنامج التشغيل بسيطة بشكل لا يصدق، كل ما عليك فعله هو توصيل محرك أقراص فلاش USB بمنفذ USB، وبعد ذلك سيبدأ التثبيت على الفور. ستظهر نافذة تعرض تقدم التثبيت؛ وقد يحدث هذا في بعض الأنظمة في وضع غير مرئي للمستخدم. في غضون دقيقة إلى دقيقتين، سيتم الانتهاء من التثبيت وستكون قادرًا على استخدام الجهاز.
التثبيت اليدوي
التثبيت اليدوي يعني تثبيت برامج التشغيل ليس مباشرة من وسيط التخزين نفسه. يمكننا أيضًا تثبيت برامج تشغيل محرك أقراص فلاش من موارد الإنترنت التابعة لجهات خارجية، ولكن لتجنب حالات التعارض، سنقوم بتثبيت برامج تشغيل محرك أقراص فلاش باستخدام كمبيوتر آخر.
لذلك، نأخذ محرك الأقراص المحمول الذي به مشكلة ونقوم بإدخاله في كمبيوتر آخر، حيث يتم التعرف عليه. أحد المتطلبات الأساسية لهذه العملية هو تطابق إصدارات Windows الموجودة على كلا الجهازين. نستخدم بحث النظام ونجد ملفين.

نقوم بنقلها إلى الكمبيوتر الذي به مشكلة بأي وسيلة، سواء كان ذلك عن طريق البريد أو باستخدام وسائط أخرى قابلة للإزالة. تحتاج إلى وضع هذه الملفات في مجلد بنفس المسار الذي كان موجودًا على الكمبيوتر الأول وتأكيد الاستبدال عندما تنبثق النافذة المقابلة. نقوم بإعادة تشغيل الكمبيوتر والاستمتاع بأدائه باستخدام أقراص فلاش.
لقد نظرنا فقط في الأسباب الأكثر شيوعًا لعدم ظهور محرك الأقراص المحمول على الكمبيوتر. في الواقع، هناك الكثير منهم. علاوة على ذلك، هناك مشاكل يتم التعبير عنها من خلال رسائل النظام الأخرى، وقد تم وصف حلها بالفعل في فقرات المقال.
تظهر رسالة "إدراج قرص" حتى إذا كان محرك الأقراص المحمول متصلاً بالفعل بمنفذ USB
يحدث خطأ النظام هذا إذا تداخلت برامج التشغيل مع بعضها البعض وتتداخل مع الأداء الطبيعي لأجهزة USB. لإصلاح هذا الخطأ، تحتاج إلى إزالة كافة برامج التشغيل لأجهزة USB وتثبيتها مرة أخرى. يتم وصف هذه العملية خطوة بخطوة في هذه المقالة.
رسالة حول الحاجة إلى تهيئة القرص
تظهر هذه الرسالة إذا كنت تستخدم محرك أقراص فلاش لأول مرة أو إذا واجهت فشلاً في النظام. بالإضافة إلى الرسالة، يمكنك التأكد من أنها غير صالحة للاستخدام، لأنها لا تعرض مساحة فارغة أو مساحة مشغولة. تم توضيح حل هذه المشكلة بالتفصيل في الفقرتين 8 و 9.
رسالة خطأ في البيانات
تحدث هذه المشكلة في 3 حالات. هذا هو تعارض في برنامج التشغيل، وتعارض في نظام الملفات، وفشل محرك الأقراص المحمول نفسه. يمكن حل المشكلة عن طريق إعادة تثبيت برامج التشغيل؛ إذا لم يساعد ذلك، فقم بإجراء تنسيق سريع للحفاظ على القدرة على استعادة البيانات على محرك الأقراص المحمول. التعليمات خطوة بخطوة مذكورة أعلاه.
يتجمد النظام بالكامل فورًا بعد توصيل محرك الأقراص المحمول بالكمبيوتر
لقد سبق أن تمت مناقشة هذه المشكلة في المقال، ولكن أود أن أشير إلى أن هذا الخطأ يمكن أن يحدث لسببين:
- صراع السائق.
- منفذ معيب.
من السهل التحقق من المشكلة التي تواجهك، أدخل محرك الأقراص المحمول في منفذ آخر، إذا استمر التجميد، فهذا يعني أن هناك مشكلة في برامج التشغيل. تم تقديم الإرشادات والنصائح الخاصة بإعادة تثبيتها كجزء من هذه المقالة.
لماذا لا يرى الكمبيوتر محرك الأقراص المحمول عندما يضيء المؤشر الموجود عليه؟
قد تكون جهة الاتصال الموجودة على محرك الأقراص المحمول المسؤولة عن نقل المعلومات تالفة. لا يمكن استبعاد وجود تعارض في برنامج التشغيل وتعيين حرف مشغول إلى القسم. إذا لم تختف المشكلة بعد توصيل محرك الأقراص المحمول بجهاز كمبيوتر آخر، فحاول التحقق من توفر القسم. إذا كان كل شيء على ما يرام هنا، فقم بإعادة تثبيت برامج التشغيل وسيعمل محرك الأقراص المحمول.
خطأ 43 / خطأ 43
يؤدي هذا الخطأ إلى توقف قراءة المعلومات من جهاز قابل للإزالة على الفور، مما يعني أننا لن نتمكن من الوصول إلى البيانات على الفور. هناك العديد من المشاكل التي يمكن أن تسبب الخطأ 43.
- أولها هو عطل الجهاز نفسه. تحقق من جهاز كمبيوتر آخر لمعرفة ما إذا كان هذا الموقف سيحدث مرة أخرى.
- تعارض السائق - الحل الموصوف أعلاه.
- تحديث تكوين الأجهزة - ما عليك سوى استرجاع إصدار برنامج التشغيل في إدارة المهام.
الاستنتاجات
لقد استعرضنا بالتفصيل الأسباب التي قد تمنع الكمبيوتر من قراءة محرك الأقراص المحمول والمعلومات الموجودة عليه. ستساعدك الحلول الموصوفة مع الإرشادات خطوة بخطوة بالتأكيد على التخلص من هذه المشكلة. يمكن أن يكون محرك الأقراص المحمول غير القابل للقراءة حكمًا بالإعدام فقط إذا كان محرك الأقراص المحمول معيبًا. وفي حالات أخرى، تكون هذه عملية يمكن عكسها بسهولة. إذا كانت لديك أي أسئلة أو لم تتمكن من إيجاد حل لمشكلتك في المقالة، اترك تعليقًا وسنحاول توضيح الموقف معًا.
منذ وقت ليس ببعيد واجهت مثل هذه المشكلة على نظام التشغيل Windows 8.1 المثبت بالفعل. تم تسليم الكمبيوتر لي حتى أتمكن من إعادة تثبيت النظام من Windows 8.1 إلى Windows 7، وقبل كل شيء قمت بفحص إدخال USB. لقد قمت بتوصيل محرك أقراص فلاش وفأرة كمبيوتر به، لكن الكمبيوتر المحمول لم ير أي معدات. ثم لاحظت أن منفذ USB نفسه باللون الأزرق مما يدل على أنه USB 3.0
إنه لا يعمل لسبب واحد فقط: عدم تثبيت برامج تشغيل USB 3.0 على النظام.
للتحقق من وجود برامج التشغيل في النظام، ابحث في مدير الأجهزة لمعرفة ما إذا كانت هناك أية أسئلة أو علامات أخرى بجانب برامج التشغيل المثبتة. إذا لم تكن هناك علامات مشبوهة، فهذا يعني أن برنامج التشغيل مثبت في النظام، ولكنه إما قديم أو لا يتناسب مع نظام التشغيل.

ما هي الخيارات لحل المشكلة؟
1. كخيار، قمت بتحميل برامج تشغيل USB 3.0 للوحات الأم Intel وAMD وAsus على الخادم الخاص بي. تحتاج إلى تنزيل أحد برامج التشغيل المقدمة.
كيف تعرف ما هي اللوحة الأم لديك؟
عادةً ما تحتوي أجهزة الكمبيوتر المحمولة على ملصق من النوع INTEL أو AMD.
في مدير الأجهزة، في قسم وحدات تحكم USB، انتبه إلى النقوش التالية:

كما ترون في الصورة أعلاه، لدي لوحة أم مثبت عليها مجموعة شرائح Intel، لذلك يجب تنزيل برنامج التشغيل من هذه الشركة المصنعة تحديدًا.
2. قم بتنزيل برنامج DriverPack Solution، ثم قم بتثبيت أو تحديث برنامج تشغيل USB 3.0. البرنامج مجاني تماما ولا يتطلب التثبيت، ولكن هذه النسخة تتطلب الاتصال بالإنترنت.
3. إذا لم يساعدك الخياران العلويان، فيجب عليك إما التثبيت من الأقراص التي تم تقديمها عند شراء الكمبيوتر، أو استخدام مقالتي "مكان تنزيل برامج التشغيل". لقد أوضحت في هذه المقالة كيفية تنزيل الحطب من المواقع الرسمية للشركات المصنعة مثل Acer وSamsung وToshiba وDell. تم إرفاق فيديو بالمقال.
لكنني أعتقد أن الخيار الأول سيساعد بالتأكيد في حل هذه المشكلة.