شريط المهام
هذه هي اللوحة الافتراضية الموجودة أسفل سطح المكتب والتي تحتوي على زر "ابدأ" وأزرار تشغيل التطبيقات وأشرطة الأدوات ومنطقة الإعلام (الدرج) وساعة النظام. يمكن لشريط المهام المخصص أن يجعل العمل مع جهاز الكمبيوتر الخاص بك أسهل بكثير، مما يوفر وصولاً سريعًا إلى الوظائف وخدمات النظام المستخدمة بشكل متكرر.
من خلال النقر بزر الماوس الأيمن على منطقة فارغة من شريط المهام، سترى قائمة سياقية للوصول إلى بعض وظائف نظام التشغيل بالإضافة إلى تخصيص اللوحة نفسها وقائمة ابدأ. من هنا يمكنك الاتصال بمجموعة "إدارة المهام". النوافذ المفتوحةالتطبيقات، قم بتصغير أو تكبير جميع النوافذ المفتوحة.
في قائمة السياققم بإلغاء تحديد مربع الاختيار "تثبيت شريط المهام". وأصبحت اللوحة مقسمة إلى أقسام يمكن تحريكها يمينًا ويسارًا، وكذلك لأعلى ولأسفل لتوسيع المساحة المخصصة لوظيفة معينة، أو نقلها إلى أي جانب من الشاشة. كقاعدة عامة، سطر واحد لا يكفي، لذلك من الأفضل تمديد ارتفاع اللوحة بخطين.
يوجد عنصر "أشرطة الأدوات" في قائمة السياق، والذي يقدم العديد من اللوحات القياسية:
الطريقة الثانية: استخدام وظيفة "إرسال الرابط".
إزالة العنصر: السحب والإفلات عنصر خارجيالشريط الجانبي حتى تظهر السحابة. لا يمكنك إزالة العناصر من قسم مشترك. لحل هذه المشكلة، استخدم إحدى الطرق التالية. في مربع الحوار تخصيص شريط الأدوات، انقر فوق قراءة البريد ضمن أزرار شريط الأدوات المتوفرة، ثم انقر فوق إضافة، ثم انقر فوق إغلاق. بعد إضافة زر قراءة البريد، قد تحتاج إلى تغيير حجم شريط الأدوات لرؤية الزر. لإلغاء قفل شريط الأدوات، انقر فوق "أدوات" في شريط الأدوات، وحدد "أشرطة الأدوات"، ثم انقر فوق "تأمين أشرطة الأدوات" لإلغاء القفل.
الطريقة الثالثة: استخدام ميزة صفحة البريد الإلكتروني
- الأدوات، حدد تخصيص أشرطة الأدوات.
- عدم القدرة على تغيير حجم شريط الأدوات يعني أنه مقفل.
عنوان
- - هذه اللوحة ملائمة لإدخال عناوين الويب والانتقال إلى صفحات الويب؛
- هي لوحة مدمجة في IE بشكل افتراضي وتحتوي على عناوين ويب لدعم منتجات Microsoft؛
شريط اللغة
- - يعرض مؤشر تخطيط لوحة المفاتيح - يعرض RU أو EN اعتمادًا على ذلك التخطيط الحاليلوحات المفاتيح؛
سطح المكتب
يمكن تخصيص عرض الأدوات الفردية ليناسب بيئة العمل. إذا كنت تتوسع وظائفالنظام، من الجيد وضع أدوات جديدة وفقًا لذلك. يعرض مفتاح الطبقة جميع الطبقات المضافة. توفر مشاهداتهم معلومات سريعة حول موقعهم وعرضًا رسوميًا في نافذة الخريطة. سيؤدي النقر بزر الماوس الأيمن على الطبقة المحددة إلى إظهار قائمة السياق لتلك الطبقة. في هذه القائمة، يمكنك العثور على كل شيء بدءًا من نمط الطبقة وحتى تصدير البيانات.
تسهل لوحة المتصفح الوصول إلى البيانات الجغرافية. انها تسمح لك بالوصول أنواع مختلفةالبيانات، مثل المتجهات والنقطية وقواعد البيانات والخدمات. التفاصيل أدناه. يتم استخدام الجزء الأول من شريط الحالة للتوجيه في نافذة الخريطة. فيما يلي إما الإحداثيات الحالية لمؤشر الماوس في نافذة الخريطة، أو ما يسمى بالمدى. يظهر مثال على كلا الخيارين في الشكل التالي. تبديل الملحقات ومواضع الماوس. الشكل 3: خيارات لعرض إحداثيات مؤشر الماوس أو نطاق نافذة الخريطة.
- - يحتوي على روابط ذات قوائم منسدلة للاختصارات أو البرامج الموجودة على سطح المكتب؛
بداية سريعة
- - لوحة مريحة للغاية، يمكنك ببساطة سحب وإسقاط الاختصار فيها البرنامج المطلوب، وسيتم تشغيله بنقرة زر واحدة. يعد هذا أكثر ملاءمة من وضع الاختصارات على سطح المكتب.
يمكن للمستخدم أيضًا إنشاء شريط الأدوات الخاص به - حدد " إنشاء لوحة"الأدوات، وحدد المسار إلى المجلد المطلوب باستخدام الاختصارات.
تعرض هذه الوظيفة المقياس الحالي لنافذة الخريطة. كما يسمح لك بإعادة رسم نافذة الخريطة بمقياس رسم مختلف عن طريق الاختيار من قائمة مقاييس محددة مسبقًا. الشكل 4: تحديد مقياس من قائمة محددة مسبقًا. يمكن تحرير قائمة المقاييس المحددة مسبقًا. يمكنك إضافة مقياس جديد باستخدام أيقونة إضافة مقياس محدد مسبقًا أو إزالته باستخدام أيقونة إزالة المحدد.
الشكل 5: قائمة تحرير المقاييس المحددة مسبقًا. يمكن ضبط عرض الخريطة بطرق مختلفة. افتراضيًا، تتم إعادة رسم الرسم الموجود في نافذة الخريطة في الخطوات التالية. في بعض الحالات، قد يستغرق العرض وقتًا أطول من اللازم. في مثل هذه الحالات، يمكنك ضبط خيارات العرض والتصميم للطبقات الفردية. إذا لم تكن هناك حاجة إلى إعادة الرسم، فيمكنك تجاوزها - لن تتم إعادة رسم نافذة الخريطة.
يمكنك إنشاء أشرطة أدوات متعددة ووضعها على جوانب الشاشة (للقيام بذلك، حدد شريط الأدوات وانقله إلى حواف الشاشة حتى يظهر في موضع جديد)، على الرغم من عدم ظهور الحواف اليمنى والعليا اليمنى مناسب جدًا لهذا - قد تواجه مشكلات في إغلاق تطبيقات ملء الشاشة لنظام التشغيل Windows. يمكنك حذف اللوحة التي تم إنشاؤها عن طريق إلغاء تحديدها في عنصر "أشرطة الأدوات" أو عن طريق تحديد "إغلاق اللوحة" من قائمة السياق الخاصة بالأدوات.
المعلمة الأكثر أهمية هي تعيين نظام إحداثيات الخريطة. الإعدادات عبر شريط الحالة صالحة فقط للمشروع الحالي. بعد إعادة التشغيل، يبدأ النظام في نظام الإحداثيات الافتراضي. تم توضيح كيفية ضبط نظام الإحداثيات الافتراضي في فصل "النظام الحمضي".
إذا كنت تريد معرفة تفاصيل حول أي نشاط للنظام، فاسمح لنفسك بكتابة ما يسمى برسائل السجل. يمكنك فتح علامة تبويب تحتوي على رسائل سجل فردية باستخدام أيقونة الرسائل. تعتبر هذه الرسائل مهمة بشكل خاص إذا كان النظام يتصرف بشكل غير متوقع.
يمكنك الوصول إلى إعدادات شريط المهام عن طريق تحديد "خصائص" من قائمة السياق. في مربع الحوار الذي يفتح، يمكنك تكوين مظهرشريط المهام، وتجميع الأزرار المتشابهة على اللوحة، وإخفاء الساعة، وظهور وإخفاء شريط المهام والوظائف الأخرى تلقائيًا. بعد الإعداد، لا تنس تحديد مربع الاختيار "تثبيت شريط المهام".
تتكون القائمة الرئيسية من جزأين رئيسيين. الأول هو قائمة شريط الأدوات القياسية والآخر هو شريط الأدوات. على وجه الخصوص، هناك أدوات لإدارة وتكوين النظام. هذا هو المكان الذي تقوم فيه بتعيين النظام الإحداثي للمشروع الجديد وخاصةً للطبقة الجديدة.
يحتوي شريط الأدوات على الأدوات الأساسية للعمل مع المشروع والطبقات. يمكن تبديل أشرطة الأدوات والنوافذ الفردية وتمكينها عن طريق النقر بزر الماوس الأيمن على شريط الأدوات والاختيار من القائمة. باستخدام هذه الأدوات، يمكننا تعيين عناصر محددة في البيانات المتجهة التي نريد العمل معها.
قائمة طعام " يبدأ" يتيح لك الوصول بسرعة إلى العديد من البرامج وخدمات النظام المثبتة على جهاز الكمبيوتر الخاص بك. يتم تقديم القائمة في شكل بنية شجرة مع قوائم منسدلة. يمكن نقل الاختصارات باستخدام الماوس، وإعادة تسميتها، وحذفها، أي تنفيذ كل شيء تلك الإجراءات المتوفرة للملفات والمجلدات الموجودة في مستكشف ويندوز. تنقسم قائمة نمط Windows XP إلى عدة مناطق. يوجد في الجزء العلوي الأيسر اختصارات يحددها المستخدم على أنها مستخدمة بشكل متكرر. يمكنك وضع برنامج في هذه القائمة عن طريق النقر بزر الماوس الأيمن على الملف المراد إضافته واختيار "تثبيت في قائمة ابدأ" من قائمة السياق. يوجد في الجزء الأوسط الأيسر اختصارات للبرامج التي تم إطلاقها مؤخرًا. يتم تحديث قائمتهم تلقائيا. يوجد في الجزء السفلي الأيسر رابط "جميع البرامج"، الذي يفتح قائمة منسدلة للوصول إلى البرامج المثبتة على الكمبيوتر. على الجانب الأيمن من قائمة ابدأ توجد روابط للوصول إليها خدمات ويندوز، مثل اتصالات الشبكة وسطر الأوامر والتعليمات والدعم والبحث وغيرها حسب إعداداتك. تحتوي عناصر القائمة "ابدأ" على تلميحات أدوات تظهر عند المرور فوقها باستخدام مؤشر الماوس، وقوائم السياق التي تظهر عند النقر بزر الماوس الأيمن فوق أحد العناصر.
أدوات للتنقل داخل النافذة بناءً على التحديد. تعتمد أدوات القياس على التنسيق. في حالة نظام الإحداثيات الجغرافية، ستكون نتيجة القياس بالدرجات. للقيام بذلك، تحتاج إلى تكوين النظام الإحداثي للخريطة بشكل صحيح. يأخذ القياس في نافذة الخريطة أيضًا في الاعتبار إعدادات الإطباق.
في نافذة الخريطة يمكنك استخدام الأدوات التالية من القائمة الرئيسية. انقر لتحديد الأداة التي تريد قياسها. يظهر مربع حوار لنوع القياس، مما يسمح لك بتحديد وحدات القياس. سيؤدي النقر على الخريطة إلى البدء في رسم كتلة القياس المطلوبة. أثناء الرسم، يتم ضبط القيمة المحددة وفقًا لموضع المؤشر. يمكنك إنهاء الرسم بالضغط على زر الفأرة الأيمن. يمكنك بدء قياس جديد باستخدام الزر الجديد.
يمكنك الوصول إلى إعدادات القائمة "ابدأ" عن طريق النقر بزر الماوس الأيمن فوق الزر "ابدأ" واختيار "خصائص". هنا يمكنك اختيار نمط عرض القائمة - كلاسيكي، كما هو الحال في القديم إصدارات ويندوز، أو بأسلوب Windows XP، الذي يحتوي على واجهة أكثر ملاءمة وميزات متقدمة، وعدد العناصر في قائمة "ابدأ"، بالإضافة إلى السماح أو حظر عرض عناصر قائمة معينة وبعض الوظائف الأخرى.
الشكل 6: قياس المساحة - اختيار وحدة القياس. لقياسات الطول، يتم تحديد طول المقاطع الفردية بين القمم، وكذلك مجموع جميع الأطوال. الشكل 7: قياس الطول - طول القطعة والطول الإجمالي. الشكل 8: إعدادات القياس - الوحدات والرموز والقيم.
يتم استخدام أداة تعريف العنصر للحصول على معلومات حول عنصر محدد بشكل تفاعلي في نافذة الخريطة. بعد الضغط على أداة المطابقة نقوم بتحديد العناصر التي نريد تحديدها. الشكل 9: نتيجة تحديد العنصر.
يوجد أيضًا في قائمة السياق الخاصة بالزر "ابدأ" العناصر "بحث" - يفتح مربع حوار بحث، و"المستكشف" - يُستخدم هذا الزر للوصول إلى المجلد الذي تم تخزين اختصارات قائمة "ابدأ" فيه. افتراضيًا، هذا هو مجلد.. \المستندات والإعدادات\اسم المستخدم\القائمة الرئيسية.يقوم هذا المجلد بتخزين الاختصارات الفردية لكل مستخدم.
يمكنك إضافة الاختصارات الخاصة بك هنا، وبعد ذلك سيتم عرضها في قائمة "ابدأ"، أو حذف الاختصارات الموجودة. تعرض القائمة "ابدأ" أيضًا الاختصارات نفسها لجميع المستخدمين. وهي مخزنة في المجلد... \المستندات والإعدادات\جميع المستخدمين\القائمة الرئيسية.سيؤثر تغيير الاختصارات المخزنة في هذا المجلد على جميع مستخدمي الكمبيوتر؛ فقبل حذف الاختصار الموجود في هذا المجلد، سيصدر النظام تحذيرًا.
يتم عرض نتائج التحديد في نافذة منبثقة على شكل هيكل شجرة. إذا قمنا بتحديد عناصر في طبقات متعددة، فسيكون مستوى الطبقة الأولى هو اسم الطبقة. في المستوى التالي، يتم تعيين السمة في قائمة "الخصائص" ‣ "العرض". في المستوى التالي، يتم عرض 3 مجموعات من المعلومات.
بالنسبة للطبقات المتعددة، يمكن تعيين وضع التحديد ونموذج العرض في نافذة الخريطة. انقر بزر الماوس الأيمن على جزء من الجدول لفتح قائمة منبثقة تتيح خيارات متنوعة لتكبير العنصر المحدد ونسخ القيم ومعالجة التحديد وتعيين الطبقة.
تخصيص العديد من وظائف شريط المهام والقائمة" يبدأ"بالنسبة للمستخدم المحلي فمن الممكن أيضًا استخدام الأداة الإضافية سياسة المجموعة (..\windows\system32\gpedit.msc).افتح المفاجئة سياسة المجموعةوعلى الجانب الأيسر من وحدة التحكم، انتقل إلى علامة التبويب إعدادات المستخدم - القوالب الإدارية - شريط المهام وقائمة ابدأ. هناك فرص كبيرة لتقييد حقوق المستخدم في الوصول إلى شريط المهام وقائمة ابدأ وتخصيصهما. وفيما يلي وصف لبعض منهم:
كيفية تنظيف لوحة القيادة الخاصة بك
لكن المبرمجين لم يفكروا كثيرًا في حقيقة أنه حتى شريط الأدوات يمكن أن يكون مفيدًا لشخص ما. ستتم معاينة اللوحة وبمجرد تحريك الماوس سيختفي التأثير. في منطقة معلومات اللوحة الرئيسية، يمكنك استخدام الرموز لتغيير مستوى الشفافية.
كيفية تغيير كلمة مرور مجموعة المشاركة المنزلية الخاصة بك
إذا كان جهاز الكمبيوتر الخاص بك ضمن مجموعة وتريد أن تتذكر كلمة المرور الخاصة باتصالك، فيمكنك تغييرها. سيتم فتح نافذة، وسوف تقوم بالنقر فوق الرابط تغيير كلمة المرور. انقر على "تغيير كلمة المرور" مرة أخرى وأدخل كلمة مرور جديدة. احفظه بالنقر فوق "التالي". ومع ذلك، إذا كنت تستخدم بعض الحلول المنافسة، فقم بتعطيلها. في نافذة البرنامج، انقر فوق "أدوات". حدد المسؤول على اليسار وقم بإلغاء تحديد استخدام هذا البرنامج.
منع تجميع عناصر شريط المهام
يقوم تجميع أزرار شريط المهام بتجميع التطبيقات المتشابهة معًا عند عدم وجود مساحة على شريط المهام. يتم تشغيله عندما يكون شريط مهام المستخدم ممتلئًا. افتراضيا، يتم تمكين هذه الميزة. إذا قمت بتمكين هذه السياسة، فلن يتم تجميع أزرار شريط المهام، بالإضافة إلى ذلك، لن يتمكن المستخدم من تمكين التجميع - ستتم إزالة هذا العنصر من قائمة إعدادات خصائص شريط المهام.
كيفية تعطيل خاصية تسجيل الصوت
لتعطيل القدرة على تسجيل الصوت باستخدام ميزة التسجيل الصوتي، قم بفتحها.
كيفية منع إنشاء الصور المصغرة
بالنسبة للآلات الحاسبة ذات الطاقة العالية والمنخفضة، فإن كل نقطة مئوية من الأداء تستحق العناء. لذلك، يوصى بالحد من أنظمة التشغيل نظام التشغيل، والتي ليست هناك حاجة إليها. الشيء السلبي الوحيد يمكن أن يكون إنشاء صور مصغرة بالصور. افتح محرر المجموعة المحلية.كيفية ضبط الحد الأقصى لحجم العربة
لتجنب أن تكون مستودعًا "مؤقتًا" عملاقًا، يمكنك تعيين الحد الأقصى للحجم. حدد ممكّن وقم بتعيين الحد الأقصى للحجم كنسبة مئوية من القرص الذي يمكن استخدامه أدناه. كيفية عرض الأيقونات في منطقة الإعلام باللوحة الرئيسية. تضع بعض البرامج التي تعمل في خلفية النظام أيقوناتها في منطقة الإعلام باللوحة الرئيسية. كل منهم يمكن أن تكون مخفية أو مرئية. إذا كنت تريد تغييره أو تحديد ما تريد الاحتفاظ به أمام عينيك، فانقر بزر الماوس الأيمن على شريط الأدوات وحدد خصائص.
رفض الوصول إلى قائمة السياق لشريط المهام
إخفاء قوائم السياق التي تظهر عند النقر بزر الماوس الأيمن على شريط المهام أو على عناصر شريط المهام، مثل زر البدء والساعة وأزرار شريط المهام الأخرى. لا تمنع هذه السياسة المستخدمين من استخدام طرق أخرى لإكمال الأوامر الموجودة في هذه القوائم.
في علامة التبويب الرئيسية اللوحة الأم»انقر فوق الزر "تخصيص". في النافذة، نستعرض قوائم التمرير، والتي يجب أن تظهر الرموز دائمًا، أو لا تظهر أبدًا، أو لا تظهر مع بعض الأحداث. في الحالة التي نريد فيها عرض كل شيء، لا نحتاج إلى النقر على بعضنا البعض، ولكن حدد إظهار جميع الرموز والإشعارات دائمًا في اللوحة الرئيسية أدناه.
كيفية فتح ملف في ملف آخر غير البرنامج المرتبط. وإلا فإنه يفتحه مع البرنامج المسجل. إذا كنت تريد فتحه في برنامج آخر، فقط انقر بزر الماوس الأيمن على الملف. سيتم فتح مربع حوار ننقر فيه على "فتح" في البرنامج ونختار إما من القائمة أو نختار "تحديد البرنامج الافتراضي" ونختار من هذه النافذة.
منع التغييرات في شريط المهام وإعدادات قائمة ابدأ
يمنع المستخدم من تغيير إعدادات شريط المهام وقائمة ابدأ. عند محاولة استدعاء عنصر "الخصائص" من قائمة السياق باستخدام الزر الأيمن، تظهر الرسالة "تم إلغاء العملية بسبب القيود المعمول بها على الكمبيوتر. اتصل بمسؤول الشبكة."
كيفية تصغير حجم الأيقونات الموجودة على اللوحة الرئيسية. تأتي أيقونات شريط المهام بحجمين. في الحالة الأولية يتم تعيينها على أنها كبيرة. سوف تستهلك مساحة كبيرة غير ضرورية، ولكن من الأسهل رؤيتها بالنسبة للأشخاص الذين يعانون من ضعف البصر. إذا أردنا استخدام أيقونات صغيرة، فانقر بزر الماوس الأيمن فوق زر الماوس الفارغ على شريط المهام وحدد خيار الخصائص. في علامة التبويب اللوحة الأم الرئيسية، حدد استخدام الرموز الصغيرة.
يمكن إطلاق معظمها من سطر الأوامرومن خلال النقر على الوكيل المقابل. سنعرض لك في هذه المراجعة الأوامر التي يمكننا تشغيلها بسهولة. انقر فوق "ابدأ" وأدخل الملفات في حقل "البحث عن البرامج". كيفية تشغيل بعض أدوات سطح المكتب. في النصيحة السابقة ذكرنا بعض تطبيقات وحدة التحكم. ومع ذلك، للوصول إليها بشكل أسرع، يمكنك، على سبيل المثال، إنشاء ممثل على المنصة. سوف نقوم بإنشاء جهة اتصال جديدةعلى سطح المكتب وأدخل اسم التطبيق الذي نريد تشغيله في هذا الموقع.
إصلاح موضع شريط المهام
إذا قمت بتمكين هذه السياسة، فلن يتمكن المستخدم من نقل شريط المهام أو تغيير حجمه، وسيتم تعطيل زر إرساء شريط المهام.
عدم إظهار أشرطة الأدوات في شريط المهام
يمنع المستخدم من حذف العناصر المثبتة أو إضافة عناصر جديدة إلى شريط المهام - لا يتم عرض عنصر "أشرطة الأدوات" في قائمة السياق.
ثم أدخل اسم المساعد، على سبيل المثال. محرر عناصر المجموعة المحلية. إذا أردنا، يمكننا إضافة مجموعة مفاتيح إلى السمات المساعدة في اختصار لوحة المفاتيح أيضًا. إذا أردنا تقليل هذا الوقت، يمكننا أن نفعل ذلك على النحو التالي. مع الجانب الأيمننرى تكرار عمليات البحث عن التحديثات الجديدة.
نختار مسموح ونقوم بتعيين فاصل زمني جديد. كيفية عرض الأيقونات الصغيرة على شريط المهام. لعرض أيقونات صغيرة على شريط الأدوات، اتبع الخطوات التالية: انقر بزر الماوس الأيمن على شريط المهام وحدد خصائص. في مربع الحوار "خصائص شريط الأدوات" ومربع الحوار "بدء شريط الأدوات"، ابحث عن "استخدام الرموز الصغيرة". كيفية عرض الأيقونات الصغيرة على سطح المكتب. هذا لا يعني أنهم لم يعودوا في النظام.
لا تقم بتخزين معلومات حول المستندات المفتوحة مؤخرًا
افتراضيًا، يقوم النظام بحفظ الاختصارات للمستندات التي تم فتحها مؤخرًا في ملف تعريف المستخدم في المجلد. \المستندات والإعدادات\اسم المستخدم\الأخيرة\، و البعض تطبيقات مايكروسوفتعرض قائمة الأخيرة المستندات المفتوحةفي شريط القائمة "ملف" السفلي. إذا تم تمكين هذه السياسة، فلن يتم إنشاء اختصارات للمستندات المفتوحة مؤخرًا، ولن تعرض التطبيقات قائمة المستندات المحفوظة بالفعل في شريط القائمة "ملف" السفلي.
مسح قائمة المستندات المفتوحة مؤخرًا عند الخروج
إذا تم تمكين هذه السياسة، فستتم إزالة الاختصارات لملفات المستندات المفتوحة مؤخرًا عندما يقوم المستخدم بتسجيل الخروج. ونتيجة لذلك، ستكون القائمة الفرعية "المستندات" في القائمة "ابدأ" فارغة دائمًا عندما يقوم المستخدم بتسجيل الدخول.
إخفاء مجموعات البرامج الشائعة في قائمة ابدأ
بشكل افتراضي، تحتوي قائمة البرامج على عناصر ليس فقط من ملف تعريف المستخدم، ولكن أيضًا من ملف تعريف كافة المستخدمين. عند تمكين هذه السياسة، يتم عرض العناصر من ملف تعريف المستخدم فقط في قائمة البرامج.
قم بإزالة "تسجيل الخروج" من قائمة "ابدأ".
إزالة زر تسجيل الخروج من قائمة ابدأ. ومع ذلك، يمكن للمستخدم تسجيل الخروج باستخدام طرق أخرى مثل إدارة المهام.
يمسح اتصالات الشبكةمن قائمة البداية
تقوم هذه السياسة بإزالة أمر الاتصالات من القائمة "ابدأ".
قم بإزالة أيقونة "المستندات" من القائمة الرئيسية
إزالة أيقونة المستندات من قائمة ابدأ وقوائمها الفرعية. تعمل هذه السياسة على إزالة الرمز فقط. ولا يمنع المستخدم من الوصول إلى محتويات مجلد المستندات عبر وسائل أخرى. يجب عليك تسجيل الخروج ثم تسجيل الدخول مرة أخرى حتى تدخل التغييرات التي تم إجراؤها على هذه السياسة حيز التنفيذ.
قم بإزالة أيقونة "صوري" من القائمة الرئيسية
إزالة أيقونة الصور من قائمة ابدأ
قم بإزالة أيقونة "الموسيقى الخاصة بي" من القائمة الرئيسية
إزالة أيقونة الموسيقى الخاصة بي من قائمة ابدأ
إزالة وتعطيل زر إيقاف تشغيل الكمبيوتر
يمنع المستخدم من إيقاف تشغيل النظام أو إعادة تشغيل Windows. تعمل هذه السياسة على إزالة خيار إيقاف التشغيل من القائمة الرئيسية وتعطيل جميع خيارات الخروج أو إعادة التشغيل بخلاف تغيير المستخدم في مربع حوار إدارة المهام. تمنع هذه السياسة المستخدمين من استخدام المخصص واجهة ويندوزلإيقاف تشغيل النظام، على الرغم من أن ذلك لا يمنعك من استخدام برامج أخرى لإيقاف تشغيل Windows.
إزالة اسم المستخدم من قائمة البداية
إزالة اسم المستخدم من قائمة البداية
قم بإزالة أمر التشغيل من قائمة ابدأ
يسمح لك بمنع تشغيل أمر التشغيل من قائمة "ابدأ" في المتصفح متصفح الانترنتومدير المهام. عند تمكين هذه السياسة، فإنها تؤدي إلى التغييرات التالية: تتم إزالة أمر التشغيل من قائمة ابدأ؛ الزر " مهمة جديدة" من نافذة إدارة المهام. بالإضافة إلى ذلك، يحظر شريط عنوان Internet Explorer: الدخول إلى مسار UNC، والوصول إلى الأقراص المحلية، على سبيل المثال، C:; الوصول إلى المجلدات المحلية، على سبيل المثال، \temp. بالإضافة إلى ذلك، لن يتمكن المستخدمون الذين لديهم لوحات مفاتيح تحتوي على مفتاح Win+R إضافي من فتح مربع حوار تشغيل البرنامج باستخدام اختصار لوحة المفاتيح Win+R. (سيتم عرض الرسالة "تم إلغاء العملية بسبب القيود المفروضة على الكمبيوتر. اتصل بمسؤول الشبكة.") تؤثر هذه السياسة على إمكانيات الواجهة المحددة فقط. ولا يمنع المستخدمين من استخدام طرق أخرى لتشغيل البرامج.
قم بإزالة قوائم سياق السحب والإفلات لعناصر قائمة ابدأ
يمنع المستخدمين من استخدام السحب والإفلات لإعادة ترتيب عناصر قائمة ابدأ أو حذفها. كما أنه يزيل قوائم السياق من قائمة ابدأ. إذا تم تعطيل هذه السياسة أو لم يتم تعيينها، فيمكن للمستخدمين إعادة ترتيب عناصر القائمة "ابدأ" أو إزالتها عن طريق سحب العناصر وإسقاطها. يمكنهم أيضًا استخدام قوائم السياق عن طريق النقر بزر الماوس الأيمن على عناصر القائمة "ابدأ". لا تمنع هذه السياسة المستخدمين من استخدام طرق أخرى لتخصيص قائمة "ابدأ" أو تنفيذ المهام المتاحة لهم من خلال قوائم السياق.
إزالة قائمة المستندات من القائمة الرئيسية
إزالة قائمة المستندات الحديثة من قائمة ابدأ، على الرغم من استمرار حفظ الاختصارات نفسها. إذا تم تعطيل هذه السياسة لاحقًا أو تم ضبطها على عدم التعيين، فستظهر الاختصارات المحفوظة قبل وأثناء تمكين هذه السياسة مرة أخرى في قائمة المستندات.
إزالة قائمة البحث من القائمة الرئيسية
إزالة أمر البحث من قائمة "ابدأ" وتعطيل بعض ميزات البحث في Windows Explorer. تقوم هذه السياسة بإزالة أمر البحث من القائمة "ابدأ" ومن قائمة السياق التي تظهر عند النقر بزر الماوس الأيمن فوق الزر "ابدأ". بالإضافة إلى ذلك، لا يستجيب النظام للضغط على مجموعة المفاتيح Win+F الموجودة على لوحة المفاتيح. في "المستكشف" زر ويندوزيتم حفظ كلمة "بحث" في شريط الأدوات القياسي، لكن النظام لا يستجيب للضغط على مجموعة المفاتيح +. بالإضافة إلى ذلك، لا يظهر الأمر بحث في قائمة السياق عند النقر بزر الماوس الأيمن فوق الرموز التي تمثل محركات الأقراص أو المجلدات. تؤثر هذه السياسة فقط على عناصر واجهة المستخدم المدرجة. ولا يؤثر على Internet Explorer أو يمنع المستخدمين من استخدام طرق بحث أخرى.
إزالة مجلدات المستخدم من القائمة الرئيسية
يخفي كافة المجلدات في جزء المستخدم (الموجود في الأعلى) من قائمة ابدأ. يتم عرض كافة العناصر الأخرى، ولكن سيتم إخفاء المجلدات. يتم استخدام هذه السياسة مع إعادة توجيه المجلد. تظهر المجلدات المعاد توجيهها في الجزء الرئيسي (السفلي) من قائمة ابدأ. ومع ذلك، لا يزال يظهر الإصدار الأصلي المخصص للمجلدات في أعلى القائمة "ابدأ". نظرًا لأن عرض مجلدين بنفس الاسم قد يكون مربكًا للمستخدم، فيمكنك استخدام هذه السياسة لإخفاء مجلدات المستخدم. لاحظ أن هذه السياسة تخفي كافة مجلدات المستخدم، وليس فقط المجلدات المعاد توجيهها. عند تمكين هذه السياسة، لا يتم عرض المجلدات الموجودة أعلى القائمة "ابدأ". إذا قام المستخدمون بإضافة مجلدات جديدة إلى دليل القائمة "ابدأ" في ملف تعريف المستخدم الخاص بهم، فستظهر هذه المجلدات في الدليل ولكنها لا تظهر في القائمة.
قم بإزالة قائمة كافة البرامج الموجودة في قائمة ابدأ
إذا تم تمكين هذه السياسة، فستتم إزالة عنصر "كافة البرامج" من القائمة "ابدأ".
قم بإزالة قائمة البرامج المثبتة في قائمة ابدأ- في حالة تمكين هذه السياسة، تتم إزالة قائمة البرامج المثبتة من القائمة "ابدأ"، وتتم إزالة مربعي اختيار "الإنترنت" و"الإنترنت". بريد إلكتروني"تتم إزالتها من مربع الحوار إعدادات قائمة ابدأ.
قم بإزالة قائمة البرامج المستخدمة بشكل متكرر من قائمة ابدأ- في حالة تمكين هذه السياسة، ستتم إزالة قائمة البرامج المستخدمة بشكل متكرر من القائمة "ابدأ".
إزالة المساعدة من القائمة الرئيسية- إزالة أمر التعليمات من قائمة ابدأ.
إزالة الروابط وتعطيل الاستخدام تحديث ويندوز
يمنع المستخدمين من الاتصال بموقع Windows Update على الويب. يمنع هذا النهج المستخدم من الوصول إلى موقع Windows Update على الويب على http://windowsupdate.microsoft.com. بالإضافة إلى ذلك، تقوم هذه السياسة بإزالة الارتباط التشعبي المقابل من القائمة "ابدأ" وقائمة "الأدوات" الخاصة بها في Internet Explorer.
إزالة قائمة المفضلة من القائمة الرئيسية- إذا تم تمكين هذه السياسة، فلن يتم عرض عنصر "عرض المفضلة". معلمات إضافيةإعدادات قائمة ابدأ. تؤثر هذه السياسة فقط على القائمة الرئيسية. لا تزال عناصر القائمة المفضلة موجودة في Windows Explorer وInternet Explorer.
كما ترون، يمكن تمكين العديد من الميزات التي يقدمها أدوات التعديل ونصائح التسجيل باستخدام الوسائل القياسيةشبابيك.
معظم مستخدمي غرفة العمليات أنظمة ويندوزتستخدم للعمل مع الملفات نوافذ ويندوز، حيث يتم حذف الملفات أو نسخها أو نقلها.
إذا كنت أحد هؤلاء المستخدمين، فمن المحتمل أنك تستخدم ما يسمى شريط الأدوات، وهو موجود في كافة نوافذ Windows.
توجد هذه اللوحة عادةً أسفل القائمة الرئيسية للنافذة مباشرةً، ويمكنك التعرف عليها بسهولة من خلال أزرار التحكم الموجودة عليها:

ولكن ليس كل مستخدم (خاصة المبتدئين) يعرف أنه يمكن تخصيص هذه اللوحة "لنفسه". على سبيل المثال، يمكنك إضافة أزرار جديدة.
للقيام بذلك نحن بحاجة لمعرفة ما هي الأزرار المتاحة لنا. للقيام بذلك، انقر بزر الماوس الأيمن على شريط الأدوات ومن القائمة التي تظهر، حدد تخصيص... (تخصيص).
في النافذة التي تظهر، يمكنك رؤية قائمة بالأزرار المتاحة (على الجانب الأيسر من النافذة) وقائمة بالأزرار الموجودة بالفعل الأزرار المثبتة(على الجانب الأيمن من النافذة). إذا كنت تريد إضافة زر إلى اللوحة، فانقر عليه، ثم انقر فوق الزر يضيفالموجود في الجزء الأوسط من مربع الحوار:
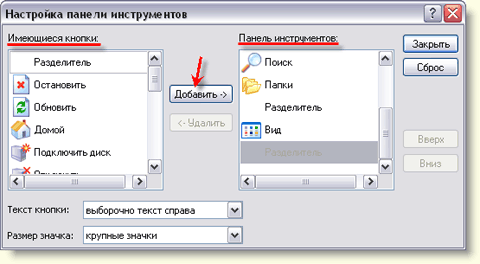
بعد إضافة كافة الأزرار التي تحتاج إليها، فقط انقر فوق الزر يغلقلإغلاق مربع الحوار هذا.
إذا أدركت بعد ذلك فجأة أن هناك عددًا كبيرًا جدًا من الأزرار على شريط الأدوات الخاص بك (وهي غير مناسبة)، فيمكنك تقليل حجمها. للقيام بذلك، انقر بزر الماوس الأيمن على شريط الأدوات مرة أخرى وحدد العنصر من القائمة التي تظهر. تخصيص... (تخصيص). بعد ذلك، في نفس النافذة التي تظهر، من القائمة المنسدلة خيارات الأيقونةحدد العنصر أيقونات صغيرةوأغلق هذه النافذة مرة أخرى:

الآن يمكنك أن ترى أن الأزرار الموجودة على شريط الأدوات الخاص بك أصبحت صغيرة وهناك مساحة خالية أكبر عليها!
بالإضافة إلى ذلك، يمكنك تغيير ترتيب هذه الأزرار (في نفس النافذة)، تسليط الضوءالرمز المطلوب وأزرار الضغط تحركو تحرك لأسفل.

ولتنظيم الأزرار بالطريقة التي تريدها، يمكنك تقسيمها إلى مجموعات باستخدام فواصل خاصة:

للقيام بذلك، ابحث عن زر بالاسم الموجود على الجانب الأيسر من مربع الحوار المألوف لنا بالفعل فاصل، وأضفه إلى الجانب الأيمن، ثم انقله إلى المكان الصحيح:

عندما لا يكون شريط الأدوات كبيرًا بما يكفي لاستيعاب كافة الأزرار، تظهر أسهم سوداء صغيرة على الجانب الأيمن من شريط الأدوات. إذا نقرت عليها، ستظهر قائمة بها أزرار لا تتناسب مع الشاشة:
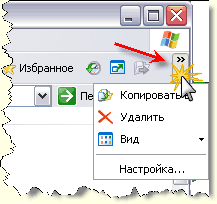
للتخلص من هذه الأسهم، يمكنك تمديد النافذة (أو تقليص الأزرار إذا لم تقم بذلك بالفعل).
حسنًا، إذا تحولت لوحة التحكم نتيجة لتجاربك إلى شيء فظيع، فيمكنك دائمًا إعادتها إلى شكلها السابق. هناك زر مفيد للغاية لهذا الغرض إعادة ضبط، والذي يعيد شريط الأدوات إلى شكله الأصلي:

بمجرد تخصيص شريط الأدوات الخاص بك، يمكنك قفله حتى لا تحركه أو تفسد شيئًا ما عن طريق الخطأ (يحدث ذلك)! للقيام بذلك، انقر بزر الماوس الأيمن على اللوحة وحدد المربع قفل أشرطة الأدوات:

وأخيرًا، إذا كنت ترغب في التجربة، فيمكنك إزالة شريط الأدوات تمامًا. للقيام بذلك، في نفس القائمة، ما عليك سوى إلغاء تحديد جميع المربعات:





