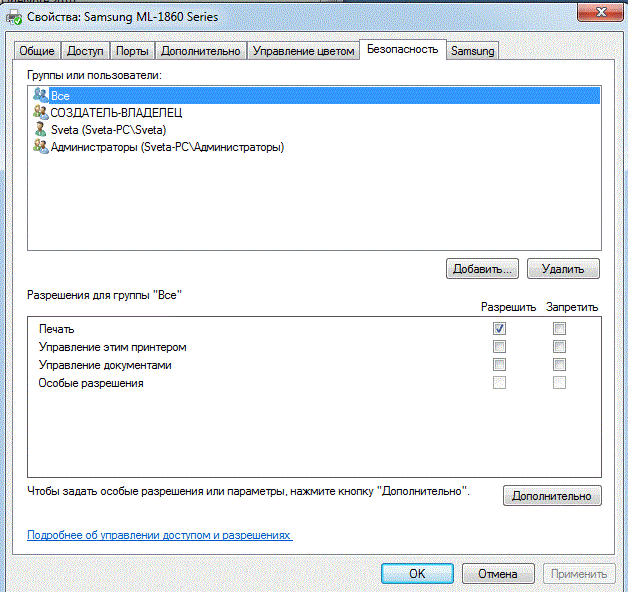مرحبًا!
ليس سراً أن الكثير منا لديه بالفعل أكثر من جهاز كمبيوتر واحد في منزلنا، ولدينا أيضًا أجهزة كمبيوتر محمولة، وأجهزة لوحية، وما إلى ذلك. أجهزة محمولة. ولكن على الأرجح هناك طابعة واحدة فقط! وفي الواقع، بالنسبة لمعظم الناس، تعد طابعة واحدة في المنزل أكثر من كافية.
أود في هذه المقالة أن أتحدث عن كيفية إعداد طابعة للمشاركة على شبكة محلية. أولئك. أي جهاز كمبيوتر متصل به شبكه محليه- يمكن الطباعة على الطابعة دون أي مشاكل.
وهكذا، أول الأشياء أولا ...
2) عند دخولك للمستكشف (لـ مستخدمي ويندوز 7؛ لXP عليك أن تذهب إلى شبكة) في الجزء السفلي، في العمود الأيسر، تظهر أجهزة الكمبيوتر (علامة تبويب الشبكة) المتصلة بالشبكة المحلية.
يرجى ملاحظة ما إذا كانت أجهزة الكمبيوتر لديك مرئية أم لا، كما في لقطة الشاشة أدناه.
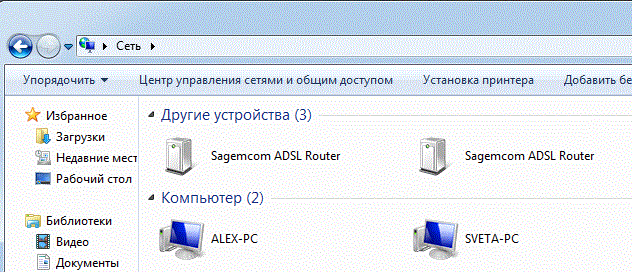
3) على الكمبيوتر الذي تتصل به الطابعة، يجب تثبيت برامج التشغيل، ويجب تكوين تشغيل الطابعة، وما إلى ذلك. بحيث يمكنك طباعة أي مستند عليه بسهولة.
1.1. الوصول إلى الطابعة
لنذهب إلى لوحة التحكم\الأجهزة والصوت\الأجهزة والطابعات(لنظام التشغيل Windows XP" ابدأ / الإعدادات / لوحة التحكم / الطابعات والفاكسات"). من المفترض أن تشاهد جميع الطابعات المتصلة بجهاز الكمبيوتر الخاص بك. انظر لقطة الشاشة أدناه.
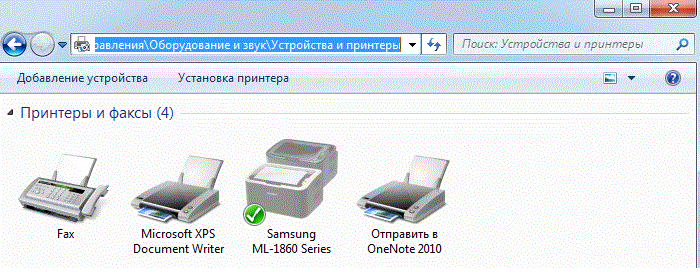 الآن انقر بزر الماوس الأيمن على الطابعة التي تريد مشاركتها وانقر على " خصائص الطابعة
".
الآن انقر بزر الماوس الأيمن على الطابعة التي تريد مشاركتها وانقر على " خصائص الطابعة
".
نحن هنا مهتمون بشكل أساسي بعلامة تبويب الوصول: حدد المربع بجوار " شارك هذه الطابعة".

تحتاج أيضًا إلى إلقاء نظرة على علامة التبويب "": هنا حدد مربع "الطباعة" للمستخدمين من مجموعة "الجميع". قم بتعطيل الخيارات الأخرى لإدارة الطابعة.
يكمل هذا إعداد الكمبيوتر الذي تتصل به الطابعة. دعنا نذهب إلى جهاز الكمبيوتر الذي نريد الطباعة منه.
2. إعداد جهاز الكمبيوتر الذي سيتم الطباعة منه
مهم!أولا، يجب تشغيل الكمبيوتر الذي تتصل به الطابعة، وكذلك الطابعة نفسها. ثانيا، يجب تكوين شبكة محلية ويجب أن يكون الوصول العام إلى هذه الطابعة مفتوحا (تمت مناقشة هذا أعلاه).
لنفترض أن هناك مكتب صغيروالعديد من أجهزة الكمبيوتر المتصلة بالشبكة المحلية، لا يوجد خادم، ولكن هناك طابعة واحدة للمكتب بأكمله. المهمة الآن هي التأكد من أن جميع أجهزة الكمبيوتر لديها حق الوصول إلى الطابعة، أي أنها تستطيع الطباعة من خلالها. هذا يعني أننا سنحتاج إلى التثبيت طابعة الشبكةوتكوينه. هناك ثلاث طرق لإنجاز المهمة.

تعليمات
قم بتوصيل الطابعة بجهاز كمبيوتر على الشبكة وشاركها. أبسط طريقة، ولكن لها عيبًا كبيرًا: إذا كان الكمبيوتر الذي تتصل به الطابعة الخاصة بنا لا يعمل، فلن تتمكن أجهزة الكمبيوتر الأخرى من الطباعة من خلاله. وإذا تعطل جهاز الكمبيوتر، فسيتعين عليك إعادة تكوين كل شيء وإعادة تثبيت برامج التشغيل، والتي قد تكون مفقودة بالفعل بحلول ذلك الوقت.
قم بتوصيل الطابعة عبر خادم الطباعة بالشبكة. في هذه الحالة، تحتاج فقط إلى تكوين الطابعة مرة واحدة. سيتم رؤيته في خادم الطباعة كعقدة منفصلة. سيقوم كل كمبيوتر بالطباعة بشكل مستقل.
إذا كانت طابعة الشبكة تحتوي على خادم طباعة مدمج، فيمكن تكوينه بنفس الطريقة كما في الحالة الثانية. تحتاج فقط إلى تكوين الطابعة نفسها، وليس بعض الأجهزة المنفصلة.
سنفترض أن الطابعة متصلة بالفعل بأحد أجهزة الكمبيوتر. سننظر في نظام التشغيل Windows XP. لنبدأ في إعداد المشاركة. أولاً، انتقل إلى "لوحة التحكم" وهناك، في عنصر "الطابعات والفاكسات"، انقر بزر الماوس الأيمن على الأيقونة الطابعة المثبتة. حدد "خصائص" من القائمة المنسدلة. الآن دعنا ننتقل إلى علامة التبويب "الوصول" وانقر على زر "مشاركة الطابعة". قم بتسمية الطابعة ثم انقر فوق موافق. يجب أن يظهر رمز اليد الممسكة على رمز الطابعة. هذا يعني انه
مرحبًا.
أعتقد أن فوائد تكوين الطابعة على شبكة محلية واضحة للجميع. مثال بسيط:
إذا لم يتم تكوين الوصول إلى الطابعة، فأنت بحاجة أولاً إلى نقل الملفات إلى جهاز الكمبيوتر الذي تتصل به الطابعة (باستخدام محرك أقراص محمول، أو قرص، أو عبر شبكة، وما إلى ذلك) ثم طباعتها فقط (في الواقع، إلى طباعة ملف واحد، تحتاج إلى القيام بعشرات الإجراءات "غير الضرورية")؛
إذا تم تكوين الشبكة والطابعة، فيمكنك النقر فوق زر "طباعة" واحد على أي جهاز كمبيوتر متصل بالشبكة في أي من المحررين وسيتم إرسال الملف إلى الطابعة!
مريح؟ مريح! ستخبرك هذه المقالة بكيفية إعداد الطابعة للعمل عبر الشبكة في نظام التشغيل Windows 7 و8...
الخطوة 1 - إعداد الكمبيوتر الذي تتصل به الطابعة (أو كيفية "مشاركة" الطابعة لجميع أجهزة الكمبيوتر المتصلة بالشبكة).
لتتمكن من استخدام الطابعة على أي جهاز كمبيوتر متصل بالشبكة، يجب عليك تكوين الكمبيوتر المتصل به بشكل صحيح.
للقيام بذلك، انتقل إلى اللوحة إدارة ويندوز، إلى القسم: لوحة التحكم\الشبكة والإنترنت\مركز الشبكة و الوصول المشترك .
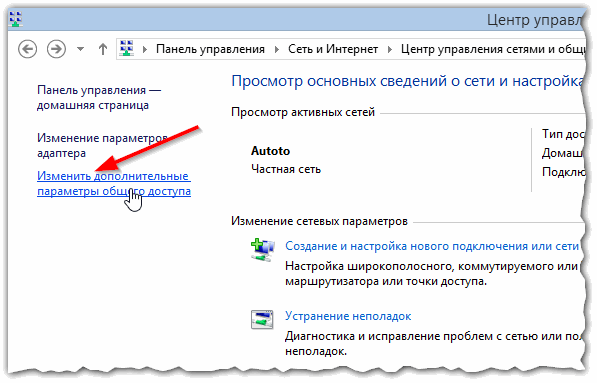
في النافذة التي تفتح، تحتاج إلى فتح ثلاث علامات تبويب واحدة تلو الأخرى (الشكل 2، 3، 4). في كل منها تحتاج إلى تحديد المربعات: تمكين مشاركة الملفات والطابعات، وتعطيل الحماية بكلمة المرور.
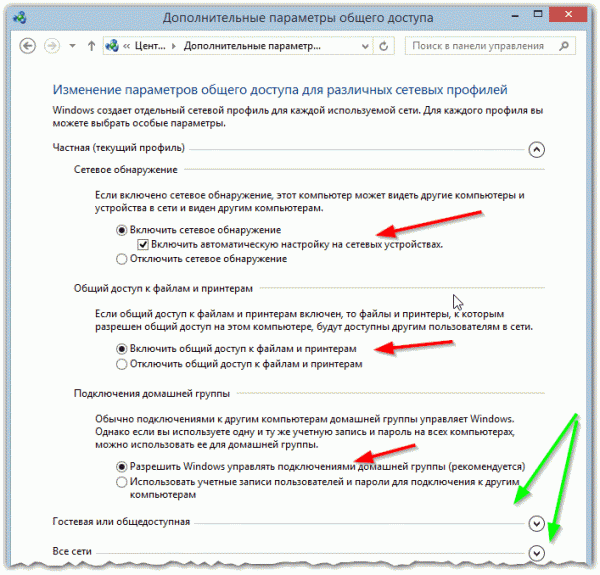
أرز. 2. معلمات الوصول العامة - علامة التبويب "خاص (الملف الشخصي الحالي)" الموسعة
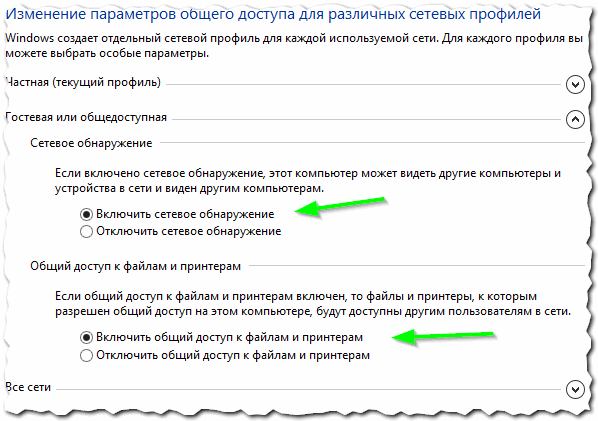
أرز. 3. علامة التبويب الموسعة "ضيف أو عام".
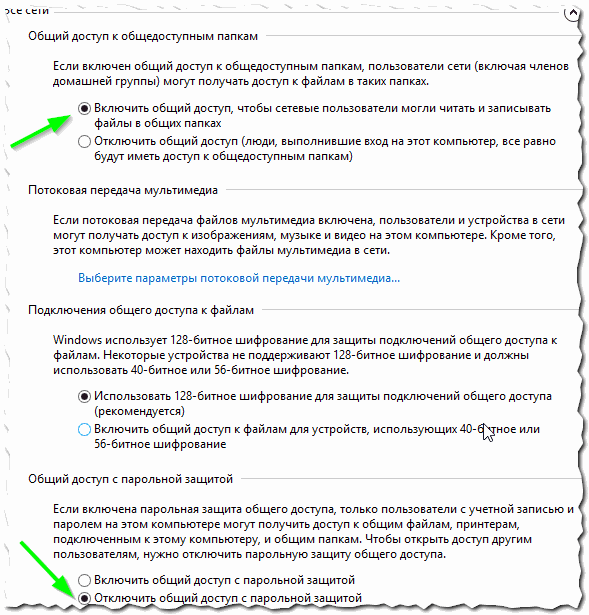
أرز. 4. توسيع علامة التبويب "جميع الشبكات".
حدد هنا طابعتك، وانقر عليها بزر الماوس الأيمن (زر الفأرة الأيمن) وحدد علامة التبويب " خصائص الطابعة". في الخصائص، انتقل إلى قسم "الوصول" وحدد المربع بجوار " شارك هذه الطابعة" (انظر الشكل 5).
إذا كان الوصول إلى هذه الطابعة مفتوحًا، فيمكن لأي مستخدم على شبكتك المحلية الطباعة عليها. لن تكون الطابعة متاحة إلا في حالات معينة: إذا تم إيقاف تشغيل الكمبيوتر، أو في وضع السكون، وما إلى ذلك.
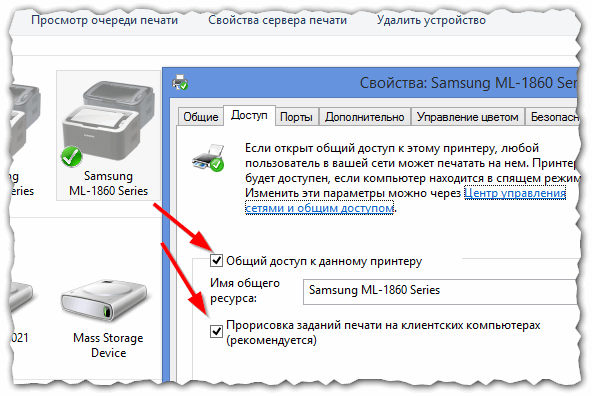
أرز. 5. مشاركة الطابعة للوصول العام عبر الشبكة.
تحتاج أيضًا إلى الانتقال إلى علامة التبويب "الأمان"، ثم تحديد مجموعة المستخدمين "الجميع" والسماح بالطباعة (انظر الشكل 6).
الخطوة 2 - كيفية توصيل الطابعة عبر الشبكة والطباعة عليها
يمكنك الآن متابعة إعداد أجهزة الكمبيوتر الموجودة على نفس الشبكة المحلية مثل جهاز الكمبيوتر المتصل به الطابعة.
الخطوة الأولى هي إطلاق مستكشف عادي. في أسفل اليسار، يجب أن يتم عرض جميع أجهزة الكمبيوتر المتصلة بشبكتك المحلية (ذات الصلة بنظامي التشغيل Windows 7 و8).
بشكل عام، انقر فوق جهاز الكمبيوتر الذي تتصل به الطابعة وإذا تم تكوين جهاز الكمبيوتر بشكل صحيح في الخطوة 1 (انظر أعلاه)، فسترى الطابعة المشتركة. في الواقع، انقر بزر الماوس الأيمن عليه وفي النافذة المنبثقة قائمة السياقحدد وظيفة الاتصال. عادة، لا يستغرق الاتصال أكثر من 30-60 ثانية. (يحدث اتصال تلقائيوإعدادات برنامج التشغيل).
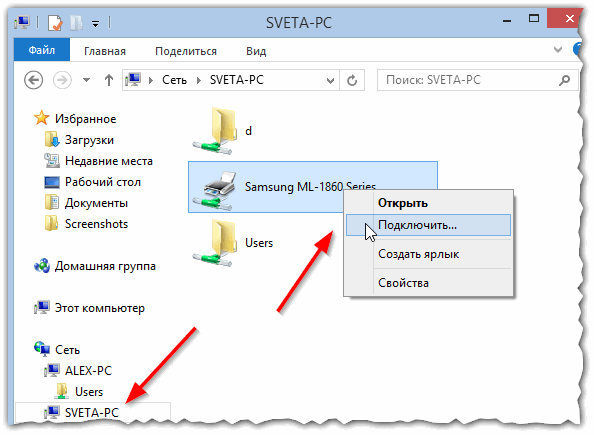
ثم حدد الطابعة المتصلة، وانقر عليها بزر الماوس الأيمن وقم بتمكين الخيار " استخدم كإعداد افتراضي".
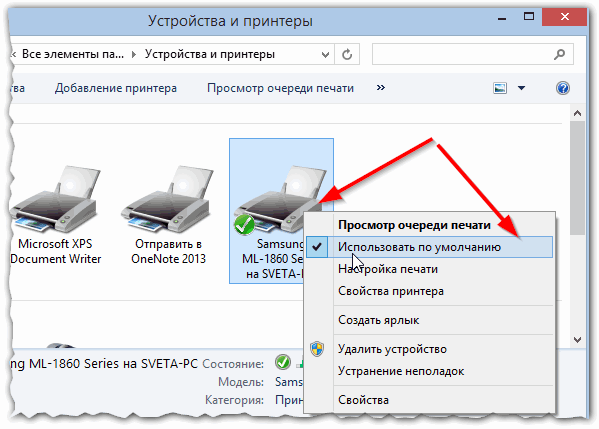
أرز. 8. استخدم طابعة الشبكة كإعداد افتراضي
الآن، في أي محرر تستخدمه (Word وNotepad وغيرهما)، عند النقر فوق الزر "طباعة"، سيتم تحديد طابعة الشبكة تلقائيًا وستحتاج فقط إلى تأكيد الطباعة. اكتمل الإعداد!
إذا عند الاتصال طابعةيظهر خطأ على الشبكة
على سبيل المثال، الخطأ الشائع عند توصيل الطابعة هو المعيار "يتعذر على Windows الاتصال بالطابعة..." ويتم عرض بعض رموز الخطأ (مثل 0x00000002) - انظر الشكل. 9.
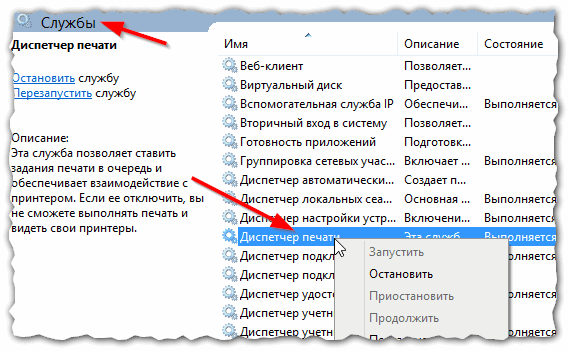
هذا كل شئ. بالمناسبة، إذا لم تتم طباعة الطابعة، أوصي بقراءة هذا المقال:
كما هو الحال دائمًا، شكرًا لك مقدمًا على أي إضافات إلى المقالة! حظ سعيد!
الأزرار الاجتماعية.
في مباني المكاتب، غالبًا ما يوجد في مكتب واحد العديد من محطات العمل المجهزة معدات الحاسوبمما يسمح لك بأداء مهام إنتاجية متعددة. ومع ذلك، غالبا ما يتم تثبيت الطابعة للطباعة فقط في نسخة واحدة. لذلك، يتعين عليك استخدام محركات الأقراص المحمولة حتى تتمكن من طباعة المستندات المختلفة. يوجد الآن العديد من الأفكار العملية حول كيفية توصيل الطابعة عبر شبكة محلية. من خلال التركيز على إحدى الطرق المقترحة، من الممكن توفير طباعة مريحة وسريعة للمستندات لكل مستخدم متصل جهاز الكمبيوتر الخاص به بآلة الطباعة عبر شبكة محلية.
في المكاتب الكبيرة لا فائدة من استخدام طابعات منفصلة لكل جهاز كمبيوتر
للتأكد من أن الجميع يمكنهم استخدام نفس الجهاز الطرفي، يتعين عليك إجراء بعض التغييرات على إعدادات الطباعة لديك.
يبدأ إعداد الطابعة عبر الشبكة بحقيقة وجودها على الصفحة الرئيسية كمبيوتر شخصي، والتي تتصل بها آلة طباعة واحدة، يتم إجراء تغييرات لتوفير الوصول دون عوائق عبر الشبكة لجميع موظفي المكتب الآخرين.
إضافة جهاز محلي
عندما تواجه مهمة خطيرة تتمثل في توصيل جهاز طباعة بشبكة محلية بحيث يتمتع كل مستخدم بإمكانية الوصول إلى الطباعة مجانًا، يجب عليك أولاً تحديد جهاز الكمبيوتر الذي سيتم توصيل الطابعة به.
من المهم مراعاة أن مثل هذا الكمبيوتر يجب أن يتمتع بموارد تقنية مقبولة لضمان ذلك عمل فعالومنع التجميد. بعد ذلك، تحتاج إلى توصيل الجهاز به تكنولوجيا الكمبيوترعبر كابل USB. سيكتشف الكمبيوتر نفسه الجهاز المكتشف حديثًا ويعرض عليك تثبيت برامج التشغيل المناسبة. بمجرد الانتهاء من تثبيت برامج التشغيل وطباعة صفحة اختبار، يمكنك اتباع التوصيات الإضافية حول كيفية إعداد الطابعة عبر الشبكة.

من المهم جدًا السماح بالوصول المشترك إلى آلة الطباعة المحددة عبر الشبكة التي تم إنشاؤها. في البداية، انتقل إلى "لوحة التحكم"، وبعد ذلك انتقل إلى علامة التبويب "الطابعات والفاكسات". سيتم عرض جميع الأجهزة المكتشفة الموجودة على الشبكة المحلية هناك. يجب أن تشير بالضبط إلى الشخص الذي تخطط لتوفير الوصول العام إليه.
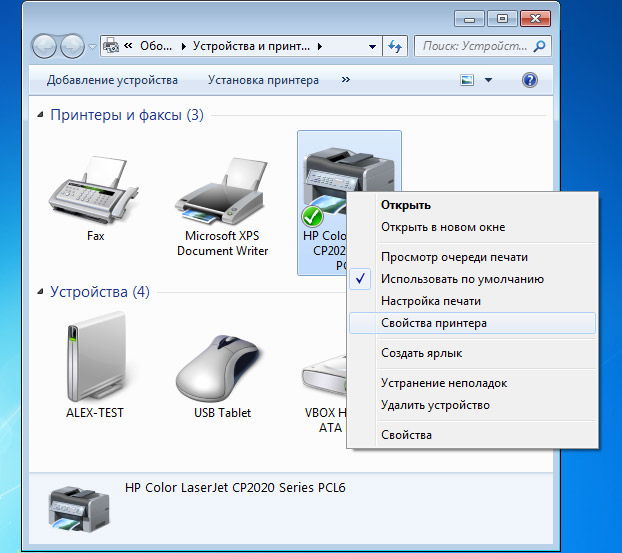
انقر بزر الماوس الأيمن على الأيقونة المطلوبة وانتقل إلى علامة التبويب "خصائص". في مربع الحوار الذي يفتح، حدد "الوصول". توجد هناك الوظيفة التي توفر وصول الجهاز الطرفي إلى جميع أجهزة الكمبيوتر الأخرى، وفي هذه المرحلة أيضًا يتم تعيين اسم الشبكة.
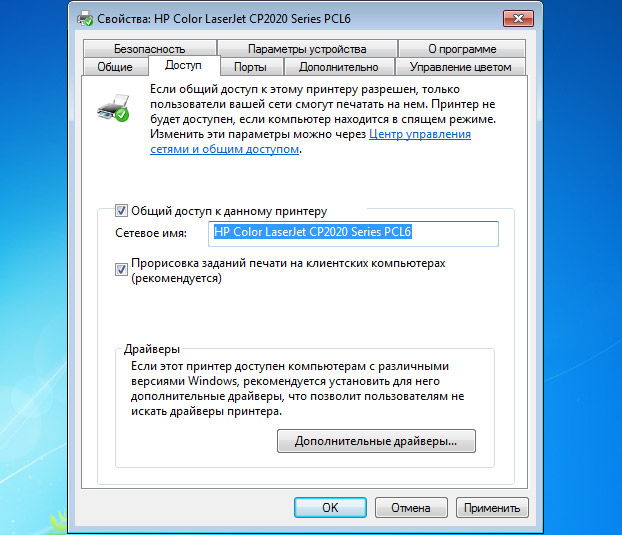
في علامة التبويب "الأمان"، يتم تعيين الإذن لجميع المستخدمين المحليين. يكتمل هذا إعداد الطابعة عبر شبكة محلية من الكمبيوتر الرئيسي، ولكن من المهم للغاية تكوين جميع أجهزة الكمبيوتر الأخرى الموجودة في المساحة المحلية دون أخطاء.
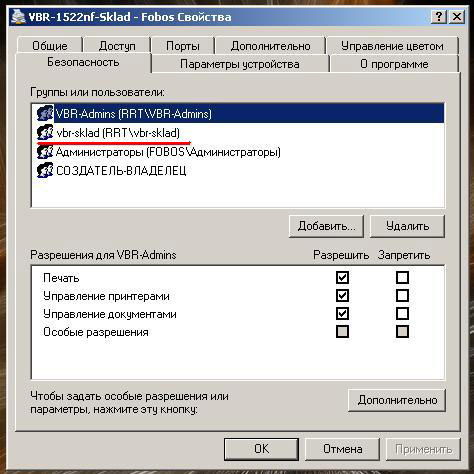
إعداد أجهزة الكمبيوتر المحلية الأخرى
عدد أجهزة الكمبيوتر التي يمكن أن تشارك في شبكة محلية غير محدود. كل هذا يتوقف على مهام الإنتاج أو المصالح الخاصة. يمكن لكل جهاز كمبيوتر استخدام موارد الطباعة إذا تم تكوينه بشكل صحيح مسبقًا.
إعداد طباعة الشبكة
من المهم أن تتذكر ذلك الكمبيوتر الرئيسيويجب تشغيل آلة الطباعة نفسها، وإلا فإن الطباعة ستكون مستحيلة. هذه هي المعلمة التي يتم الاهتمام بها أيضًا عند اختيار جهاز كمبيوتر تتصل به المعدات الطرفية.
لتوصيل جهاز شبكة لإجراء المطبوعات، يتعين عليك الانتقال إلى لوحة التحكم، والانتقال إلى "الأجهزة والطابعات"، ثم العثور على علامة التبويب "إضافة" على شريط المهام الأفقي. من خلال النقر عليه، سيبدأ جهاز الكمبيوتر تلقائيًا في البحث عن جهاز طباعة متاح، وبعد فترة ستظهر قائمة بجميع المعدات الطرفية التي تم العثور عليها.
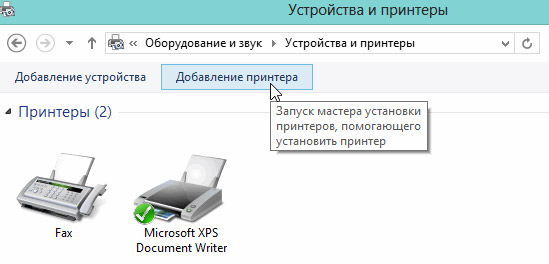
في معظم الحالات سيتم العثور على واحد الطابعة المتاحة، على الرغم من إمكانية اكتشاف أجهزة متعددة. يلتزم المستخدم باختيار الجهاز الذي سيتم طباعة المستندات منه في المستقبل فقط.
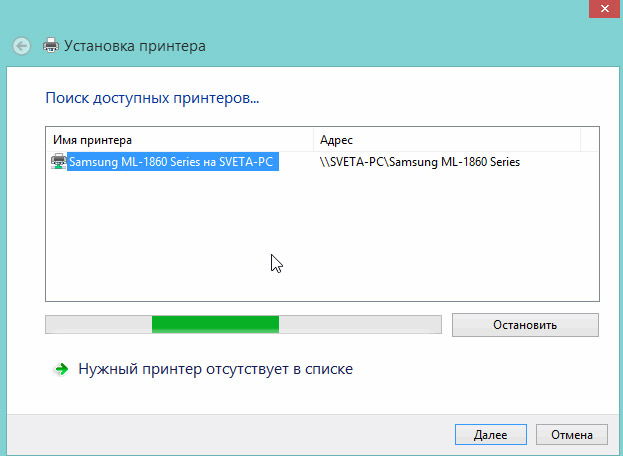
لحسن الحظ، تم تصميم أنظمة التشغيل الحديثة بحيث تكون قادرة على العثور على برامج التشغيل المطلوبة بشكل مستقل، لذلك لا يلزم أي تفاعل خاص من قبل المستخدم هنا، بخلاف تأكيد الاختيار المطلوب للمعدات الطرفية. سيقوم نظام التشغيل نفسه باكتشاف برامج التشغيل وتنفيذ التثبيت نفسه، لذلك عليك فقط الانتظار حتى تكتمل العملية بنجاح.

فقط في حالات نادرة للغاية قد يحدث فشل في البحث عن برامج التشغيل، ولن يتم اكتشافها ببساطة. يحدث هذا عندما لا يكون هناك إمكانية الوصول إلى الإنترنت ولا يتم حفظ برامج التشغيل على القرص الصلب لجهاز الكمبيوتر. في هذه الحالة، يجب على المستخدم إما تنزيل برامج التشغيل من جهاز كمبيوتر آخر يمكنه الوصول إلى شبكة الإنترنت العالمية، أو استخدام الأقراص المرفقة مع الجهاز للطباعة. لسوء الحظ، لا يوجد مخرج آخر، وإلا فلن يكون من الممكن ببساطة توصيل المعدات الطرفية للطباعة.
نقطة أخرى مهمة: معدات الشبكةيجب ضبط معلمة "الجهاز الافتراضي" بحيث يمكنك بدء عملية الطباعة على الفور، دون الحاجة إلى تحديد اسم الشبكة في نافذة تحديد الجهاز في كل مرة.
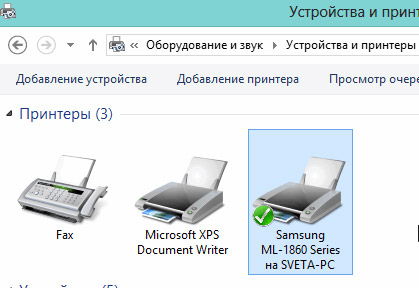
يعد تركيب الأجهزة الطرفية للطباعة بأسعار معقولة في المكتب أو المنزل أمرًا سهلاً. من المهم جدًا اتباع توصيات المتخصصين، والتي بفضلها سيتم طباعة المستندات من أي جهاز كمبيوتر دون أي مشاكل.
مرحبا عزيزي القراء! هذه المقالة، أو حتى التعليمات، سوف تصف بالتفصيل أكثر من غيرها طريقة موثوقةإعداد الطابعة وتوصيلها عبر الشبكة. سنتطرق أيضًا إلى جميع إعدادات النظام اللازمة لتوصيل الطابعة ومعرفة السبب، عند محاولة تسجيل الدخول إلى جهاز الكمبيوتر الخاص بك عبر الشبكة، قد يتم رفض رسالة حول الوصول إلى الخادم (إلى جهاز الكمبيوتر الذي تم تكوين الطابعة عليه محليًا).
لتبسيط الأمر، سنصف أدناه كيفية توصيل جهازي كمبيوتر أو أكثر بطابعة واحدة بحيث يتمتع كل منهما بإمكانية الوصول المستمر إلى الطباعة. وبطبيعة الحال، غالبا ما يمارس هذا الخيار في مختلف المكاتب والمؤسسات. ولكن يحدث أيضًا أن يقوم المستخدمون في المنزل، حتى باستخدام جهاز توجيه عادي، بإنشاء شبكة صغيرة خاصة بهم وتوصيل عدة أجهزة بجهاز كمبيوتر واحد.
سيتم تقسيم التعليمات نفسها إلى عدة أجزاء. أولا سوف نتعامل مع كل الأساسيات اعدادات النظام، أي ما يجب تمكينه أو تعطيله حتى يتمكن كمبيوتر آخر من الاتصال عبر الشبكة بالكمبيوتر المثبت عليه الطابعة.
ليس لديك الإذن بتسجيل الدخول إلى هذا الكمبيوتر
إذا حاولت الاتصال بجهاز تم تكوينه بطابعة، فقد تتلقى هذه الرسالة أو رسالة مشابهة، مما يعني أنك على الأرجح بحاجة إلى ضبط بعض إعدادات الأمان.
أوصي بإجراء تغييرات على معلمات النظام، والتي سيتم مناقشتها أدناه، على جميع أجهزة الكمبيوتر المثبت عليها الطابعة، وعلى جميع الأجهزة التي ستتصل بها. بهذه الطريقة ستنقذ نفسك بالتأكيد من مواجهة الأخطاء المتعلقة بنقص الحقوق أو ما شابه.
إذًا، ما الذي نحتاجه لتوصيل الطابعة عبر الشبكة؟
الخطوة 1
أول شيء يجب عليك فعله هو تمكين حساب "الضيف" المحلي، والذي سيتم استخدامه لتسجيل الدخول إلى جهاز الكمبيوتر من الشبكة.
- بالنقر بزر الماوس الأيمن على "جهاز الكمبيوتر"، حدد "إدارة".
- التالي اذهب إلى “ المستخدمين المحليين" - "المستخدمون".
- في قائمة الحسابات المتاحة التي تظهر، ابحث عن "ضيف" وانقر نقرًا مزدوجًا لفتحه.
- الآن، في العقارات حساب، قم بإزالة علامة الاختيار من العنصر " تعطيل الحساب"، و"تطبيق" التغييرات التي تم إجراؤها.
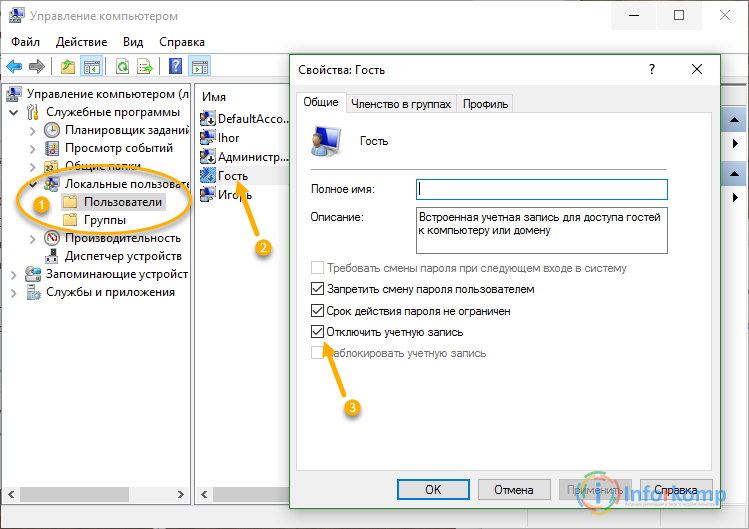
إذا سيُطلب منك لاحقًا، في كل مرة تقوم فيها بتشغيل الكمبيوتر، تحديد حساب لتسجيل الدخول إلى Windows، فلا توجد مشكلة، ويمكن تعطيل ذلك عن طريق تعطيل تسجيلات الدخول المحلية للضيف. على الرغم من أنه بعد تمكين الضيف بهذه الطريقة، فإن مثل هذا الموقف لا ينبغي أن يزعج المستخدم.
الخطوة 2
النقطة الثانية ستكون تعطيل الحظر المفروض على الضيف الذي تم إلغاء حظره مسبقًا من دخول جهاز كمبيوتر عبر الشبكة.
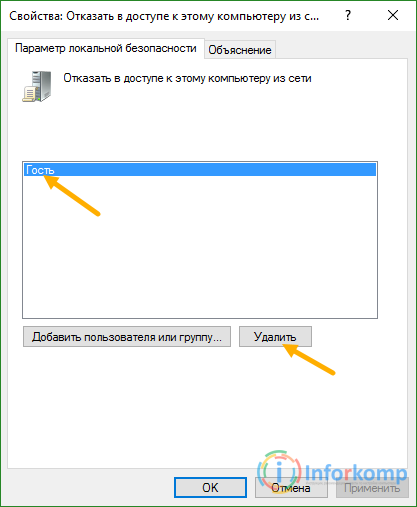
في الواقع، بهذه الطريقة سنقوم باستبعاد الضيف من قائمة المستخدمين الذين سيتم منعهم من الدخول هذا الحاسوب. وألاحظ أن في إصدارات ويندوز"الإصدار المنزلي" السياسات المحليةلا يوجد أمان، لذلك في مثل هذه الإصدارات لن تتمكن على الأرجح من مشاركة الطابعة، بخلاف الاتصال بها باستخدام جهاز كمبيوتر آخر.
الخطوه 3
حسنا، النقطة الأخيرة ستكون جدار حماية ويندوز. وهذه بالطبع نقطة مثيرة للجدل إلى حد ما، حيث يوصي البعض بعدم التطرق إليها إطلاقاً، بينما يصر البعض الآخر على العكس. أما بالنسبة لرأيي، فأنا، من حيث المبدأ، أوصي مستخدمي نظام التشغيل Windows XP بتعطيله، وصولاً إلى الخدمة المسؤولة عن هذا المكون.
فيما يتعلق بمستخدمي نظام التشغيل Windows 7 والإصدارات الأحدث، كل شيء ليس قاطعًا هنا، ويجب عليك تعطيل جدار الحماية فقط في القسم المقابل الموجود في لوحة التحكم. ومع ذلك، لا ينبغي عليك تعطيل الخدمة بشكل كامل، وإلا فلن تتمكن من مشاركة الطابعة في المستقبل.
بشكل عام، عادة في نظام التشغيل Windows 7، تعتمد الحاجة إلى تعطيل هذا المكون أو تمكينه على الموقف، لذلك أوصي، فقط في حالة التحقق من القدرة على الاتصال بالطابعة في كلتا الحالتين.
تعطيل جدار الحماية في نظام التشغيل Windows 7 والإصدارات الأحدث:
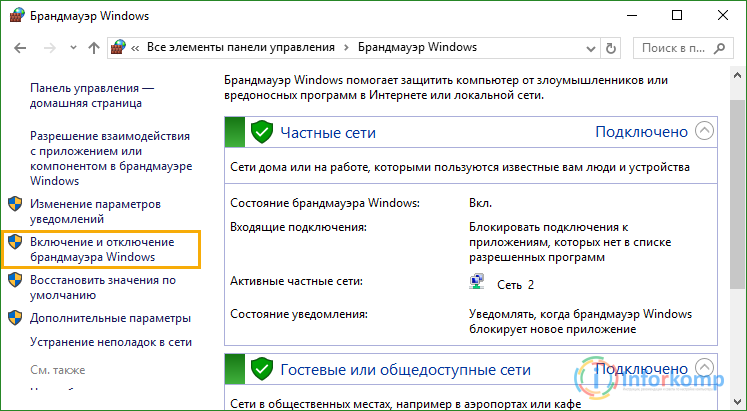
أوقف جدار الحماية عند خدمات ويندوز XP:
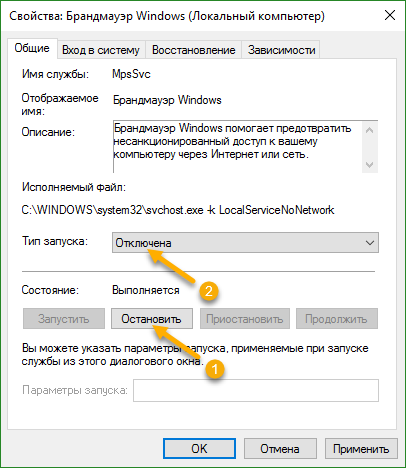
مرة أخرى، في حالة حدوث ذلك، أكرر أنه في نظام التشغيل Windows 7، لا ينبغي عليك تعطيل الخدمة، وإلا فسيتعين عليك في المستقبل مواجهة مشكلة عند مشاركة الطابعة، والتي سيتم مناقشتها لاحقًا.
إعداد الطابعة
لذلك، بعد الانتهاء من إعدادات النظام، يمكنك الآن الانتقال مباشرة إلى الطابعة نفسها. أعلى قليلا، فتحنا الوصول إلى الشبكة مباشرة إلى الكمبيوتر نفسه. ولذلك سنتمكن من تسجيل الدخول إلى جهاز الكمبيوتر، ولكن للأسف لن نرى الأجهزة المثبتة عليه إلا بعد مشاركة الطابعة.
للقيام بذلك، عليك اتباع بعض الخطوات البسيطة:
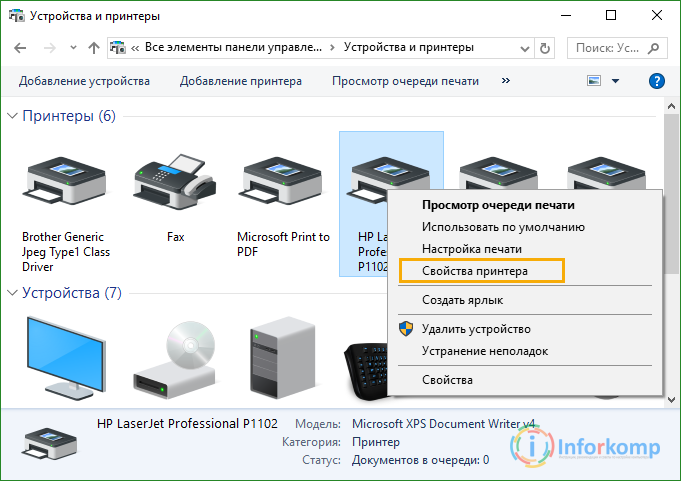
لكن لا تتسرع في إغلاق هذه النافذة، فمن المستحسن أيضًا تعيين قواعد الأمان حتى يتمكن المستخدمون الآخرون، في حالة الفشل، من مسح قائمة انتظار الطباعة على الأقل.
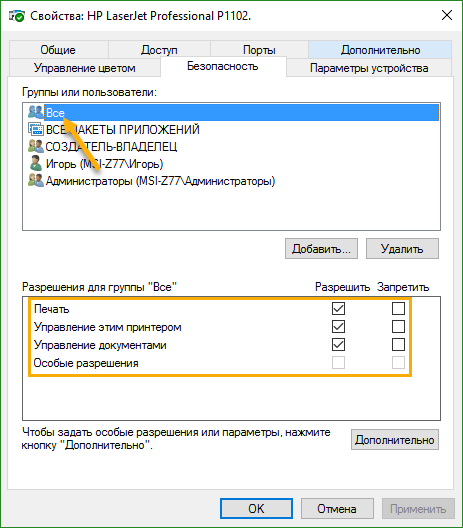
حسنا، ماذا عن الطابعة والإعدادات؟ نظام التشغيللقد اكتشفنا ذلك، والآن يمكنك الانتقال بأمان إلى توصيل الطابعة عبر الشبكة.
الاتصال بالطابعة من كمبيوتر آخر
حسنًا، لقد وصلنا بالفعل إلى خط النهاية، والآن نحتاج فقط إلى توصيل جميع أجهزة الكمبيوتر الأخرى بطابعتنا المشتركة، ويتم ذلك بكل بساطة.
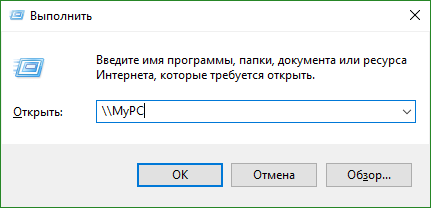
لكن الأمر ليس بهذه البساطة دائمًا، ففي بعض الأحيان عند محاولة الاتصال، قد يقول النظام أنه لا يحتوي على البرنامج اللازم لهذا الجهاز، لذلك سيتعين عليك القيام بذلك يدويًا.
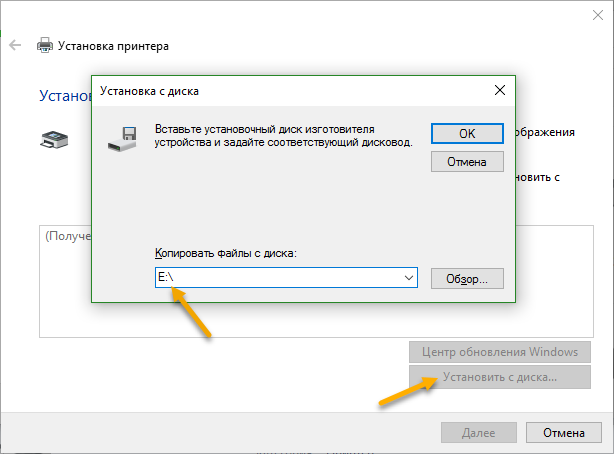
بالإضافة إلى هذا الخيار لتوصيل طابعة الشبكة، هناك العديد من الخيارات الأخرى حقًا طرق جيدةالاتصالات، والتي ستتعرف عليها في المقالات المستقبلية، لذلك هناك توصية واحدة فقط، إما الاشتراك في تحديثات مدونتنا أو الأفضل