تعد Mozilla اليوم واحدة من أكثر المتصفحات استخدامًا ، ويستخدمها ملايين الأشخاص حول العالم.
له العديد من الأسماء: الاسم الرسمي ، Mozzilla Firefox ، مع شعار الثعلب الأحمر سرعان ما أصبح عامية ويمكن اليوم الإشارة إليه باسم Mozilla و Mozilla و Mazila و Fox و Fire Fox و Firefox.
يعد المتصفح مثاليًا لكل من مستخدمي الإنترنت ذوي الخبرة والمبتدئين الذين لم يثقوا تمامًا بعد في براري المصطلحات المختلفة.
بادئ ذي بدء ، يمكنك ويجب عليك تنزيل Mozilla مجانًا فقط من صفحة الموقع الرسمي للشركة. التنزيل والتثبيت مجاني تمامًا ، لذلك لا تقبل العروض المختلفة لإرسال الرسائل القصيرة أو الدفع بأي طريقة أخرى للبرنامج. يمكنك دائمًا العثور على أحدث إصدار من المتصفح. تم وصف عملية تثبيت Mozilla خطوة بخطوة في المقالة ""
لذلك ، تم تثبيت Mozilla على جهاز الكمبيوتر الخاص بك.
أولاً ، دعنا نلقي نظرة على الإصدارات السابقة من Mozilla - حتى الإصدار 29 ، أي الإصدار 28 ، والإصدار 27 ، وما إلى ذلك ، وفي نهاية المقال سنتطرق إلى الإصدار 29 الجديد.
12 زرًا على الصفحة الرئيسية لبرنامج Mozilla في الشكل 1:
 الشكل 1 اثنا عشر زرًا على الصفحة الرئيسية لموزيلا
الشكل 1 اثنا عشر زرًا على الصفحة الرئيسية لموزيلا دعونا نتعامل مع الأرقام من الأول إلى الثاني عشر في الشكل 1 بالترتيب:
في الشكل 1 ، شريط العنوان في Mozilla مُحاط بدائرة بمستطيل أحمر مُشار إليه رقم 1.
شريط العنوان في Mozilla ، كما هو الحال في المتصفحات الأخرى ، مطلوب:
- لإدخال عنوان الموقع (على سبيل المثال ، أدخل في شريط العنوان: الموقع أو أدخل: bolshoi.ru. بعد الدخول ، اضغط على Enter) ،
- أو شريط العنوان في Mozilla مطلوب لإدخال اسم الموقع (على سبيل المثال ، للتحقق ، اكتب اسم هذا الموقع في شريط العناوين: محو الأمية عبر الإنترنت مع ناديجدا أو أدخل اسم موقع آخر: مسرح بولشوي).
رقم 2 في الشكل 1 – خط البحثفي موزيلا. سنعود إليها في الفقرة 12 ، في نهاية قائمتنا.
رقم 3 في الشكل 1- زر الصفحة الرئيسية. بعد النقر على هذا الزر ، ستفتح أمامك نافذة بها الصفحة الرئيسية ، أي بالصفحة الأصلية (الأولية) المحددة.
رقم 4 في الشكل 1 – الإشارات المرجعية (المفضلة)في Mozilla ، والتي يصنعها المستخدم بنفسه ، حتى لا يفقد الموقع الذي يعجبه على الإنترنت. بعد النقر فوق هذا الزر ، يتم عرض قائمة بجميع المواقع التي أضفتها بالفعل أو ستضيفها إلى المفضلة. هذه هي القائمة التي اخترتها بنفسك للمواقع التي تهمك. بعد ذلك ، يمكن تحرير هذه القائمة (حذفها ، وضعها في مجلدات ، وما إلى ذلك).
رقم 5 في الشكل 1 – إعداداتموزيلي.
رقم 6 في الشكل 1 – نوافذ التبويبفي Mozilla على القمة.
رقم 7 في الشكل 1 – « افتح علامة تبويب جديدة»في موزيلا.
رقم 8 في الشكل 1 – « العودة إلى الصفحة السابقة"، أي إلى حالة الشاشة السابقة (رجوع).
إذا نقرنا على السهم "يسار" أو "رجوع" (رقم 8 في الشكل 1) ، فإننا نعود "خطوة للخلف" إلى الصفحة السابقة. تسمح لك بضع نقرات على هذا السهم بالرجوع بضع "خطوات للخلف" ، أي التمرير للخلف لعدة شاشات.
إذا كان هناك سهم "يمين" (بجانب السهم "الأيسر") ، ثم النقر فوقه ، يمكنك الانتقال إلى الصفحة التالية (إلى الأمام).
المفضلة في Mozilla
رقم 9 في الشكل 1- تسمح لك نجمة لطيفة تحت الرقم 9 في الشكل 1 بإضافة موقع مفتوح إلى "المفضلة" ، أي حيث يمكنك لاحقًا استخدام الزر 4 (الشكل 1).
ل عمل إشارة مرجعية في موزيلا، من الضروري في الوقت الذي يكون فيه الموقع الذي تريده مفتوحًا ، انقر بزر الماوس الأيسر على علامة النجمة المشار إليها بالرقم 9 ، وفي النافذة التي تفتح ، انقر فوق الزر "إنهاء".
رقم 10 في الشكل 1- "" - عند النقر فوق المثلث الصغير المشار إليه بالرقم 10 في الشكل 1 ، يتم فتح نافذة منسدلة تحتوي على قائمة بالمواقع التي تستخدمها بشكل متكرر.
رقم 11 في الشكل 1 – « قم بتحديث الصفحة الحالية". أثناء إقامتك على الموقع ، قد تحدث تغييرات عليه (على سبيل المثال ، ظهرت معلومات جديدة على الموقع أو الموقع "مجمّد" ، أي أن الموقع لا يستجيب لنقراتك). لتحديث الموقع ، ما عليك سوى النقر على صورة السهم المميز بالرقم 11.
رقم 12 في الشكل 1- "فتح قائمة منسدلة لمحركات البحث". بالنقر فوق الزر 12 في الشكل 1 ، سنرى قائمة محركات البحث الموضحة في الشكل 2. في هذه القائمة ، إذا رغبت في ذلك ، يمكنك النقر فوق أي محرك بحث وبالتالي استخدام النظام المحدد للعثور على المعلومات التي تحتاجها.
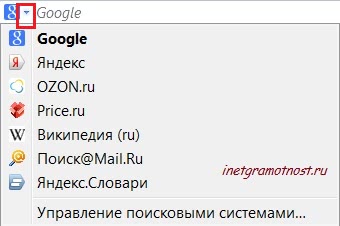 أرز. 2 ابحث في Mozilla
أرز. 2 ابحث في Mozilla لنلقِ نظرة على الأسئلة المتداولة:
في الزاوية اليسرى العلوية ، انقر فوق الزر البرتقالي اللامع Firefox ، وانقل مؤشر الماوس إلى أمر Settings (رقم 2 في الشكل 3) ، في النافذة التي تظهر ، انقر فوق أمر Settings (رقم 3 في الشكل 3) :
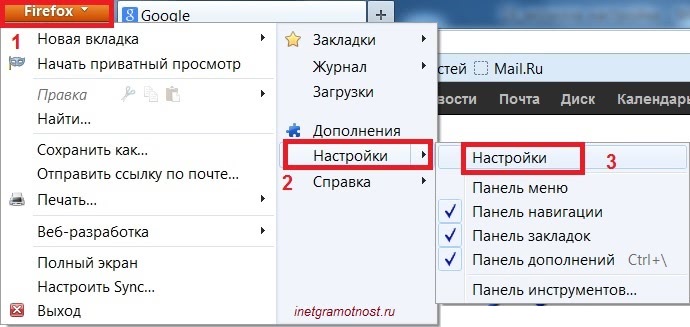 أرز. 3 إعدادات في Mozilla
أرز. 3 إعدادات في Mozilla كيف تضيف علامة تبويب في Mozilla؟
إذا قمت بالنقر فوق علامة الجمع "+" (أدناه في الشكل 4 ، يشار إليها باسم "فتح علامة تبويب جديدة") ، ستظهر علامة تبويب جديدة في Mozilla. هذا ملائم: يمكنك فتح موقع واحد في علامة تبويب ، وموقع آخر في علامة تبويب أخرى ، وموقع ثالث في علامة تبويب ثالثة ، وما إلى ذلك. حتى تتمكن من فتح عدة مواقع ، أثناء الانتقال من موقع إلى آخر ، ببساطة عن طريق النقر بزر الفأرة الأيسر في علامة التبويب بالموقع المطلوب.
كيفية إزالة علامة تبويب في موزيلا؟
لإزالة علامة تبويب في Mozilla ، ما عليك سوى النقر فوق علامة التبويب في الزاوية اليمنى من علامة التبويب "إغلاق علامة التبويب" (الشكل 4):
أرز. 4 أين تنقر على: إغلاق علامة التبويب ، فتح علامة التبويب ، إغلاق المتصفحلإغلاق متصفح Mozilu ، انقر فوق علامة التبويب في الزاوية العلوية من نافذة "Close Browser" (الشكل 4). إذا تم فتح علامات التبويب في Mozilla ، فبعد النقر فوق علامة التبويب "Close Browser" ، سيتم إغلاق جميع علامات التبويب ثم يتم إغلاق المتصفح على الفور. أعتقد أنه من الصواب أولاً إغلاق جميع علامات التبويب المفتوحة سابقًا ، وبعد ذلك فقط أغلق Mozilla.
12 زرًا في الصفحة الرئيسية للإصدار 29 من Mozilla
إذا كان متصفحك لا يحتوي على زر برتقالي يسمى Firefox في الزاوية اليسرى العليا (في الشكل 1 ، تم تمييز هذا الزر بالرقم 5) ، فقد يعني هذا أن لديك أحدث إصدار من Mozilla ، وهو الإصدار التاسع والعشرون. كما ترى ، يوجد أيضًا 12 زرًا هنا ، كما هو الحال في الإصدارات القديمة من Mozilla ، ولكن تم تغيير بعض الأزرار في الإصدار الجديد بشكل كبير. لذلك ، انظر إلى الشكل 5 أدناه وانتقل إلى جميع أزرار الإصدار 29 الجديد من Mozilla.
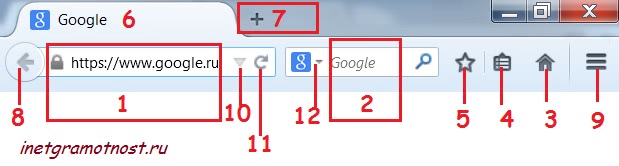 أرز. 5 اثني عشر زرًا في الصفحة الرئيسية للإصدار 29 من Mozilla
أرز. 5 اثني عشر زرًا في الصفحة الرئيسية للإصدار 29 من Mozilla رقم 1 في الشكل. 5 - شريط العنوان Mozilla (بالإضافة إلى الرقم 1 في الشكل 1) ، والذي يُطلق عليه أيضًا "Smart Line" أو "Smart Panel" نظرًا لأنه عند إدخال الأحرف الأولى (الأحرف) ، تظهر لوحة بها تلميحات من العناوين قد يظهر تلقائيًا ما تمت كتابته مسبقًا. يكفي النقر فوق مثل هذا التلميح ، وستصل على الفور إلى الصفحة التي تبحث عنها - بسرعة وسهولة.
رقم 2 في الشكل. 5 - خط البحث في Mozil (وكذلك الرقم 2 في الشكل 1). يمكن ملاحظة أنه عند البحث ، سنستخدم محرك بحث Google. إذا كانت هناك حاجة للبحث عن المعلومات باستخدام محرك بحث آخر (وفي بعض الأحيان يساعد ذلك كثيرًا في العثور على المعلومات التي تحتاجها) ، فما عليك سوى النقر فوق الزر 12 في الشكل. 5 واختيار محرك بحث آخر.
رقم 3 في الشكل. 5 - زر الصفحة الرئيسية (وكذلك الرقم 3 في الشكل 1). هذه هي الصفحة التي تفتح أولاً عند فتح Mozilla. في أي وقت ، يمكنك النقر فوق هذا الزر (رقم 3 في الشكل 5) والعودة إلى الصفحة الرئيسية.
يمكنك ضبط الصفحة الرئيسية الخاصة بك. للقيام بذلك ، ما عليك سوى فتح الصفحة التي تريد استخدامها كصفحتك الرئيسية. ثم اسحب علامة التبويب هذه وأفلتها على زر الصفحة الرئيسية المسمى 3 في الشكل. 5 وأخيراً انقر على زر "نعم".
رقم 4 في الشكل. 5 - أظهر الخاص بك بطانة (المفضلة) في Mozil (وكذلك الرقم 4 في الشكل 1). من خلال النقر على هذا الزر ، يمكنك رؤية كل ما وجدته ذا قيمة ومفيدة بعد تجوالك الطويل على الإنترنت. يتيح لك هذا الزر العودة بسهولة إلى الموقع الذي يعجبك ، بشرط أن تكون قد قمت مسبقًا بوضع إشارة مرجعية على هذا الموقع باستخدام الزر 5 في الشكل. 5.
رقم 5 في الشكل. 5 - احفظ هذه الصفحة(بالإضافة إلى الرقم 9 في الشكل 1) . إذا قمت بإضافة بعض المواقع إلى الإشارات المرجعية باستخدام هذا الزر ، فيمكنك العثور عليها لاحقًا بالنقر فوق الزر 4 في الشكل. 5. الخوارزمية بسيطة - أولاً ، أضف موقعًا مفيدًا إلى إشاراتك المرجعية (رقم 5 في الشكل 5) ، ثم يمكنك العثور على هذا الموقع في الإشارات المرجعية (الزر 4 في الشكل 5).
رقم 6 في الشكل. 5 - نوافذ التبويبفي Mozilla على القمة(وكذلك الرقم 6 في الشكل 1). هنا يمكنك أن تجد جميع المواقع والصفحات التي فتحتها أثناء تصفح الإنترنت. كيف تفتح علامة تبويب جديدة في Mozilla؟ اضغط على الزر 7 في الشكل. 5
رقم 7 في الشكل. 5- " افتح علامة تبويب جديدة» في Mozil (وكذلك الرقم 7 في الشكل 1).
رقم 8 في الشكل. 5 - يعود « العودة إلى الصفحة السابقة», أي إلى الحالة السابقة للشاشة - "رجوع" (بالإضافة إلى الرقم 8 في الشكل 1). أيضًا ، عند تحريك الماوس فوق هذا الزر ، يمكنك قراءة تلميح الأداة "انقر بزر الماوس الأيمن أو اسحب لأسفل لعرض السجل" ، والذي يمكنك استخدامه.
رقم 9 في الشكل. 5 - « فتح القائمة » (وكذلك الرقم 5 في الشكل 1). يعني الانتقال إلى إعدادات Mozilla. إذا قمت بالنقر فوقه ، يمكنك تحديد "التصفح الخاص" - بينما لا يقوم الكمبيوتر بحفظ المعلومات حول المواقع التي قمت بزيارتها على الإنترنت.
أيضًا ، باستخدام القائمة ، يمكنك تكوين الأزرار التي ستظهر في المتصفح بدلاً من الأزرار 3 و 4 و 5 في الشكل. 5. للقيام بذلك ، في القائمة ، انقر فوق الخط السفلي "تغيير".
رقم 10 في الشكل. 5 - " افتح القائمة المنسدلة للمواقع المستخدمة بكثرة» (بالإضافة إلى الرقم 10 في الشكل 1) - عند النقر فوق المثلث الصغير المميز بالرقم 10 في الشكل 5 ، يتم فتح نافذة منسدلة تحتوي على قائمة بالمواقع التي تستخدمها بشكل متكرر.
رقم 11 في الشكل. 5 - " قم بتحديث الصفحة الحالية» (بالإضافة إلى الرقم 11 في الشكل 1). يسمح لك بمشاهدة التغييرات التي حدثت على الموقع خلال الوقت الذي قمت فيه بدراسة المعلومات الموجودة عليه. بالنسبة إلى مواقع الأخبار ، على سبيل المثال ، حيث تتغير المعلومات بشكل متكرر ، يعد هذا الزر مناسبًا.
لدى الأشخاص المختلفين أفكار مختلفة حول الشكل الذي يجب أن تبدو عليه صفحة الإطلاق ، وهذا شيء يحدث كثيرًا. لحسن الحظ ، يمكن للمستخدمين تخصيص صفحة بدء Mozilla Firefox حسب رغبتهم.
صفحة البداية هي ما تراه فورًا بعد تشغيل متصفح Firefox Mozilla (الشكل 1). يمكن إجراء التكوين باستخدام موارد المتصفح القياسية وبمساعدة الامتدادات الخاصة.
يمكنك أيضًا إنشاء صفحة الترحيب المخصصة الخاصة بك. بعد ذلك ، سننظر في ما يجب القيام به بالضبط لإكمال التكوين.
الشكل 1 - صفحة بدء Mozilla Firefox
الإعداد الافتراضي لصفحة بدء Mozilla Firefox
لتهيئة الصفحة الأولية لمتصفح Mozilla Firefox بالطريقة المعتادة ، يجب عليك الانتقال إلى نافذة الإعدادات. للقيام بذلك ، انقر فوق الرمز في الزاوية اليمنى العليا وفي القائمة التي تظهر ، انقر فوق رمز "الإعدادات" (الشكل 2).
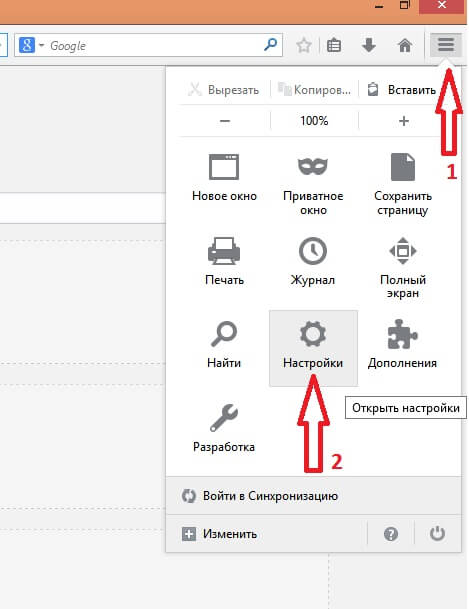
الشكل 2 - تخصيص صفحة ترحيب Mozilla Firefox
في النافذة التي تفتح ، ستحتاج إلى الانتقال إلى علامة التبويب "أساسي" (الشكل 3). يحتوي الحقل "عند بدء Firefox" على ثلاثة خيارات مختلفة ، والتي تحدد كيف ستبدو صفحة بدء Mozilla Firefox.
- عرض الصفحة الرئيسية. يمكنك استخدام أي موقع من اختيارك أو إشارة مرجعية أو صفحة مفتوحة حاليًا. للعودة إلى الإعدادات الأصلية ، حدد "استعادة الإعدادات الافتراضية" في قسم "الصفحة الرئيسية".
- إظهار صفحة فارغة عند فتح المتصفح.
- افتح المواقع التي تم عرضها خلال الجلسة الأخيرة للعمل مع Mozilla Firefox.

الشكل 3 - تخصيص صفحة ترحيب Mozilla Firefox
طريقتك الخاصة لتخصيص الصفحة الرئيسية لمتصفح Mozilla Firefox
يمكنك استخدام الملف من جهاز الكمبيوتر الخاص بك كصفحة بدء المتصفح. قم بإنشاء تصميم فريد خاص بك. للقيام بذلك ، باستخدام المحرر WYSIWYGيمكنك إنشاء رمز مخصص وحفظه في ملف على جهاز الكمبيوتر الخاص بك. بعد ذلك ، تحتاج إلى فتح الملف الذي تم إنشاؤه في المتصفح. سترى ارتباطًا يشبه هذا - ملف: /// C: /Page_1.html. أدخل هذا الارتباط في قسم الإعدادات بالصفحة الرئيسية وانقر فوق "حفظ" (الشكل 4). نتيجة لذلك ، ستتلقى إنشاءك الشخصي كصفحة أولية لمتصفح Mozilla Firefox.

الشكل 4 - إعداد صفحة ترحيب Mozilla Firefox
يمكنك أيضًا تنزيل الوظائف الإضافية الخاصة وتثبيتها. تم تصميمها لتحويل صفحة بدء Mozilla Firefox قدر الإمكان. ملحق جيد هو FVD SpeedDials. يمكنك تنزيله من متجر Firefox الموجود على https://addons.mozilla.org/en/firefox/. بعد التثبيت ، ستظهر الصفحة الرئيسية بالشكل (الشكل 5).
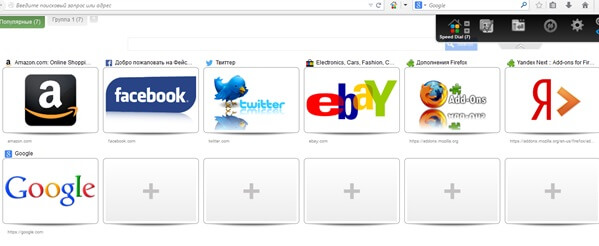
الشكل 5 - الطلبات السريعة FVD
كما ترى ، هناك العديد من الطرق لتخصيص صفحة بدء Mozilla Firefox بسرعة وسهولة حسب رغبتك.
هل تريد تغيير صفحة البداية في Mozilla Firefox ، لكنها لا تتغير؟ هل ترغب في رؤية الموقع الذي تريده على الصفحة الرئيسية؟ بعد ذلك ، سنتحدث عن كيفية تكوين المتصفح حسب رغبتك.
كيفية تخصيص صفحة البداية لمتصفح Firefox
يتم عرض صفحة البدء (الأولية) مباشرة بعد بدء تشغيل المتصفح. يمكنك رؤية الصفحة الرئيسية أو الصفحة الفارغة ، بالإضافة إلى علامات التبويب المفتوحة مسبقًا.
لتخصيص صفحة بدء Firefox حسب رغبتك باستخدام موارد Mozilla المدمجة ، افتح القائمة في أعلى اليمين وانتقل إلى الإعدادات.
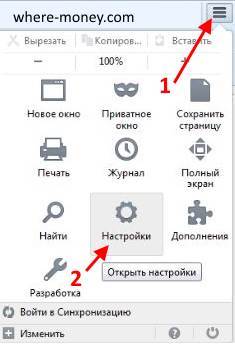
في النافذة التي تفتح ، قم بتنشيط علامة التبويب "عام" وانتبه إلى العنصر "عند بدء Firefox":
- إظهار الصفحة الرئيسية.
- إظهار صفحة فارغة.
- تم فتح علامات التبويب في المرة الأخيرة.
الأسماء تتحدث عن نفسها ، لذلك لن ندخل في وصفها. لمزيد من الوضوح ، انظر الشكل التالي.

بعد إجراء التغييرات اللازمة ، انقر فوق "موافق" حتى تصبح سارية المفعول.
هناك طرق أخرى لتخصيص صفحة بدء Mozilla Firefox - باستخدام الوظائف الإضافية ، فكر في إحداها.
الطلب السريع الإضافي FVD
أداة تعرض قائمة بالمواقع المحددة على صفحة بدء Mozilla Firefox. يتم استخدامه لتخصيص dils (الإشارات المرجعية المرئية) وتغيير مظهر واجهة المتصفح.
لتثبيت هذه الوظيفة الإضافية ، انتقل إلى قائمة Mozilla وحدد قسم "الوظائف الإضافية". ثم افتح علامة التبويب "الحصول على الوظائف الإضافية" ، واكتب Speed Dial FVD في شريط البحث واضغط على Enter.
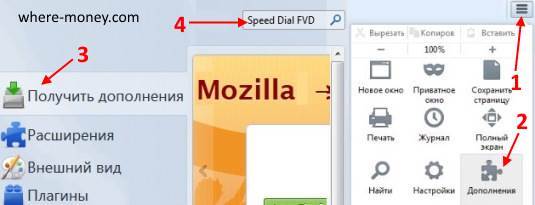
يوجد اتصال سريع ملحق ، انقر فوق الزر "تثبيت" واتبع تعليمات Mozilla Firefox.

هذا هو الشكل الذي ستبدو عليه صفحة بدء Mozilla Firefox مع تثبيت الامتداد وتكوينه.

تغيير الصفحة الرئيسية في Mozilla
تفتح صفحة Mozilla الرئيسية (الرئيسية) في المتصفح بعد النقر فوق الزر الذي يحمل الرمز على شكل "منزل". يتم استخدامه للتنقل بسرعة إلى الموقع المطلوب.
هناك طريقتان لإعداد صفحة رئيسية في Mozilla ، وكلاهما لا يتطلب تثبيت أي ملحقات. دعونا نعتبرها بالترتيب.
الطريقة الأولى والأسهل هي سحب علامة تبويب مفتوحة على أيقونة المنزل ، كما هو موضح في الصورة التالية.
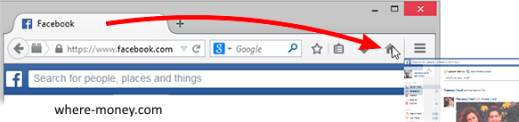
بعد ذلك ، لتعيين هذه الصفحة كصفحة رئيسية ، قم بتأكيد الإجراء بالنقر فوق "نعم".
الطريقة الثانية هي من خلال إعدادات Mozilla. افتح إعدادات المتصفح وانتقل إلى علامة التبويب "عام" ، كما كان الحال مع صفحة البداية.
بالقرب من "الصفحة الرئيسية" للنقش ، يمكنك إدخال عنوان URL الخاص بك أو استخدام الأزرار أدناه:
- استخدام صفحات الحالية.
- استخدم المرجعية.
- استعادة الافتراضي.
يظهر بوضوح في الصورة التالية.

هل تريد تعيين عدة صفحات رئيسية؟ ثم افتح كل منها في علامة تبويب منفصلة ، ثم في الإعدادات ، انقر فوق الزر "استخدام الصفحات الحالية". سيفتحون في علامات تبويب مختلفة بعد النقر على زر "الصفحة الرئيسية".
الصفحة الرئيسية لا تتغير في Firefox - ماذا تفعل؟
في بعض الأحيان ، لا تتغير إعدادات Firefox أو تتم إعادة تعيينها إلى الإعدادات الأصلية التي لا تناسبك. قد يكون هذا بسبب البرامج التي قمت بتثبيتها على مواقع الطرف الثالث أو البرامج التي تتضمن شريط أدوات Firefox أو الفيروسات.
إزالة شريط أدوات شخص آخر يؤدي إلى تغيير البحث والصفحة الرئيسية لموزيلا فايرفوكس
ستكون هذه التوصيات مفيدة للمستخدمين الذين يرغبون في إزالة شريط أدوات Ask ، و Utorrent ، و Somoto ، و SweetIM ، و seeearch ، و Incredibar ، و searchqu ، و MyStart ، وغيرها. هناك عدة حلول لهذه المشكلة. دعنا أولاً نلقي نظرة على ميزة التنظيف في Firefox ، والتي تعيد ضبط إعدادات المتصفح على إعدادات المصنع الافتراضية.
وظيفة التنظيف - إعادة ضبط الإعدادات والوظائف الإضافية
في شريط عنوان متصفح Mozilla Firefox ، اكتب الأمر التالي واضغط على Enter: about: support. في النافذة التي تفتح ، انقر فوق الزر "مسح Firefox".
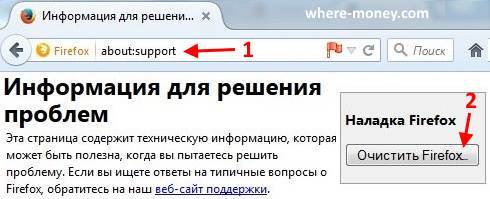
ثم أكد نواياك. سيؤدي هذا إلى إزالة الوظائف الإضافية والتغييرات التي تم إجراؤها على الإعدادات ، واستعادة القيم الافتراضية ، كما لو كنت قد بدأت كل شيء من البداية.
سيتم إغلاق Firefox وستبدأ عملية التنظيف. عند اكتمالها ، سيتم عرض نافذة بها تقرير - قائمة بالمعلومات المستوردة. انقر فوق الزر "تم" وسيفتح المتصفح.
ضع في اعتبارك أن هذه الوظيفة ستزيل:
- تاريخ تصفح الويب.
- إشارات مرجعية.
- كلمات السر.
- بسكويت.
- فتح النوافذ ومجموعات علامات التبويب.
- المعجم الشخصي.
- معلومات عن التعبئة التلقائية للنماذج.
- ملحقات وموضوعات.
- سجل التنزيل.
- اعدادات الامان.
- الوظائف الاجتماعيه.
لن يتم تشغيل Mozilla - ابحث عن زر تنظيف Firefox في وضع المتصفح الآمن.
انتباه! لا تخلط بين Firefox و Windows Safe Mode ، فهما شيئان مختلفان.
لبدء Mozilla في الوضع الآمن ، اضغط على مفتاح Shift وانقر على اختصار Firefox كما تفعل أثناء بدء التشغيل العادي.
في النافذة التي تفتح ، انقر فوق "تشغيل في الوضع الآمن" أو "تنظيف Firefox". يستعيد الزر الثاني الإعدادات الافتراضية ، انقر فوق الزر الأول.

سيتم تشغيل المتصفح مع تعطيل الملحقات وتسريع الأجهزة وإعادة تعيين تفضيلات شريط الأدوات.
اختبر Mozilla Firefox في الوضع الآمن. إذا استمرت مشكلتك ، فلن يكون سببها الامتدادات أو سمة المتصفح المثبتة. خلاف ذلك ، عندما لا تكون هناك مشاكل ، يمكن أن تكون ناجمة عن الامتدادات ، سمة Mozilla ، تسريع الأجهزة.
للخروج من الوضع الآمن ، أغلق المتصفح وابدأ مرة أخرى بدون مفتاح Shift.
لتعطيل تسريع الأجهزة:
- افتح قائمة Mozilla وحدد قسم "الإعدادات".
- حدد لوحة "متقدمة" ، وفيها علامة التبويب "عام".
- قم بإلغاء تحديد المربع بجوار "استخدام تسريع الأجهزة كلما أمكن ذلك".
- احفظ التغييرات.
تم حل المشكلة - لذا فإن اللوم يقع على تسريع الأجهزة. يمكنك تحديث برامج تشغيل الرسومات بجهاز الكمبيوتر الخاص بك أو تشغيل المستعرض الخاص بك بدون هذه الميزة.
للعودة إلى النسق الأصلي:
- افتح قائمة Firefox وحدد الوظائف الإضافية.
- انتقل إلى علامة التبويب "المظهر".
- حدد سمة افتراضية وانقر على "تمكين"
- أعد تشغيل المتصفح.
تم إصلاح المشكلة - السبب في السمة المثبتة ، لا - نحن نحفر أكثر.
لتعطيل كافة الامتدادات:
- اذهب إلى قائمة Firefox - قسم "الإضافات".
- حدد لوحة الامتدادات.
- تعطيل كافة الملحقات الموجودة.
- أعد تشغيل Firefox.
عندما يبدأ المتصفح ، سيتم تعطيل الملحقات. تحقق مما إذا كانت مشكلتك محسوسة. الأمر ليس كذلك - إنه يتعلق بالتمديدات. قم بتنشيط الوظائف الإضافية واحدة تلو الأخرى لتحديد مصدر المشكلة. تم العثور عليه - قم بإزالة أو تحديث الامتداد الذي يغير البحث والصفحة الرئيسية في Mozilla.
حلول أخرى لمشكلات البحث والصفحة الرئيسية للمتصفح
صفحة بدء Firefox لا تتغير - كيفية إصلاحها؟
يتم فتح صفحة بدء Mozilla Firefox الخاطئة عند بدء تشغيل المتصفح؟ تحقق من ملصق Mozilla. يمكن لبعض البرامج تغيير خصائصها بحيث لا تحتاج بعد تشغيل المتصفح إلى فتح صفحة تطبيق تابع لجهة خارجية أو برنامج تابع أو موقع آخر.
- انقر بزر الماوس الأيمن فوق اختصار Firefox وحدد "خصائص".
- في علامة التبويب "اختصار" في الحقل يجب كتابة "كائن" فقط:
C: \ Program Files (x86) \ Mozilla Firefox \ firefox.exe
ولا شيء غير ذلك. بالطبع ، إذا تم تثبيت المتصفح في دليل مختلف عن الدليل المعروض افتراضيًا ، فسيكون المسار مختلفًا.
- إذا تمت إضافة بعض عناوين الويب في حقل "الكائن" ، فاحذفه وانقر فوق "موافق". أيضًا ، يمكنك حذف هذا الاختصار تمامًا وإنشاء اختصار جديد من المجلد باستخدام المتصفح المثبت.
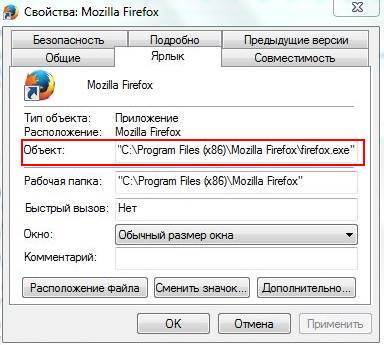
قم بإعادة إعدادات المتصفح إذا لم يتم حفظها
قد يحل الدليل التالي خطوة بخطوة مشكلتك حيث لا تتغير صفحة Firefox ولا تحفظ الإعدادات. الخطوات أدناه ليست صعبة ، على الرغم من أنه سيتعين عليك تحرير بعض ملفات تكوين المتصفح.
لم يتم حفظ بعض الإعدادات
يمكن لبعض البرامج إجبار Firefox على استخدام إعدادات معينة بحيث لا يمكنك تغييرها بالطرق المعتادة ، مثل هذا:
- يغير Creative ZenCast وكيل Firefox باستخدام Java. الحل هو إلغاء تثبيت Creative ZenCast.
- تعمل خدمة خصوصية McAfee Antivirus على تعطيل (حظر) النوافذ المنبثقة في المستعرض. لتعطيل حظر النوافذ المنبثقة ، افتح قائمة Mazila - حدد "الإعدادات" - لوحة "المحتوى". قم بإلغاء تحديد "حظر النوافذ المنبثقة".
- يعمل Norton 360 على تمكين ميزة تنظيف الخصوصية في Firefox ، والتي تتجاوز إعدادات خصوصية المتصفح لمنع ملفات تعريف الارتباط وسجل التصفح والبيانات الشخصية الأخرى من أن يتم حفظها بين الجلسات.
- تقوم بعض أشرطة أدوات الطرف الثالث بتغيير الصفحة الرئيسية وخيارات البحث في Mozilla. يمكنك إعادة تعيينها باستخدام وظيفة إضافية خاصة SearchReset.
إذا لم يكن لديك البرامج المذكورة أعلاه مثبتة ، ولم يتم حفظ إعدادات المتصفح. ثم سيتعين عليك تحرير ملف تكوين User.js. لا يوجد شيء صعب في هذا. يتم ذلك على هذا النحو.
- افتح مجلد ملف التعريف الخاص بك عن طريق الانتقال إلى قائمة المتصفح والنقر فوق تعليمات (رمز علامة الاستفهام). في علامة التبويب التي تفتح ، حدد معلومات استكشاف الأخطاء وإصلاحها.
- في الصفحة التالية ، في قسم "تفاصيل التطبيق" ، انقر فوق الزر "إظهار المجلد".
- أغلق متصفح Mozilla Firefox.
- في المجلد الذي تم فتحه في الخطوة 3 ، ابحث عن ملف user.js وقم بتشغيله. إذا لم يكن لديك ملف user.js ، فلن تساعدك هذه التوصيات.
- احذف الأسطر الموجودة في user.js بالإعدادات التي يلزم تغييرها. يمكنك حذف جميع الأسطر ، ثم ستتغير جميع الإعدادات.
- احفظ وأغلق ملف user.js.
- قم بتشغيل متصفح Mazila Firefox. الآن يجب أن تتغير الإعدادات الموجودة فيه.
قد يكون إصدار Firefox الخاص بك قد أضاف ملف تكوين برنامج يمنع التغييرات على بعض الإعدادات أو يمنع حفظها. في هذه الحالة ، قم بإزالة المتصفح تمامًا من جهاز الكمبيوتر الخاص بك وإعادة تثبيته.
لا يتم حفظ أي معلمات أو إعدادات
إذا لم تحل الخطوات المذكورة أعلاه مشكلتك وسترى باستمرار علامة تبويب تحتوي على رسالة تحديث Firefix عند بدء تشغيل البرنامج. على الأرجح ، الملف الذي يستخدمه المتصفح لحفظ الإعدادات تالف أو محظور.
حل مشكلة ملف الإعدادات المقفل:
- افتح مجلد ملف التعريف الخاص بك. للقيام بذلك ، انتقل إلى قائمة المتصفح وانقر فوق "تعليمات" (رمز بعلامة استفهام). في علامة تبويب جديدة ، انقر فوق "معلومات لحل المشكلة".
- في قسم "تفاصيل التطبيق" ، ابحث عن زر "إظهار المجلد" وانقر فوقه.
- أغلق المستعرض الخاص بك.
- في المجلد الذي يفتح ، ابحث عن ملف prefs.js ، إذا كان موجودًا ، ثم prefs.js.moztmp.
- انقر بزر الماوس الأيمن على هذه الملفات وفي قائمة السياق ، انتقل إلى "خصائصها".
- تأكد من عدم وجود مربع اختيار بجوار "للقراءة فقط" في سمات كل منها. إذا لزم الأمر (صحيح) قم بإزالته.
- احذف جميع ملفات prefs-n.js حيث تتم كتابة n كرقم ، على سبيل المثال prefs-1.js
- حدد موقع ملف Invalidprefs.js واحذفه.
- أعد تشغيل المتصفح ، يجب الآن حفظ الإعدادات.
ملف الإعدادات تالف ، ماذا علي أن أفعل؟
قد يكون ملف الإعدادات تالفًا ، وقد وصفنا بالفعل كيفية العثور عليه أعلاه. احذف prefs.js ، سيقوم Mozilla Firefox بإنشاء واحد آخر.
انتباه! بحذف ملف prefs.js ، ستفقد تفضيلات المستخدم في العديد من امتداداتك.
حذف ملفات الإعدادات:
- ابحث عن prefs.js وإذا كان هناك prefs.js.moztmp ، فاحذف هذه الملفات.
- ابحث في مجلد ملف التعريف عن ملفات prefs-n.js ، حيث يمثل n رقمًا (على سبيل المثال ، prefs-2.js).
- حذف Invalidprefs.js.
- أعد تشغيل المتصفح.
إذا كانت الحلول المذكورة أعلاه لمشاكل المتصفح الشائعة غير واضحة لك. ثم قم بإزالة Mozilla تمامًا من جهاز الكمبيوتر الخاص بك وإعادة تثبيته من الموقع الرسمي للمطورين.




