Если в Microsoft Windows научиться работать без мышки, используя клавиатуру для повседневных задач, можно существенно повысить свою производительность. Кроме того, бывают ситуации, когда мышь неожиданно прекращает функционировать, и вам приходится работать за компьютером без нее. Разделы ниже содержат много полезных комбинаций клавиш, используемых для управления Windows с помощью клавиатуры.
Примечание
Некоторые из этих клавиатурных сочетаний не работают в Windows 8, 8.1 и 10 или действуют по другому.
Открытие меню Пуск.
Чтобы открыть меню Пуск или стартовое меню, нужно нажать клавишу Windows на клавиатуре или нажать комбинацию клавиш Ctrl + Escl .
В меню Пуск Вы можете использовать клавиши управления курсором (стрелки) на клавиатуре, чтобы перемещаться вверх, вниз, вправо или влево в рамках меню Пуск. Как только Вы найдете необходимую Вам программу, нажмите клавишу Enter .
Поскольку у Windows 8 нет меню Пуск, нажатие клавиши Windows или сочетания Ctrl + Esc откроет стартовый экран Windows, или откроет рабочий стол.
Как открыть программу на рабочем столе.
Если у программы, которую Вы хотите запустить, есть ярлык на рабочем столе, Вы можете попасть на рабочий стол, нажав клавишу Tab ↹ на Вашей клавиатуре. Нажимая кнопку Tab ↹ , вы будете перемещаться между панелью задач и ярлыками на рабочем столе. Вы можете определить, в какой области Вы в настоящее время находитесь по внешнему виду значков и ярлыков. Тот, который выбран в настоящий момент будет подсвечиваться.
В некоторых случаях Вам, вероятно, придется нажать Tab ↹ несколько раз прежде, чем добраться до значков на рабочем столе. Как только один из значков на рабочем столе будет подсвечен, Вы сможете перемещаться по ярлыкам при помощи клавиш управления курсором.
Когда Вы найдете ярлык программы, которую хотите запустить, нажимайте клавишу Enter , чтобы открыть эту программу.
Как Закрыть окно, развернуть на весь экран, свернуть в окно или переместить.
Как закрывать окна.
Нажмите сочетание клавиш Ctrl , и F4 для того, чтобы закрыть текущую открытую программу или окно.
Так же можно нажать комбинацию Alt + пробел, вызвав тем самым системное меню программы, затем, с помощью стрелки вниз выбрать пункт меню Закрыть и нажать Enter .
Как минимизировать окно.
Чтобы минимизировать окно, нажмите Windows и стрелка вниз (иногда дважды).
Как развернуть окно на весь экран.
Чтобы максимизировать окно, нажмите клавишу Windows и стрелку вверх.
Как перемещать окно без помощи мышки.
Прежде чем перемещать окно, убедитесь, что оно не развернуто на весь экран. Чтобы окно можно было перемещать, нажмите Alt + пробел, выберите пункт меню восстановить, и нажмите Enter . Затем снова нажмите Alt + пробел и выберите переместить, при этом курсор изменится (он будет в виде четырех разнонаправленных стрелок). После чего Вы сможете перемещать окно с помощью клавиш управления курсором.
Как переключаться между вкладками с помощью клавиатуры или Закрывать вкладки.
Как закрывать вкладки.
В большинстве программ, поддерживающих вкладки (например: браузеры), нажатие Ctrl + F4 закрывает активную вкладку.
Как переключаться между вкладками с помощью клавиатуры
Для того, чтобы перемещаться слева направо между вкладками в текущем окне, нажимайте Ctrl + Tab ↹ .
Чтобы перемещаться, справа налево нажимайте Ctrl + Shift + Tab ↹ .
Как перемещаться между открытыми окнами и приложениями.
Чтобы перемещаться между любыми открытыми программами на Вашем компьютере, нажмите и удерживайте клавишу ALT, затем нажмите клавишу Tab ↹ . При этом появится окно, в котором будет видна каждая из открытых программ на Вашем компьютере. Нажимая Tab ↹ , при нажатой клавише Alt вы будете перемещаться по миниатюрам открытых программ. Когда Вы дойдете до программы, на которую Вы хотите переключиться, отпускайте обе клавиши, чтобы сделать ее Вашим активным окном.
Навигация между областями и кнопками на окне.
Чтобы переместить Ваш курсор между объектами областей в окне (такими как диалоговое окно), Вы будете часто использовать Tab ↹ , пробел, стрелки и клавишу Enter . В большинстве программ для этого используется Tab ↹ , но если это не работает, попытайтесь использовать клавиши курсора. Если Вам необходимо нажать кнопку, такую как ОК или Отмена, нажмите пробел или клавишу Enter .
Управление текстовым документом и перемещение в нем.
Ниже представлены различные методы управления текстовым документом без помощи мыши. Мало того, что это помогает пользователям, у которых нет доступа к мыши, они могут также сэкономить Вам много времени, при работе с текстовыми документами.
- Клавиши курсора — Используя клавиши курсора на клавиатуре можно перемещаться по тексту вверх, вниз, вправо или влево.
Ctrl и Клавиши курсора – Нажатие клавиши Ctrl вместе со стрелками вправо или влево переместит курсор на одно слово влево или вправо за одно нажатие. Это намного быстрее, чем использование только клавиш курсора. Удерживание Ctrl и нажатие стрелок вверх и вниз позволят перемещаться на один параграф в документе. - Клавиши End и Home — Нажатие клавиши End переместит курсор в конец текущей строки, а нажатие клавиши Home переместит Вас в начало.
- Клавиша Shift — клавиша Shift позволяет выделять текст. Например, нажатие клавиши Shift и клавиш курсора «вправо» или «влево» приведет к выделению текста слева или справа от текущего положения курсора. Если, удерживая клавишу Shift , нажимать клавиши курсора «вниз» или «вверх», то Вы выделите одну строку текста за один раз вниз или вверх соответственно.
- Также можно использовать Shift в сочетании с комбинациями выше. Например, нажатие и удержание Shift , Ctrl и использование стрелок выделят одно слово за одно нажатие. Нажатие Shift + End выделит текст от текущей позиции курсора до конца строки или документа.
Прокрутка окна.
Прокрутка окна вниз или вверх достигается следующими способами: перемещение Вверх и вниз с помощью клавиш курсора, PageUp и PageDown для перемещения на одну страницу вверх или вниз.
Щелчок правой кнопкой мыши по символу или другому элементу Windows.
В некоторых ситуациях бывает необходимо щелкнуть правой кнопкой мыши по изображению, тексту или другому элементу Windows. Чтобы сделать это без мыши, выберите символ или переместите курсор в текст, по которому Вы должны щелкнуть правой кнопкой мыши, затем нажмите и удерживайте Shift и F10 .
Я очень люблю использовать горячие клавиши везде, где это возможно. В том числе и при просмотре видео. Например, в большинстве видеоплееров есть такая комбинация Alt+Enter , которая разворачивает видео на весь экран. Почти в любом видеоплеере работает. Но только не в Youtube. Поскольку плеер ютюба это не полноценное приложение, а веб-сервис. И при нажатии alt+enter ничего не происходит. А я это очень часто нажимал по привычке пытаясь развернуть видео на весь экран. Мне так хотелось разворачивать и сворачивать его именно горячими клавишами. И каково было мое удивление, когда я случайно обнаружил горячие клавиши разворачивающие видео на весь экран в Youtube!
Горячие клавиши в Youtube
Я стал искать и нашел и другие полезные комбинации. Я догадывался, что они скорей всего есть, но не заморачивался с этим. Итак, сами комбинации.
Клавиша для разворачивания видео на полный экран:
f . Да, вот так просто, одна клавиша — буква F . От словосочетания full screen .
Перемотка видео с клавиатуры в Youtube
Цифры от 0 до 9 переключают сразу в x10%. Так, если вы хотите поставить на середину ролика, то просто жмите 5 и ползунок перепрыгнет ровнехонько 50% видео.
Пара клавиш J и L позволят перематывать по 10 секунд видео вперед и назад соответственно. Это совсем уж unix-like — легенарный консольный редактор vi использует эти же клавиши для посимвольного передвижения курсора:)
Ну и просто клавиши стрелок влево и вправо (Left Arrow, Right Arrow ) — мотают по 5 секунд вперед и назад. Скорей всего вы знали об этом.
Переключение между видео с клавиатуры
Осуществляется c помощью комбинации Shift+N . Включает следующее от (N ext ) видео из плейлиста. Либо первое из сайдбара с рекомендованными роликами. Очень удобная функция, обязательно попробуйте. Причем, в случае с плейлистом можно переключить и на предыдущее видео комбинацией Shift+P (P revious ). Вне плейлиста эта комбинация не работает, и если вы хотите переключить на предыдущее видео там, где плейлиста нет, используйте стандартную функцию самого браузера «назад». Например Alt+Left Arrow (стрелка влево) позволят это сделать в Google Chrome.
Регулировка громкости
Клавиши стрелок вверх и вниз позволяют увеличивать и уменьшать громкость.
Беззвучный режим: m . Что называется «замьютить «. Отключает звук в ютубовском плеере. От слова m ute .
Клавиши для управления воспроизведением ролика
Скорей всего вы знаете что пробел (Space ) позволяет приостановить видео в любом проигрывателе. В том числе и в ютубе. Кстати, мой трехлетний ребенок очень активно использует эту клавишу:) Она, кроме паузы, позволяет также запустить повторное воспроизведение, если видео закончилось и ему хочется посмотреть его еще раз, что бывает очень часто.
Но тут есть один нюанс, причем довольно значительный. Пробел также используется большинством браузеров как горячая клавиша для скроллинга страницы. Он перематывает страницу ровно на один экран вниз. И если вы знакомы с таким понятием как фокус в приложениях, то должны понимать, что у встроенного плеера ютуба есть свой фокус, а у браузера свой. Таким образом, если фокус перехвачен браузером, то пробел у вас не сработает как пауза, а будет просто крутить страницу ниже, к просмотру комментариев. Точно также у вас не будут работать и перемотка цифрами, и регулировка громкости стрелками, и перемотка стрелками, когда фокус перехвачен браузером .
Однако, клавиша F , например, будет работать всегда, даже если фокус не у плеера. И если вы ее нажмете, то он как раз плеером и будет перехвачен. Если вам при этом не нужен полный экран, то можно просто нажать ее дважды, либо клавишу Esc для выхода из полноэкранного режима. Фокус у вас после этого останется у плеера, и значит вы сможете использовать стрелки и пробел для управления им. Клавиши J и L также работают независимо от фокуса всегда — можете воспользоваться ими для тех же целей.
Но более интересно здесь использовать клавишу K . Она осуществляет запуск/паузу ролика также независимо от фокуса, в отличие от пробела! Но при этом еще и фокус не перехватывается плеером. Таким образом с ее помощью вы можете нажимать play/pause, допустим, в музыкальной композиции и скролить страницу стрелками для чтения комментов.
Ну и напоследок, довольно редкоиспользуемая функция — это скорость воспроизведения. Ее можно регулировать клавишами < и > , а поскольку они у нас активируются только при нажатом Shift , то соответствующие комбинации Shift+. (точка, pot) и Shift+, (запятая,comma) .
Клавиша активации поиска в Youtube
Ах да, еще есть мегаполезная кнопка передачи фокуса в строку поиска. Тоже unix-like, это прямой слеш / (slash) . Но с ним тоже тут есть нюанс, поскольку он в разных раскладках набирается совершенно разными клавишами. При активной английской раскладке все просто, он находится сразу рядом с шифтом и набирается одним нажатием. А вот если у вас активна русская раскладка, то возможно вы его довольно долго будете искать. Ибо в русском варианте слеш находится на клавише, находящейся где-то рядом с Enter , и может быть даже не нанесен на клавишу. Как правило на ней обязательно изображен вертикальный (пайп,pipe ) и обратный слеши (backslash ) | и \ . Вот если вы отыщете эту кнопку на своей клаве, то зажав ее с шифтом, вам удастся как раз изобразить прямой слеш в русской раскладке. Проще жмакнуть переключение раскладки и набрать его в en , не правда ли? :)
Ну вот, такой нехитрый набор. Кстати, по некоторым из перечисленных кнопок вам ютуб покажет окошко со справкой поверх плеера, если вы нажмете знак вопроса ? , когда фокус передан в плеер.
Пользуйтесь, пожалуйста, это очень ощутимо экономит время и даже доставляет своеобразное удовольствие. Чем больше пользуетесь, тем легче становится. Ну, по крайней мере у меня именно так. Нет необходимости запоминать все, просто пользуйтесь тем, что вам нужно чаще всего. Я же говорю, я был в восторге от одной только кнопки F . Очень нравятся мне такие мелкие радости. Чего и вам желаю.
Часто бывает так, что пользователь запускает новую игру, но она не открывается в полном масштабе. Это бывает особенно досадно, если у вас 32-дюймовый монитор с отличным разрешением, а программа все равно не запускается в режиме на весь экран. Как сделать окно игры на весь экран, чтобы в полной мере наслаждаться графикой и спецэффектами онлайн-развлечения?
Загляните в настройки
Когда окно игры не разворачивается, вы можете предпринять следующее. Войдите в раздел «Настройки» и отыщите там такие пункты:
- «Оконный режим». Отметив флажком эту опцию, вы должны получить полноэкранную версию.
- Этого пункта в меню не предусмотрено? Тогда попробуйте найти «Разрешение» или же «Размер окна». Установите один из этих параметров на максимальный показатель.
Фактически вы ничего не измените в настройках программы – она все еще работает в режиме свернутого экрана. Но в то же время вы получите изображение на полный экран – чего и нужно было добиться.
Корректировка разрешения монитора компьютера
Этот способ помогает далеко не всегда, но попытаться тоже стоит. Правой кнопкой мышки кликните на «рабочий стол». Выберите раздел «Свойства». Если на вашем компьютере установлена версия Windows «Семерка», раздел будет выглядеть как «Расширение экрана». Опускайте ползунок вниз до минимального значения 800х600. Не пугайтесь, если у вас на глазах вырастут все ярлычки рабочего стола – в том числе и программа «Пуск». Зато вместе с ними увеличится и окно игры. Вы получите его на полный экран. Побочный эффект: игрушка может начать «висеть» на самом интригующем и ответственном моменте или с опозданием переключаться с одной картинки на другую.
Исправление ошибок программы с помощью клавиатуры
Есть еще один способ, как развернуть окно игры на весь экран с клавиатуры. Это очень просто. Нажмите одновременно такие горячие клавиши, как Alt и Enter. Важно нажимать именно одновременно, а не по очереди. Это базовое сочетание клавиш срабатывает в большинстве компьютерных игр. Но бывают случаи, когда этот метод не действует. Просто разработчики программного обеспечения сменили комбинацию клавиш. Что делать в этом случае? Найдите в папке с игрой раздел «readme» и ознакомьтесь с ним. Возможно, там вы отыщете ответ, как сделать окно игры на весь экран. Иногда вместо Alt и Enter работает сочетание горячих клавиш Alt и Tab.
Также вы можете свериться с заданными параметрами игровой программы. Иногда в параметрах изначально задается запуск в ограниченном режиме разрешения. Правой кнопкой мышки нужно кликнуть по ярлыку игры. Затем выбрать пункт «Свойства» и найти подраздел «Объект». Если перед вами всплыла команда, похожая на такую: D:Gamesdungeon_keeperdkeeperkeeper95.exe., параметры тут ни при чем. Решение проблемы нужно искать в другом. Если же в конце команды стоит «windowed», просто удалите ее. Дословно этот параметр переводится как «оконный». Он автоматически срабатывает при запуске игры и принуждает открываться ее не на полный дисплей.
Если вам не помог ни один из вышеперечисленных методов, как развернуть окно игры на весь экран, зайдите на форум и расспросите других игроков, не сталкивались ли они с подобной проблемой. Вам наверняка охотно помогут.
"Развернуть", находящийся в верхнем правом углу окна . Данный значок расположен обычно между кнопками "Свернуть" и "Закрыть". После нажатия на него программа или папка откроется во весь экран.
Еще один вариант реализации заключается в следующем:
- вызвать Панель задач (на которой находится меню "Пуск") и найти на ней вкладку программы или папки;
- щелкнуть по вкладке программы или папки правой кнопкой мыши;
- в появившемся меню выбрать строчку "Развернуть". Окно откроется во весь
экран.
Иногда самая простая проблема с настройками операционной системы отнимает у рядового пользователя персонального компьютера большое количество времени. Одной из таких проблем может стать развертывание экран а монитора. Разберем как развернуть экран, используя штатные средства операционных систем Windows XP и Windows 7 и программное приложение iRotate.
Вам понадобится
- 1. Установленные в системе драйверы к вашей видеокарте.
- 2. Программное приложение iRotate различных версий.
Инструкция
Выберите в программе установленную в вашей системе видеокарту . Войдете в меню настроек монитора и выполните развертывание экрана . Для этого нажмите кнопку "Параметры", затем выберите на сколько градусов повернуть экран и нажмите клавишу "Применить" или "OK". Развернуть рабочий стол в Windows 7 можно с использованием тех же клавиш или через панель управления видеокартой. При необходимости можно использовать меню монитора.

Обратите внимание
Возможность изменения положения экрана зависит от видеокарты, поэтому у некоторых пользователей будет работать один из предложенных способов, а у других второй.
В жидкокристаллических мониторах есть удобная функция - разворот рабочего стола. Если повернуть экран на 90 градусов, то рабочий стол перестроится из «ландшафтного» формата в «портретный».
Источники:
- Все про Windows Xp
Совет 3: Как сделать, чтобы окна открывались на всю страницу
Проблема изменения размера по умолчанию открываемых окон хорошо известна всем пользователям браузера Internet Explorer 8 версии. Кроме стандартных методов задания размера были обнаружены и несколько маленьких хитростей, позволяющих добиться, чтобы окна интернет-обозревателя всегда открывались развернутыми на весь экран.
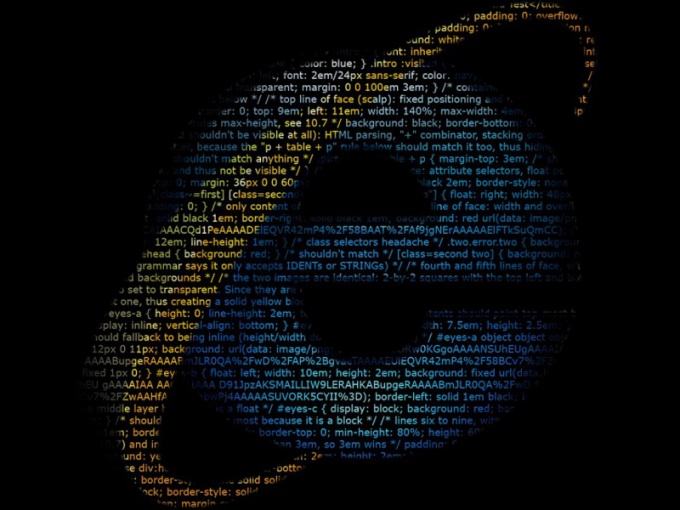
Инструкция
Сначала воспользуйтесь стандартным методом задания размера открываемых окон в браузере Internet Explorer 8. Вызовите контекстное меню значка интернет-обозревателя кликом правой кнопки мыши в панели задач и повторите то же действие в выпадающем списке строки Internet Explorer. Укажите пункт «Свойства» в открывшемся подменю и примените флажок на поле «Развернутое на весь экран» в диалоговом окне свойств. Примените сделанные изменения нажатием кнопки OK.
Попробуйте альтернативные методы. Раскройте любое окно Internet Explorer в меньшем размере и перетащите границы окна до полной развернутости, не использую при этом кнопку «Увеличить». Нажмите функциональную клавишу Ctrl и, удерживая ее, разверните меню «Файл» в верхней сервисной панели окна окна для выхода из приложения. Проверьте размеры открывающихся окон или замените функциональную клавишу Ctrl на Shift, если размеры не изменились.
Запустите Internet Explorer и вызовите контекстное меню любой ссылки на открытой странице кликом правой кнопки мыши для использования следующего способа. Укажите команду «Открыть в новом окне» и вернитесь в первое открытое окно браузера. Завершите его работу, и вручную перетащите границы оставшегося окна интернет-обозревателя до желаемых размеров. Не используйте кнопку «Увеличить», поскольку такие изменения не сохраняются системой. Нажмите функциональную клавишу Ctrl и, удерживая ее, разверните меню «Файл» в верхней сервисной панели окна интернет-обозревателя. Укажите команду «Завершить», но не пользуйтесь кнопкой [Х] в правом верхнем углу окна для выхода из приложения по тем же причинам.
На сегодняшний день этот сегмент рынка постоянно расширяется, поэтому пользователи имеют возможность выбирать из нескольких более или менее популярных браузеров в зависимости от того, какие функции и возможности, имеющиеся в каждой из программ, кажутся им более удобными. Так, одним из самых давно изспользуемых браузеров является «Internet Explorer», который в течение длительного периода был лидером по популярности среди пользователей, однако на его позиции сегодня претендуют несколько других удобных программ, например «Mozilla Firefox», «Opera», «Google Chrome» и прочие.
Окна браузера
Как правило, выбор того или иного браузера основывается на том, какие функции он предлагает пользователю, а также на удобстве его интерфейса, то есть графической организации страницы, для конкретного человека, который планирует его установить. По этим параметрам перечисленные браузеры имеют достаточно заметные отличия, однако существует ряд параметров интерфейса, которые одинаковы для всех таких программ.Одним из таких параметров является форма предоставления информации с интернет-страницы. Во всех существующих на сегодняшний день браузерах она представляется в форме так называемого окна - прямоугольного поля, в котором отображается текст, картинки, видеозаписи или другие сведения. Окно браузера можно развернуть на полный экран, то есть заполнить им все пространство монитора, или использовать сжатую форму представления окна, нажав на символ в виде двух квадратов в правом верхнем углу экрана. Кроме того, окно, которое вам больше не нужно, можно закрыть, нажав на символ в виде крестика, или свернуть, то есть временно убрать из поля зрения, нажав на символ в виде черточки.
В каждом окне браузера можно открыть одну или несколько дополнительных вкладок, чтобы одновременно иметь доступ к нескольким интернет-страницам. Это можно сделать, переведя курсор мыши в верхнюю часть экрана. В некоторых браузерах эта возможность показана в виде символа «плюс», а в других - в виде небольшого свободного поля рядом с названием уж открытого сайта. Для того чтобы закрыть отдельную вкладку, необходимо также нажать на символ крестика - тот, который находится в правой части вкладки.
Основные элементы окна в любом браузере - это адресная строка и основное поле для отображения информации. Адресная строка отображается в верхней части окна браузера. Она обыкновенно начинается с символов «www» или «http://» и представляет собой буквенный код, ввод которого приведет вас на нужную вам страницу. В настоящее время адреса страниц в русскоязычном интернете могут быть набраны как латинским, так и кириллическим шрифтом. В основном поле вы можете видеть самые разные тексты, картинки, видеозаписи и другую информацию, состав которых зависит от содержания сайта, который вы просматриваете.
Источники:
- Что такое веб браузер, окно браузера и адресная строка?
Обратите внимание
В некоторых программах полноэкранное отображение задается в параметрах или настройках вида.
Следует знать, что некоторые программы имеют строго очерченный контур. Разворачивать или менять размер тела такой программы нельзя. Запрет на изменение размера обычно выражается в отсутствии или неактивности кнопки "Развернуть".
Источники:
- Как открыть файлы Excel 2013 рядом в разных окнах
Многие игроки и пользователи ПК часто сталкиваются с тем, что не знают, как развернуть игру на весь экран. Причин у этой проблемы может быть несколько - начиная от параметров запуска и заканчивая годом выпуска игры. В данной статье рассмотрены несколько способов устранения этой проблемы.
В чем причина?
В основном такая проблема появляется при попытке запуска старых игр или казуальных инди-проектов. Также причина может скрываться в несовместимости новейших операционных систем со старыми играми. В дополнение ко всему стоит добавить устаревшие драйверы на видеокартах, которые также могут помешать запуску программы в полноэкранном режиме. Давайте разберемся, как развернуть игру на весь экран несколькими способами.
Сочетание клавиш
Если у вас открывается окно с игрой в рамке, то скорее всего, вам поможет которое позволяет разворачивать все системные окна в полноэкранный режим. На клавиатуре одновременно зажмите клавиши Alt и Enter и посмотрите на реакцию игры. Если это не помогло, то переходите к другому способу.
Второй способ развернуть на полный экран
Запустив игру в оконном режиме, не спешите заходить в системные настройки. Для начала попробуйте найти смену режима в настройках самой игры. Зайдите в меню, затем перейдите в пункт «Настройки». В нем должна быть графа "Графика" или "Экран" (в зависимости от игры названия могут меняться, но суть остается прежней). Выберите полноэкранный режим и примените изменения. В большинстве случаев даже не потребуется перезапуск - система автоматически развернет игру на весь экран.
Свойства
Если вышеописанные методы не помогли, то используем третий способ. Иногда в запуска прописываются параметры. За запуск в окне отвечает приписка window. Зайдите в свойства ярлыка и проверьте, добавлен ли в поле "Объект". Далее обратите внимание на пункт «Окно». В нем должна быть надпись «Развернутое на весь экран». Теперь вы знаете, как убрать маленький экран в играх с помощью настроек свойств.
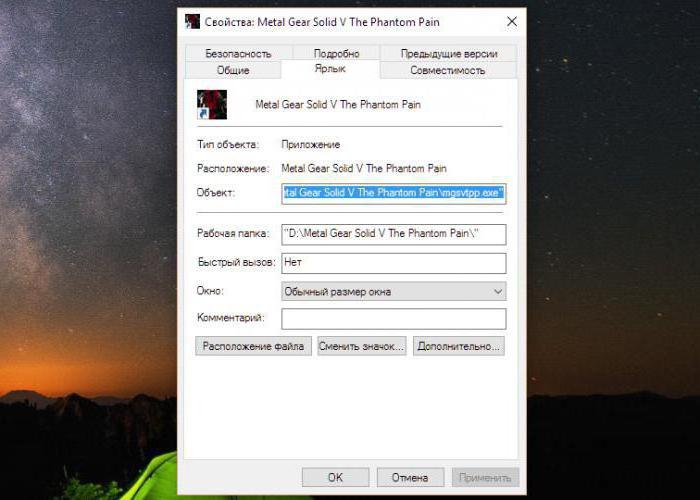
Проблемы самой игры
Возможно, необходимая вам игра запускается в низком разрешении, что не позволяет ей растягиваться по всей площади монитора. В таком случае снова обратимся к внутриигровым настройкам. Выберите разрешение окна, которое является основным на вашем мониторе. В таком случае маленький экран в играх больше не будет для вас проблемой. Даже в оконном режиме игра будет растянута по всей площади. Этот способ, скорее всего, не подойдет для старых проектов, у которых нет поддержки современных разрешений.
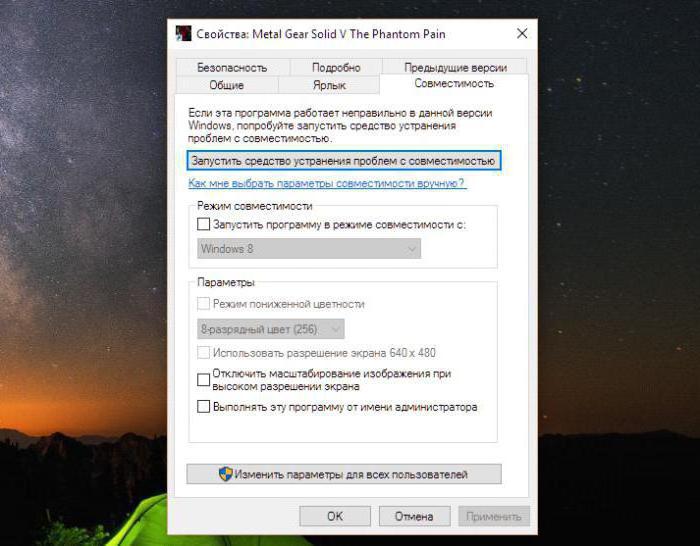
Как развернуть игру на весь экран посредством настройки драйвера?
В решении проблемы вам помогут фирменные утилиты от производителя видеокарты. В ней вы сможете обновить драйверы до последней версии и подогнать разрешение игры для вашего экрана. Делается это посредством масштабирования в свойствах видеокарты. После завершения игрового процесса следует вернуть стандартные настройки.
Если общее описание того, как развернуть игру на весь экран, вам не помогло, то обратитесь к форумам, которые специализируются на нужном вам проекте. Каждая программа имеет свои особенности. Особенно это относится к старым играм, поэтому описанные способы не являются решением всех проблем с оконным режимом для любого случая.




