) время всё больше пользователей интернета задаются вопросами связанными с флеш плеером на Adobe Flash Player. Постоянно сталкиваешься с вопросом: то он не работает, то не установлен, то обновите и т.д. Поэтому и было принято решение написать эту статью, которая постарается для вас в максимальной удобной форме ответить на все актуальные вопросы связанные с использованием Google Chrome.
Что из себя представляет Adobe Flash Player? И на черта он нужен?
Это современная мультимедийная платформа, созданная очень известной компанией Adobe для воспроизведения мультимедийных презентаций, а также создания различных веб-приложений. Однако, чаще всего Adobe Flash Player используют для:
-воспроизведения аудио- или видеозаписей;
-создании анимации;
-создание игр и баннеров.
Большинство нынешних сайтов не способно без этого флэш-плеера корректно работать, к примеру, всеми любимые социальные сети Facebook, Одноклассники и Вконтакте.
При первом же запуске браузера , можно обнаружить, что проигрыватель Adobe Flash Player внедрен в базовую установочную комплектацию, а также что все его обновления будут скачиваться автоматически, а в дальнейшем и устанавливаться.
Можно ли включать и выключать Adobe Flash Player?
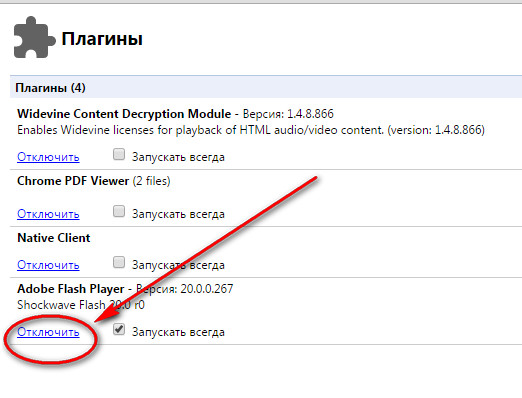
В некоторых случаях изминения происходят не сразу, поэтому появляется необходимость в перезагрузке браузера.
Что делать, если Adobe Flash Player стал подтормаживать?
Чтобы убрать заторможенность или ускорить работу Adobe Flash Player, желательно:
Использовать аппаратное ускорение
Зайдите на сайт, который проигрывает видео по этой технологии, например вот www.adobe.com/products/flashplayer.html (если ролик проигрывается в другом плеере, то такого эффекта не будет)
Попробуйте запустить любой видео-ролик, далее нажмите на правую кнопку мыши, после чего откроется меню и ищем пункт «Параметры»
Открывается окно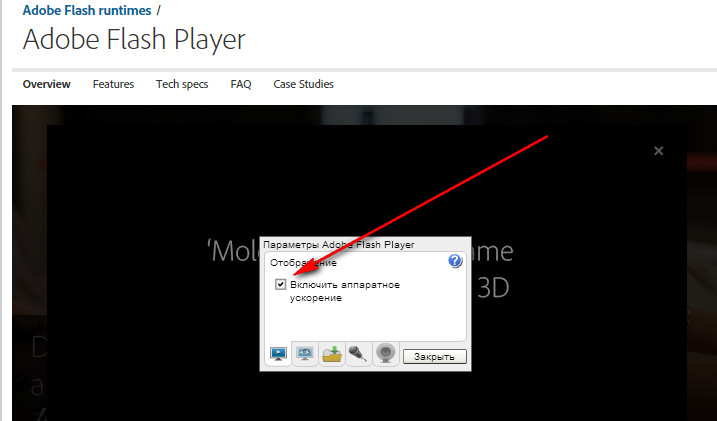
Ставим галочку «Включить аппаратное ускорение».
Проверьте версию Flash плеера
Удалите все содержимое из локального хранилища
Правой кнопкой мыши жмём на видео и выбираем «Параметры».
В открывшемся окне жмём на папку с зеленой стрелкой. В окне локального хранилища ползунок тащите влево (это вы очищаете), а потом вправо.
В окне локального хранилища ползунок тащите влево (это вы очищаете), а потом вправо.
Если и теперь не работает…
Лучшим вариантом будет перейти к установке последней версии Flash Player.
PS: Очень важно перед тем, как устанавливать новую версию, удалить старую.
1. Скачайте утилиту с сайта разработчика, после чего закройте все открытые(активные в данный момент) браузеры и запустите её.
2. Вам будет предложено подтвердить удаление Adobe Flash Player, вы соглашаетесь и ждете результата очистки.
3. Перезагрузите ПК.
4. Выберите нужную версию на сайте производителя Adobe Flash Player и скачайте её на компьютер.
5. Запустите установочный факт, а далее процесс установки пройдет автоматически.
Надеемся, что эта статья ответила на все возникшие у вас вопросы по поводу работы Adobe Flash Player.
Как правило, пользователям Chrome нет необходимости самостоятельно загружать новые версии приложения Flash Player. Данный браузер обычно когда становятся доступны новые версии. Таким образом, пользователи всегда имеют последние обновления, и вопрос о том, как обновить флеш-плеер для Гугл Хром, не является злободневным. Для того чтобы увидеть степень обновления браузера, выберите пункт «О Google Chrome» в меню «Сервис» (значок гаечного ключа рядом с адресной строкой Chrome отображает меню «Инструменты»).
Опытные пользователи и разработчики могут также установить конкретную версию приложения Flash Player. Можно включить как функцию предварительного просмотра, так и сразу установить другую версию, а также запустить отладчик версии плеера.
Все существующие разновидности Flash Player, независимо от браузера, служат для запуска многих приложений и контента в Интернете. С версией Flash Player, интегрированной в Google Chrome, у пользователей более нет надобности в отдельной установке плеера, чем обеспечивается удобство работы в Сети. Браузер Chrome автоматически обновляет встроенный Flash Player, чтобы защитить пользователей последними обновлениями безопасности, поэтому вопрос о том, как обновить флеш-плеер на Гугл Хром, должен быть решен установкой автоматических настроек.
Если встроенный в Хром Flash Player отключен, браузер использует сохраненную версию плагина, установленную на компьютере пользователя. Если включено несколько плагинов Flash Player, браузер использует встроенный плеер Flash.

Если вы не являетесь разработчиком, который использует функцию отладки или предпросмотра, Adobe рекомендует использовать Flash Player для Хром, который интегрирован с браузером. В этом случае, когда перед вами встанет задача о том, как обновить флеш-плеер на Гугл Хром, вы сможете решить ее несколькими щелчками мыши.
Если вы решили воспользоваться браузером от Google впервые, вам придется выполнить установку вручную. Для того чтобы сделать это, вам необходимо скачать установочный файл браузера, а также новейшее приложение - Adobe Flash Player десятой версии (если вы используете браузер последней версии).
Итак, в первую очередь вам нужно произвести скачивание и установку Google Chrome для вашего компьютера, а затем запустить этот веб-браузер.
Обратитесь к поисковой системе Google, введите в поисковую строку «Adobe Flash Player», а затем нажмите кнопку, чтобы открыть загрузочную страницу плагина. Она будет определять автоматически, какую версию веб-браузера вы используете, и подберет для вас подходящую версию Flash Player в соответствии с ним, решив вашу проблему с тем, как обновить флеш-плеер на Гугл Хром.

После загрузки подходящей версии этого приложения для Google Chrome, произведите его установку и подождите, пока она будет завершена. После перезагрузки компьютера компонент должен работать.
Как можно увидеть, процесс инсталляции новой версии и задача, как обновить флеш-плеер на Гугл Хром, очень просты для любого пользователя. Данный компонент является необходимым для большинства Интернет-пользователей, поскольку это приложение от Adobe позволяет просматривать все виды флеш-видео в Интернете. Кроме того, вы можете использовать его даже на мобильных устройствах, например, на BlackBerry, Nokia и т.д.
Adobe Flash Player – популярный проигрыватель для воспроизведения flash-содержимого, который и по сей день остается актуальным. В веб-обозреватель Google Chrome по умолчанию уже встроен Flash Player, однако, если flash-содержимое на сайтах не работает, то, вероятно, проигрыватель отключен в плагинах.
Удалить Flash Player из Google Chrome невозможно, но, при необходимости, он может быть включен или отключен. Осуществляется данная процедура на странице управления плагинами.
Некоторые пользователи, перейдя на сайт с flash-содержимым, могут столкнуться с ошибкой воспроизведения контента. В этом случае на экране может отображаться ошибка воспроизведения, но чаще вам сообщается, что Flash Player попросту отключен. Устранить проблему просто: достаточно включить плагин в браузере Google Chrome.
1. Откройте веб-обозреватель Google Chrome и в адресной строке введите седеющую ссылку:
chrome:plugins
2. Как только вы нажмете клавишу Enter, на вашем экране отобразится окно, в котором будут содержаться все плагины, установленные для вашего браузера. Здесь осуществляется управление ими.
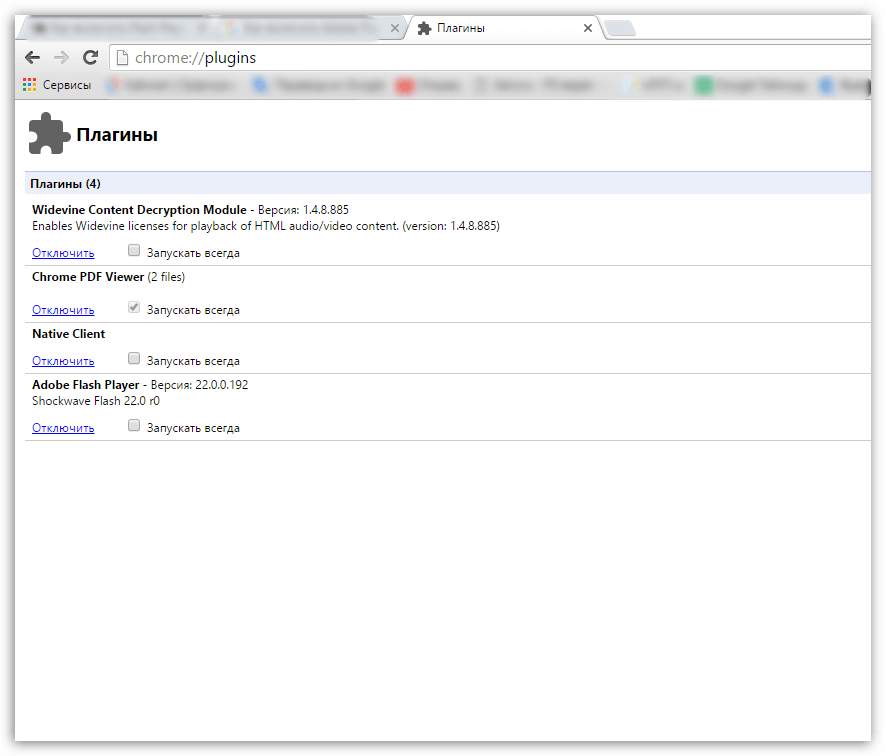
3. Найдите в списке Adobe Flash Player . В норме вы должны видеть около него кнопку «Отключить» – это говорит о том, что плагин в данный момент функционирует. Если же вы видите кнопку «Включить» , просто щелкните по ней, чтобы активировать работу Flash Player.
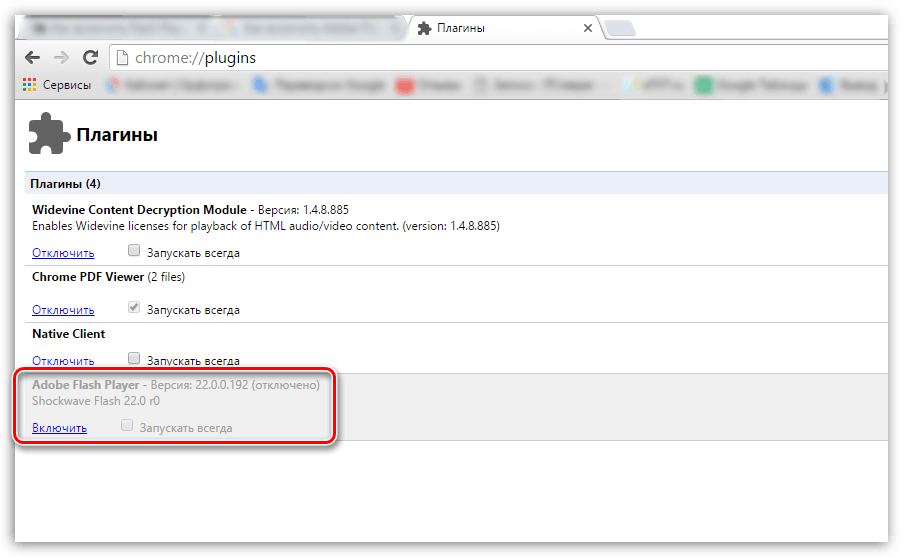
Что делать, если в списке плагинов отсутствует Flash Player?
Некоторые пользователи, пытаясь активировать работу Flash Player, сталкиваются с проблемой, когда Flash Player отсутствует в списке плагинов.
Здесь проблема заключается в том, что компания Google планирует отказаться от поддержки Flash Player в пользу куда более стабильного и безопасного HTML5.
В связи с этим в некоторых версиях Google Chrome Flash Player отсутствует в списке плагинов, но при этом он имеется в самом браузере.
Для того, чтобы добавить Flash Player в список плагинов, нам потребуется активировать поддержку NPAPI (специального плагина, отвечающего за установку и работу многих других плагинов). Для этого снова обращается к адресной строке браузера и вводим в него следующую ссылку:
chrome://flags/
На экране отобразится новый раздел, который позволяет включать и отключать экспериментальные режимы Google Chrome. Как вы понимаете, отказ в Google Chrome от Flash Player – это тоже часть эксперимента.
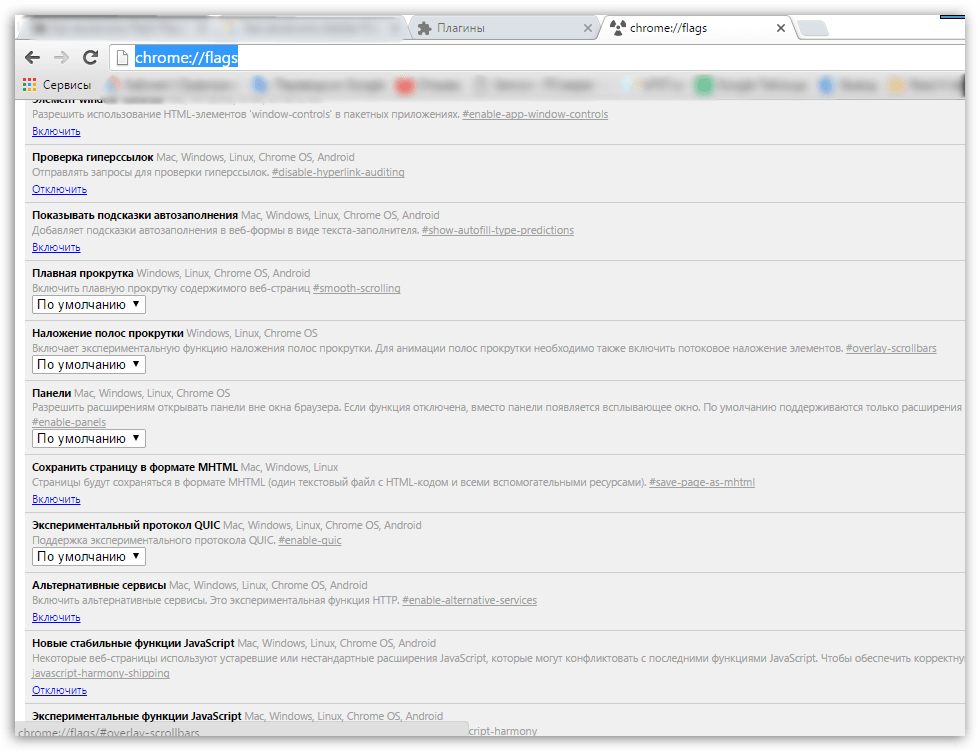
Нажмите на клавиатуре сочетание клавиш Ctrl+F , чтобы отобразить строку поиска, и введите в нее поисковой запрос:
На экране должен отобразиться результат «Включить NPAPI» , как в случае и с плагинами, в норме около которого должна значиться кнопка «Отключить». Если же вы видите пункт «Включить», щелкните по нему, чтобы активировать работу NPAPI.
Теперь, когда вы активировали NPAPI, возвращайтесь в раздел плагинов в Google Chrome, как это описано выше, а затем активируйте появившийся пункт «Adobe Flash Player» .
Если вы так и не смогли отобразить плагин Flash Player, обязательно проверьте браузер на наличие обновлений и, при необходимости, установите их.
Браузер Google Chrome – популярный веб-обозреватель, который наделен широкими возможностями. Ни для кого не секрет, что для браузера регулярно выпускаются новые обновления. Однако, если вам необходимо обновить не весь браузер в целом, а отдельный его компонент, то данная задача также доступна пользователям.
Предположим, вас устраивает текущая версия браузера, однако, для корректной работоспособности некоторых компонентов, например, Pepper Flash (известен как Flash Player), обновления все же рекомендуется проверять и, при необходимости, устанавливать.
Как проверить обновления для Pepper Flash?
Обратите внимание, что наилучший способ обновлять компоненты Google Chrome – это обновлять непосредственно сам браузер. Если у вас нет серьезной необходимости обновлять отдельные компоненты браузера, то лучше браузер обновлять комплексно.
1. Откройте браузер Google Chrome и в адресной строке перейдите по следующей ссылке:
chrome://components/
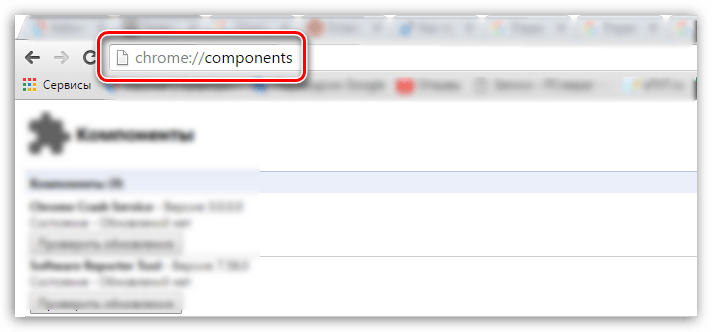
2. На экране отобразится окно, в котором содержатся все отдельные компоненты браузера Google Chrome. Найдите в этом списке интересующий компонент «pepper_flash» и щелкните около него по кнопке «Проверить обновления» .
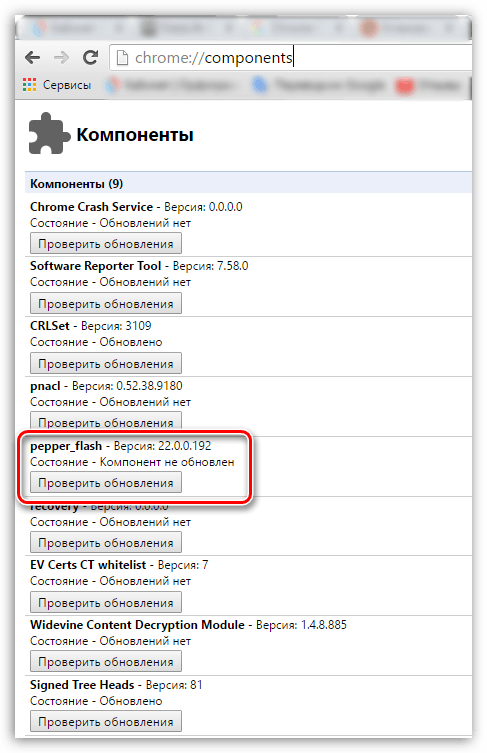
3. Данное действие не только проверит наличие обновлений для Pepper Flash, но и обновит данный компонент.
Таким образом, данный способ позволяет обновить встроенный в браузер плагин Flash Player, не прибегая к установке самого браузера. Но не забывайте, что своевременно не обновляя браузер, вы рискуете столкнуться с серьезными проблемами не только в работе веб-обозревателя, но и вашей безопасности.




