Проверка и восстановление дисков или разделов с помощью Дисковой утилиты (Disk Utility) не позволяет проверить и исправить физическое состояние диска, она устраняет только програмные ошибки на диске. Сама утилита находится в папке "Программы->Утилиты" или через Finder Cmd+Shift+U
Восстановление архивного диска: (подключенного по USB)
Выключите Time Machine (в настройках TM) . Запустите дисковую утилиту и выберите нужный диск.
Затем выберите "Первая помощь" и "Проверить диск". В случае появления ошибок по результатам проверки нажмите кнопку "исправить диск"
Если процедура восстановления закончится удачно, будет получено сообщение "Том <имя тома>, по видимому, в порядке"
Если необходимый диск не виден в списке в списке доступных дисков Дисковой утилиты, то необходимо убедиться, что он подключен на прямую к компьютеру, а не через сеть или Time Capsule.
Дисковая утилита в обычном режиме не может восстанавливать загрузочный диск с OS X. Для этого необходима и запуск дисковой утилиты из процедуры инсталляции.
Если восстановление прошло неудачно.
Если дисковая утилита не смогла восстановить диск, внимательно прочтите сообщения которые были рядом (до сообщения об отказе в восстановлении). Если некоторые данные на диске были исправлены, но при этом не все, необходимо повторять процедуру восстановления дисков (снова и снова), пока не будет полного восстановления или полного отказа от восстановления
Если Дисковая утилита не может восстановить внутренний диск можно попробовать утилиты восстановления низкого уровня от сторонних производителей, например DiskWarrior (http://www.alsoft.com ). Данная утилита достаточно дорогая (около 100$), но является очень надежным инструментом восстановления. Если Вы решитесь на такие действия обязательно убедитесь, что версия утилиты совместима с версией Вашей OS X (как проверить версию OS X)
Работа с дисковой утилитой через программу Terminal
Часть действи недоступных программе "Дисковая Утилита" можно сделать командой diskutil в Терминале
Многие знают о существовании «Дисковой утилиты» в OS X. Сегодня мы поговорим о том, как ее эффективно использовать, потому что это необходимо.
Регулярная переустановка системы - это не вариант для пользователя OS X . Оставим подобную процедуру владельцам компьютеров под управлением Windows. Однако любой механизм нуждается в профилактике, то же касается и операционной системы нашего компьютера Mac. Сегодня мы положим начало этому процессу, проведя профилактическое обслуживание накопителя.
Для этого нам не понадобится дорогостоящее стороннее программное обеспечение. Нет, все необходимое можно сделать в «Дисковой утилите », входящей в состав стандартных программ OS X с незапамятных времен. Она обладает простым и понятным графическим интерфейсом и ориентирована на среднестатистического пользователя. Можно не разбираться в таблицах разделов и разновидностях файловых систем, но при этом поддерживать накопитель своего компьютера в достойном состоянии.
Итак, для начала запустим «Дисковую утилиту» при помощи Launchpad . Если найти ее там не удается, то из правого верхнего угла и введите название искомой программы. Результат будет следующим:

Хорошо, теперь поговорим о том, что мы будем делать и, главное, для чего. Профилактика системного накопителя в компьютере Mac выполняется по ряду причин, вот наиболее очевидные:
- Повышается быстродействие системы.
- Проверяется состояние накопителя и наличие ошибок.
- Исправляются права доступа.
Начнем с последнего пункта. В рамках OS X права доступа играют существенную роль. Приведение их в порядок пусть и не является решением всех проблем, но способно избавить вас от тех или иных проблем с операционной системой прямо сейчас или в будущем. Процедуру рекомендуется выполнять регулярно.
Для этого выбираем основной жесткий диск или твердотельный накопитель в левой части окна. Там же выбираем системный раздел - он будет расположен чуть ниже. Ниже будет доступна кнопка «Проверить права доступа» - нажимаем ее.

Дождавшись результата проверки, спустя некоторое время, смело нажимаем «Исправить права доступа» и снова ждем, пока процедура не будет завершена.

Первый этап профилактики завершен.

Теперь проверим накопитель на предмет наличия ошибок . Для этого нажимаем кнопку «Проверить диск». Проверка занимает определенное время: в случае с SSD - меньше, с обычным HDD - дольше.
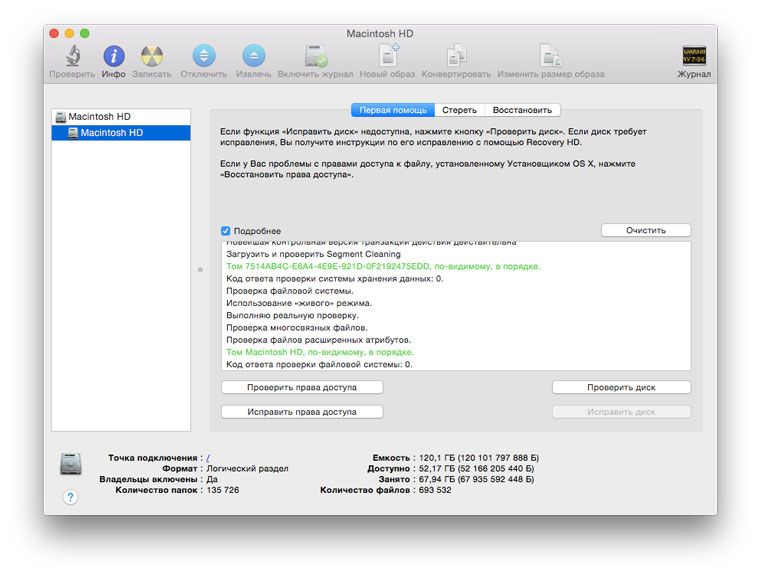
Далее возможны два варианта. Проверка может не найти ошибок - это хорошо. Если же ошибки найдены, то, не задумываясь, нажимаем «Исправить диск» и ждем результата. В моем случае, как видно на снимке экрана, проблем не оказалось.
Остается вспомнить обещанное увеличение производительности . На самом деле его вы можете и не заметить при использовании твердотельного накопителя. Хотя если системе два-три года и вы запускаете данную процедуру впервые, то результат все-таки должен быть. Что касается жесткого диска, то здесь регулярная профилактика просто необходима: это напрямую отражается как на производительности самого накопителя, так и всей системы. Если накопителю уже ничем не помочь, а такое иногда бывает, то единственным выходом станет заблаговременное .
На этом с профилактикой системного накопителя покончено. Аналогичные процедуры можно организовать для других накопителей, которые у вас имеются: внешних жестких дисков, твердотельных накопителей или флешек. Хуже от этого точно не будет. Теперь обратим внимание на несколько других полезных возможностей «Дисковой утилиты».
В разделе «Стереть» для выбранного накопителя можно не только полностью отформатировать его, если речь идет не о системном диске, но и «Стереть свободное пространство ». Эта процедура может быть полезна, если вы удалили какие-то файлы и очень не хотите, чтобы они были восстановлены. В настройках можно будет выбрать уровень тщательности удаления данных.
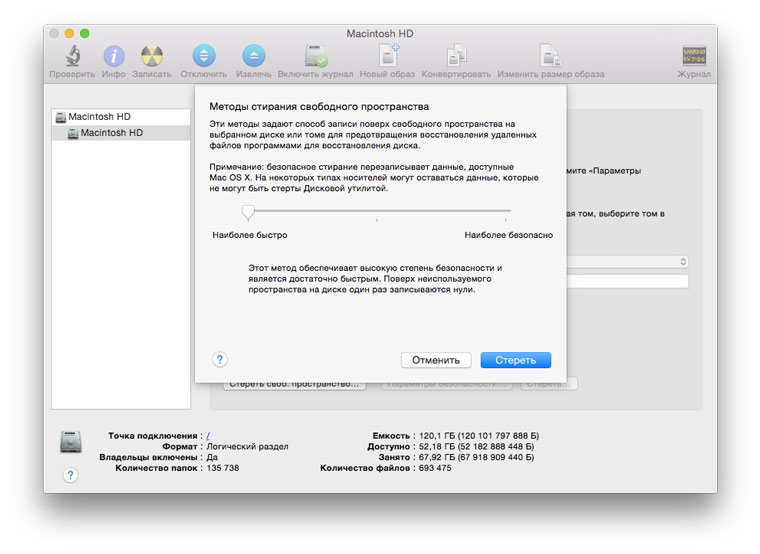
С помощью «Дисковой утилиты» можно записывать диски и создавать образы. О любом подключенном накопителе или образе она покажет подробные сведения. Данная программа даже создаст RAID-массив или удалит ненужный раздел с Windows. Полезность «Дисковой утилиты» в рамках OS X трудно переоценить, а мы призываем просто запускать ее как можно чаще, чтобы поддерживать накопитель своего Mac в порядке.
Не тяни, чтобы купить imac в Сиплазе.
Свежие горячие яблоки:
«Рифат, я купил новый диск и мне надо сделать так, что бы он работал и в Mac и Windows». «Привет, у меня есть диск, но я не могу на него записать ничего на маке, что делать?». «Слушай, а как произвести форматирование диска Mac, что бы он ?».
Примерно такие вопросы мне задают мои знакомые и клиенты, раз в неделю, если не чаще! Так вот сейчас, я покажу, как нужно форматировать диск в дисковой утилите, для разных случаев!
Для начала, небольшое введение в основные файловые системы (ФС). Если вы не хотите заморачиваться за теоретические аспекты, можете проматывать ниже, непосредственно до процедуры форматирования.
Для форматирования диска необходимо зайти в Дисковую утилиту, которая находится в папке Программы — Утилиты (Служебные программы) или найти её через Spotlight. В появившемся окне, в левой части, нужно выбрать диск для форматирования — именно сам диск, а не название тома. В моем случае это 160,04 ГБ Seagate TOSH…, а не Extended HD. Далее нам надо нажать на кнопку Раздел диска, вверху по-середине, и вот уже тут мы сможем увидеть все параметры для форматирования диска под разные нужды! Итак, сейчас я опишу все разделы и что они нам дают:

1) Схема разделов — нажав на «Текущая», мы можем выбрать количество разделов на диске. Кому-то может понадобиться создать диск с 2-мя и более разделами для хранения разных файлов или для использования на разных компьютерах.

2) Информация о разделе — здесь необходимо выбрать имя диска и ФС. Для использования на Mac и Win, выбираем FAT или ExFAT. Для использования диска для Time Machine, выбираем Mac OS Extended (журнальный) .

3) Параметры — нажав на эту кнопку мы выбираем тип загрузчика — это очень важный параметр, т.к. от него зависит то, будет и определяться диск на компьютере или нет!

— Схема разделов GUID — независимо от того, какую ФС вы выберите, диск будет определяться только на Mac с процессором Intel (все современные маки). Совместно с файловой системой HFS+ (Mac OS Extended), диск будет доступен для создания резервных копий через Time Machine! Никакое другое сочетание параметров «Схема разделов» и ФС не позволят использовать диск для копий!
— Схема разделов Apple — предназначена для использования в старых компьютерах Mac с процессором PPC. Нам она не пригодится.
— Основная загрузочная запись — при выборе этого пункта, диск будет виден на компьютерах с Win. Но кроме этого, нужно что бы и формат был FAT или ExFAT.
ВНИМАНИЕ! ФОРМАТИРОВАНИЕ ДИСКА СТИРАЕТ С НЕГО ВСЕ ДАННЫЕ!!! ПРЕЖДЕ ЧЕМ ФОРМАТИРОВАТЬ ДИСК, УБЕДИТЕСЬ, ЧТО НА НЕМ НЕТ ВАЖНЫХ ФАЙЛОВ ИЛИ СОХРАНИТЕ ИХ НА ДРУГОЙ НОСИТЕЛЬ ИНФОРМАЦИИ!!!
После выбора всех параметров можно нажать на кнопку «Применить» в правом нижем углу и появится вот это:

Система предупредит вас о том, что все данные будут удален с диска, и если вы согласны, то нажимайте на кнопку «Раздел диска». Форматирование проходит достаточно быстро — от 3 до 20 секунд, в зависимости от объема диска.
Если вы выбрали путь для создания Time Machine , то сразу после форматирования может появится окно с выбором этого диска для резервных копий.
Еще раз уточню, какие пункты нужно выбрать для:
— Time Machine и работа диска только с Mac — файловая система Mac OS Extended и Схема разделов GUID;
— Диск для Mac и Win — файловая система ExFAT и Основная загрузочная запись.
Вот мы и разобрались, как производить форматирование диска в Mac, и какие параметры нужно выбрать для разных случаев! Данный способ подходит для дисков, флешек, независимо от интерфейса подключения — USB, FireWare или Thunderbolt. Если у вас появился какой-то вопрос или сложность в процессе форматирования диска Mac, напишите об этом в комментарии 🙂
Кстати, если вам была интересна эта статья, то смело добавляйтесь в мои группы в
Функция восстановления прав доступа долгое время являлась стандартной в OS X. Несмотря на ее неоднозначность, Apple позволяла при необходимости запустить Дисковую утилиту и проверить и восстановить права доступа, вызванные программными сбоями. Новая версия операционной системы OS X El Capitan привнесла изменения в этот отлаженный процесс.
«Я был шокирован, когда узнал, как изменилась Дисковая утилита. Не могу поверить, что нет возможности проверить и восстановить права доступа или диск. Это больше не утилита», – возмущается SelectGroup.
В данном случае речь идет о дисковой утилите под номером 15, входящей в состав OS X El Capitan. Ранее она выполняла множество важных функций. Например, сканирование системного диска на предмет наличия поврежденных объектов. Еще одной немаловажной функцией было управление жесткими дисками: форматирование, разбиение на разделы, исправление ошибок. Отныне подобная функциональность недоступна владельцам Mac «из коробки».
Но, скорее всего, большинство пользователей OS X не заметят изменений. Если верить статистическим данным, лишь небольшая часть «маководов» пользовалась функцией восстановления прав доступа.
Если вы из тех, кто предпочитал исправлять ошибки вручную, спешим обрадовать. OS X El Capitan обладает встроенной функцией автоматического сканирования файловой системы. Она регулярно проверяет накопитель и устраняет все программные сбои. По крайней мере в теории.
Вот так Дисковая утилита выглядела в OS X Yosemite:

А так она выглядит сейчас:

Гораздо более наглядная и оттого удобная демонстрация распределения данных на диске. В действительности, Дисковая утилита представляла сомнительную ценность для работы с файлами. По заявлениям Apple, она являлась чуть ли не панацеей от всех проблем. Но на деле оказывалось, что большинство поврежденных данных так и оставались ненайденными. Любое специализированное ПО из App Store предлагает куда более широкие возможности.
OS X El Capitan 30 сентября. С операционной системой совместимы все компьютеры Mac, выпущенные в 2009 году или позже, и некоторые модели, выпущенные в 2007 и 2008 годах.
В этом материале мы расскажем, как при помощи Дисковой утилиты стереть разделы и отформатировать жесткий диск на Mac.
Вконтакте
Внимание! Перед тем как осуществлять действия описанные ниже, позаботьтесь о сохранности важных данных. Осуществите резервное копирование или воспользуйтесь утилитой .
Что нужно знать о Дисковой утилите?
Это бесплатное приложение Apple поставляемое вместе с macOS. Отличается своей простотой и достаточной, для обывательских нужд пользователей, функциональностью. Она работает с жёсткими дисками, SSD-накопителями и образами дисков. Дисковая утилита может стирать, форматировать, восстанавливать диски, а также разбивать на разделы и даже оказывать первую помощь.
Программа работает с дисками и разделами. Диск - это физический накопитель, а раздел - отформатированная секция диска. Любой диск содержит минимум один раздел.
Очень важно знать и понимать процесс взаимодействия между диском и разделом (разделами). Вы можете стереть отдельный раздел без воздействия на диск в целом, но если вы сотрёте диск, то вы также уничтожите всю информацию находящуюся на каждом разделе.
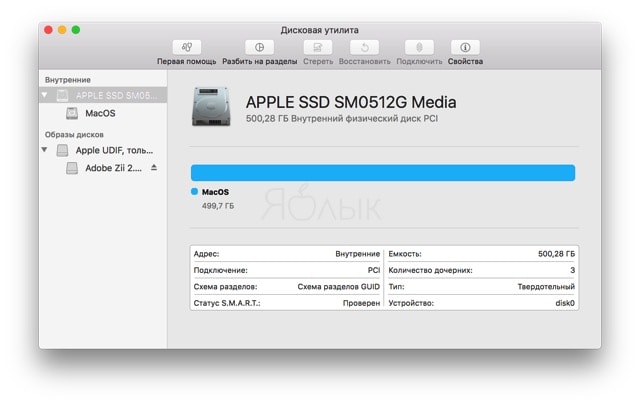
Интерфейс Дисковой утилиты состоит из трёх основных элементов:
- панель инструментов (верхняя часть программы, шапка);
- левое боковое меню содержащее диски и разделы;
- рабочая область.
Как стереть диск или раздел при помощи Дисковой утилиты
Стирание диска или раздела является одним из самых простых способов освобождения пространства. Принципиального отличия между очисткой диска или разделов нет.
1 . В левом боковом меню выберите интересующий диск или раздел (иконка диска имеет приоритет в дереве. Нажав на треугольник рядом с диском откроется список разделов которые он содержит).
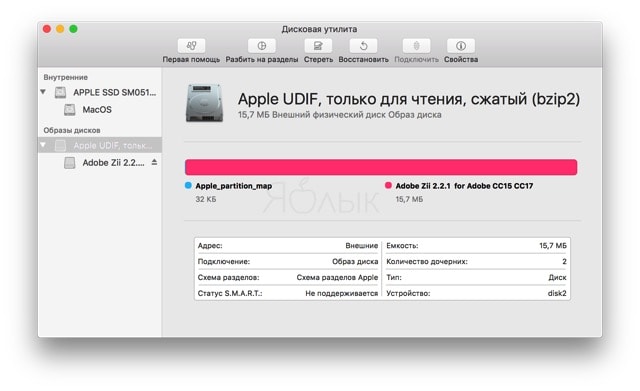
2 . На панели инструментов нажмите кнопку «Стереть ».
3 . Введите имя нового диска и выберите формат.

4 . Нажмите кнопку «Стереть ».
Как безопасно стереть диск или раздел при помощи Дисковой утилиты
При необходимости можно выполнить безопасное стирание. Для этого повторите пункты 1-3 и нажмите кнопку «Параметры безопасности… ». Существует три вида безопасного стирания. Чем выше уровень безопасности, тем дольше будет выполняться процесс стирания. «Параметры безопасности » включают следующие опции, которые будут варьироваться в зависимости от расположения ползунка:
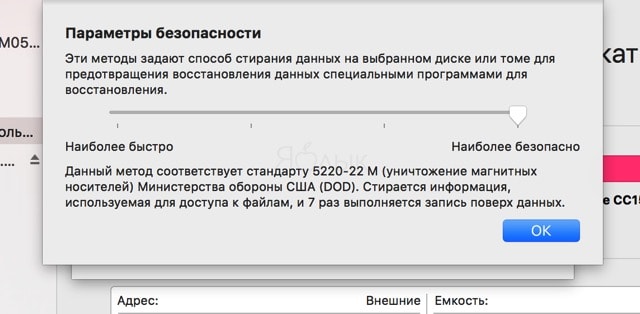
1) Безопасное стирание файлов, без перезаписи информации нулями. Большая вероятность того, что данные могут быть восстановлены. Стирание обеспечивает низкий уровень безопасности.
2) Стирание файлов с приемлемым уровнем безопасности, достигаемый записью случайных данных с однопроходной записью нулей поверх всего диска.
3) Стирание по стандартам Министерства энергетики США (дважды записываются случайные данные и трижды записываются нули поверх диска).
4) Самый серьёзный стандарт безопасности. Так стирают магнитные носители в Министерстве обороны США. Помимо записи случайных данных осуществляется семикратная перезапись нолями.
Затем нажмите кнопку «ОК » и «Стереть ».
О том, как установить macOS на форматированный диск мы рассказывали .




