Виртуальная машина - это замечательная программа, которая даёт огромные возможности для экспериментов, без боязни что-то повредить в своей основной операционной системе. на VirtualBox даёт возможность познакомиться с Linux тем, кто постоянно пользуется Windows.
Но, как правило, пользователям Windows мало знакомы с виртуальными машинами и когда им показываешь, как работает виртуальная машина, они приходят в восторг.
В зависимости от вашего интернет-соединения и скорости компьютера весь процесс занимает около 3-5 минут. После инициализации виртуальной машины вы можете войти в свою виртуальную машину с помощью следующей команды. Ниже приведены несколько полезных команд, которые пригодится.
Включение и выключение виртуальной машины
Не забудьте понравиться и поделиться ниже, или даже. Простая установка пакетов. Математическое программное обеспечение часто бывает очень сложным и поэтому потенциально сложно компилировать, связывать и устанавливать. Одна упаковка также может зависеть от дюжины других пакетов. Сделать все это для работы сложно.
?
Установка Linux на VirtualBox начинается с установки самой виртуальной машины. Существует несколько программ для этой цели, но самой лучшей, считаю я, является VirtualBox.
Она бесплатна, имеет русский интерфейс и очень функциональна. Для того, чтобы скачать программу VirtualBox, идём на сайт разработчиков (а это фирма Oracle - не хухры-мухры) и загружаем нужную нам версию - Скачать VirtualBox . Думаю установка программы не создаст проблем, так как никаких хитростей там нет.
Однако каждый пакет должен быть установлен отдельно, а два пакета могут зависеть от разных версий другого пакета. Основные команды могут объединяться для создания новых дополнительных операций. Кроме того, набор команд может быть автоматизирован в небольших сценариях и тем самым значительно повысить эффективность работы компьютера. Двойная загрузка означает, что на вашем компьютере есть две операционные системы, и вы решаете, когда вы запускаете машину, какую систему использовать.
Это обеспечивает программное обеспечение для виртуализации
Мы показываем, как это работает. Программное обеспечение виртуализации назначает гостевой системе собственные экземпляры аппаратного и программного обеспечения. Доступ к аппаратным средствам всегда передается фактическим системным компонентам, таким как процессор, видеокарта и жесткий диск и управляется только средой виртуализации. Однако это приводит к тому, что не доступна полная мощность. Однако виртуальная машина обеспечивает достаточную производительность для офисных программ, программного обеспечения для обработки изображений или управляющей информации.
Теперь нам нужен образ линукс, который мы будем устанавливать в нашу виртуальную машину. Какой Linux выбрать? Это решать вам. Я бы посоветовал установить Linux Mint, так как интерфейс у этой сборки похож на интерфейс Windows. Скачать Linux Mint .
После того, как вы установили и скачали линукс в формате.iso, можно приступать к установке его на виртуальную машину. Как установить Linux на VirtualBox ? Как всегда просто! Следите за моими руками, как сказал бы фокусник. Запускаем установленную виртуальную машину:
Вы вряд ли заметите отличие от реального оборудования. Поэтому вам нужна лицензия или действительный ключ продукта для установки. Это обеспечивает ускоренный доступ и расширяет возможности подключения. Для этого необходимо активировать расширение ворот. Ядро гостевой системы обращается к аппаратным ресурсам через абстрактный уровень управления, что может привести к улучшению скорости. Тогда запуск виртуальной машины возможен только после запроса пароля.
Это позволяет виртуальной системе запускаться как обычно в окне, но вы можете закрыть ее, не выходя из виртуальной машины. Однако обновление сохраняет настройки и виртуальные машины. Существует загрузка для 32-разрядных и 64-разрядных систем. Однако лучше, чем прямая установка, заключается в интеграции источника пакета в систему. Вы получите автоматические обновления.
Нажимаем кнопку "Создать" новую виртуальную машину в левом верхнем углу. Далее следуем указаниям мастера настроек. Не буду заострять внимание на всех этапах, многие из них просты, заострю внимание только на самых сложных для новичков.
Выбираем название нашей новой виртуальной машины, я назвал просто "Linux" и задаём тип машины - тут тоже просто ставим Linux. Жмём далее.
И вставьте следующую строку в конец файла. Замените «имя» на имя входа желаемого пользователя. Однако это не всегда работает надежно. В этих системах установка несколько сложнее, поскольку некоторые предварительные условия отсутствуют. После обновления ядра вы должны использовать. Перестройте модули ядра.
Система на виртуальной машине
Нажмите «Загрузить», затем нажмите «Загрузить», а затем «Установить». Следуйте инструкциям мастера. Чтобы создать виртуальную машину, нажмите кнопку «Создать». Введите значащее имя после «Имя:». Нажмите «Далее», следуйте инструкциям мастера и примите значения по умолчанию. Слот не занят до тех пор, пока система не понадобится.
Выбираем размер оперативной памяти, в зависимости от того, сколько у вас стоит на основном компьютере. У меня стоит 4 Гб, поэтому я смело выделил 1 Гб. Идём дальше.
Выбираем пункт "Создать новый виртуальный жёсткий диск" и жмём "Создать".
Выбираем первый пункт, так как это проще всего. У вас создаться файл, который будет имитировать жёсткий диск вашей виртуальной машины. В случае надобности вы сможете перенести его на другой компьютер и там запустить. Жмём далее...
Когда мастер завершится, нажмите «Изменить», а затем «Показать». Затем нажмите «Пуск». Если указатель мыши попал на виртуальную машину, отпустите его, нажав кнопку «Хост». Во-первых, обновите гостевую систему. Последняя команда устанавливает пакет для динамического создания модулей ядра. Перезапустите гостевую систему. Сценарий автоматически создает необходимые модули ядра.
Если сценарий установки не запускается автоматически, запустите его в окне терминала. То, что вам нужно установить, зависит от используемого вами дистрибутива. После перезапуска гостевой системы у вас теперь будут дополнительные функции. Вы можете выбрать более высокое разрешение экрана, и указатель мыши автоматически исчезнет, когда вы вытащите его из окна.
Выбираем пункт "Динамический..." Диск будет увеличиваться по мере заполнения, что очень удобно. Жмём далее...
Тут мы выбираем максимальный размер виртуального жёсткого диска, 8-15 гигабайтов будет достаточно. Жмём создать...
Всё, виртуальная машина готова к принятию на борт новой OS. Нажимаем кнопку "Настройка" вверху и у нас появляется новое небольшое окно.
Поэтому никакие вирусы или другие данные не могут попасть туда. Загрузите последнюю версию и установите инструмент. Но вам не нужно записывать изображение. В этом обзоре сравниваются самые важные виртуализаторы для настольных компьютеров. Использование виртуализаторов на рабочем столе ни в коем случае не является областью опытных специалистов и архитекторов операционной системы.
В то время как сегодняшняя технология виртуализации является фокусом программного обеспечения для управления целыми сетями виртуальных машин, среды виртуализации для пользователей настольных компьютеров являются быстрыми и простыми в использовании. Многие из программ бесплатны для частного использования или могут быть протестированы с ограничением по времени. Виртуальные машины также могут быть подключены непосредственно к сети. Вы можете загружать предварительно настроенные устройства виртуальной машины из Интернета и вставлять их одним нажатием кнопки.
Переходим во вкладку "Носители" (слева), потом щёлкаем по значку CD-DVD и затем нажимаем значок диска (справа) и указываем путь к ISO образу линукс, который вы до этого скачали. После этого нажимаем ОК. Окно пропадёт, а в виртуальной машине появится созданная нами виртуальная машина. Нажимаем кнопку "Запустить" и устанавливаем выбранную вами OS.
Если после тестирования виртуальной отделочной системы вы удовлетворены предлагаемыми функциями, вы можете выбрать самостоятельную установку или просто настроить конфигурацию загруженного компьютера в соответствии с вашими потребностями. Многие из загрузок, предлагаемых на этих сайтах, бесплатны, а для других - некоторые из них.
На страницах представлены пакеты с различным оборудованием. В дополнение к предоставленному программному обеспечению упомянутые пакеты также содержат необходимую инфраструктуру для запуска приложения. Стек инкапсулируется так, что закрытая операционная система пользователя не изменяется.
ОШИБКА! У меня после установки виртуальной машины установка никак не хотела начинаться, вылетала ошибка: Unable to boot - please use a kernel appropriate for your CPU.
Решается эта проблема легко: нужно просто зайти в настройки виртуальной машины, перейти во вкладку Система - Процессор и поставить галочку в пункте Включить PAE/NX.
Но вот когда система уже установилась, это ещё не конец. Дело в том, что сам Linux не совсем понимает, где он оказался и у него не хватает нужных драйверов, для полной интеграции с виртуальной машиной. Решается проблема очень легко: нужно просто установить дополнения гостевой OS, которые уже есть в программе. Для этого запускаем нашу виртуальную машину и идём в меню. Там находим пункт Установить дополнения гостевой OS.
Для ввода в эксплуатацию вам не нужны обширные знания системы. Вы можете искать конкретные системы и загружать их на соответствующей странице поставщика. Сохраните архив файла загрузки на жесткий диск и распакуйте его в пустую папку. Конфигурация прибора затем может быть отрегулирована в настройках.
Например, измените выделенную память или добавьте новый виртуальный диск. В дополнение к серьезным источникам, на веб-сайтах и в группах новостей есть также множество виртуальных машин нечеткого происхождения. Особый риск при загрузке виртуальных машин с неофициальных веб-сайтов или групп новостей происходит из поддельных систем, поэтому предполагаемые виртуальные машины, которые на самом деле только замаскированные вредоносные программы. В большинстве случаев из сравнительно небольших размеров файлов уже видно, что он вряд ли может быть подходящим виртуальным компьютером с указанной операционной системой.
Нажимаем и образ диска при монтируется в ваш линукс. Если у вас стоит авто запуск дисков, то скрипт запустится сам и от вас только потребуется ввести пароль. Но этого может и не произойти. Тогда открываем в виртуальной машине CD rom и смотрим путь к диску, нажав Ctrl + L
Теперь открываем терминал и выполняем такую команду:
Sudo sh /media/VBOXADDONS_4.2/autorun.sh
Чтобы помочь вам начать работу, создатели некоторых предварительно сконфигурированных виртуальных машин не имеют системного входа с именем пользователя и паролем. Поэтому всегда записывайте имена пользователей и пароли, указанные во время загрузки. Это вам понадобится, если вы хотите внести изменения в систему, требующую прав администратора. Чтобы гарантировать, что создание веб-серверной среды на виртуальной машине не станет камнем преткновения, все важные модули настроены так, что сервер сразу готов к использованию после запуска и должен быть настроен индивидуально.
У вас будет свой путь с CD, поэтому не буду писать точный свой путь, просто действуйте по этому принципу. После установки дополнений нужно обязательно перезагрузить виртуальную машину.
Можно также зайти на сайт программы и скачать ISO образ гостевых дополнений , и примонтировать его в систему. Ну а для непонятливых видео, в котором воспроизведен весь процесс:
Виртуальные системы из групп новостей
После загрузки файловых архивов они должны быть распакованы на жесткий диск и интегрированы, как обычно, в программное обеспечение для виртуализации. Это позволяет вам искать соответствующие архивы в онлайн-индексе и загружать файлы на ваш жесткий диск.
Готовые машины ускоряются
Больше памяти ускоряет выполнение. В большинстве случаев виртуальные системы, предлагаемые для загрузки, настроены для минимального использования памяти. Необходимо ввести полный путь к папке. Эта папка должна быть перед вложением. Теперь на рабочем месте должна появиться сетевая папка, которую можно редактировать. Сервер устанавливается на хост, а общие разрешения настраиваются для определенных папок.
- Раздел.
- Как это делается, описано ниже.
- Сервер активируется на хосте.
- Краткое руководство и информация об использовании.
Будут вопросы - пишите в комментариях, постараюсь помочь, если смогу. Главное не бойтесь экспериментировать, так как только в экспериментах рождается настоящий опыт!
Опубликовано 4 Июн 2013 18:06 © Просто Linux | Всё про Линукс, Android и Windows.Сегодня я покажу Вам, как установить виртуальную машину или по-другому виртуальный компьютер. Что это такое, спросите Вы? Виртуальная машина – это специальная программа, которая устанавливается на ваш основной компьютер и повторяет его в точности. То есть мы получаем на своем компьютере в специальной программе, еще один компьютер:) Обычно создают виртуальную машину , или даже несколько штук, для того, чтобы установить на неё разные операционные системы: Windows, Linux, Mac OS и другие.
Модуль просто вводится следующим образом. Вместо того, чтобы устанавливать только специальный пакет модулей для версии ядра, вы должны установить пакет версии с открытым исходным кодом. Затем модули могут быть созданы. Затем модули могут быть интегрированы как обычно во время выполнения.
Не запускать машины после установки пакета расширения
Этот файл конфигурации контролирует, какие модули ядра должны загружаться при запуске системы. Если после запуска машин сообщение в натуре. Проблема: машина больше не запускается после установки пакета расширения и завершается аналогичным сообщением об ошибке.
Давайте я покажу, как установить виртуальную машину, какую программу для этого использовать и как собственно поставить Linux или любую другую систему на этот виртуальный компьютер.
1. Скачать виртуальную машину
Первым делом нужно скачать виртуальную машину, а точнее саму программу для её установки. Есть на самом деле десятки хороших машин, но для новичков идеально подходит бесплатная программа VirtualBox . Чтобы скачать виртуальную машину VirtualBox перейдите на официальный сайт и загрузите последнюю версию для своей системы.
Версия вспомогательной структуры устройства изменилась. Рекомендуем попробовать решения! Решение 1. Используйте либо администрацию пользователя, либо следующую команду. Чтобы это новое членство в группе вступило в силу, нужно выйти из системы и вернуться в систему.
Графический пользовательский интерфейс не запускается после обновления
Решение 2. При необходимости загрузите правильную версию пакета расширения. Затем можно выполнить следующее. Решение 3. После запуска администрирования обновлений безопасности и последующей перезагрузки графический пользовательский интерфейс может не запускаться.

2. Установить виртуальную машину
Программа VirtualBox
После того, как закачка VirtualBox будет завершена, приступайте к установке.


Чтобы завершить установку, необходимо перезапустить гостевую систему. После успешной установки расширений ворот окно виртуальной машины закрывается и подтверждается опция «Отправить сигнал для выключения». Не забудьте активировать элемент «Правила для окон».
Для профессионального использования в области рабочего стола есть и в платных версиях. В области сервера, где серверные системы виртуализированы на серверных системах, производительность и эффективность имеют первостепенное значение. Широкая доступность систем виртуализации, включая некоторые, делает изображения виртуальных машин более широко используемыми в качестве программного обеспечения для распространения программного обеспечения. Изображения инкапсулируют все компоненты, необходимые для приложения, из операционной системы, возможно, требуемые среды исполнения или сервер приложений в базу данных.
Установка виртуальной машины происходит на английском, но после первого же запуска язык поменяется на русский , так что не стоит переживать. После запуска скачанного файла жмите в первых двух окнах кнопку Next ничего не меняя, потом уберите лишнюю галочку, что отвечает за установку дополнительного бара и жмите Next , затем YES и Install . После копирования файлов в папку установки останется нажать Установить и Finish . Все действия я также показал на картинках.








3. Создать виртуальную машину
Сразу после установки программа запускается и нам теперь нужно создать свою первую виртуальную машину . Делается это очень просто, буквально заполнив несколько окон.
В левом верхнем углу программы нажмите кнопку Создать .

В открывшемся окне введите название своей машины, например, я введу OS Linux , потому что буду устанавливать на этот виртуальный компьютер данную систему. И выберите тип системы, там есть как Linux, Windows так и другие системы.

Теперь укажите какой объем оперативной памяти может использовать данная виртуальная машина. По умолчанию указано 128 мегабайт, я же обычно выбираю 1 гигабайт , то есть 1024 мегабайта. Для Linux столько оперативки будет с запасом:)

В следующем окне выбираем пункт Создать новый виртуальный жесткий диск .

Тип оставляем по умолчанию VDI .

Затем выбираем формат диска. Лучше выбрать Динамический виртуальный жесткий диск , так как такой диск не будет сразу занимать много места, а будет заполняться по мере установки на виртуальную машину различных программ.


Готово! Как создать виртуальную машину разобрались! Теперь нужно показать вам процесс установки системы на "новый компьютер".
4. Установить Linux на виртуальную машину
Первым делом скачайте образ системы Linux, который будет устанавливаться на виртуальную машину . После этого выделите недавно созданную виртуальную машину и жмите кнопку Настроить .

Переходим на вкладку Носители и нажимаем на диск с зеленым крестиком, что означает Добавление привода . То есть таким образом мы укажем данному виртуальному компьютеру, где лежит образ системы Linux.

Указываем местоположение на компьютере, нажав Выбрать образ и Открыть .
![]()
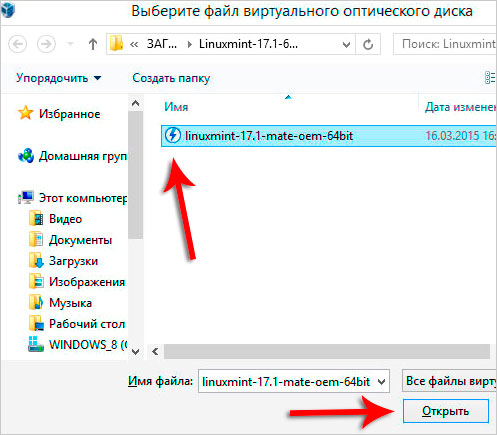
Отлично! Теперь виртуальная машина знает, откуда будет устанавливаться Linux. Жмите ОК для сохранения.

Остается нажать Запустить , чтобы приступить к установке Linux на виртуальную машину .

Если вам никогда не приходилось устанавливать Линукс, то прошу проследовать шагам, отмеченным на моих картинках ниже.
Пометка! В данном случае на виртуальную машину я устанавливаю Linux Mint! Это не тема данного урока, поэтом детально каждый шаг я описывать не буду, а лишь покажу все действия на картинках ниже!
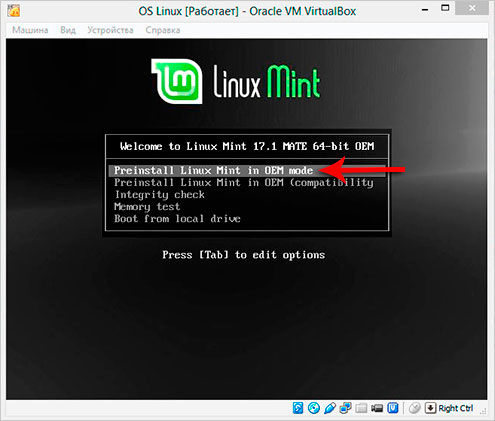
![]()
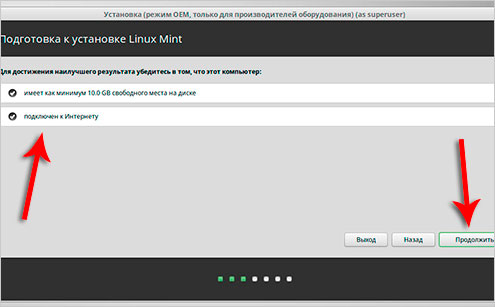
![]()


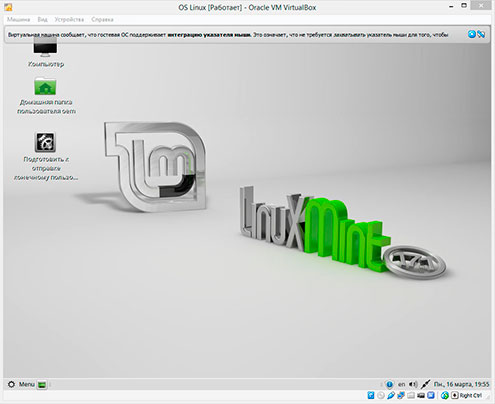
Данные для справки:
1 . Причины создания виртуальных машин
Главная причина, которая заставляет пользователей создавать виртуальные машины
– это желание много различных систем.  В том числе MacOS, Linux, такие как XP или 98
и так далее.
В том числе MacOS, Linux, такие как XP или 98
и так далее.
Также виртуальная машина позволяет более спокойно чувствовать себя при посещении различных сайтов, ведь можно не бояться подцепить какой-нибудь вирус и прочую гадость!
Я, например, использую виртуальную машину для освоения новых операционных систем, а также для демонстрационных целей, так как иногда приходится показывать установку и работу некоторых программ, которые на основном компьютере трогать нельзя.
2 . О программах для создания виртуальных машин
Для новичков наиболее удобна и понятная VirtualBox . Но есть и много других программы, в чём-то лучше, а в чём-то хуже. Например, VMware Workstation, Paragon Go Virtual, Windows Virtual PC. Можете почитать описания, отзывы, плюсы, минусы и так далее.
3 . Создать виртуальную машину 2
Если Вы хотите создать ещё одну виртуальную машину , или даже несколько, чтобы установить на них другие системы, то делается это так же само, как я описал в пункте . Таким же образом мы жмём кнопку Создать и указываем нужные параметры: имя, тип системы, размер диска и оперативки и так далее!
Я желаю Вам удачи при установке виртуальной машины и операционной системы на неё.




