Для того чтобы напечатать файлы через Wi-Fi, необходимо подключить устройство к беспроводной сети. Такое подключение обычно осуществляется через протокол WPS, без ввода настроек сети. В отдельных случаях применяется соединение с выбором метода шифрования и вводом пароля.
Как подключить принтер через Wi-Fi
Включите устройство в розетку, дождитесь загрузки системы и нажмите кнопку «WPS» на панели управления. Как правило, после её нажатия необходимо нажать такую же кнопку на роутере или активировать функцию «Wi-Fi Protected Setup» в его панели управления. При необходимости, введите в админ-панели маршрутизатора PIN-код для быстрого подключения. Его можно уточнить на наклейке, которая обычно располагается на нижней панели устройства.
Подключение Android к компьютеру через Wi-Fi: Видео
Это был действительно окольный и не-интуитивно понятный способ печатать вещи с мобильных устройств. Сегодня, в современном мире, печать намного проще, потому что она запекается в операционной системе и большинстве ваших приложений. На самом деле, это единственное ограничение, которое вам нужно учитывать: приложение должно поддерживать печать.
Как добавить и управлять принтерами
Раньше это приложение предназначалось для поиска и управления принтерами, но поскольку он больше не является автономным продуктом, все это теперь аккуратно убирается в меню «Настройки». Чтобы проверить ситуацию с принтером, сначала снимите оттенок уведомления и нажмите значок. Это приведет вас в меню «Настройки». Теперь, это то, где вещи могут стать волосатыми: каждый производитель, похоже, скрывает настройку, которую мы ищем в другом месте. Поэтому, для простоты и универсального принятия, мы сделаем это простым способом: коснитесь значка увеличительного стекла, затем найдите «Печать».
Важно! При отсутствии отдельной кнопки следуйте руководству пользователя. В большинстве случаев настройка соединения без технологии WPS производится через специальный экран на передней панели.
Беспроводная печать на телефонах Android
Самый удобный способ беспроводной печати документов и изображений на телефонах под управлением операционной системы Android — технология Google Cloud Print. Она позволяет подключаться к МФУ через Интернет и печатать необходимые файлы. Для получения доступа потребуется выполнить вход в аккаунт Google и добавить новый девайс.
Независимо от того, где настройка находится на вашем конкретном телефоне, опция должна появиться. Нажмите этого парня и будьте благодарны за инструмент поиска. Это просто сэкономило вам много хлопот. Теперь, когда вы там, некоторые параметры могут быть или не быть доступны. Например, облачный принтер должен находиться там независимо от того, какой тип устройства у вас есть.
Независимо от того, сколько опций указано здесь, результат остается тем же: здесь вы управляете параметрами печати. Если вы хотите управлять своими принтерами, нажмите «Виртуальный принтер», затем меню с тремя кнопками переполнения вверху справа. Здесь вы можете добавить принтер в свое облако - просто выберите «Добавить принтер». Приложение автоматически начнет поиск принтеров в вашей локальной сети. Если это уже часть облачной печати, то она не появится здесь, что поможет избежать дубликатов.
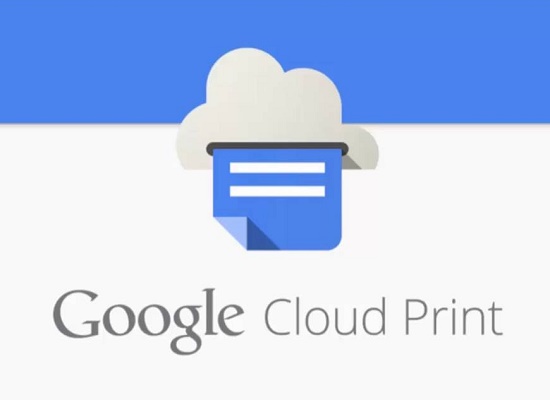
Если устройство не поддерживает распечатку информации из облака, рекомендуется установить отдельную утилиту, разработанную производителем принтера или МФУ. В этом случае операция выполняется через отдельный интерфейс.
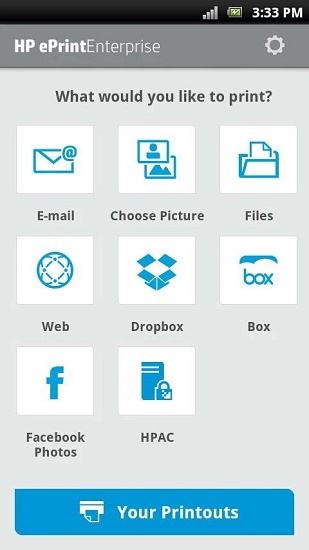
Если вы, например, это не сработает, но у нас есть некоторые другие варианты для вас в конце этого сообщения. Если вы не хотите добавлять принтер, просто нажмите «Настройки» вместо «Добавить принтер». Вы также можете выбрать только те принтеры, которые вы использовали недавно.
Как печатать в поддерживаемых приложениях
В противном случае вы будете управлять заданиями печати и принтерами. Все очень просто. Итак, теперь, когда вы знаете, как добавлять и управлять принтерами, давайте поговорим о том, как что-то на самом деле печатать с вашего телефона. Дело в том, что оно скрыто в некоторых приложениях. Например, это довольно фронт-центр в фотографиях - просто нажмите меню переполнения с тремя кнопками, затем «Печать». Так просто.
Обратите внимание! При использовании программ от производителей принтеров, телефон и устройство для печати должны быть подключены к одной точке доступа. При подключении к разным сетям напечатать документ через телефон не получится.
Обучающее видео: Печать со смартфона на принтере через Wi-Fi
Как распечатать файлы на смартфоне iPhone по Wi-Fi
Альтернативой сервису Google Print на телефонах iPhone является AirPrint. Эта технология позволяет подключать внешние устройства и производить распечатку файлов через единый интерфейс Apple. Такое решение исключает зависимость от программного обеспечения используемого оборудования.
Как распечатать файлы с помощью Dropbox
Однако в таблицах или документах это не так просто. Оттуда откроется приложение «Облако печати» с предварительно выбранным принтером по умолчанию. Вы можете изменить такие вещи, как количество копий для печати, размер и ориентация бумаги и цвет. Чтобы изменить эти настройки, просто нажмите маленькую стрелку внизу заголовка печати.
Если у вас установлено несколько принтеров, вы можете выбрать их из списка, нажав имя принтера в верхней части заголовка. Здесь будет отображаться список всех установленных или доступных для службы печати, включая все доступные принтеры. После того, как вы заблокировали все свои параметры, нажмите маленькую кнопку печати. Он должен автоматически отправить документ на ваш принтер, и вы хорошо пойдете.
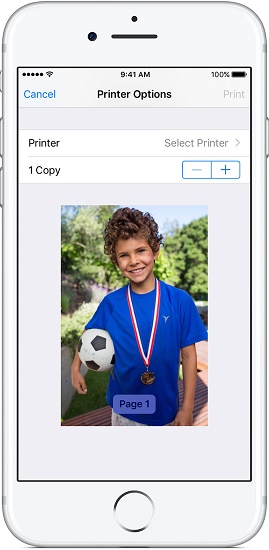
Также можно использовать специальные приложения от производителей принтеров. Большинство из них доступно для бесплатного скачивания на iPhone через App Store. С пошаговой инструкцией по эксплуатации приложений обычно можно ознакомиться на официальном сайте разработчика. Кроме печати, большинство таких утилит поддерживают сканирование и копирование (если клиентское оборудование поддерживает эти функции).
Иногда вам может не понадобиться фактическая бумажная копия чего-то, но вы хотите, чтобы общепринятый документ работал только там, где вам это нужно. Выберите параметр печати, описанный в приведенном выше разделе, затем нажмите раскрывающееся меню со всеми доступными параметрами принтера.
Печать с использованием облачного сервиса Google Cloud Print
После того, как вы выбрали подходящую опцию, просто нажмите кнопку печати. Если вы решите сохранить файл локально, появится диалоговое окно «Сохранить как». Просто сохраните файл, где бы вы ни хотели. Однако это не так, поскольку документ должен быть доступен в корневой папке вашего Диска. Глупо, что никаких вариантов сохранения нет, но, увы, так оно и есть.
![]()
Совет! Уточнить название программы для печати изображений или документов через iPhone можно на сайте производителя принтера. Также можно выполнить поиск нужной утилиты непосредственно в App Store, введя в поисковую строку название принтера.
Android смартфоны и планшеты стали совсем как компьютеры. Они конечно же не такие мощные как ноутбуки или стационарные ПК, но у них есть свой козырь - это портативность. Как и любой компьютер, эти портативные устройства можно использовать для отправки почты, интернет серфинга, просмотра YouTube и остальных повседневных занятий. Да, чуть не забыл - и для распечатки нужных документов.
Печать на конкретные марки принтеров
Многие популярные бренды принтеров также предлагают сопутствующее приложение для своего оборудования, позволяя вам получить доступ к более продвинутым функциям. К сожалению, все, начиная с этого момента, будет очень специфичным для бренда, поэтому с вашей стороны могут потребоваться некоторые независимые исследования, особенно если вы пытаетесь сделать что-то конкретное. Тем не менее, некоторые из приложений позволят вам делать такие вещи, как сканирование и факс непосредственно с телефона, поэтому, по крайней мере, стоит изучить.
С появлением облачных сервисов для печати и нужных для этого приложений, проблема с печатью с мобильных Android устройств пропала. В этой статье мы научим Вас как распечатать файл с планшета или смартфона .
Подключаем принтер к Google Cloud Print
Некоторые принтеры позволяют печатать через Wi-Fi, Bluetooth, или USB подключение, однако если Ваш принтер не способен ни на один из этих способов, тогда нужно зарегистрировать Ваш принтер в сервисе Google Cloud Print. Это технология и сервис одновременно, который позволяет подключить Ваш принтер к интернет сети, и как следствие позволит Вам осуществлять на нем печать с любой точки земли, где есть интернет соединение. Даже больше, Вы можете разрешить своим друзьям печатать на вашем принтере.
Как распечатать файлы на смартфоне iPhone по Wi-Fi
Если вы хотите печатать на таком принтере напрямую, вам придется использовать стороннее приложение. К сожалению, нет доступных высококачественных приложений, которые делают это бесплатно. К счастью, вы можете распечатать тестовые документы с помощью бесплатного приложения, чтобы проверить, поддерживается ли ваша конфигурация принтера.
Шаг 1: Является ли ваш принтер облачным?
Итак, если хотите, вы можете отправлять товары на свой принтер дома, даже когда вы находитесь в доме друга. Это означает, что вы можете печатать на свой принтер, даже если ваш компьютер выключен. Пошаговые инструкции будут варьироваться для каждого принтера, поэтому мы не пропустим их здесь.

Google Cloud Print работает с большинством доступных сегодня на рынке принтеров, однако рекомендуется Cloud Ready принтер. Этот тип принтеров могут напрямую подключаться к интернет и не требуют для этого ПК. Вот список Cloud Ready принтеров , которые совместимы и поддерживают Google Cloud Print.
После того, как это настроено, вернитесь и переходите к следующему шагу. Пока ваш компьютер включен, подключен к Интернету, и ваш принтер подключен, вы можете распечатать его. Просто нажмите кнопку меню в любом приложении и выберите «Печать». Появится окно, позволяющее выбрать принтер из раскрывающегося списка, а также различные параметры, такие как размер и цвет бумаги. Нажмите «Печать», и элемент будет отправлен на ваш принтер.
Вы можете установить мобильное приложение прямо на свой телефон, выбрать свой принтер и распечатать. Поскольку он устанавливает одноранговое соединение с вашим компьютером, он не требует сетевого принтера. Если документ имеет несколько страниц, вы можете выбрать страницы для печати. Во-первых, с облачным принтером вам необязательно быть в той же сети, что и принтер, который вы хотите распечатать; это веб-интерфейс, поэтому ваш целевой принтер может быть расположен практически в любом месте, пока он имеет подключение к Интернету.
Если у вас обычный принтер, его всё равно можно подключить к Google Cloud Print только для этого обязательно понадобится компьютер. Для этой работы вам потребуется иметь учетную запись Google и Google Chrome браузер на компьютере (Если вы пользуетесь Windows XP, убедитесь, что у вас установлен Service Pack 3).
И так, подключаем принтер к Google Cloud Print:
- Запустите на компьютере Google Chrome браузер.
- Нажмите кнопку “Меню”, в правом верхнем углу браузера.
- Выберите “Настройки”.
- Затем, “Показать Расширенные Настройки”.
- Прокрутите в самый низ настроек к разделу Google Cloud Print, и нажмите “Добавить Принтер”.
- Авторизируйтесь под вашим Google Account, чтобы войти в Google Cloud Print.
- На экране появится подтверждающее сообщение. Оно зарегистрирует принтер, который на данный момент подключен к вашему компьютеру. Нажмите “Добавить Принтер” для подтверждения.
- Теперь ваш принтер зарегистрирован в Google Cloud Print.
Google Chrome выступает своего рода мостом между вашим принтером и Google Cloud Print сервисом. Когда вы что-то печатаете из вашего мобильного устройства через Google Cloud Print, вы посылаете данные на Google Cloud Print, затем сервис возвращает их браузеру Google Chrome, а браузер уже посылает на печать принтеру. Поэтому, чтобы напечатать через Cloud Print компьютер всегда должен иметь подключение к интернет, вы должны быть авторизированны в Google Аccount, и принтер должен быть включен.
Производитель принтеров
Возможности зависят от производителя принтера и конкретной модели принтера. В зависимости от того, какие технологии мобильной печати, связанные с конкретными поставщиками, также включают дополнительные функции, такие как возможность сканирования документов непосредственно на мобильное устройство или печать документов издалека путем отправки их на уникальный адрес электронной почты, назначенный вашему принтеру.
С постоянно растущей способностью получать больше работы с помощью наших мобильных устройств, это всего лишь вопрос времени, прежде чем вы обнаружите, что ищете кнопку печати. Если у вас есть или у вас есть доступ к поддерживаемому принтеру, вам «повезло». Вы можете найти значок печати в нижней строке.
Печать с планшета или смартфона
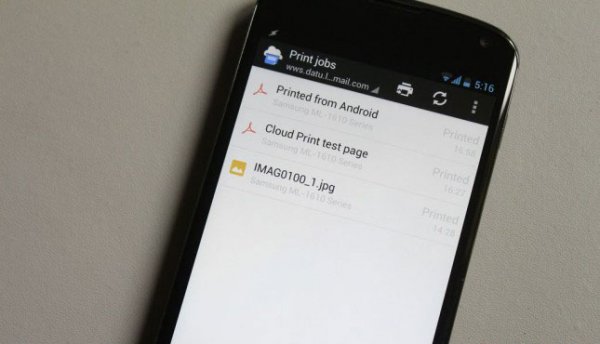
И так, теперь ваш принтер доступен через Google Cloud Print, настало время что-то напечатать из вашего Android девайса. Для этого вам понадобиться приложение Cloud Print для Android:
Нажмите на него, выберите свой принтер и установите количество копий для печати. Если что-то пойдет не так, вы можете проверить статус задания печати, дважды нажав кнопку «домой» и прокручивая один раз вправо. Появится окно «Сводка с печатью»; выбор его даст дополнительную информацию о любых открытых заданиях на печать.
Мой лучший совет: начните поиск команды печати в меню. Но старые принтеры не всегда поддерживаются. Обновление. Вы должны купить премиальное приложение для фактической печати страниц. Вы можете включить его, щелкнув переключатель включения сверху. В этом приложении вам нужно нажать значок «Выбрать принтер» рядом с нижним краем экрана. Затем вам нужно выбрать тип подключаемого принтера.
- Установите Cloud Print на ваше Android устройство.
- Подключитесь к Google Account, используйте ту же учетную запись, когда регистрировали принтер на Google Cloud Print.
- Нажмите на иконку принтера для выбора файла для печати. Вы можете выбрать файл из Google Drive, Dropbox, галереи или другого любого файлового менеджера установленного на вашем планшете или смартфоне.
- На следующем экране вы увидите список установленных принтеров на Google Cloud Print. Выберите Ваш принтер.
- Появится экран просмотра печати. Здесь вы можете выбрать ориентацию документа, размер, DPI и количество копий.
- Как только все настройки установлены, нажмите на кнопку бумажного самолета в верхней части экрана: этим действием вы отправите файл на Google Cloud Print и затем на печать.
Печать веб-страниц и Gmail сообщений
Через Cloud Print также возможно печатать веб-страницы. Откройте браузер на своем Android устройстве выберите: Меню -> Share -> Cloud Print. Из этого меню вы можете печатать Web страницы на любом своем принтере зарегистрированном на Cloud Print.
Загрузка и установка драйверов занимает всего лишь часть секунды. Удивительно, как таблетки, иногда вам нужна хорошая старомодная распечатка. Если вам нужно включить эссе в школу или повесить флаер для потерянной собаки, возможность распечатывать прямо с вашего планшета намного лучше, чем отправить по электронной почте файл и попытаться найти ноутбук.
Вот почему мы собрали этот список приложений и стратегий для печати с вашего планшета. Мы все еще, вероятно, лет от реализации мечты о безбумажном офисе, поэтому давайте удостовериться, что мы все еще можем получать бумагу, когда нам это нужно. Все, что вам нужно сделать, это нажать значок «Общий доступ» или «Настройки» в совместимых приложениях, выбрать принтер, выбрать количество копий и затем нажать «Печать».
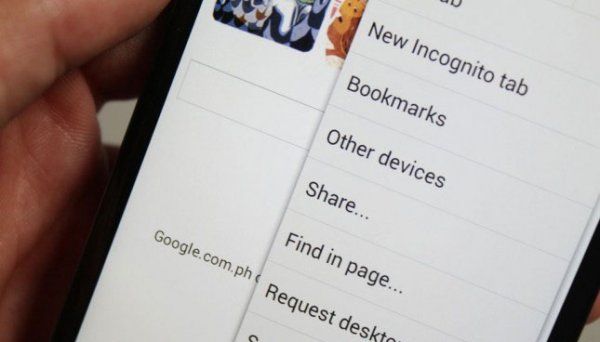
Если интернет браузер вашего устройства поддерживает функцию печати, тогда вы можете печатать веб-страницы напрямую через Wi-Fi, Bluetooth или USB.
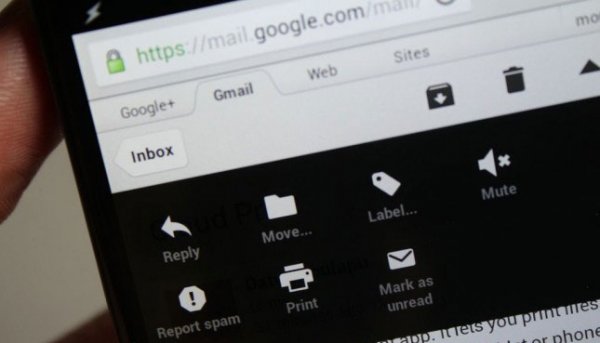
Приложение Google Gmail для Android не имеет функции печати сообщений, однако если вы войдете в свой Gmail аккаунт через браузер, тогда у вас появится такая возможность. Откройте сообщение и выберите кнопку “Печать”, вас сразу же перенаправит на Google Cloud Print для печати этого сообщения.
Подключение при помощи Wi-Fi и USB
Это приложение будет почти единственным, которое вам когда-либо понадобится, потому что функции намного превосходят возможности печати с вашего планшета. Он также работает как менеджер документов и читатель, утилита передачи файлов и приложение электронной почты.
Приложения от производителей
После этого выбор опции «Печать» в любом приложении откроет окно со стандартными настройками принтера: размер бумаги, диапазон страниц и т.д. Вы также можете поделиться своим принтером с другими. Вы также можете проверить статус печати для заданий, которые вы уже отправили.
Вот так можно распечатать с планшета или смартфона на базе Андроид. Может Вы знаете еще несколько способов? Расскажите нам в комментариях.
Лайкнуть
23
4




