Как правило, ошибка 0x8007045d возникает при установке системы Windows различных версий и поколений, обычно с ошибкой «Windows не удалось установить необходимые файлы. Убедитесь, что имеются все файлы, необходимые для установки и перезапустите установку. Код ошибки: 0x8007045d ». Иногда подобная проблема может повторяться также и при повседневном использовании ОС. Если вы столкнулись с подобной проблемой, вам обязательно стоит ознакомиться с этой статьей. В ней мы опишем по какой причине может возникать ошибка 0x8007045d и дадим полную пошаговую инструкцию, помогающую ее устранить.
Причины появления ошибки 0x8007045d
В первую очередь код ошибки 0x8007045d говорит о неисправности устройства на которое производится запись файлов или источника с которого происходит считывание. Так как чаще всего подобная проблема возникает при установке операционной системы Windows, это может говорить о неисправности жесткого диска или проблемах с носителем, который используется для установки. Если носитель проверить довольно просто - установив в любой другой компьютер, то для тестирования жесткого диска и устранения проблем вам потребуется произвести ряд действий, которые мы опишем ниже.
Способ устранения ошибки 0x8007045d
- Вставьте в ПК установочный диск или флеш-накопитель с OC Windows.
- Перезагрузите ПК и выберите внешний носитель в качестве загрузочного для начала процесса установки.
- В открывшемся окне установщика не нажимайте кнопку Установить, а найдите пункт «Восстановление системы». Активируйте его.
- В открывшемся меню выберите пункт «Командная строка».
- В окне командной строки Windows нажмите кнопку Enter и наберите следующую команду:
list volume - Система восстановления проверит все разделы жесткого диска и выдаст вам подробную информацию.
- Найдите диск, помеченный как загрузочный, и наберите следующую команду:
chkdsk X: /F /R
где Х - это та буква диска, которая соответствует загрузочному диску. - Нажмите Enter.
После такой процедуры будет запущено тестирование указанного раздела и при обнаружении ошибок, мешавших установке ОС, система сможет их исправить и вернуть жесткий диск в рабочее состояние. После окончания тестирования перезагрузите компьютер и повторите процедуру установки Windows.
- при установке Windows — решение описано в данной статье.
- при копировании / перемещении / вырезании / вставке файлов на Flash-диск — решение дано в .
Описание кода ошибки 0x80070570 при установке Windows:
Иногда при установке Windows, индицируется ошибка 0×80070057. Обычно (но не всегда), основных проблем из-за которых она появляется - три:
- Неисправность модуля оперативной памяти.
- Неисправность материнской платы (редко) или жесткого диска (часто). К этому пункту, также относятся неисправности интерфейсных кабелей (шлейфов).
- Несоответствие контрольной суммы ISO-образа — записанный образ DVD на диск или flash-карту «битый», либо не корректно записан.
1. Проверка оперативной памяти.
Данная ошибка очень часто появляется при неисправности модулей оперативной памяти. Проверьте, правильно ли они установлены, до конца ли вставлены. Если вы не обнаружили проблем с правильностью их установки, Выньте все модули кроме одного. Проверьте оставшийся программой MemTest , и так каждый модуль по отдельности и определите сбойный.
2. Проблемы с жестким диском.
2.1 Проверьте интерфейсные кабеля (шлейфы).
Попробуйте подключить кабель SATA к другому разъему на материнской плате, а лучше замените SATA-кабель на заведомо исправный (новый). В большинстве случаев, дешевые SATA -кабеля, первое время гибкие и эластичные. Со временем, от перепада температур и пыли, кабель теряет эти свойства, становится хрупким, ломким, и приходит в негодность. Еще одна проблема дешевых SATA -кабелей, это расширение стенок Г-образного разъема.
2.2 Проверьте файловую систему жесткого диска.
Проверьте ваш жесткий диск на наличие ошибок. Для этого откройте командную строку и введите следующую команду:
chkdsk c: /r
Это можно сделать в консоли восстановления. Как попасть в консоль, подробно описано в статье.
2.3 Проверьте поверхность жесткого диска на наличие сбойных секторов.
Проверьте поверхность жесткого диска на наличие битых (bad) секторов. Проверить можно при помощи LiveCD такими программами как Viktoria и MHDD . Прочитайте руководства для этих программ.
3. Некорректная запись образа на носитель.
Если вы используете диск, с которого устанавливали Windows ранее, проверьте его на наличие царапин и загрязнений. Если вы устанавливаете операционную систему с этого диска впервые, возможно он некорректно записан, или образ поврежден.
3.1. Проверка контрольной суммы образа диска.
Если вы скачали образ с Интернета, нужно проверить его контрольную сумму. Для этого воспользуйтесь программой скачав ее с неОшибка.Ру. Она добавит в окно свойств файлов новую вкладку, на которой просчитываются контрольные суммы файлов, в том числе и образов, которые нужно сравнить с указанными на сайте, откуда вы качали образ или находящимися в архиве с образом.
Если контрольные суммы образа не соответствуют, перекачайте образ заново. Потом снова сверьте. Образы лучше всего скачивать такими программами как uTorrent . Она сама просчитывает контрольные суммы скачиваемых файлов, и перекачивает ту часть, которая скачалась с ошибкой.
3.2. Запись образа на на CD-DVD, flash-карту.
3.2.1 Запись образа на диск CD-DVD с помощью программы UltraISO.
Итак, образ скачан, контрольные суммы проверены. Предстоит запись на носитель. Если вы хотите записать образ на CD-DVD-диск, вы можете воспользоваться любой из удобных вам программ: Nero, UltraISO, Alcohol120% и т. д.
Нежелательно пользоваться встроенным средством записи Windows, т.к. оно не позволяет настроить процесс прожига, а настраивает его по своему усмотрению.
Итак, например вы решили воспользоваться программой UltraISO . Вставьте чистый диск в привод (желательно использовать качественные диски Verbatim, TDK).
Идем в меню «Файл» => «Открыть…» .
Выбираем скачанный нами образ. Затем нажимаем на значок «Запись»
.
Перед вами откроется окно выбора параметров записи. Здесь, вы можете выбирать привод на который будет вестись запись, и выбрать ее скорость:
- 4х - очень медленная, но дает самый лучший результат.
- 8х - недолго и качественно.
- 16х - диск может быть не читаем даже сразу после записи.
Затем жмем кнопку <Записать> .

После всех вышеописанных действий получаем качественно записанный диск.
3.2.2 Запись образа на USB Flash-карту при помощи программы UltraISO.
Если вы решили сделать загрузочную flash-карту с Windows 7, 8, вам поможет та же UltraISO, а процесс будет очень напоминать запись диска.
Идем в меню «Файл» => «Открыть…» .
Выбираем скачанный нами образ.
и выбираем пункт «Записать образ Жесткого диска…»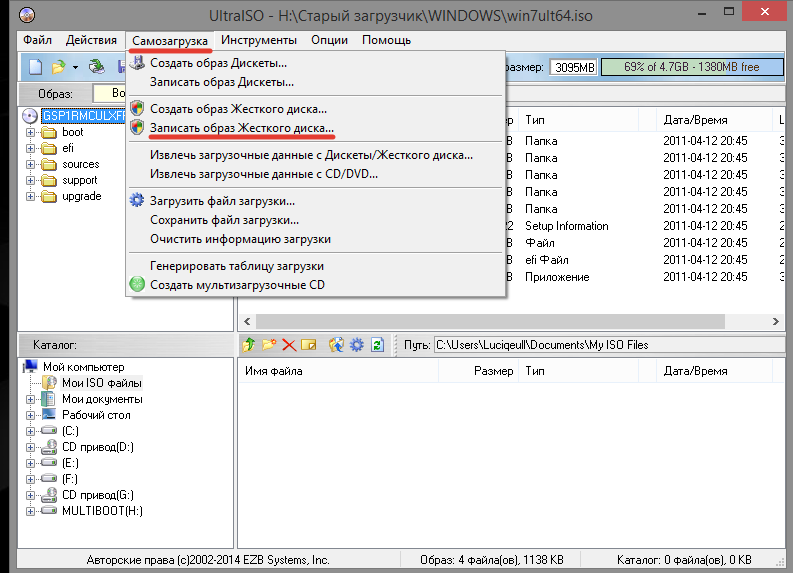 В открывшемся окне выбираем из выпадающего списка нужную flash-карту и метод записи USB-HDD+
, при необходимости прямо здесь форматируем устройство, и нажимаем кнопку <Записать>
. В некоторых случаях лучше использовать метод записи USB-HDD
.
В открывшемся окне выбираем из выпадающего списка нужную flash-карту и метод записи USB-HDD+
, при необходимости прямо здесь форматируем устройство, и нажимаем кнопку <Записать>
. В некоторых случаях лучше использовать метод записи USB-HDD
.

На выходе получаем загрузочную флешку с Windows.
Вероятнее всего, что один из способов окажется для Вас полезным, или хотя бы поможет выявить причину ошибки 0×80070570 при установке ОС Windows.
Помните что все работы с заменой деталей ПК необходимо производить при отключенном питании. Неправильное обращение с компонентами ПК + ваша неопытность или небрежность = выход ПК из строя.
Если вы знаете еще какие нибудь способы борьбы с ошибкой 0×80070570 или ее более точное описание, мы будем признательны если вы нам об этом .
Согласно последним данным статистики, процент вычислительных систем, работающих под управлением программного комплекса от Майкрософт - Windows, составляет около 91%. В свете этого не стоит удивляться тому обилию вопросов от пользователей, которые так или иначе связаны с работой именно этой операционки. Один из наиболее часто встречающихся как раз и связан с особенностями работы сопутствующего программного обеспечения. Так, иногда попытка инсталляции приложения приводит к возникновению ошибки «Windows не удается установить необходимые файлы 0x80070017». Подобные сбои могут быть связаны как непосредственно с самой операционной системой Windows, так и со сторонними приложениями.
«Проблемный» носитель
Хотя многие владельцы вычислительных машин уже практически отказались от использования компакт-дисков, отдав предпочтения носителям на основе твердотельной флэш-памяти, все же первые еще встречаются. Один из их недостатков заключается в невозможности безошибочного считывания записанных данных при неаккуратном хранении и царапинах на зеркальной поверхности. Таким образом, если при работе с компакт-дисками при попытке инсталлировать приложение появляется системное окно, где сообщается о том, что Windows не удается установить необходимые файлы, то нужно убедиться, что на носителе нет повреждений. Иногда для восстановления работоспособности достаточно протереть диск, устранив загрязнения, отпечатки пальцев и пр.
Некорректная запись
Чтобы привод мог нормально считать данные с диска, рекомендуется выполнять запись на низкой скорости, вплоть до минимальной.  Кроме того, программа для записи должна быть правильно настроенной, поэтому различные функции «перепрожига» нужно отключить. И, наконец, следует помнить, что перезаписываемые уступают по качеству своим более простым собратьям стандарта R (как +, так и -). Лучший вариант "лечения" - использование флешки. Также можно попробовать переключить режим работы винчестера с AHCI на IDE в системном БИОСе.
Кроме того, программа для записи должна быть правильно настроенной, поэтому различные функции «перепрожига» нужно отключить. И, наконец, следует помнить, что перезаписываемые уступают по качеству своим более простым собратьям стандарта R (как +, так и -). Лучший вариант "лечения" - использование флешки. Также можно попробовать переключить режим работы винчестера с AHCI на IDE в системном БИОСе.
Блокировка защитой
Оба вышеуказанных пункта касаются в первую очередь ошибок, возникающих при инсталляции самой операционной системы на компьютер. Не менее часто пользователи получают сообщение о том, что Windows не удалось установить необходимые файлы, при работе с приложениями. Чтобы разобраться с причиной происходящего, обобщенно рассмотрим процесс инсталляции программ. При нажатии на выполнимый файл происходит фоновое извлечение находящихся в нем данных в промежуточную папку, из которых, как из кирпичиков, выполняется создание в целевой директории целостного набора файлов программы. Если же на компьютере установлена антивирусная защита, обнаружившая в одном из распакованных файлов опасность, то доступ к нему блокируется. А так как часто пользователю об этом даже не сообщается, то в результате выдается системная ошибка «Windows не удалось установить необходимые файлы». Таким образом, при появлении подобного можно попробовать на время инсталляции приложения отключить антивирусную защиту.  Если повторная установка проходит без ошибок, то причина в антивирусе или, действительно, в наличии угрозы в одном из файлов. Очевидно, что подобная проверка потенциально опасна из-за риска заражения системы, поэтому рекомендуется попробовать инсталлировать это же приложение, полученное из другого источника.
Если повторная установка проходит без ошибок, то причина в антивирусе или, действительно, в наличии угрозы в одном из файлов. Очевидно, что подобная проверка потенциально опасна из-за риска заражения системы, поэтому рекомендуется попробовать инсталлировать это же приложение, полученное из другого источника.
Внутреннее повреждение
Если пользователю сообщается, что Windows не удалось установить необходимые файлы, то одной из причин может являться некорректная работа инсталлятора. Ранее мы описывали процесс установки приложения. Он происходит «под контролем» исполняемого модуля, который указывает системе, какие файлы куда следует переносить из временной папки, осуществляет распаковку сжатых данных. Следовательно, любой сбой в его функционировании как раз и приводит к сообщению «Windows не удалось установить необходимые файлы». Хотя, повторимся, это, всего лишь, один из возможных вариантов. Решением является проверка работоспособности с аналогичным приложением с другого источника.
Накопитель
Так как установка осуществляется на какой-то диск (винчестер, флешка и т. д.), то при исчерпании свободного места на нем инсталляция не может быть завершена без ошибок. Кроме того, сбои при копировании файлов могут быть вызваны ошибками файловой системы на самом носителе. В этих случаях нужно убедиться, что свободного пространства достаточно, а также проверить диск на наличие ошибок.
Все что нужно сделать при появлении сообщения «Программе установки Windows не удалось настроить Windows для работы с оборудованием этого компьютера» или «Не удалось завершить процесс установки. Чтобы установить Windows, перезапустите программу установки» так это не нажимать кнопочку «ОК», а нажать сочетание клавиш появится черное окошко с командной строкой. В ней надо прописать путь к исполнительному файлу и запустить его, нажав клавишу «ENTER». Файл называется msoobe.exe, а полный путь к нему будет выглядеть как: C:\Windows\System32\oobe\msoobe.exe Должно появится окошко с предложением вписать имя учетной записи.
Некоторые идеи, которые могут помочь:
- Не переключается раскладка клавиатуры
- Пробуйте разные сочетания клавиш: «CTRL+SHIFT», «ALT+SHIFT», «Windows+пробел»
- На некоторых ноутбуках\клавиатурах F-клавиши (функциональные) включаются кнопкой «Fn». На таких устройствах нужно нажимать
- 1. Щелкаем правой кнопкой мышки по окну командной строки и выбираем «Пометить».
2. Щелкаем по букве «O» в слове «Microsoft» в левом верхнем углу окна. Буква выделится белым квадратиком.
3. Жмем кнопку «Enter» на клавиатуре.
4. Щелкаем правой кнопкой мышки по окну командной строки и выбираем «Вставить». Проделываем эту операцию два раза, чтобы получилось «C:\Windows\System32>oo» .
5. Жмем кнопку «TAB» на клавиатуре до тех пор пока не получится «C:\Windows\System32>oobe».
6. Дописываем слеш «\». Получается «C:\Windows\System32>oobe\».
7. Жмем кнопку «TAB» на клавиатуре до тех пор пока не получится «C:\Windows\System32>oobe\msoobe.exe» и жмем кнопку «ENTER»
- Что делать если путь не меняется с «>» на «
\»
- Это не принципиально. Просто пишем C:\Windows\System32>oobe\msoobe.exe результат тот же.




