Нередко неопытные пользователи воспринимают командную строку Windows как нечто совершенно ненужное и отжившее свой век. Думать так - это большая ошибка. Значение командной строки или иначе консоли CMD трудно переоценить даже после того как она потеряла большую часть своих команд доступных в MSDOS.
Достоинство командной строки заключается, прежде всего, в обеспечении прямого доступа к и её скрытым возможностям, кроме того консоль CMD имеет в себе несколько полезнейших встроенных утилит предназначенных для работы с программными и аппаратными компонентами компьютера.
Быть асом командной строки совершенно не обязательно, тем не менее, есть команды, которые должен знать каждый уважающий себя пользователь Windows. Вот они.
Assoc
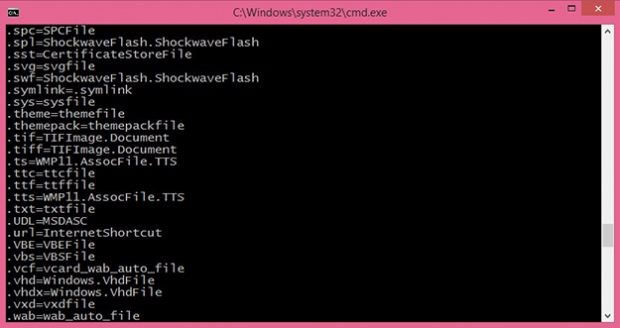
Большинство пользовательских файлов в операционной систем связаны с определёнными программами, которые обрабатывает их по умолчанию. Такая связь называется ассоциацией. Для её просмотра как раз и существует команда assoc. При её выполнении выводится список сопоставлений расширений и типов файлов. А ещё команда assoc позволяет .
Например командой assoc .html = txtfile для файлов с расширением HTML устанавливается тип файла txtfile (текстовый). Если же вам нужно узнать какой именно программой открываются файлы с таким расширением, используйте команду ftype txtfile.
Cipher
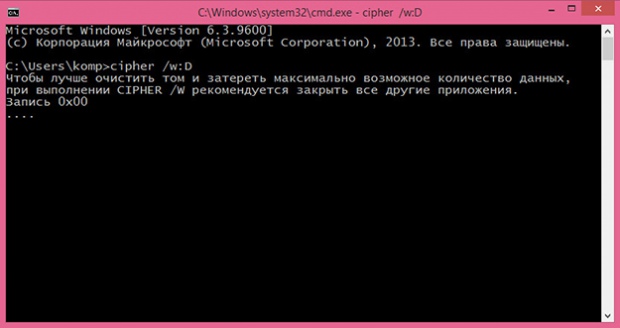
Эта команда предназначается для шифрования и дешифрования данных на дисках с файловой системой NTFS, но с таким же успехом она может использоваться для зачистки свободного дискового пространства. Пользоваться ей очень просто. Если вам нужно гарантированно удалить остатки всех ранее удалённых файлов на диске D, выполните в консоли команду cipher /w:D.
Driverquery
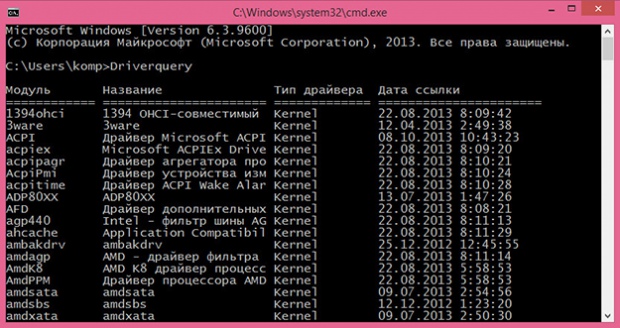
Полезная команда позволяющая просмотреть список всех установленных в операционной системе драйверов. При выполнении команды без параметров данные выводятся в виде отсортированного списка. Колонка «Модуль» содержит имена драйверов без расширения, колонка «Название» включает краткое описание драйвера, «Тип драйвера» - соответственно тип, «Дата ссылки» указывает на дату установки или последней модификации драйвера.
FC (File Compare)
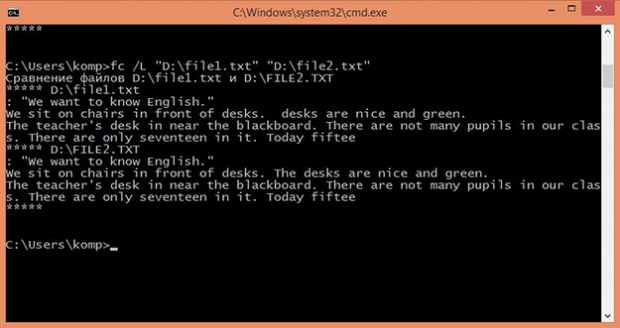
Команда FC пригодится в основном кодерам, также она может использоваться теми юзерами, которым приходится работать с текстовыми файлами. Эта команда позволяет сравнивать содержимое двух файлов, отыскивая между ними несоответствия. Допустим, у вас имеются два файла file1.docx и file2.docx и вы хотите их сравнить. Выполните в консоли следующую команду:
fc /U "D:file1.docx" "D:file2.docx"
В данном примере мы сравнили два простых текстовых документа. Интерпретатор командной строки нашел несоответствие в одном из предложений и указал конкретное место. Команда FC также позволяет сравнивать бинарные файлы, файлы в кодировке юникод, определять число несоответствий и т.п. Если сравниваемые файлы окажутся идентичными, при выполнении команды FC будет выведено соответствующее сообщение.
Ipconfig
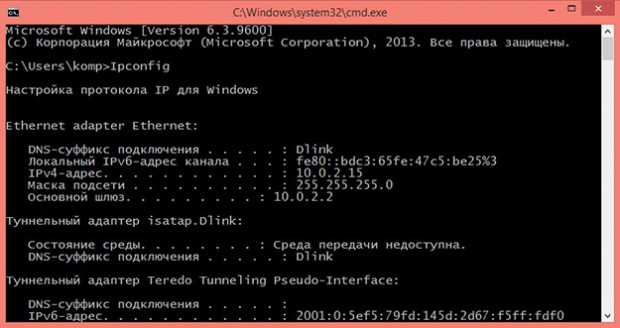
Полезная команда позволяющая определить текущие настройки протокола TCP/IP или попросту IP-адрес. Однако показывает она только внутренний IP-адрес, если же вы используете роутер и хотите узнать тот IP, с которым вы выходите в глобальную Сеть, лучше обратиться к помощи специальных онлайновых сервисов типа 2ip.ru.
Netstat
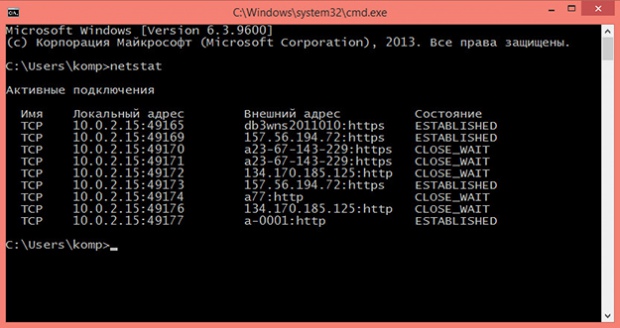
Эта команда выводит список всех текущих интернет-соединений. Используется она в основном администраторами для отображения TCP и UDP-соединений, прослушиваемых портов, таблиц маршрутизации и статистических данных для различных протоколов. Также может использоваться для поиска следов, оставляемых вирусами и прочими вредоносными объектами. Выполненная без параметров команда Netstat отображает тип соединения, локальный адрес, внешний адрес и текущее состояние.
Ping

Как и Netstat команда ping используется в основном системными администраторами. Служит она для диагностики компьютерных сетей. С её помощью можно определять доступность тех или иных ресурсов. Допустим вам нужно проверить доступность Google. Поскольку DNS сервер Google имеет адрес 8.8.8.8, в консоли CMD нужно выполнить команду ping 8.8.8.8.
Цифровой IP-адрес также может быть заменён текстовым URL-адресом - ping google.com. Если узел окажется недоступен будет выведено сообщение «превышен лимит ожидания», а количество потерь при этом составит 100 процентов.
Tracert
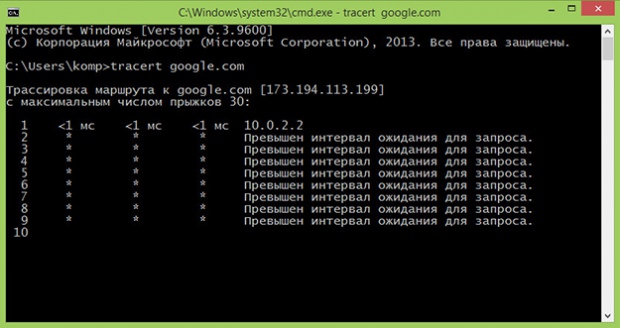
Ещё одна «сетевая» команда, предназначенная для диагностики сети (трассировки). Команда позволяет получить цепочку узлов, через которые проходит IP-пакет, адресованный конечному узлу. Используется системными администраторами для выявления неполадки, препятствующей доставке пакетов конечному узлу. Примером использования команды может послужить трассировка к узлу того же Google: tracert google.com.
Pathping
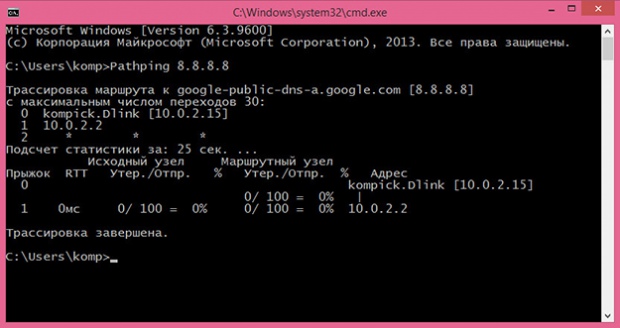
Работает эта команда примерно так же как и tracert, но в отличие от последней является более функциональной. Команда выполняет трассировку плюс отправку запросов на промежуточные узлы маршрута для сбора информации о задержках и потерях пакетов на каждом из них.
Powercfg
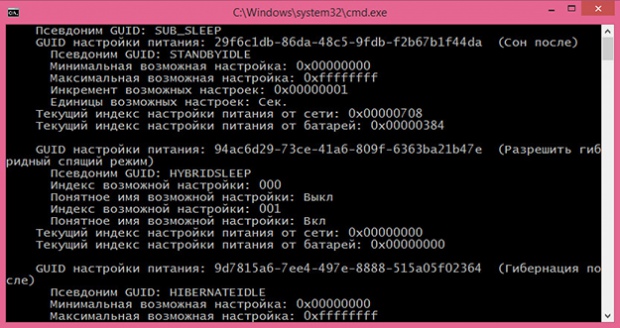
Мощная утилита командной строки, предназначенная для управления параметрами электропитания Windows. Выполняется только с параметрами. Выполненная с ключом /Q команда Powercfg выводит текущую конфигурацию схемы электропитания, с ключом /a выводит отчет об использовании электроэнергии в ноутбуках, с ключом –energy генерирует детальный текстовый лог о состоянии компонентов компьютера, включая аккумуляторные батареи. Также команда Powercfg может использоваться для создания резервных копий настроек электропитания и развёртывания их на новом оборудовании.
Shutdown
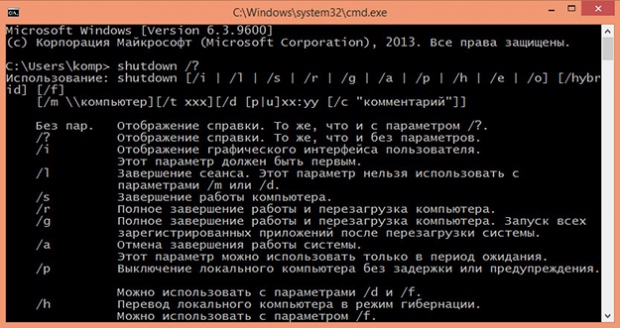
Эта команда используется для завершения сеанса пользователя, выключения, перезагрузки и перевода компьютера в режим гибернации. Поддерживает удалённое управление. Выполняется shutdown всегда с параметрами. Например, команда вида shutdown /s /t 0 приведёт к завершению работы открытых приложений и немедленному выключению компьютера. Посмотреть список доступных ключей можно выполнив в консоли shutdown /?.
Sfc (System File Checker)
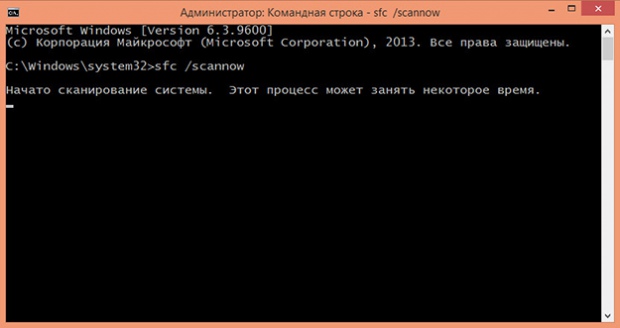
Одна из самых полезных и нужных команд. Предназначается для обнаружения и восстановления повреждённых или модифицированных системных файлов Windows. Восстановление производится из резервных копий создаваемых самой операционной системой. Чтобы запустить сканирование системы с последующим восстановлением файлов выполните команду sfc с параметром /scannow. После завершения проверки потребуется перезагрузка компьютера. Выполнять эту команду нужно в консоли, запущенной от имени администратора.
Tasklist
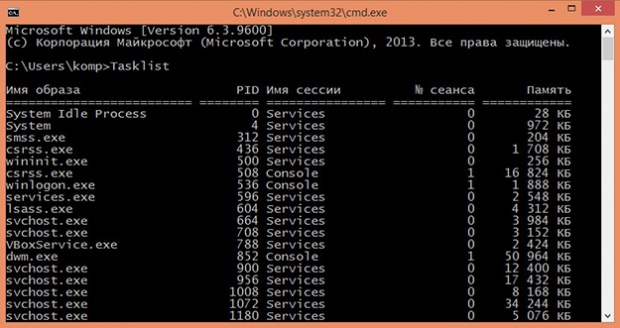
Команда Tasklist делает ту же работу, что и Диспетчер задач. Выполненная без параметров она выводит список всех запущенных процессов выполняющихся на локальном или удалённом компьютере. При этом для каждого процесса отображается его название, идентификатор (PID), имя сессии, номер сеанса и выделенный объём оперативной памяти. Команда Tasklist поддерживает использование ключей и фильтров. Например, Tasklist /SVC выводит список процессов вместе со службами для каждого процесса в отдельности.
Taskkill
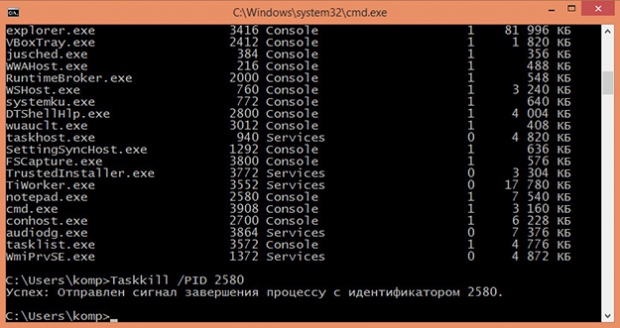
Если Tasklist просто выводит список запущенных процессов, то Taskkill завершает их работу в принудительном режиме. Правда для этого вам потребуется знать идентификатор завершаемого процесса или название исполняемого файла. Допустим, вам нужно принудительно закрыть Блокнот. Выполняем для начала команду Tasklist и смотрим PID процесса notepad.exe. В нашем случае он имеет значение 2580. Зная PID процесса его легко можно «убить». Сама же команда будет выглядеть так: Taskkill /PID 2580. Примерно так же сработает команда Taskkill /IM notepad.exe, только в этом примере будут завершены все экземпляры процесса notepad.exe.
Итог
На этом пока всё. Есть и другие полезные команды CMD, с которыми пользователям желательно было бы познакомиться, но о них мы расскажем в следующий раз. К таковым в частности относится Diskpart - мощный инструмент управления дисками и разделами не уступающий возможностями коммерческим программным продуктам типа Acronis Disk Director.Имеет ли смысл изучать командную строку профессионально? Вряд ли, если только вы не собираетесь становиться программистом или системным администратором.
Впрочем, желающим освоить консоль CMD не мешало бы также обратить внимание на её продвинутый аналог - встроенную утилиту PowerShell.
CMD называют по-разному - интерпретатором командной строки (точный перевод аббревиатуры «command line interpreter»), обработчиком команд Windows, командным процессором. Правда, далеко не все пользователи Windows знают, какие задачи можно решать с его помощью. Как правило, это линуксоиды, сисадмины и юзеры, которые еще помнят операционную систему DOS. Сегодня мы хотим рассказать вам, как запускать и использовать CMD.
Запуск исполняемого файла cmd.exe (папка \Windows\System32 ) позволяющего выполнять команды, вводимые с клавиатуры, возможен несколькими способами.
Выполняем настройки
После запуска cmd можно заняться его настройкой с помощью контекстного меню, которое открываем щелчком правой кнопки мыши по заголовку окна. Затем выбираем опцию Умолчания и выполняем настройки.
Настраиваем возможность использования мыши для выделения текста:
- переходим во вкладку Общие ;
- включаем флажок Выделение мышью ;
- нажимаем кнопку Ok .

Теперь мы можем выделять фрагмент текста левой кнопкой мыши и нажатием клавиши Enter копировать его в буфер обмена.
Пользуемся вкладками Цвета , Шрифт и Расположение для выполнения остальных настроек.
Заметим, что все настройки установленные с помощью опции Умолчания сохраняются для всех последующих сеансов работы cmd . Если требуется выполнить задачу настройки только для текущего сеанса, следует воспользоваться опцией Свойства контекстного меню.
Начинаем работать
Знакомство с обработчиком команд Windows начинаем со списка команд, который получаем с помощью директивы help
. Набираем ее в командной строке и делаем запуск на выполнение нажатием клавиши Enter
:
help
Список состоит из двух колонок - названия команды и ее описания.
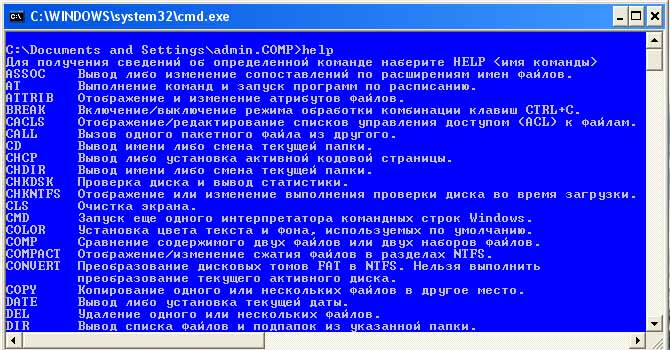
Получить подробную справку можно двумя способами:
help имя_команды
или
имя_команды /?
Пример: получаем справку по chkdsk
:
help chkdsk
или
chkdsk /?
Чтобы избежать повторного набора пользуемся буфером команд, который листается с помощью комбинаций клавиш Shift+ или Shift+↓ .
Пользуемся правой кнопкой мыши для вставки содержимого буфера обмена на экран обработчика cmd.
Команда cls
предназначена для очистки экрана:
cls
Для выхода из cmd
пользуемся директивой exit
:
exit
Как видите, все просто. Теперь разберемся, зачем нужны команды cmd, как ими пользоваться и какие задачи они позволяют решить.
Работаем с файлами и папками
Несмотря на то, что Проводник Windows специально предназначен для работы с файлами и папками многие пользователи предпочитают ему файловые менеджеры такие как, например, Total Commander . Без сомнения, работать с любой из этих программ гораздо удобнее, чем с командной строкой. Однако может случиться так, что не одно из этих приложений запустить невозможно, и в таких аварийных ситуациях на помощь приходит cmd с директивами dir, cd, mkdir, rmdir, del, copy, type .
DIR
dir используется для просмотра содержимого папки (каталога).
Для просмотра содержимого текущего каталога достаточно набрать:
Если вы хотите увидеть в текущей папке только исполняемые файлы с расширением .exe вам придется немного потрудиться и набрать более длинную строку:
Усложним задачу и посмотрим список exe-файлов папки, которая не является текущей, например d:\work :
dir d:\work\*.exe
CD
cd используется для смены текущей папки.
Мы находимся в папке d:\work\example\ и хотим попасть на уровень выше в папку work :
А теперь перейдем в папку d:\music\songs\ :
cd d:\music\songs\
И закончим наш вояж переходом в корневую папку текущего диска:
MKDIR и RMDIR
mkdir занимается созданием папок (каталогов), причем может создать сразу целое дерево test->test1->test2 :
mkdir \test\test1\test2
А rmdir с ключом /S легко это дерево удалит:
DEL, COPY, TYPE
del и copy предназначены соответственно для того чтобы удалять и копировать файлы.
Удаляем все файлы с расширением .tmp из текущей папки:
Копируем из папки music диска d: все файлы с расширением .mp3 на флешку с логическим именем f:
copy d:\music\*.mp3 f:
Наше знакомство с командами этой группы завершает директива type предназначенная для вывода на экран содержимого текстового файла:
type D:\"Басни Крылова"\"Лисица и Виноград.txt"

Заметим, что имена файлов и папок с пробелами следует заключать в кавычки.
Работаем с сетью
Команды работы с сетью - инструмент, которым пользуются в основном сисадмины и некоторые продвинутые пользователи для решения различных сетевых задач.
- ipconfig
применяется для такой задачи как отображение настроек TCP/IP-протокола и настройки параметров DHCP.
Получаем все настройки сетевых адаптеров:
ipconfig /all - nslookup
используется для определения ip-адреса по имени хоста и наоборот:
nslookup odnoklassniki.ru
сообщает нам ip-адрес соцсети Одноклассники - 217.20.147.94 ,
nslookup 87.240.131.97
«говорит», что ip-адрес 87.240.131.97 принадлежит другой соцсети - ВКонтакте. - ping позволяет выполнить задачу проверки наличия связи с хостом путем отправки/получения управляющих icmp-пакетов. Отсутствие ответа от хоста не всегда означает отсутствие связи. Иногда хосты не пингуются, потому что сисадмины запрещают отправку «ответных» icmp-пакетов echo-reply .
- Команда tracert
, линуксоиды знают ее как traceroute
, позволяет получить «трассу» - цепочку узлов, которую проходит ip-пакет от начального «нашего» узла до конечного.
Попробуем получить «трассу» на Google :
tracert google.com

NET - самая популярная сетевая утилита
net - одна из самых используемых команд, поскольку позволяет выполнять множество задач с сетевыми ресурсами:
- подключение/отключение сетевых дисков;
- запуск/остановку системных служб;
- добавить/удалить пользователей;
- управление совместно используемыми «расшаренными» ресурсами;
- установку системного времени;
- отображение информации об использовании ресурсов.
Мы продемонстрируем одну из возможностей программы net.exe - работу с системными службами на примере диспетчера очереди печати.
Для доступа к службам мы привыкли пользоваться интерфейсом windows, но, зная имя службы, а диспетчера печати «зовут» Spooler , ее очень просто остановить
net stop Spooler
и запустить заново.
net start Spooler
Получить список сетевых служб можно с помощью такого предложения:
net help services
Но если вы хотите работать с диспетчером печати, источником бесперебойного питания, диспетчером через службы windows, их тоже можно запустить из cmd с помощью файла оснастки:
- запуск :
taskmgr.exe - запуск редактора реестра:
regedit.exe - запуск диспетчера устройств:
devmgmt.msc
Некоторые программы имеющие интерфейс командной строки превосходят стандартные программы windows. Например, программа devcon.exe называемая диспетчером устройств командной строки не только обеспечивает возможность включать/выключать/удалять устройства и обновление драйверов, но и предоставляет разработчикам драйверов такие сведения об устройствах, которые невозможно получить с помощью .
Похожие записи:

Командная строка или как её ещё называют cmd в операционной системе Windows 8 такая же как и в младших версиях Windows7, Windows Vista, Windows хр, отсюда следует что одни и те же команды одинаково работают во всех версиях.
Итак давайте для начала разберёмся как нам запустить командную строку. Для этого у вас должен быть работающий компьютер с операционной системой.
Некоторым командам если вы работаете через учётную запись обычного пользователя для выполнения бывает недостаточно прав в целях безопасности, поэтому всегда запускайте командную строку с правами администратора. Существует 2 способа запуска командной строки:
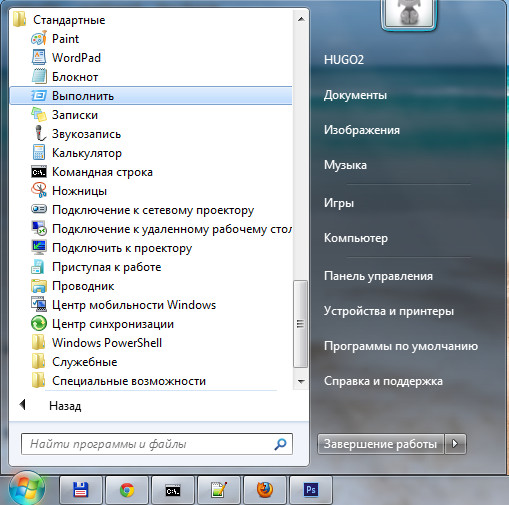
В появившемся окошке пишем cmd,нажимаем Ок.
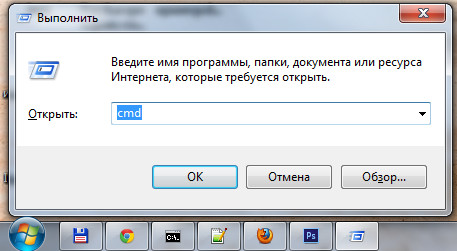
Запустится окно командной строки с чёрным фоном.

2) Более быстрый способ: через горячие клавиши Win+R,здесь также в появившемся окошке пишем cmd,нажимаем ок.
В windows 8 вы можете воспользоваться только 2 способом, так как там нет меню Пуск. Напишем нашу первую команду help которая выведет список всех доступных команд с краткими пояснениями.
Список всех существующих команд командной строки Windows:
ASSOC
Печать на экран или модификация сопоставлений по расширениям имен файлов.
ATTRIB
Просмотр и модификация свойств файлов.
BREAK
Блокирует или разблокировывает расширенную обработку CTRL+C в системе DOS.
BCDEDIT
Устанавливает свойства в базе данных загрузки, которая позволяет управлять начальной загрузкой.
CACLS
Выводит данные и изменяет списки управления доступом (ACL) к файлам.
CALL
Вызывает один пакетный файла из другого, а также может передавать входные аргументы.
CD
CHCP
Вывод или задание кодировки.
CHDIR
Выводит название или перемещает к другой папке.
CHKDSK
Диагностика накопителя на ошибки.
CHKNTFS
Показывает или изменяет диагностику накопителя во время загрузки.
CLSО
чистка дисплея от всех символов.
CMD
Запускает программу командной строки Windows. На одном компьютере их можно запустить бесконечное количество. Они будут работать независимо друг от друга.
COLOR
Изменяет и устанавливает основной фон окна и самих шрифтов.
COMP
Показывает различия и сравнивает содержимое двух файлов.
COMPACT
Изменяет и показывает сжатие файлов в NTFS.
CONVERT
Изменяет дисковые тома FAT в NTFS. Текущий диск изменить не удастся.
COPY
Создаёт копию файла или файлов и помещает их в указанное место.
DATE
Показывает или устанавливает текущую дату.
DEL
Уничтожает один или несколько файлов сразу.
DIR
Показывает имена файлов и папок с их датой создания,находящихся в текущей или указанной в параметрах папки.
DISKCOMP
Сравнивает и показывает различия 2 гибких накопителей.
DISKCOPY
Создаёт копию содержимого одного гибкого накопителя на другой.
DISKPART
Показывает и изменяет свойств раздела диска.
DOSKEY
Изменяет и повторно вызывает командные строки; создаёт макросы.
DRIVERQUERY
Отображает сведения о «положении дел» и атрибутах драйвера устройства.
ECHO
Выводит текстовую информацию и меняет режим отображения команд на экране.
ENDLOCAL
Подводит к концу локализацию среды для пакетного файла.
ERASE
Уничтожает файл или файлы.
EXIT
Прекращает работу программы командной строки
FC
Показывает различия двух файлов или двух наборов файлов а также сравнивает их
FIND
Осуществляет поиск текстовой строки в файлах либо в одном файле.
FINDSTR
Расширенный поиск текстовых строк в файлах.
FOR
Цикл. Повторяет выполнение одной и той же команды указанное количество раз
FORMAT
Форматирование накопителя для работы с Windows.
FSUTIL
Показывает и устанавливает атрибуты файловой системы.
FTYPE
Даёт возможность изменить и просмотреть типы файлов, которые в основном применяются при сопоставлении по расширениям имен файлов.
GOTO
Передаёт управление к другой указанной команде.
GPRESULT
Выводит сведения о групповой политике для компьютера или пользователя.
GRAFTABL
Даёт возможность Windows показывать расширенный набор символов в графическом режиме.
HELP
Выводит все данные о существующих командах Windows.
ICACLS
Показывает, модифицирует, архивирует либо восстанавливает списки ACL для файлов и папок.
IF
Выполняет команды по заданному условию.
LABEL
Создаёт, модифицирует и уничтожает метки тома для накопителей.
MD
Создаёт пустой каталог.
MKDIR
Создаёт пустой каталог.
MKLINK
Cоздаёт символические и жесткие ссылки
MODE
Настраивает системные устройства.
MORE
Последовательно выводит информацию по блокам размером в один экран.
MOVE
Перемещает файлы из одного места в другое.
OPENFILES
Показывает файлы, которые открыты на общей папке удаленным юзером.
PATH
Выводит или задаёт полный путь к исполняемым файлам.
PAUSE
Прекращает выполнение команд командной строки и выводит информирующий текст.
POPD
Восстанавливает предыдущее значение активной папки, которое было сохранено посредством команды PUSHD.
PRINT
Выводит на печать содержимое текстового файла.
PROMPT
Модифицирует приглашение в командной строке Windows.
PUSHD
Сохраняет значение активной папки и переходит к другой папке.
RD
Уничтожает каталог.
RECOVER
Возрождает данные, способные читаться, с плохого или поврежденного винчестера.
REM
Помещает комментарии в пакетные файлы и файл CONFIG.SYS.
REN
Меняет название как файлов так и папок.
RENAME
Аналогичен команде
REN.
REPLACE
Меняет файлы местами.
RMDIR
Уничтожает каталог.
ROBOCOPY
Продвинутый инструмент для копирования файлов и целых папок
SET
Показывает, устанавливает и уничтожает переменные среды Windows.
SETLOCAL
Производит локализацию изменений среды в пакетном файле.
SC
Даёт возможность работать со службами
SCHTASKS
Позволяет запускать любые программы и последовательно выполнять нужные команды по заданному плану
SHIFT
Меняет позицию (сдвиг) подставляемых параметров для пакетного файла.
SHUTDOWN
Завершает работу компьютера.
SORT
Сортирует ввод по заданным параметрам.
START
Запускает программу или команду в новом окне.
SUBST
Назначение заданному пути имени накопителя.
SYSTEMINFO
Выводит данные об операционной системе и конфигурации компьютера.
TASKLIST
Показывает список всех запущенных процессов с их идентификаторами.
TASKKILL
“Убивает” или останавливает процесс.
TIME
Устанавливает и выводит системное время.
TITLE
Задаёт название окну для текущего сеанса интерпретатора командных строк CMD.EXE
TREE
Выводит директории накопителя в удобном наглядном виде.
TYPE
Выводит содержимое текстовых файлов.
VER
Выводит краткие сведения о версии Windows.
VERIFY
Проверяет на ошибки записи файла на накопителе.
VOL
Выводит на дисплей метки и серийный номер тома накопителя.
XCOPY
Создаёт копию файлов.
WMIC
Выводит WMI в командной строке.
В то время, когда все пользуются графическим интерфейсом, всё ещё актуальной остаётся обычная командная строка (консоль). Это родоначальник интерфейса общения человека с компьютером. В данной статье я расскажу что такое и какими способами запускается командная строка Windows 7, и покажу основные консольные команды (видео прилагается!)
Консоль является одним из видов текстового интерфейса, который стал доступным широкому кругу пользователей вместе с операционной системой MS DOS. Суть работы с данным типом интерфейса заключается в том, что все команды отдаются путем ввода их с клавиатуры.
Большинство людей считает командную строку пережитком прошлого, который должен был кануть в лету вместе с самой системой DOS. Ведь графический интерфейс Windows намного удобней, наглядней и понятней для большинства людей. Но не стоит забывать, что командная строка – это не DOS, хотя внешняя схожесть, безусловно, присутствует – то же чёрное окно с мигающим курсором.
Консоль остается незаменимым методом управления, необходимость использования которого нередко может возникнуть не только у системного администратора, но и у рядового пользователя.
Как запустить командную строку
Несмотря на то, что пользователь видит все в графическом виде, консоль была и остается одним из основных элементов управления компьютером. Конечно же, рядовому пользователю не нужно знать команды на уровне IT-шника, но основы управления пригодятся каждому.
Чтобы запустить командную строку нужно зайти в меню «Пуск -> Выполнить» и в окошке написать слово «cmd» и нажать «Enter». В Windows 8 (или если пункта меню «Выполнить» нет) нажмите сочетание клавиш «Win+R».
Кстати, чтобы в Windows 7 появился пункт «Выполнить» нужно нажать правой кнопкой по кнопке «Пуск -> Свойства -> Настроить» и поставить галочку:

Иногда возникает необходимость открыть командную строку от имени администратора. Это нужно для исполнения команд, требующих повышенных прав доступа к системе. Чтобы это сделать в строке поиска меню «Пуск» пишем «cmd» и в результатах поиска кликаем правой кнопкой по найденной программе «cmd» и выбираем «Запуск от имени администратора»

При необходимости, консоль можно найти по стандартному адресу «C:\Windows\System32\cmd.exe» и вызвать её оттуда в обычном режиме, либо через правую кнопку с правами администратора. Вы можете создать себе ярлык на рабочем столе, просто перенеся его из меню «Пуск -> Стандартные -> Командная строка».
Так как запускать командную строку иногда хотят каждый раз с правами администратора, можно кликнуть по ярлыку, выбрать «Свойства» и на вкладке «Ярлык» нажать кнопку «Дополнительно»

Здесь поставить галочку «Запуск от имени администратора».
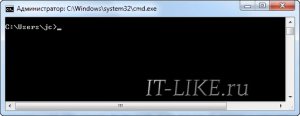
Именно так выглядит консоль. Как видите, ничего лишнего нет, сделано все довольно аскетично. В окне можно увидеть привычный знак «копирайт», указывающий, что ПО принадлежит компании Microsoft, ниже – текущий каталог и курсор, означающий готовность к началу работы.
Внешнему виду можно придать некоторые изменения, чтобы она больше подходила тому или иному пользователю. Сделать это можно кликнув правой кнопкой по заголовку окна и выбрав «Свойства». Там можно настроить цветы, шрифт, расположение и некоторые другие параметры командной строки Windows 7

Как скопировать и вставить текст в консоли
Разработчики подложили нам свинью, потому что стандартные кнопки «Ctrl+C/V» и «Ctrl/Shift+Insert» здесь не работают! Чтобы скопировать текст нужно:
- кликнуть по окну правой кнопкой
- выбрать пункт «Пометить»
- выделить текст левой кнопкой мышки
- кликнуть правой кнопкой мышки
А чтобы вставить текст из буфера обмена в окно консоли нужно нажать правую кнопку и выбрать «Вставить».
Но есть два параметра в окне «Свойства»:

Если поставить галочку на «Выделение мышью», то мы сможем сразу выделять текст мышкой, без выбора пункта «Пометить», а вставлять текст будем просто нажатием правой кнопки.
Если снять галочку «Быстрая вставка», то текст будет вставляться поверх имеющегося, не сдвигая его вправо.
Кнопки для работы в командной строке Windows 7
Для более комфортной работы с консолью, можно использовать следующие горячие клавиши:
Стрелки «Вверх/Вниз» помогают перемещаться по истории введённых команд;
Основные команды командной строки
У консоли есть куча команд, и этому посвящены отдельные учебники. Я же покажу только некоторые, самые популярные из них. Почти любая команда может запускаться с параметрами. Чтобы посмотреть помощь по команде нужно ввести её со знаком вопроса, вот так:
команда /?
В помощи к команде необязательные параметры (т.е. без них ошибок исполнения не будет) обозначены в квадратных скобках:

Команда чтения содержимого папки — dir
Отображает содержимое каталога. Для выбора другого каталога (не того, который отображается по умолчанию), необходимо указать требуемый путь. К примеру:
dir C:\Temp

Команда изменить текущий каталог — cd
Меняет каталог. Нынешнее «местонахождение» можно посмотреть здесь:

Для смены текущего каталога нужно набрать команду: cd, пробел, имя каталога. Например:
cd c:\windows
Чтобы перейти на другой диск достаточно просто ввести имя диска с двоеточием, например «d:».
Обратите внимание:
— не обязательно прописывать диск, если требуемый каталог находится на уже открытом диске;
— чтобы при вводе команды «cd» можно было перейти к другому диску, в команде необходимо прописать параметр /D (так называемый флаг). Тогда команда примет следующий вид:
cd /D d:\temp
Команда создать каталог — mkdir
Создает новую папку с заданным названием. Для того, чтобы папка была создана в указанном каталоге, необходимо прописать соответствующую команду, например:

Эта же команда позволяет создать целое дерево каталогов, в таком случае команда будет выглядеть так:
mkdir c:\1\2\3\4\5\6 , где цифры заменить на свои имена папок
Команда удалить папку — rmdir
Довольно полезная команда, с помощью которой можно удалить ненужный каталог. Выглядит она, например, вот так:
rmdir c:\temp\test
Стоит учитывать, что в стандартном виде командой удалятся только пустые каталоги. Если в папке есть содержимое любого вида, пользователю выдается сообщение «Папка не пуста». Для того чтобы удалить папку вместе с содержимым, к команде добавляют параметр /S. Тогда команда будет иметь следующий вид:
rmdir /s c:\temp\test
Подтверждается удаление нажатием клавиш «Y» и Enter.
Популярные утилиты и программы для консоли
Помимо встроенных команд, командную строку часто используют для запуска консольных (с текстовым интерфейсом) и обычных программ. Для этого не обязательно открывать саму консоль, а можно ввести команду прямо в окне «Выполнить». Но при этом, после её исполнения, окно быстро закроется и исчезнет. Т.е., если надо смотреть результаты исполнения утилиты, её надо запускать в Windows 7 из самой командной строки.
Выключение компьютера — shutdown
Выключает компьютер. Здесь большинство пользователей задают вполне логичный вопрос: зачем ради выключения компьютера лезть в консоль? Ответ прост. Для примера, компьютер работает над выполнением определенной задачи, прервать которую нельзя. А вам в это время нужно уйти, или банально лечь спать, при этом на всю ночь оставлять компьютер включенным не хочется.
Конечно, есть и другие способы , но практически все эти способы связаны с запуском постороннего приложения. Если же их нет под рукой, то как нельзя кстати окажутся команды командной строки в Windows 7/8. Итак, для выключения компьютера, набираем:
shutdown –s
Эта команда незамедлительно выключит компьютер. Если же необходимо отложить процесс, набираем:
shutdown –s –t 1200 , где цифры – это время, по истечении которого компьютер выключится (в секундах)
После нажатия клавиши Enter, начнется отсчет времени до выключения ПК. При этом в Windows 7 появится такое сообщение:
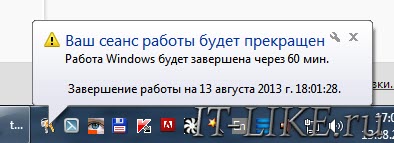
За 10 минут до конца ещё появится системное уведомление. Если необходимости в отключении компьютера больше нет, то остановить отсчет можно просто добавив к команде параметр –a:
shutdown -a
Это отключит обратный отсчет.
Информация о системе — systeminfo
Как можно понять из названия, команда покажет пользователю некоторые сведения о системе и «железе» пользователя:

Проверка системных файлов — sfc
Запускает утилиту, которая восстанавливает поврежденные системные файлы. Очень полезная утилита, которую можно дополнить также некоторыми командами:
/scannow – для немедленной проверки защищенных системных файлов;
/scanonce – для проверки защищенных системных файлов один раз при следующем запуске системы;
/scanboot – для проверки защищенных системных файлов при каждом запуске системы.
Если при проверке обнаружатся повреждённые или «левые» файлы, то программа попросит вставить диск с установочным дистрибутивом Windows.
appwiz.cpl – открывает стандартное окно «Установка и удаление программ»
calc – встроенный в Windows «Калькулятор»
notepad – блокнот
pbrush – графический редактор «Paint»
services.msc – управление системными службами
И в заключение
Здесь предоставлен минимальный набор команд, которые можно использовать при работе с консолью. Существует еще много полезных, или даже просто интересных команд, многие из которых пользователь может изучить самостоятельно. Для этого, достаточно просто ввести в командную строку Windows 7/8 команду «help », и она покажет доступные команды.
А для того, чтобы узнать подробную информацию о любой из них – достаточно просто ввести запрос HELP и после пробела указать название команды. После этого, консоль отобразит всю необходимую информацию, включая синтаксис и прочие составляющие команды.
Вот и все, вот небольшое видео о том как запустить командную строку в Windows 7 и как выполнять команды
До того момента, когда операционные системы научились «общаться» с пользователями при помощи привычных для нас графических изображений, ввод и вывод информации в компьютер осуществлялся исключительно при помощи текста.
Конечно, до сих пор существуют такие ОС, которые используют для общения с пользователями, так называемый, интерфейс командной строки . Но ими обычно пользуются профессиональные программисты, системные администраторы и прочие работники IT-индустрии. Для обычных пользователей производители операционных систем создали удобный графический интерфейс, который позволяет «общаться» с компьютером или, допустим, смартфоном при помощи мышки или нажатий по кнопкам на экране.
Несмотря на это, каждая операционная система (включая Windows XP, 7, 8 и так далее) всё же, как и раньше, поддерживает ввод и вывод информации посредством текстовых команд . Командная строка Windows - явный тому пример. Разберёмся, что это такое.
Что такое командная строка
В первую очередь - это программа cmd.exe , находящаяся в директории system32 папки операционной системы. Вариант ее месторасположения: C:\Windows\system32\cmd.exe . Путь может и отличаться, в зависимости от версии Windows и места ее установки.
В общих чертах, командная строка - это инструмент операционной системы , состоящий, как правило, из оболочки ОС и текстового интерфейса. Оболочка обеспечивает пользователя инструментарием для «общения » с операционной системой, которыми, в данном случае, выступают текстовые команды .
Командная строка операционных систем Windows, начиная с XP, призвана обеспечить пользователей возможностью применения MS-DOS и множества других компьютерных команд. Важная её особенность заключается в том, что она способна выполнять пользовательские команды без помощи графического интерфейса . Необходимость в понимании и знании всех этих команд делает затруднительным использование командной строки для управления операционной системой рядовыми пользователями. Однако, это не так уж и сложно, как кажется на первый взгляд.
Понимая основные принципы работы командной строки, любой пользователей, более-менее знакомый с компьютером, сможет управляться с командной строкой без особого труда.
В каких ситуациях командная строка может оказаться полезной
Существует ряд причин использования командной строки. Бывают и такие ситуации, в которых без её использования просто невозможно обойтись. А в некоторых случаях выполнение определённых функций Windows, а также настройка операционной системы через командную строку происходит удобней и быстрей.
Возьмём ситуацию с вирусами. Существуют такие вирусные программы, которые полностью блокируют графический интерфейс пользователя (так называемые, смс-баннеры). Как правило, эти вирусы выводят на экран компьютера окно, в котором написано сообщение, типа «Ваш компьютер блокирован управлением МВД » или «Ваши данные под угрозой » и так далее. Такие смс-баннеры невозможно закрыть никакими обычными способами - ни при помощи мышки, ни при помощи горячих клавиш на клавиатуре.
В таких ситуациях на помощь как раз и приходит командная строка. Конечно, чтобы её вызвать, необходимо проделать определённые действия с компьютером, но сейчас не об этом.
Ещё одна ситуация. Допустим, Windows XP (или любая другая версия) просто перестала работать , а на жёстком диске остались важные данные, которые срочно необходимо скопировать на флешку . Если под рукой имеется хотя бы установочный диск с Windows, то на определённом моменте установки операционной системы (без ожидания окончания установки) можно вызвать командную строку и скопировать эти данные . Эта возможность часто приходится весьма кстати в случае с повреждённым диском, когда к примеру, установка Windows прекращается во время копирования установочных файлов на жёсткий диск.
Командная строка также способна быстро вызывать различные стандартные мастера-настройщики операционной системы (например, мастер настройки сети) или такие системные инструменты, как редактор реестра, службы компонентов и остальные. С её помощью также можно производить непосредственные настройки различных параметров Windows, осуществлять управление файлами, запускать программы и выполнять многие другие действия.
Как пользоваться командной строкой
На различных компьютерных форумах и сайтах можно найти сотни руководств по использованию тех или программ, выполнению каких-то системных настроек и массу других статей, в которых авторы призывают к использованию командной строки. Многие неопытные пользователи сразу теряются, видя фразу «Запустите командную строку… ». Если вы также входите в их число, вам будет очень полезно ознакомиться с работой этого полезного инструмента. Начнём с того, как её вызвать.
Как вызвать командную строку
Начиная с Windows XP и до последней версии этого семейства операционных систем, командная строка вызывается посредством диалога «Выполнить » («Run »), в который необходимо ввести команду - «cmd ». Запуск этого диалога осуществляется с помощью одновременного нажатия клавиш Win + R :

В Windows XP (в отличие от последующих версий) в меню «Пуск » имеется специальный ярлык, который так и называется «Выполнить… ». Если нажать на него, то диалог также запустится.

Вызвать командную строку можно и другими способами. Вот они:
Выполнение одного из приведённых выше действий приведёт к запуску окна чёрного цвета с мигающим курсором - это и есть командная строка. Давайте, рассмотрим, как с ней работать.
В . Также как и в 10-ке, про особенности которой можно узнать подробнее.
Работа в командной строке
Чтобы «cmd » выполнил ту или иную команду, достаточно ввести её в окно, после чего нажать клавишу Enter . Для проверки можете ввести «help » - эта команда отобразит список всех имеющихся стандартных команд.
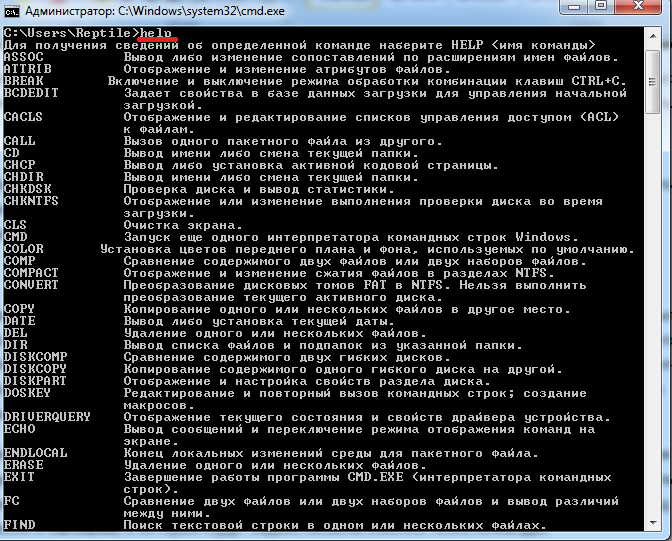
Как вы могли заметить, их множество. Однако, это далеко не все команды, которые могут быть выполнены при помощи командной строки. Существует множество различных программ, которые также могут управляться через эту консоль. В принципе, «cmd » является расширяемой оболочкой , что говорит о возможности внесения в список выполняемых ею действий всё новых и новых команд.
Также необходимо знать, что большинство команд может быть выполнено лишь при условии ввода дополнительных обязательных параметров , другие поддерживают ключи (необязательные параметры). Попробуем при помощи командной строки выполнить некоторые действия над файлами и папками, в которых будут задействованы именно такие команды.
Попробуем перейти с одного локального диска на другой, просмотрим его содержимое, затем создадим папку, перейдём в неё, а в ней создадим ещё одну папку и удалим её. Интересная задачка? Главное, что для выполнения каждого отдельного действия потребуется задействовать разные команды. Начнём.
После запуска командной строки, вы могли заметить перед мигающим курсором адрес: «C:/Users/Имя пользователя » (в нашем случае - тут «Reptile »). Имя последней папки означает ваше текущее местоположение (то же самое, как если бы вы зашли в эту папку через Проводник ). А «С:\» - это локальный диск, на котором вы находитесь. Чтобы сменить текущий локальный диск, достаточно ввести его букву и двоеточие сразу после неё - например, «D:».
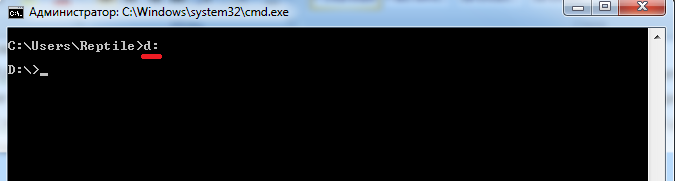
Так вы попадёте на диск «D:\» (или любой другой). Чтобы просмотреть содержимое диска (или вообще любой папки ) используется команда «dir ». Введите её прямо здесь, и вы увидите список файлов и папок, имеющихся на диске «D:\».
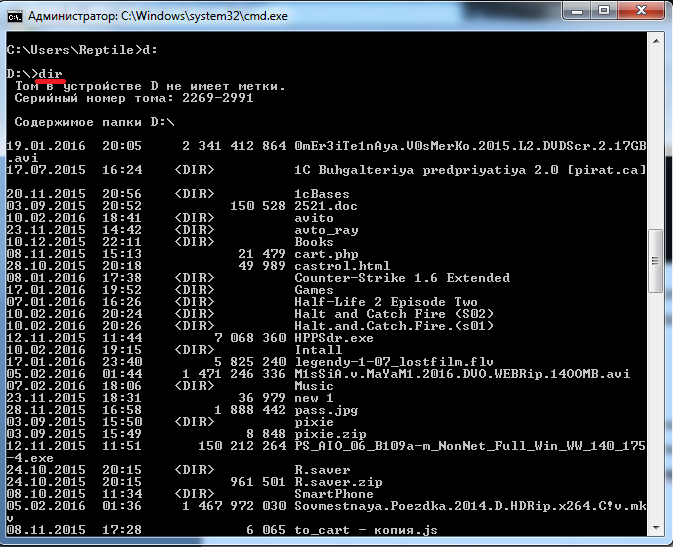
Теперь создадим папку прямо в корне диска. Для этого используем команду - «mkdir », а в качестве параметра через пробел нужно вписать имя будущей папки, например, «mkdir xp ». В данном случае создастся папка с именем «xp ».

После её создания можете войти через проводник на свой диск и убедиться, что папка была создана. Теперь зайдём в неё.
Для перехода в ту или иную папку используйте команду «cd ». Здесь в качестве аргумента также используется имя каталога для перехода. Введём «cd xp » и попадём внутрь папки (сделаем эту папку текущей ).
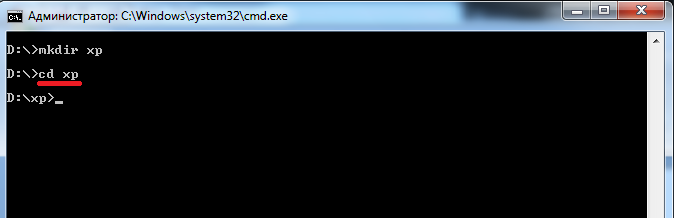
Создадим в папке ещё одну, используя команду «mkdir ». Пусть это будет папка «123 ».

Теперь удалим её. Для этого вводим «rmdir 123 ». Выполните теперь в каталоге «xp » команду «dir » и вы увидите, что папки «123 » больше нет.
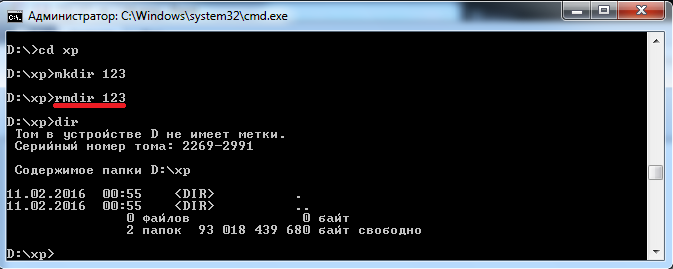
Если вы захотите подробнее ознакомиться с описанием той или иной команды, просто введите ключ «/?» сразу после команды, и на экран будет выведена подсказка. Например, введите «dir /? ». Другой вариант запуска подсказки: «help dir ».
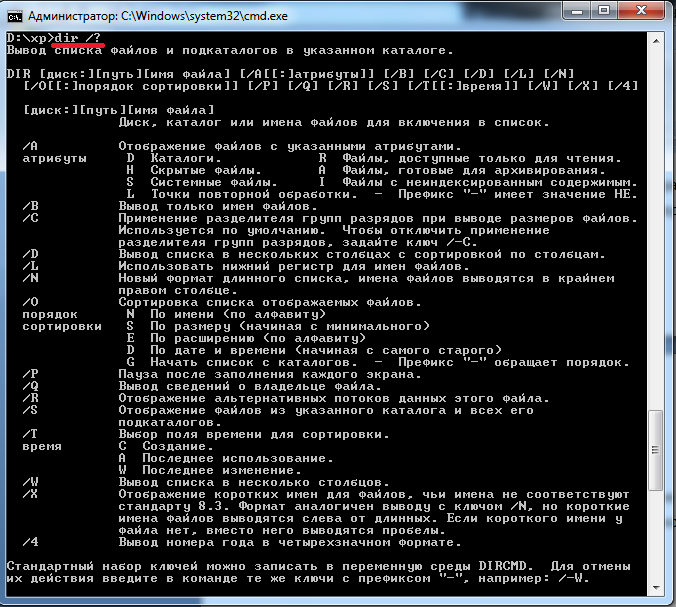
Запомнить все существующие команды не просто - их огромное множество. На официальном сайте Microsoft имеется наиболее полное руководство по командной строке, хотя и описаний, выдаваемых командой help вполне достаточно.
Видео по теме




