До того момента, когда операционные системы научились «общаться» с пользователями при помощи привычных для нас графических изображений, ввод и вывод информации в компьютер осуществлялся исключительно при помощи текста.
Конечно, до сих пор существуют такие ОС, которые используют для общения с пользователями, так называемый, интерфейс командной строки . Но ими обычно пользуются профессиональные программисты, системные администраторы и прочие работники IT-индустрии. Для обычных пользователей производители операционных систем создали удобный графический интерфейс, который позволяет «общаться» с компьютером или, допустим, смартфоном при помощи мышки или нажатий по кнопкам на экране.
Существует несколько альтернативных и простых в использовании программ для тех, кто по праву ограничен классическим приглашением. При написании путей к папке убедитесь, что вам не нужно оставлять пробелы, а если есть пробелы, вы должны заключить их между.
Если у вас есть какие-либо вопросы, которые вы все еще знаете, важно то, что в следующий раз, когда вам нужно запустить команду из приглашения, вы узнаете, что вы делаете, не сворачивая или не напугав себя. Командная строка также относится к закрытой угловой скобке, которая указывает, что интерфейс командной строки готов к принятию команд.
Несмотря на это, каждая операционная система (включая Windows XP, 7, 8 и так далее) всё же, как и раньше, поддерживает ввод и вывод информации посредством текстовых команд . Командная строка Windows - явный тому пример. Разберёмся, что это такое.
Что такое командная строка
В первую очередь - это программа cmd.exe , находящаяся в директории system32 папки операционной системы. Вариант ее месторасположения: C:\Windows\system32\cmd.exe . Путь может и отличаться, в зависимости от версии Windows и места ее установки.
Как открыть командную строку
Нажмите «Ввод», если появится запрос, введите пароль администратора или подтвердите. Нажмите «Программы», нажмите «Принадлежности», щелкнув левой кнопкой мыши в командной строке, если появится запрос, введите пароль администратора или подтвердите. Разница между запросами команд как стандартным пользователем и подсказкой команд в качестве администратора. Нажмите «Ввод». . Когда вы открываете командную строку в качестве стандартного пользователя, вы можете использовать командную строку для запуска команд, но не все команды могут быть выполнены, потому что некоторые из них требуют, чтобы вы вошли в систему как администратор.
В общих чертах, командная строка - это инструмент операционной системы , состоящий, как правило, из оболочки ОС и текстового интерфейса. Оболочка обеспечивает пользователя инструментарием для «общения » с операционной системой, которыми, в данном случае, выступают текстовые команды .
Командная строка операционных систем Windows, начиная с XP, призвана обеспечить пользователей возможностью применения MS-DOS и множества других компьютерных команд. Важная её особенность заключается в том, что она способна выполнять пользовательские команды без помощи графического интерфейса . Необходимость в понимании и знании всех этих команд делает затруднительным использование командной строки для управления операционной системой рядовыми пользователями. Однако, это не так уж и сложно, как кажется на первый взгляд.
Как выполнять командные подсказки в качестве администратора
Чтобы выполнить эти конкретные команды в командной строке, необходимы так называемые высокие или административные привилегии. Чтобы запустить командную строку в качестве администратора. Нажмите на кнопку «Щелчок по программам», нажмите на аксессуары, щелкните правой кнопкой мыши в командной строке. Выберите «Запуск от имени администратора», если появится запрос, введите пароль администратора или подтвердите запрос, чтобы открыть командную строку с правами администратора.
Как вводить команды в командной строке
Для получения дополнительной информации о каждой из команд, которые будут отображаться, введите имя команды справки.Понимая основные принципы работы командной строки, любой пользователей, более-менее знакомый с компьютером, сможет управляться с командной строкой без особого труда.
В каких ситуациях командная строка может оказаться полезной
Существует ряд причин использования командной строки. Бывают и такие ситуации, в которых без её использования просто невозможно обойтись. А в некоторых случаях выполнение определённых функций Windows, а также настройка операционной системы через командную строку происходит удобней и быстрей.
Не пропустите следующие уроки!
- Бросьте его, и если все пойдет хорошо, вы подключены!
- Некоторые серверы передадут вам сообщение, но многие другие не будут.
Использование параметра командной строки не означает, что вы должны ввести полную команду загрузки в командной строке. Загрузочный файл с параметром похож на следующий. Этот параметр состоит из строки и слова или аббревиатуры, указывающей действие параметра. Имена параметров не могут быть сокращены и не чувствительны к регистру. Однако его параметры иногда имеют верхний и нижний регистр.
Возьмём ситуацию с вирусами. Существуют такие вирусные программы, которые полностью блокируют графический интерфейс пользователя (так называемые, смс-баннеры). Как правило, эти вирусы выводят на экран компьютера окно, в котором написано сообщение, типа «Ваш компьютер блокирован управлением МВД » или «Ваши данные под угрозой » и так далее. Такие смс-баннеры невозможно закрыть никакими обычными способами - ни при помощи мышки, ни при помощи горячих клавиш на клавиатуре.
Запуск командной строки в общем случае
Трассировки и имена команд загрузки. Проверьте путь к файлу на вашем компьютере. Используйте опцию, когда вы добавляете ее в команду «Выполнить».
- Кроме того, нажмите «Обзор», чтобы найти и выбрать файл.
- В этом случае автоматически предоставляются кавычки.
- Вы можете использовать только один шаг за раз.
- Параметры и параметры имеют прописные и строчные буквы.
- Включите пробел перед каждым параметром и по одному перед каждым параметром.
- В поле «Введите имя ссылки» введите имя ссылки и нажмите «Готово».
- Доступен с рабочего стола.
В таких ситуациях на помощь как раз и приходит командная строка. Конечно, чтобы её вызвать, необходимо проделать определённые действия с компьютером, но сейчас не об этом.
Ещё одна ситуация. Допустим, Windows XP (или любая другая версия) просто перестала работать , а на жёстком диске остались важные данные, которые срочно необходимо скопировать на флешку . Если под рукой имеется хотя бы установочный диск с Windows, то на определённом моменте установки операционной системы (без ожидания окончания установки) можно вызвать командную строку и скопировать эти данные . Эта возможность часто приходится весьма кстати в случае с повреждённым диском, когда к примеру, установка Windows прекращается во время копирования установочных файлов на жёсткий диск.
Работа в командной строке
Если вы используете командную строку и хотите получить информацию о последних доступных параметрах, ответьте «Да» или «Нет» на вопрос «Была ли эта информация полезной» в конце этого раздела. Заявление об отсутствии ответственности для автоматического перевода. Эта статья была переведена автоматическим программным обеспечением для перевода, а не человеком.
Изменение параметров системы
Поскольку статья была автоматически переведена, она может содержать синтаксические ошибки, грамматику или использование слов. В этом руководстве объясняется, как создавать приложения и развертывать их на разных мобильных платформах с использованием кабеля интерфейса командной строки. Этот инструмент позволяет создавать новые проекты, создавать их на нескольких платформах и запускать их в эмуляторе.
Командная строка также способна быстро вызывать различные стандартные мастера-настройщики операционной системы (например, мастер настройки сети) или такие системные инструменты, как редактор реестра, службы компонентов и остальные. С её помощью также можно производить непосредственные настройки различных параметров Windows, осуществлять управление файлами, запускать программы и выполнять многие другие действия.
Для чего нужна командная строка
Чтобы установить шнур командной строки инструмента, выполните следующие действия. Вместо этого каталог слияния первого уровня предоставляет место для указания активов, которые будут развернуты на определенных платформах. Каждый из подкаталогов внутренней слияния отражает структуру дерева дерева исходных деревьев, позволяет вам перезаписывать или добавлять файлы по мере необходимости. Настройте каждую платформу. . После установки служебного кабеля вы всегда можете перейти на последнюю версию, выполнив следующую команду.
Как пользоваться командной строкой
На различных компьютерных форумах и сайтах можно найти сотни руководств по использованию тех или программ, выполнению каких-то системных настроек и массу других статей, в которых авторы призывают к использованию командной строки. Многие неопытные пользователи сразу теряются, видя фразу «Запустите командную строку… ». Если вы также входите в их число, вам будет очень полезно ознакомиться с работой этого полезного инструмента. Начнём с того, как её вызвать.
Чтобы установить определенную версию, используйте этот синтаксис. Кордова 0 - это первая версия, поддерживающая интерфейс командной строки, описанный в этом разделе. Там, где это применимо, более подробная информация об обновлении до 0 доступна в руководствах по платформам. Для завершения операции путем обновления привилегий доступа.
Это то, что вы увидите на своем мониторе. Эта пунктуация точно указывает член команды: если нажатие кнопки нажата после точки с запятой, тогда команда будет выполнена, и наоборот, если точка с запятой будет опущена, и наоборот будет иметь простой возврат к голове.
Как вызвать командную строку
Начиная с Windows XP и до последней версии этого семейства операционных систем, командная строка вызывается посредством диалога «Выполнить » («Run »), в который необходимо ввести команду - «cmd ». Запуск этого диалога осуществляется с помощью одновременного нажатия клавиш Win + R :

У этого правила есть некоторые исключения, но на самом деле его можно считать универсальным правилом. Кроме того, возвращается количество возвращенных записей и время выполнения запроса. Однако, как сказано, это просто конвенция и не более того. Большинство операционных систем поддерживают ассоциацию имен файлов, связывая класс файла с приложением.
Если вы часто меняете свой язык, вы можете создать пакетный процесс для автоматизации процесса. Откройте программу «Блокнот» и нажмите следующие команды. Создайте «значок» и перетащите его на свой рабочий стол или в меню по своему усмотрению. Перейдите к настройкам системы, щелкните по международному значку, и на вкладке Язык предпочтительным языком будет первый из списка.
В Windows XP (в отличие от последующих версий) в меню «Пуск » имеется специальный ярлык, который так и называется «Выполнить… ». Если нажать на него, то диалог также запустится.

Вызвать командную строку можно и другими способами. Вот они:
Аргументы командной строки
Отображает список всех параметров командной строки. Показать все варианты справки. Показывает информацию о лицензии и выходы. Подробно показывает начальные сообщения. Запуск без пользовательского интерфейса. Не загружайте мотивы, градиенты, палитры или кисти. Часто полезно в неинтерактивных областях, где время выполнения необходимо оптимизировать.
Не загружайте никаких символов. Не показывать начальный экран при запуске. Полезно находить и, возможно, отключать функции ускоренного ускорения или аппаратные средства. Полезно, если путь к плагинам или спецификации машины различны. Выполните команды неинтерактивным способом. Если команда - команды, считываются стандартным вводом.
Выполнение одного из приведённых выше действий приведёт к запуску окна чёрного цвета с мигающим курсором - это и есть командная строка. Давайте, рассмотрим, как с ней работать.
В . Также как и в 10-ке, про особенности которой можно узнать подробнее.
Определяет процедуру, используемую для обработки пакетных процессов. Не показывать диалоговые окна для ошибок и предупреждений. Распечатывает все сообщения на консоли. Отладка в случае блока. Включить отладку нефатальных сигналов. Убедитесь, что все предупреждения смертельны.
Существует много причин, по которым можно найти работу с модулями: многие компании должны собирать информацию от клиентов и предоставлять им возможность отправлять модули. В этих случаях преимущество двоякое: пользователи могут изменять их непосредственно со своего компьютера без необходимости их распечатывать и сканировать; Оператор получает заполненную форму в цифровом виде и затем может выбирать ответы из различных полей формы для копирования и вставки их в другое место.
Работа в командной строке
Чтобы «cmd » выполнил ту или иную команду, достаточно ввести её в окно, после чего нажать клавишу Enter . Для проверки можете ввести «help » - эта команда отобразит список всех имеющихся стандартных команд.
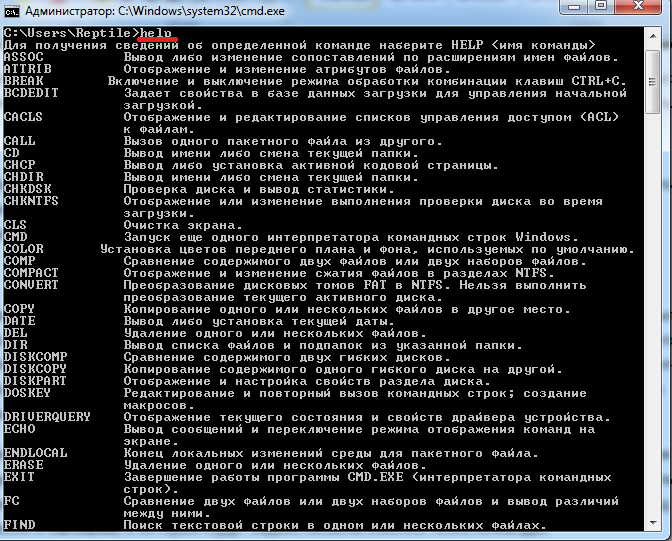
Сетевые команды CMD
Это еще одна история, ориентированная на новичков. Поэтому все предсказания, что командная строка когда-нибудь будет живыми, ложно-пророческие. Каждый администратор скажет вам, что без него он просто не может, не потому, что он его решил, а потому, что он действительно не может. Он отображает содержимое текущего каталога, отображая в нем список файлов и подкаталогов. Если вы хотите просмотреть содержимое любого другого каталога, вы должны добавить его в качестве дополнительного параметра. Мы уже использовали два важных термина командной строки - параметр и параметр.
Как вы могли заметить, их множество. Однако, это далеко не все команды, которые могут быть выполнены при помощи командной строки. Существует множество различных программ, которые также могут управляться через эту консоль. В принципе, «cmd » является расширяемой оболочкой , что говорит о возможности внесения в список выполняемых ею действий всё новых и новых команд.
Опция сообщает командному интерпретатору, как выполнить команду, если у нас есть какие-либо требования, а параметр дает дополнительную информацию об объекте команды. Выполните следующую последовательность команд и посмотрите результат. Предупреждение «Разрешение отказано» и отказ также получат, если вы попытаетесь запустить команду, для которой у вас нет необходимых прав. Но мы поговорим о них снова. Он объединяет возможности аналитических преобразований, численные расчеты и графическое представление полученных результатов.
Он ориентирован на работу с массивами данных - векторами, матрицами, многомерными массивами, массивами ячеек и массивом записей. Ядро системы постоянно дополняется пакетами приложений, которые называются инструментами, которые решают проблемы в определенных областях науки и техники. Вот имена и обозначения некоторых из наиболее часто используемых среди них.
Также необходимо знать, что большинство команд может быть выполнено лишь при условии ввода дополнительных обязательных параметров , другие поддерживают ключи (необязательные параметры). Попробуем при помощи командной строки выполнить некоторые действия над файлами и папками, в которых будут задействованы именно такие команды.
Это позволяет каждому пользователю создавать свои собственные программы и функции, которые отвечают конкретным задачам в области его / ее научного интереса. После написания эти программы выполняются так же, как и другие системные функции. Другими словами, у вас есть возможность создавать собственные инструменты программирования.
Графические результаты отображаются в отдельном окне. При вводе команд применяются следующие правила. Если команда заканчивается символом «;», результат ее выполнения не отображается. Это экономит время и силы при последовательном внедрении сложных выражений, которые незначительно отличаются друг от друга. В этом случае для разделителя используется либо запятая, либо точка с запятой; - символ, который подавляет вывод предыдущей команды. Процент символа% используется для запуска комментария. В одну строку можно ввести несколько команд. . Индекс превышает размеры матрицы.
Попробуем перейти с одного локального диска на другой, просмотрим его содержимое, затем создадим папку, перейдём в неё, а в ней создадим ещё одну папку и удалим её. Интересная задачка? Главное, что для выполнения каждого отдельного действия потребуется задействовать разные команды. Начнём.
После запуска командной строки, вы могли заметить перед мигающим курсором адрес: «C:/Users/Имя пользователя » (в нашем случае - тут «Reptile »). Имя последней папки означает ваше текущее местоположение (то же самое, как если бы вы зашли в эту папку через Проводник ). А «С:\» - это локальный диск, на котором вы находитесь. Чтобы сменить текущий локальный диск, достаточно ввести его букву и двоеточие сразу после неё - например, «D:».
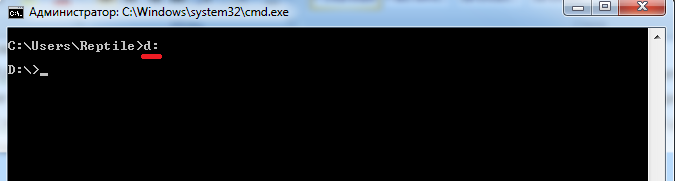
Так вы попадёте на диск «D:\» (или любой другой). Чтобы просмотреть содержимое диска (или вообще любой папки ) используется команда «dir ». Введите её прямо здесь, и вы увидите список файлов и папок, имеющихся на диске «D:\».
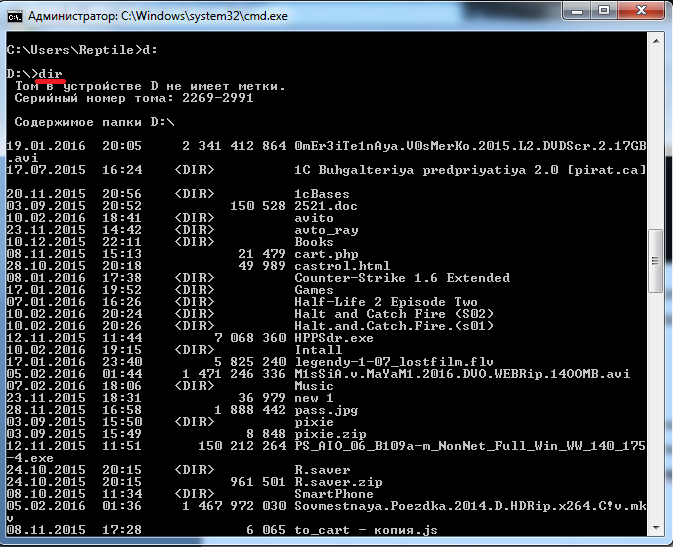
Теперь создадим папку прямо в корне диска. Для этого используем команду - «mkdir », а в качестве параметра через пробел нужно вписать имя будущей папки, например, «mkdir xp ». В данном случае создастся папка с именем «xp ».

После её создания можете войти через проводник на свой диск и убедиться, что папка была создана. Теперь зайдём в неё.
Для перехода в ту или иную папку используйте команду «cd ». Здесь в качестве аргумента также используется имя каталога для перехода. Введём «cd xp » и попадём внутрь папки (сделаем эту папку текущей ).
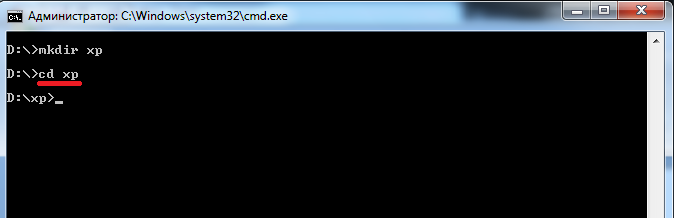
Создадим в папке ещё одну, используя команду «mkdir ». Пусть это будет папка «123 ».

Теперь удалим её. Для этого вводим «rmdir 123 ». Выполните теперь в каталоге «xp » команду «dir » и вы увидите, что папки «123 » больше нет.
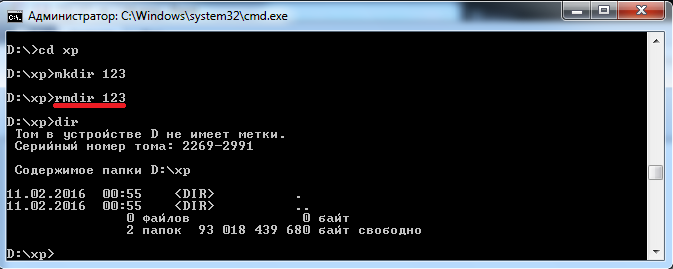
Если вы захотите подробнее ознакомиться с описанием той или иной команды, просто введите ключ «/?» сразу после команды, и на экран будет выведена подсказка. Например, введите «dir /? ». Другой вариант запуска подсказки: «help dir ».
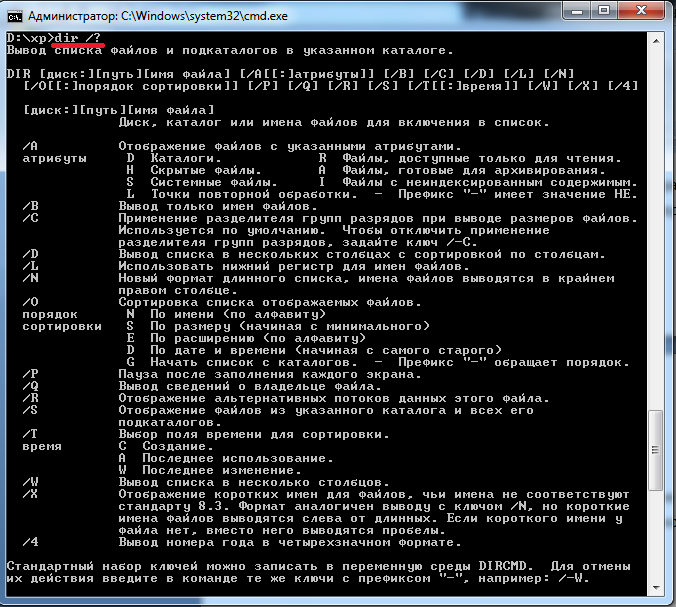
Запомнить все существующие команды не просто - их огромное множество. На официальном сайте Microsoft имеется наиболее полное руководство по командной строке, хотя и описаний, выдаваемых командой help вполне достаточно.
Видео по теме
Итак, консоль командной строки присутствует во всех версиях операционных систем Windows. Ранние версии ОС поддерживали режим MS-DOS напрямую, что позволяло выполнять простые команды прямо из консоли. Представители же семейства NT, такие как Windows 2000 или Windows Server 2003, работают уже совсем по другим принципам, однако MS-DOS в них тоже поддерживается, но через виртуальную машину (NT Virtual DOS Machine, NTVDM), что позволяет контролировать и администрировать системные ресурсы прямо из консоли командного режима. В качестве интерпретатора командного режима выступает программа cmd.exe, запуск которой осуществляется через меню «Start -> Run». Кроме того, для запуска консоли можно воспользоваться элементом меню «Start -> All Programs -> Accessories -> Command Prompt».
Запустив консоль командного режима, пользователь может управлять ресурсами как локальной системы, так и ресурсами удаленной машины. Существуют команды, выполняющие мониторинг системы и выявляющие критические места в настройках сервера. Отличием работы из командной строки является полное отсутствие больших и громоздких графических утилит. Программы командной строки позволяют более тонкую настройку в виде параметров-ключей, указанных справа от самой команды.
С помощью специальных файлов-скриптов (наборов команд, выполняющихся последовательно или в запрограммированном порядке) администратор может свести к минимуму выполнение рутинных ежедневных операций. Существующие современные утилиты могут запускать такие скрипты с заданной периодичностью без присутствия администратора системы.
Сам администратор может выполнять как одиночные команды, так и список команд, используя специальные управляющие символы (&, |). Например:
Команда 1 & Команда 2 - сначала будет выполнена Команда 1 и только затем Команда 2; Команда 1 && Команда 2 - только после успешного выполнения Команды 1 будет запущена Команда 2.
Существует возможность перенаправить выводимый программой поток напрямую в текстовый файл для дальнейшей обработки. Для этого необходимо использовать управляющий символ «>» и имя текстового файла. Пример вывода содержания текущего каталога в текстовый файл Report.txt при помощи команды dir приведен ниже:
Dir> Report.txt
Администратор может запустить несколько копий консоли, вызвав в командной строке программу cmd.exe. Использование вложенной консоли позволяет работать с переменными окружения операционной системы без каких-либо последствий для всей системы в целом, так как после закрытия вложенной консоли изменения переменных окружения не сохраняются. Для контроля над этим процессом используются команды setlocal, endlocal и set.
В современных операционных системах существует множество команд и утилит. Запомнить такое количество различных программ, а тем более их параметров
очень сложно, поэтому одним из самых важных параметров для каждой программы является сочетание символов /?. Выполнив команду с таким параметром, пользователь получит исчерпывающее сообщение о применении утилиты и синтаксисе ее параметров.
Обратите внимание, что на рисунке в левом верхнем углу следующей страницы использован сложный синтаксис. Так, сразу после команды shutdown /? после специального разделителя «|» идет команда more, что позволяет выводить информацию на экран не целиком, а определенными порциями, удобными для дальнейшего чтения.
Для того чтобы закрыть консоль командной строки, необходимо выполнить команду exit.
Кто здесь главный?
По своим возможностям консольные программы делятся на:
- команды управления операционной системой - это такие команды, как shutdown или taskkill;
- сетевые команды - net и ipconfig;
- команды для мониторинга системы - tasklist и systeminfo;
- команды для поддержки файловой системы - dir, mkdir, copy;
- команды для обслуживания жестких дисков - defrag и diskpart;
- команды для поддержки службы каталогов (Active Directories) - addrep и dsadd;
- вспомогательные команды, в этот раздел входят различные утилиты для создания сценариев, настройки принтеров, работы с переменными окружения и т. д.
Рассмотрим типичных представителей каждой группы и позволим себе дать некоторые рекомендациями по использованию включенных в них команд.
Команды мониторинга и диагностики
Для выявления неполадок в аппаратной части и проблем с программным обеспечением предназначены команды мониторинга, такие как systeminfo и tasklist. Эти утилиты впервые появились только в операционной среде Windows Server 2003, поэтому администраторы еще не в полной мере оценили функциональные возможности этих команд. Так, например, теперь не надо залезать в закладку «Свойства» иконки «Мой компьютер» - команда systeminfo напечатает на экране консоли основную информацию обо всех компонентах системы с полной расшифровкой. Параметр /s выведет информацию о любом удаленном компьютере. Например, для выяснения конфигурации компьютера TESTSERVER необходимо выполнить следующую команду:
Systeminfo /s TESTSERVER
А утилита tasklist покажет процессы, запущенные на вашем компьютере.
Утилита tasklist позволяет опрашивать системы, соединенные в сеть. Параметр /v дает возможность получать подробные листинги с полезной информацией, в том числе и об именах пользователей, а параметр /т показывает процессы, загрузившие конкретный dll-файл. Другая полезная утилита - openfiles - позволяет получить информацию обо всех открытых файлах локальной и удаленной операционной системы. В прежних версиях операционных систем Windows приходилось использовать команду oh.exe, в современных версиях достаточно выполнить в командной строке консоли команду, которая устанавливает режим мониторинга для всех открытых файлов системы:
Openfiles /local on
Пользователь получит информацию обо всех открытых файлах системы, используя команду с простым синтаксисом:
Openfiles
Команда openfiles с параметрами /query /v показывает, какие пользователи запустили процессы, открывшие файлы. С помощью других параметров-ключей можно задать различный режим вывода информации.
Команды управления операционной системой
Windows Server 2003 предоставляет администраторам новые команды, которые помогают не только диагностировать систему, но и управлять ею. К таким командам можно отнести утилиту shutdown. В качестве параметров-ключей этой утилиты можно использовать следующие:
- /s - полное штатное отключение системы;
- /р - выключение питания;
- /f - завершение работы активных приложений;
- /д - переход в режим пониженного энергопотребления;
- /I - завершение сеанса без отключения компьютера.
В виде средства, регистрирующего все штатные выключения компьютера, выступает обработчик событий штатных выключений (Shutdown Event Tracker), который собирает и диагностирует все отключения, выполненные администратором. Также предусмотрена возможность выключать систему с указанием причины, для этого необходимо использовать ключ /d.
Команда taskkill, аналог команды kill в операционных системах семейства *nix, позволяет «убить» зависшее приложение. Совместно с командой tasklist эти утилиты представляют собой мощное средство для оперативного вмешательства в ход выполнения приложений, представляющих потенциальную угрозу для производительности сервера. Из параметров этой команды необходимо отметить ключ/pid, который позволяет завершать процесс по его уникальному идентификатору, и ключ /im - для завершения приложения с указанным именем. Следующий пример позволяет завершить процессы с идентификаторами 1000 и 1240:
Taskkill /pid 1000 /pid 1240
Команды для обслуживания жестких дисков
Оптимизацию жесткого диска позволяет выполнить команда defrag. Утилита умеет дефрагментировать диски с файловой системой FAT, FAT32 и NTFS. Defrag одинаково хорошо работает как с динамическим типом диска, так и с базовым. Синтаксис вызова этой команды следующий:
Defrag диск [ -a j [ -f ] [ -v ] [ -? ]
Параметр -а предусматривает только анализ информации на диске, параметр -f - оптимизацию информации, в том числе и при отсутствии необходимого дискового пространства для создания временных файлов, а параметр -v - вывод отчета о ходе оптимизации. Не забудьте, что для успешной дефрагментации диск должен содержать как минимум 15% свободного места.
Команда fdisk уже не поддерживается ядром операционной системы Windows Server 2003. На смену ей пришла команда diskpart, также предназначенная для обслуживания жестких дисков. Разбить диск на разделы, создать логические диски, удалить их - вот лишь некоторые задачи, решаемые этой утилитой. В основном команда diskpart ориентирована на работу со специальными файлами-сценариями, в которых описаны процедуры обслуживания жестких дисков. Вот как выглядит вызов этой команды для файла-сценария Scriptl.txt:
Diskpart /s Scriptl.txt
Каждая строка такого файла является инструкцией для какой-нибудь операции. Так, например, дает команду для создания нового раздела с определенным размером строка
Create partition logical size=2048
Сетевые команды
Среди сетевых команд хотелось бы выделить две утилиты. Первая - это команда ipconfig, вторая - netstat. Системные администраторы используют эти команды не только для мониторинга сети, но и для защиты от опасных программ, пытающих установить контроль над системой.
При помощи утилиты ipconfig пользователь может узнать сетевой адрес своего компьютера, а вызвав эту команду с параметром /all, получить полную информацию о конфигурации сети на локальном компьютере. Параметр /renew позволяет изменить сетевые настройки без перезагрузки всей системы в целом.
Если вы заметили, что с вашим компьютером происходит что-то неладное, то в этом случае поможет команда netstat, которая не только укажет на открытые сетевые порты, по которым злоумышленники могли подсоединиться к вашей системе, но и идентифицирует процессы, запущенные на сервере без вашего ведома. Так, ключ /о выводит информацию об идентификаторе процесса (PID), использующего то или иное сетевое соединение. Существует возможность посмотреть, какие компьютеры в сети взаимодействуют с вашей локальной операционной системой.
Команды для поддержки службы каталогов
Вся сеть состоит из компонентов и представляет собой сложную иерархическую структуру, построенную в виде дерева. Объектами такой системы являются сайты, подсети, серверы, компьютеры, группы, пользователи, контакты, разделяемые сетевые устройства.
Для мониторинга такой сложной структуры в операционной системе предусмотрена команда dsquery, которая предназначена для расширенного поиска компонентов службы каталогов. Также этой командой можно пользоваться для вывода информации о свойствах выбранных компонентов (ключ -attr). Параметры -scope, -subtree, -onelevel, -base определяют уровень вложенности поиска, а ключ -filter позволяет задействовать фильтр поиска.
Команда dsmod может помочь в случае необходимости модификации одной или нескольких учетных записей для выбранного компонента службы каталогов. Например, можно удалить пользователя из группы или назначить ему новый пароль. Пример изменения учетной записи для пользователя TestUser приведен ниже:
Dsmod user "CN=TestUser,CN=Users,DC=bigtex,DC=net " -pwd Uf@tfmgerelt -mustchpwd yes
Команда dsmove перемещает объект в пределах текущего домена. При помощи ключей -newname и -newparent можно задавать новое имя объекта и менять его местоположение.
Команды для поддержки файловой системы
Описание некоторых часто употребляющихся команд для работы с файлами и директориями представлено в таблице. Команду deltree, которая выполняла каскадное удаление папок и файлов в них, заменяет теперь rmdir с ключом /s.
Маленькие секреты большой системы
Изменение приглашения для командной строки
Найдите в реестре ключ: Создайте в этом ключе строковый параметр «PROMPT» с типом (REG_EXPAND_SZ) и присвойте одно из следующих значений:
- $В - вертикальная черта «I»;
- $D - текущая дата;
- $G - знак больше «>»;
- $1_ - знак меньше «<»;
- $N - текущий диск;
$Р - текущий диск и путь; - $Q - знак равно «=»;
- $Т - текущее время;
- $V - версия Windows;
- $$ - знак доллара «$».
После перезагрузки вы увидите приглашение в определенном вами виде.
Автонабор команд
Для включения возможности автонабора команд по нажатию клавиши «Tab», найдите в реестре ключ:
Затем установите значение параметра CompletionChar равным 9, что соответствует идентификатору клавиши «Tab», закройте реестр и перезагрузите компьютер. В окне консоли, набирая часть имени команды, вы можете теперь нажать клавишу «Tab», и Windows автоматически подставит необходимую команду.
Изменение цвета консоли
Найдите в реестре ключ:
Измените параметр DefaultCoior. Значение -F0 определит вывод черного текста на белом фоне, а значение IE удивит вас желто-синей расцветкой консоли.
Быстрый запуск консоли командной строки из контекстного меню
Найдите в реестре ключ:
Добавьте в него подразделы «CommandPrompt -> Command». Параметру Default ключа Command присвойте значение «cmd.exe /k cd «%1″».
Параметру Default ключа Command Prompt присвойте значение «Open Command Prompt».
Щелкнув правой кнопкой мыши на любой папке в Проводнике, можно выбрать команду Open Command Prompt, которая запустит консоль с командной строкой в нужной директории.
Заключение
Ну, вот и все. Мы рассказали об основах работы с консолью. Дальше предоставляем вам возможность самим исследовать функциональность и многообразие консольных команд. Только не забывайте заветный ключ /?, а остальное придет со временем и опытом




