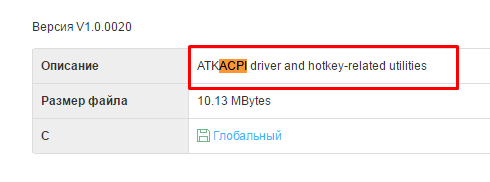Обновление BIOS – это очень полезная, но в тоже время крайне опасная процедура. Полезная тем, что после выпуска своей продукции, производители продолжают её совершенствовать исходя из отзывов сервисных центров, своих исследований. Со временем появляются данные об ошибках, а также их исправлениях. Так вот именно решения проблем аппаратного уровня, дополнительные опции в настройках появляются в новых версиях микропрограммы управления BIOS.
Опасность данной процедуры заключается в полной неработоспособности после неудачной перепрошивки БИОС. В большинстве таких случаев работу материнской платы или ноутбука восстановить получиться только в сервисном центре. А иногда такая процедура восстановления невозможна или связана с демонтажем микросхемы с материнской платы, и дальнейшей её прошивкой в специальном программаторе. А все это стоит денег.
Внимание! Перепрошивка BIOS связана с риском потерять работоспособность оборудования. Перепрошивайте его только в крайнем случае, и при достаточном для этого опыте! Если вы решили перепрошить свой BIOS ради следования модному слову – откажитесь от этого!
Итак, вы решили перепрошить BIOS на своем ноутбуке. В этой статье мы попытаемся вам помочь.
Прежде чем перепрошить BIOS ноутбука
Самым безопасным и надежным является способ перепрошивки из-под DOS с помощью USB флешки.Общий принцип перепрошивки BIOS из-под DOS заключается в следующем. Необходимо скопировать файл новой версии BIOS, а также специальную утилиту перепрошивку (флэшер) на загрузочное USB устройство. Перезагрузить ноутбук, загрузиться с флешки. С помощью командной строки запустить программу-флэшер и действовать дальнейшим инструкциям.
Что нужно знать перед прошивкой BIOS ноутбука:
1. Скачивать новейшую версию BIOS следует только с официального сайта производителя ноутбука . Не скачивайте версию beta. Скачивать следует последнюю проверенную и рабочую версию.
2. Ноутбук обязательно должен быть включен через блок питания, а не работать от аккумулятора. Наилучшим вариантом будет включение ноутбука к электросети через Источник бесперебойного питания (ИБП) .
3. Используемая USB флешка должна быть надежной и проверенной в работе. Если вы замечали в работе USB носителя любые ошибки, связанные с потерей данных, то ни в коем случае не используйте её.
4. Никогда не отключайте питание от ноутбука во время процесса обновления BIOS. Также никогда не нажимайте никаких клавиш и кнопок ноутбука в это время.
Как перепрошить BIOS ноутбука
Рассмотрим процесс обновления BIOS на примере ноутбука Dell Inspirion 1525 .1. Создаем загрузочную USB флешку . Прочтите о том, как быстро и надежно это сделать. Если нет под рукой стандартной USB флешки, но ваш ноутбук поддерживает загрузку со встроенного карт-ридера, то используйте его. Для этого надо сделать загрузочной карту памяти с фотоаппарата или телефона, предварительно сохранив с неё данные.
2. Скачиваем свежую версию BIOS с официального сайта ноутбука. Лучше всего использовать для этого серийный номер с наклейки на нижней стороне корпуса ноутбука. Многие производители предоставляют на своем сайте сервис для поиска необходимых файлов для загрузки по серийному номеру. У нашего ноутбука это Service Tag . Введя его на сайте производителя мы находим файл BIOS. На момент написания данной статьи это версия A17 от 2 декабря 2009 года. Более того, все что нам нужно, уже заключено в один файл с расширением *.exe . Итак, с официального сайта Dell скачиваем файл 1525_A17.EXE и копируем его на нашу загрузочную флешку. Обязательно запомните или лучше запишите название скачанного файла!
3. Загружаемся с USB флешки
. Для этого выставляем загрузку с USB устройства в самом БИОС ноутбука. Или же используем специальные клавиши во время включения ноутбука для вызова меню выбора устройств загрузки. В ноутбуках фирмы Dell это функциональная клавиша F12
. После загрузки мы увидим командную строку DOS
4. Введите команду для запуска программы перепрошивки BIOS (название файла):
Код:
| C:> 1525_A17 |
5. Запуститься оболочка программатора от DELL
Программа сама проверит файл БИОС на ошибки и на соответствие его модели ноутбука. Если процедура проверки прошла успешно, то для продолжения нажмите любую кнопку на клавиатуре.
Если вы готовы к началу запуска процесса перепрошивки BIOS, нажмите клавишу "Y
"
Начнется процесс обновления BIOS ноутбука
и проверки результата обновления BIOS
Дождитесь момента, когда процесс обновления закончиться! Не выключайте ноутбук и не нажимайте никаких клавиш в это время! После окончания перепрошивки BIOS и успешной её проверки ноутбук будет перегружен
Когда ноутбук уйдет в перезагрузку он может выключиться и в течение нескольких секунд не включаться. Это нормально! Просто дождитесь самостоятельного включения ноутбука.
6. После прошивки новой версии БИОС зайдите в него и выставите все необходимые вам настройки.
Перепрошивка на разных моделях ноутбуков и у других производителей, конечно же, может отличаться. Обычно вместе с файлами BIOS поставляется и инструкция по его перепрошивке. Обязательно её прочитайте. А в целом все действия очень схожи между собой. Главное не торопится и все делать обдуманно!
Что делать, если процесс прошивки BIOS завершился неудачно
Если после обновления БИОС у вас ноутбук перестал включаться, или выводит ошибку – не паникуйте. Сохраните флешку с тем файлом BIOS, который использовался для перепрошивки.На многих современных ноутбуках существует аварийная система восстановления оригинальной версии BIOS. Это как раз для таких случаев. Просто запустите этот процесс отката микропрограммы.
Если вы не знаете что вам делать в таком случае – обратитесь в ближайший сервисный центр. Принесите файл БИОСа, который использовался вами. Платно, но вам там помогут.
Отказ от гарантий
Сам факт перепрошивки не считается нарушением гарантии у производителя. Но в случае неудачного результата вы можете лишиться гарантии!Администрация нашего ресурса и сам автор статьи ни в коем случае не несет ответственность за любой ущерб, полученный в результате неудачного обновления BIOS, произведенного вами самостоятельно! Это лишь описание процесса обновления, а не однозначное руководство к действию!
BIOS – важнейший компонент любого компьютера, без которого невозможна любая работа, в том числе и загрузка операционной системы. Сегодня мы рассмотрим в общих чертах, каким образом выполняется обновление BIOS на ноутбуке.
Сразу вынуждены предупредить, что обновление BIOS следует выполнять только в тех случаях, когда это требуется. Если вы неуверены в своих силах, а также компьютер работает нормально, то лучше оставить все как есть, иначе можно сильно нарушить работу компьютера.
Как обновить BIOS?
Производители ноутбуков прилагают максимальные усилия, чтобы процесс обновления BIOS не составил никакого труда. Прежде всего, нам потребуется скачать свежую версию BIOS с официального сайта производителя вашего ноутбука.
Так, например, если вы являетесь обладателем ноутбука Asus, вам потребуется перейти на официальный сайт разработчика по этой ссылке , а затем в правом вернем углу ввести модель вашего ноутбука.
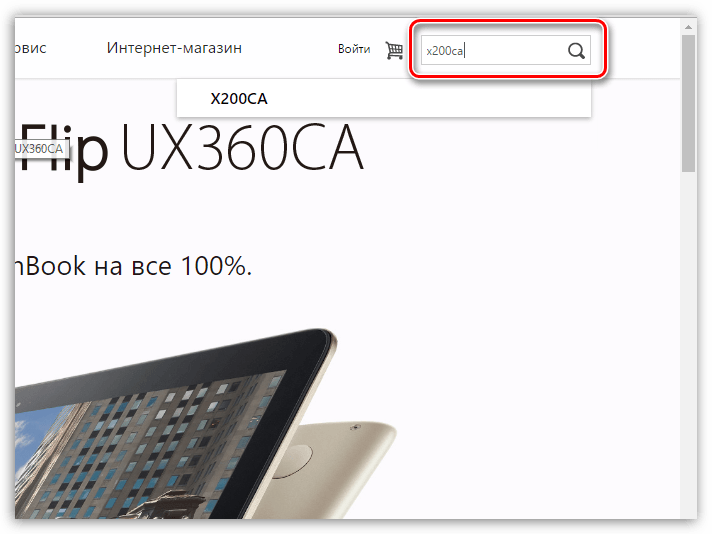
Попав на страницу модели ноутбука, вам потребуется перейти ко вкладке «Поддержка» .

На новой странице перейдите к разделу «Драйверы и утилиты» . Указав версию операционной системы и развернув вкладу «BIOS» , вы сможете загрузить последнюю доступную версию обновления.

Практически все производители ноутбуков упростили процесс обновления BIOS. И если ранее для прошивки и обновления требовались DOS-программы, то теперь всю процедуру можно осуществить прямо в Windows.
Для этого вам потребуется запустить скаченный установочный файл и, следуя указаниям установщика, выполнить обновление BIOS, т.е. просто выполнить установку программного обеспечения на компьютер.
Обратите внимание, если вы скачали архив (ZIP или RAR), то вам предварительно необходимо обязательно его распаковать, а уже затем запускать в распакованной папке установщик BIOS.
Выполнив установку программного обеспечения на компьютер, обновление BIOS можно считать завершенным.
Привет всем! Давно хочу написать статью про прошивку биоса, но хотел изначально я её написать для компьютера, но все нет под рукой старого, чтобы я мог показать, как обновлять старый биос, через команды. По этому я решил продемонстрировать обновление биоса на ноутбуке. Причем по этому инструкции, вы сможете обновить абсолютно любую модель!
Сначала, необходимо найти файл биоса. Я покажу как обновить биос на ноутбуке Asus, но опять повторюсь, это можно будет сделать и с другой фирмой.
Заходим на официальный сайт производителя. Например пишем в Яндексе Асус и видим официальный сайт, переходим:

Переходим в сервис — поддержка.

Теперь, нужно узнать модель вашего ноутбука. Она написана либо на передней части ноутбука.
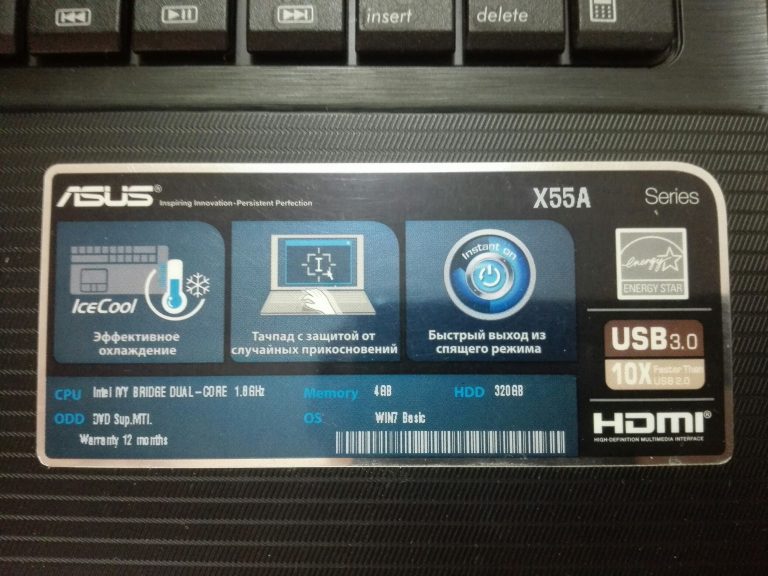
Либо на задней крышке:

Или же ещё, бывает спрятана под аккумулятором и для этого его нужно снять.

Для поиска драйверов и биоса на сайте есть два варианта, это поиск по модели и выбор по категориям. Мы будем искать по модели в поиске. Вводим модель и нажимаем поиск.
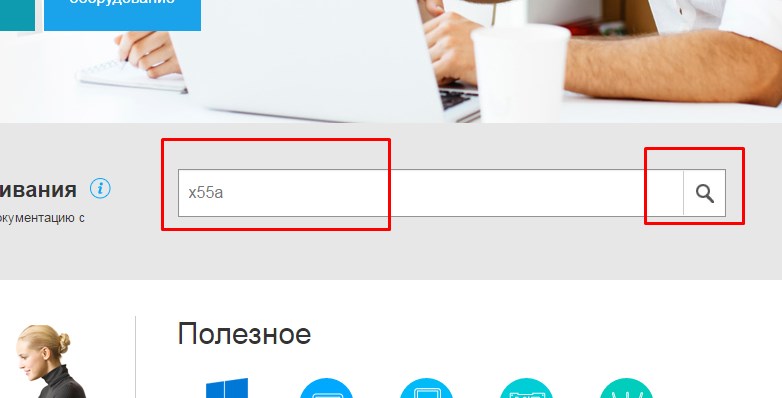
Если вы ввели правильную модель, то сайт выдаст вам её. Переходим по ней.

Если не можете найти модель на сайте, то переходим в google.ru и пишем модель ноутбука и support.
Выбираем поддержка или если сайт на английском support.
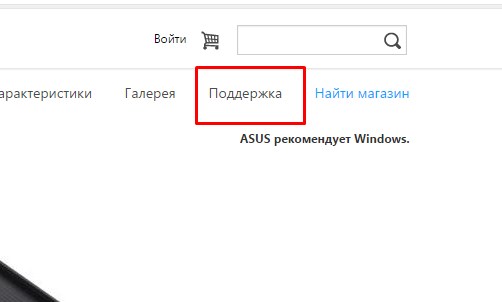

Выбираем вашу операционную систему.

Открываем вкладку bios и качаем последнюю версию.

Теперь нам необходимо, скачать утилиту.
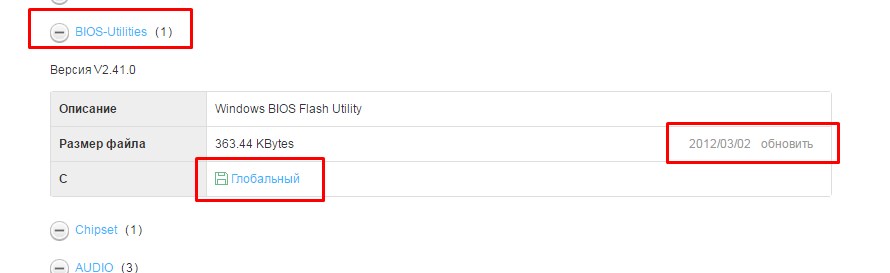
Так же выбираем последнюю версию и скачиваем.
Если вы не видите пункта с утилитой, по выберите другую версию Windows из списка, т.к. например если есть утилита в Windows 8, то иногда разработчики ленятся помещать её в Windows 8.1. Но если вы её не найдете, не расстраивайтесь, т.к. во втором способе я покажу как обновить биос прям в нем.
Если при установке биос утилиты возникает сообщение: sorry this program only support Asus notebook, то нужно в этом же разделе скачать и установить драйвер ATKACPI. Его можно взять в разделе утилиты.
После этого утилита, должна установиться.
Обновить bios можно двумя путями:
- Из биоса
- С помощью утилиты
1. Обновление биоса с помощью утилиты
Запускаем утилиту. Она выдаст такое сообщение, но не бойтесь, если все делаете правильно, то ничего плохого не случится. Нажимаем ОК.

Выбираем биос. Желательно файл с прошивкой, положить в корень диска.

Программа выдаст ещё предупреждение о том, что аккумулятор должен быть заряжен, иначе если во время прошивки ноутбук выключится, то потом придется либо выкинуть материнку или искать программатор.

После запуска программы, появится информация о текущем и новом биосе.
У меня биос стоит уже последний. По этому появляется вот такая надпись:

В этом случает делать ничего не нужно. Но если такой таблички нет, то утилита напишет, что биос корректный и необходимо нажать только кнопку Flash.

Сначала биос будет стерт.


И наконец проверка корректности.

И если проверка успешна, то процесс прошивки будет завершен.
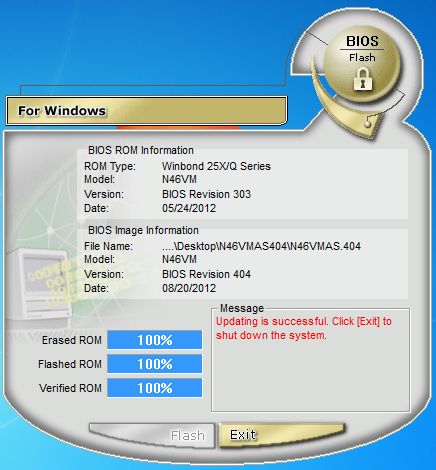
Все готово. Теперь перезагрузите ноутбук.
2. Обновление прошивки, с помощью самого биос
В каждом биосе, есть утилита для его прошивки. И если для вашего ноутбука не оказалось биос утилиты, то его можно обновить в нем самом. Для этого заходим в биос. Обычно это F2 или F10.
Переходим во вкладку Advanced, но у вас эта утилита может быть и в другом месте. Так же у меня она называется Start Easy Flash, а у вас может называться Asus EZ Flash 2, ASRock Install Flash, Q-Flash Utility, в принципе все что связано со словами bios, update, flash.

Когда вы её найдете, нажимаем enter.
Кстати забыл сказать. Желательно, если вы запишете файл биосе на флешку, а , т.к. не все биосы понимают NFTS. Файл в архиве так же нужно извлечь и положить в корень флешки.

Слева выбираем ваш носитель, а справа выбираем прошивку и жмем enter.
Утилита спросит, вы действительно хотите обновить биос? Нажимаем да.

Пойдет обновление биоса. После окончания, ноутбук либо сам перезагрузится, либо его нужно будет перезагрузить.

На этом все! Зная эту инструкцию, вы сможете обновить любой ноутбук!
БИОС – базовое ПО, производящее начальный запуск системы. Входящие в его состав микропрограммы начинают работать, как только вы нажимаете на кнопку включения системного блока. Микропрограммы моментально анализируют состояние основных компонентов компьютера, проверяя работоспособность контроллеров, задавая параметры работы. Проще говоря, BIOS занимается тем, что тестирует систему, своевременно подавая сигнализируя об обнаруженных ошибках с помощью звукового сигнала.
Программа для обновления биоса позволяет пользователю установить современную версию базового ПО, ускорив работу системы и улучшив её производительность. Но процедура внесения изменений в установленную версию BIOS имеет серьезные риски, которые обязательно следует учитывать.
Зачем обновлять БИОС — если ответ вы не знаете, настоятельно рекомендуется отказаться от этой затеи. Внесение изменений в работу компьютера на таком уровне может обернуться появлением критических ошибок, исправить которые намного сложнее, чем переустановить Windows. Неудачная попытка обновления может стать причиной того, что придется идти в магазин за новой платой.
Случаев, когда без установки новой версии не обойтись, очень мало. Причины можно буквально пересчитать по пальцам:
- Необходимость установить новые детали, которые совместимы с «материнкой», но работать отказываются;
- Версия БИОС изначально установлена недоработанная, с ошибками и сбоями в работе системы.
В остальных случаях установка новой версии BIOS – неоправданный риск. Даже если вы четко знаете, зачем вам обновлять БИОС, то все равно хорошо подумайте, так ли это необходимо.
Подготовка к обновлению
Решая вопрос, как обновить биос материнской платы, первым делом узнайте, какая версия у вас установлена. Сделать это легко: можно посмотреть на самой плате, или в документации, которая была с ней в коробке.
Узнать версию можно и в самой системе, нажав сочетание Win+R, вызывающее меню «Выполнить», и набрав команду «msinfo32». В появившемся окне «Сведения о системе» вы также найдете нужную вам запись.

Версию вы узнали. Теперь, если вы хотите обновить БИОС своей материнской платы asus или любой другой фирмы, вам необходимо посетить официальный сайт этого производителя. Здесь в разделе «Загрузки» нужно поискать, есть ли для вашей версии обновления.
Примечание: если вы покупали компьютер от крупного производителя, который полностью комплектует системный блок всеми платами, то заходите на сайт этой компании и по модели устройства ищите, есть ли какие-либо новые версии BIOS.
Процедура обновления
Способы обновления BIOS разнятся в зависимости от производителя и модели материнской платы. Выделить можно три основных метода:
Использование фирменной утилиты в среде Windows
Это обычная практика для ноутбуков и большинства материнских плат. Например, обновление биоса «материнки» asus лучше производить с помощью утилиты USB BIOS Flashback, которую можно загрузить с сайта тайваньской корпорации. Для обновления биос gigabyte также перейдите на официальный портал компании. Если знание английского языка у вас находится на высоком уровне, то здесь вы заодно можете прочитать подробную инструкцию по установке обновленной версии и скачать весь необходимый софт.

Допустим, здесь указан такой момент, как отключение гиперпоточности. Вся эта процедура, категорически рекомендуемая специалистами для решения вопроса, как обновить биос платы gigabyte, расписана во всех подробностях и позволит провести обновление корректно и безопасно.
Использование DOS-режима
При выборе такого способа вам необходимо создать загрузочную флешку (раньше эту роль выполняла дискета), с DOS, файлом нового BIOS и дополнительной утилитой для корректной установки. О создании загрузочной флешки поговорим более подробно чуть ниже.
Внутреннее обновление БИОС
Многие современные материнские платы поддерживают такую функцию. Этот способ особенно хорош, если вы, например, хотите обновить биос материнской платы asus, и абсолютно уверены, что загрузили правильную версию.
При выборе этого способа вам остается только настроить загрузку съемного носителя из BIOS, открыть на ней нужную программу и произвести обновление.
Создание загрузочного диска DOS
Это наиболее используемый способ, несмотря на то, что сама по себе операционная система DOS не особо распространена среди пользователей. Большинство инструкций, в которых описывается, как обновить биос на ноутбуке, называют этот метод оптимальным и самым безопасным.
Используемый софт
Первый вариант – воспользоваться возможностями, предоставленными программой Rufus. Эта утилита, благодаря своей функциональности, может быть полезна во многих случаях, и создание загрузочной флешки – один из них.
Программа не требует установки и сразу после скачивания готова к работе. Процесс записи максимально упрощен. Пользователь выбирает в поле «Device» свою флешку, указывает в качестве файловой системы FAT32, выбирает версию DOS, которую желает установить, и нажимает «Start». Через несколько секунд на руках у вас уже будет готовый загрузочный съемный диск.
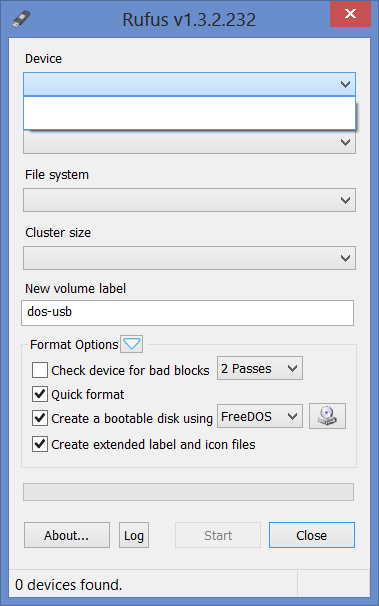
Второй способ – использование приложения WinToFlash. Её также можно скачать бесплатно, а процесс записи здесь ничуть не сложнее, чем в Rufus.

Самым же популярным способом на просторах Рунета можно назвать работу с программой USB Storage Tool. Она скачивается в архиве, в котором лежит сама ОС и программа для подготовки флешки.
Принцип работы следующий:
- Вы запускаете программу;
- Указываете, что форматирование необходимо произвести в файловую систему FAT32;
- Ставьте галочку напротив пункта, запускающего запуск создания флешки с MS-DOS;
- Указываете путь к файлам этой операционной системы.
Загрузочная флешка готова. Теперь можно записывать на неё программы, позволяющие обновить БИОС у материнской платы asus или любой другой фирмы.
Разгон видеокарты
Выходят новые игры, повышаются требования к мощности «железа». Но если у оперативной памяти или процессора еще есть какой-то запас прочности, то видеоадаптеры первыми перестают справляться с нагрузками, которые им предлагают трехмерные игры.
Когда мощности уже катастрофически не хватает, изображение начинает портиться: появляются неточности, черные квадраты, картинка замирает и т.д. Купить новый видеоадаптер не всегда есть возможность, остается только его разгонять. Одним из важных аспектов этой процедуры является обновление BIOS.
Но поиск решения как обновить биос видеокарты Nvidia – это крайняя мера, когда никаких других способов уже не остается.
Попробуйте для начала настроить текущую версию BIOS, скачать свежие драйвера. Если ничего не помогло, тогда приступайте к практической части решения вопроса, как можно обновить биос видеокарты Nvidia.
Прошивка
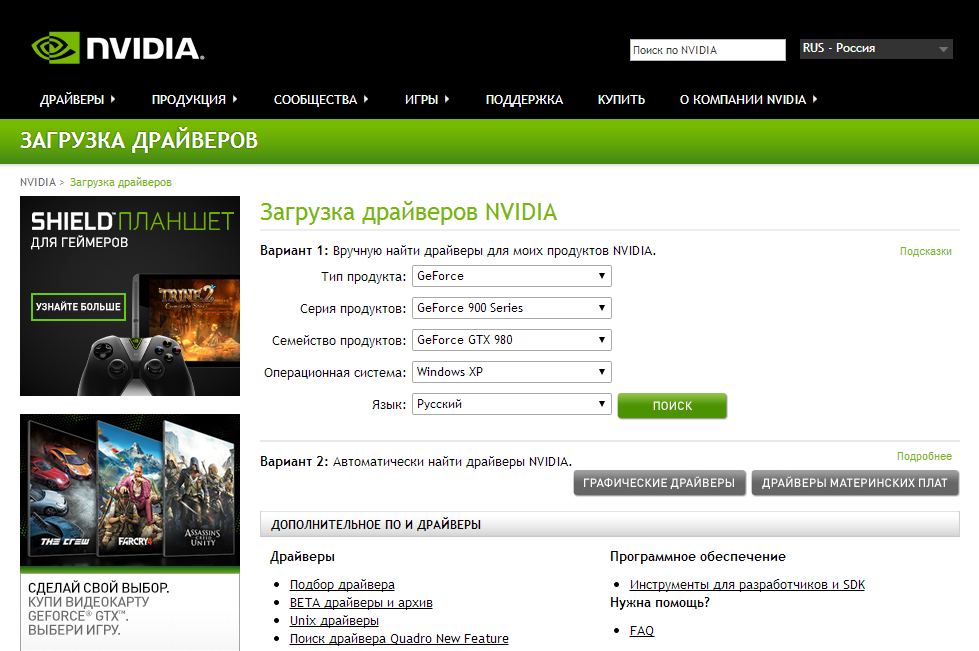
Если прошивка не удалась
Если после обновления компьютер монитор не отображает изображение или компьютер вовсе отказывается включаться, то ваша попытка разогнать видеоадаптер явно не удалась.
Причины может быть две:
- установлена неправильная версия BIOS;
- допущена ошибка в процессе обновления.
Чтобы исправить ситуацию, и насладиться работой старой, не разогнанной карты, понадобится второй видеоадаптер. Это обязательное условие, поэтому о её наличии лучше побеспокоиться заранее.
Вставьте второй видеоадаптер в свободный слот, а затем подключите к нему монитор. Снова загрузите диск, с которого записывали новую версию BIOS. Как вы помните, на нем мы сохранили старую версию. Теперь её нужно восстановить.
Наберите в режиме MS-DOS команду «nvflash -a». С её помощью вы узнаете код адаптера, требующего новой прошивки. Введите команду «nvflash -i x -f oldbios.bin». X в данном случае – это тот самый код адаптера, а «oldbios.bin» — файл старой версией BIOS.
Выключите компьютер, отсоедините вторую видеокарту и попробуйте загрузиться с первым видеоадаптером. Если все прошло правильно, он снова станет рабочим.
Заключение
Теперь вы знаете, как обновить биос на своем ноутбуке или компьютере. Напоследок – два полезных совета, прислушавшись к которым, вы минимизируете риски.
Первое – после успешного обновления BIOS рекомендуется сбросить до настроек по умолчанию, после чего настроить его под свои запросы.
Замена или обновление системы BIOS, которая является посредником для на вашем ноутбуке, требуется нечасто. Мало кто сталкивается с необходимостью обновить систему ввода-вывода, ведь эта процедура редко влияет на функционирование техники.
Большинство пользователей даже не знают о возможности прошивки BIOS
И всё же, если вам нужно обновить базовую систему, знайте - дело это нетрудное, но весьма ответственное. Малейшие неполадки в процессе могут превратить ваш ноутбук в груду железа, поэтому к процедуре стоит отнестись серьёзно. Выполнить её может каждый, главное - точно следовать всем инструкциям.
Давайте рассмотрим, как установить БИОС на ноутбук при помощи двух способов, каждый из которых имеет свои особенности.
Обновление BIOS через программу от производителя
Первый способ, который позволит установить новый БИОС на ноутбуке является простым, но подходит далеко не для всей техники. Он предполагает загрузку программы , которая самостоятельно обновит BIOS - подобные приложения зачастую разрабатываются наиболее авторитетными производителями.
Обновление базовой системы происходит так:
- Запустите на своём оборудовании утилиту MSInfo и найдите раздел, в котором речь идёт о характеристиках BIOS - здесь вам нужно узнать версию базовой системы. Ещё о ней можно получить информацию, взглянув на заднюю сторону корпуса, или при помощи специальных утилит, которые определяют версию системы. В общем, есть несколько вариантов, как узнать версию обеспечения, а какой выбирать, остаётся дело ваших предпочтений.

- Теперь зайдите на сайт производителя лэптопа и найдите информацию о своей модели.
- Остановитесь на разделе с драйверами для обновления устройства. Обычно нужно указать, какой версией Windows вы пользуетесь, после чего вы сможете просмотреть список доступных новых драйверов.

- В упомянутом списке найдите обновления для BIOS, посмотрите на предлагаемую версию - если она старше по номеру, значит, вы можете обновить систему.
Примечание. Обязательно скачивайте все необходимые файлы только с официального сайта, иначе рискуете вывести ноутбук из строя. Что касается их выбора на веб-странице - внимательно следите за всеми тонкостями названия модели, её номера или версии.
- Скачайте файл с программой для обновления, сохраните на жёстком диске. Затем загрузите ещё и новую версию BIOS для вашего оборудования.
- Распакуйте архив и установите программу, запустите её.
- Укажите в приложении путь к файлу прошивки , который предварительно тоже нужно распаковать. После программа предложит начать процесс обновления.

Во время обновления следует обязательно учитывать два момента:
- Подключите лэптоп к сети, чтобы он внезапно не разрядился.
- Не выполняйте других действий во время работы программы, подождите, пока она самостоятельно сделает всё необходимое.
После завершения обновления вы сможете начать пользоваться новой версией BIOS уже при следующей загрузке компьютера.
Только что вы узнали, как обновить БИОС на ноутбуке при помощи специально разработанного приложения. Это довольно просто, ведь весь процесс происходит непосредственно в системе, и утилита самостоятельно выполняет практически все действия.
Но не всегда установка возможна при помощи простой программы, бывают случаи, что загрузка нового обеспечения делается только с использованием загрузочной флешки. Поэтому давайте рассмотрим, как установить другой БИОС на ноутбуке из-под DOS через внешний накопитель.
Обновление BIOS при помощи загрузочной флешки
Этот способ установки базовой системы ввода-вывода не так прост, как предыдущий и требует большей внимательности. Весь процесс происходит следующим образом:
- Прежде всего, создайте загрузочную флешку.

Обратите внимание! Использовать в качестве инструмента для переустановки BIOS следует только надёжную флешку - если ранее вы замечали сбои или неполадки в работе, лучше ней не пользоваться.
- Узнайте точный серийный номер вашего устройства или его модель, в общем, всё необходимое, что требуется на сайте вашего производителя для поиска актуальной версии BIOS. Повторимся, обязательно пользуйтесь только официальным сайтом , на котором вам следует скачать новое обеспечение и сохранить его на компьютере. Ещё вам необходимо загрузить специальную программу от производителя, чтобы она установила саму систему.

- Во многих случаях вам требуется скачать не отдельную версию BIOS, а программу, которая поможет установить БИОС на ноутбук с флешки - это существенно упрощает дело.

- Запишите файлы на флешку, после чего вам нужно перезагрузить компьютер и в существующем BIOS выбрать загрузку с внешнего носителя. Подобный способ загрузки включён в меню базовой системы или активируется при помощи клавиши F12 - её функция является общей для большинства ноутбуков, независимо от марки.
- После выбора загрузки с флешки перед вами появится командная строка, где следует ввести название программы для установки BIOS и нажать Enter.

- Перед вами появится окно приложения для замены BIOS, сначала будет произведена проверка файла прошивки на предмет того, нет ли в нём неполадок, и подходит ли он для этой модели лэптопа.
- После успешной проверки вам будет предложено нажать любую клавишу для запуска процесса обновления - сделайте это.
- Пока не закончиться переустановка, ни в коем случае не нажимайте никаких клавиш, не выключайте из питания ваше оборудование, даже если оно заряжено.

После завершения процесса ноутбук выполнит автоматическую перезагрузку - экран может погаснуть на несколько секунд, это нормально, после чего вы сможете пользоваться им как прежде. Откорректируйте все необходимые параметры для BIOS и можете считать, что процесс установки новой системы завершён.
Теперь вы знаете, как обновить БИОС на ноутбуке при помощи специальной утилиты или загрузочной флешки - второй вариант немного сложнее, но всё же вполне осуществим. Как видите, с подобной процедурой вполне можно справиться самостоятельно, главное - руководствоваться указаниями и соблюдать правильную последовательность действий, а ещё быть внимательным к мелочам.