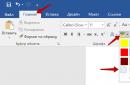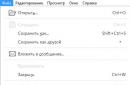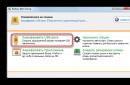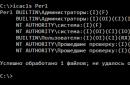Кві 19 2013
Як скачати та встановити програму скайп безкоштовно
Ви не знаєте як завантажити програму скайп та встановити skypeна свій комп'ютер? Як часто ви користуєтеся інтернетом та здійснюєте дзвінки? Зараз я вам розповім про одну корисну програму лінку, покажу як завантажити та встановити програму скайп безкоштовно і без смс.
Минула публікація нашого блогу була . Наш інтернет крокує семимильними кроками, розвивається куди тільки можливо.
Років 10 тому ніхто і подумати не міг, що можна буде здійснювати звичайні та відео дзвінки з простого комп'ютера. Можливо ще за 10 років персональних комп'ютерівне буде, їхнє місце займуть мініатюрні комп'ютерні штучки.
Ця інформація в основному призначена для новачків і для тих, хто ще не має програми skype. Якщо ви вже користуєтеся програмою скайп, все знаєте і вам не цікаво, то сміливо можете закрити цю статтю та почитати іншу інформацію, наприклад, або .
Посилання для завантаження програми скайп

Завантажити та встановити програму скайп ви можете у мене на сайті. Ось свіжа версіяпрограми skype російською мовою та посилання на неї
Якщо у вас не скачується чи не встановлюється Нова версія, то спробуйте завантажити старіші версії програми скайп:

Програмою скайп я вже користуюся кілька років, якщо не більше. Перші дзвінки через інтернетбули вже не пам'ятаю куди, але точно на комп'ютерах.
Близько півроку тому вирішив спробувати закинути гроші (близько 5 доларів) на свій рахунок у skype та зателефонувати на мобільний та міський телефон. Зв'язок наче нормальний, мене все влаштувало, тільки швидко грошики йдуть. Так ось, на сьогоднішній день у мене на рахунку скайпу залишилося 1,5 долара.

Якщо у вас ще немає програми скайп, ви хочете її завантажити та встановити собі на комп'ютер, то за допомогою цієї статті легко впорайтеся з цим завданням. Наприкінці посту, як завжди, на вас чекає невеликий відео урок про те як скачати програму скайп.
Починаємо процес скачування
Якщо є бажання, то можете зайти на офіційний сайт скайпу www.skype.com/ru, вибрати потрібна мовата завантажити потрібну версію програми skype.

Там же ви можете завантажити скайп для свого мобільного телефонаабо планшет, будь вони на андройді або щось інше.

Встановлюємо програму скайп
Ну, ось ми всі скачали, тепер потрібно встановити скайп на комп'ютер.
Заходимо в ту татку, куди скачався skype, знаходимо його і натискаємо по ньому двічі мишкою або клавішею Enter.

Починається процес встановлення програми, потрібно трохи зачекати. Першим у мене вийшло попередження системи безпеки (у вас може і не з'явитися). Натискаємо запустити файл.

Можна зробити так, щоб це вікно більше не виходило. Для цього потрібно прибрати галочку. Завжди запитувати при відкритті цього файлу. Вибираємо потрібну нам мову програми.

Можна прибрати або залишити галочку Запускати Skype при запуску комп'ютера.

Можна натиснути на меню додаткові параметри.

У налаштуваннях можна вказати шлях, куди буде встановлена наша програма скайп.

Якщо ви хочете вивести ярлик Skype на робочий стіл, залиште галочку навпроти цього пункту, якщо ж не хочете, то можете її прибрати.

Після всіх налаштувань потрібно натиснути на синю кнопочку внизу. Я згоден далі.

Нам пропонують встановити плагін Click to Call - залишаємо або прибираємо галочку. Я завжди його завантажую і тисну Продовжити.

Пропонують встановити пошукову систему Bing за промовчанням. Можливо, вона популярна на Заході або в Америці, у нас же вона не користується популярністю, тому я прибрав 2 галочки зробити за замовчуванням і зробити домашній сторінцій.
Мені зручно користуватися пошуковими системами від Google та Яндекса, у вас можуть бути інші переваги.

Установка skype – процес може зайняти кілька хвилин.

З'являється ярлик програми скайп на робочому столі, якщо ви не прибирали галочку в налаштуваннях і виходить вікно, де потрібно ввести інформацію для авторизації в skype.

Тут можна прибрати або залишити галочку з додатковими налаштуваннями- Автоматична авторизація при запуску скайп.

Не забудьте подивитися невеликий відео урок як завантажити та встановити програму скайп на свій комп'ютер.
Завантажити та встановити програму скайп
Висновок
У сьогоднішній статті я вам докладно розповів і показав як завантажувати програму скайп, виклав посилання на більше ранні версіїпрограми, що наочно продемонстрував процес встановлення програми skype на комп'ютері. Користуйтеся на здоров'я, телефонуйте вашим родичам, сусідам, загалом куди вважаєте за потрібне.
Можливо у вас виникли питання як завантажити та встановити програму скайп. Можете ставити їх нижче в коментарях до цієї статті, а також скористатися формою зі мною.
Дякую вам що читаєте мене у Твіттері.
Залишайтеся на зв'язку - мій канал You Tube.
Якщо наведена вище інформація виявилася для вас корисною, тоді рекомендую підписатися на оновлення мого блогу, щоб завжди бути в курсі свіжої та актуальної інформації щодо налаштування та ремонту вашого комп'ютера.
Для чого потрібно встановити Skype? -щоб спілкуватися з близькими людьми на відстані з можливістю відеозв'язку. Щоб дзвонити далеким родичам на будь-який телефон за мінімальними цінами і не переплачувати за роумінг. Що б спілкуватися з цікавими людьми у скайп конференціях та багато іншого. Встановити Skype дуже просто, головне точно дотримуватися інструкцій.
Установка Skype
- Інсталяція програми не вийде без дистрибутива. Пошук його, напевно, найважливіша частина. Найкраще завантажувати дистрибутиви з офіційних сайтів. У нашому прикладі skype потрібно завантажити.
- Тепер переходимо безпосередньо до установці скайпу,запускаємо завантажений файл подвійним кліком.
- Цей крок зустрічається майже завжди встановлення програм. Після запуску нам необхідно вибрати мову встановлення та вказати параметри установки. Відкриваємо "Додаткові налаштування".

- Тепер потрібно вказати Додаткові параметри, за промовчанням це налаштування підходить для більшості користувачів.

- Після налаштування всіх параметрів натискаємо «Я згоден далі».

- Встановлення додаткових програму наш час зустрічається майже завжди і є рекламою сторонніх проектів. Знімаємо всі галочки і тиснемо "Продовжити".

- Почався процес установки, чекаємо на закінчення.
- Після закінчення тиснемо "продовжити". У разі інсталяції інших програм може вискочити пропозиція перезавантажити комп'ютер, перезавантаження в цьому випадку обов'язкове.

- У цьому пункті скайп пропонує налаштувати параметри звуку та відео. Налаштування за замовчуванням підходять всім, нічого не змінюючи тиснемо продовжити.

- Встановлення аватара не є обов'язковим, тиснемо відкласти.

- В останньому пункті тиснемо "Використовувати skype".
Можливо після 7-го пункту вам доведеться ввести свої логін та пароль від skypeякщо у вас їх немає - реєструємося
Існує безліч програм, які користуються широкою популярністю у користувачів мережі Інтернет. Однією з таких програм є Skype. У цій статті ми хочемо покроково за допомогою зображень розповісти вам, як встановити Skype на комп'ютер.
Skype – це програма, за допомогою якої ви зможете спілкуватися з іншими користувачами цієї програми по всьому світу, за допомогою Інтернет-зв'язку. Спілкування по Скайпу може вестись у трьох режимах: текстовому, голосовому та відео. Якщо у голосовому режимі ви можете спілкуватися лише голосом, за допомогою гарнітури, то у відео спілкуванні ви зможете спілкуватися голосом та бачити один одного завдяки веб-камері.
Що потрібно для використання Скайпу?
Перед тим як розпочати встановлення Скайпа необхідно вирішити кілька питань. Напевно, найпершим питанням, яке необхідно вирішити, – це Інтернет-підключення. Для голосового спілкування Скайпом вам буде достатньо Інтернет-тарифу зі швидкістю 250 Кбіт/с. Якщо ж ви плануєте робити відеодзвінки, то оптимальною буде швидкість 500 Кбіт/с, для камер з HD роздільною здатністю - 1,5 Мбіт/с. При цьому, ваше Інтернет-з'єднання має бути стабільним, оскільки спілкування через Skype є потоковим і будь-які проблеми з ним можуть негативно позначатися на якості зв'язку.Поряд із якістю та швидкістю Інтернет-з'єднання ви повинні звернути увагу на вибір засобів зв'язку для Skype: гарнітури та веб-камери. Як гарнітуру можна використовувати спеціальні навушники з мікрофоном, або ж колонки і вбудований мікрофон веб-камери, якщо ви плануєте купувати таку. Для відеодзвінків вам буде потрібна сама веб-камера, про те, що ми ділилися з вами в попередніх статтях. Коли все готове до роботи зі Скайпом – приступаємо до його завантаження.
Як завантажити програму Скайп на комп'ютер?
Завантажити та встановити Скайп безкоштовно на комп'ютер, можна завантаживши його інсталяційний файлз офіційного сайту програми.Щоб завантажити Skype, відвідайте сайт: Skype.com
Коли ви відкриєте головну сторінку офіційного сайту програми, побачите наступне.

Для того, щоб завантажити інсталяційний файл Skype, необхідно натиснути на кнопку «Завантаження», яка знаходиться вгорі сторінки, праворуч від логотипу сайту. Після цього ви перейдете на сторінку завантаження програми.

Бажаємо звернути вашу увагу, що якщо ви використовуєте операційну систему, то вам буде запропоновано завантажити версію Skype для інтерфейсу Metro, але сайт, у свою чергу, рекомендує завантажувати версію Skype для робочого столу. Для цього прокрутіть сторінку вниз, там вам будуть запропоновані наступні варіанти завантаження програми.

Для операційної системи Windows, у розділі Робочий стіл Windows, натисніть «Подробиці про Skype для робітника столу Windows», для Mac у розділі Macintosh – «Подробиці про Skype для Macintosh» та для операційної системи Linuxу відповідному розділі – «Детальна інформація про Skype для Linux». Після цього ви перейдете до розділу завантаження, в якому вам потрібно буде підтвердити свій вибір. Якщо ви оберете версію для робочого столу, перейдіть на таку сторінку.

Натисніть кнопку «Skype для робочого столу Windows». Після цього почнеться завантаження файлу інсталяції, який за умовчанням збережеться в папці «Завантаження». Тепер переходимо безпосередньо до встановлення програми.
Установка Скайп
Програму Skype встановити досить легко. Для її встановлення необхідно запустити інсталяційний файл, завантажений на комп'ютер під назвою «SkypeSetup.exe».
Налаштування Skype починається з вікна вибору мови програми. За промовчанням програма запропонує вам мову програми на основі локалізації вашої операційної системи. Якщо за замовчуванням вибрано не ту мову, яка потрібна, то в переліку ви можете вибрати іншу. Коли мова вибрана, ви можете вказати, щоб Skype запускався автоматично під час запуску комп'ютера. Якщо ж ви хочете запускати програму самостійно, коли вона вам потрібна, то заберіть відповідну галочку. Тепер можна натискати на кнопку "Я згоден (-на) - далі".

Далі інсталятор запропонує вам встановити плагін Click to Call. Даний плагін встановлюється як доповнення до браузера і дозволяє здійснювати дзвінки зі Skype, натиснувши номер телефону, який розміщений на сайті. Це зручно, якщо вам потрібно буде зв'язатися з ними. підтримкою чи консультантом на сайті. Якщо ж ви не плануєте нікуди дзвонити, то встановлювати цей плагін не рекомендуємо. Для встановлення плагіна встановіть галочку навпроти напису «Встановити плагін Click to Call від Skype», якщо ви не хочете встановлювати плагін, то галочку потрібно прибрати. Після вибору натискаємо кнопку «Продовжити».

На даному етапі вам необхідно буде вибрати, а точніше відмовитися від інтеграції до браузера пошукової системи Bing і домашньої сторінки MSN. Це сервіси Microsoft, які вони активно пропагують, але ці сервіси не цікаві і не потрібні, а отже, прибираємо галочки з пунктів «Зробити Bing пошуковою системоюза замовчуванням» та «Зробити MSN домашньою сторінкою», потім натискаємо на кнопку «Продовжити».

Тепер установник здійснить встановлення програми. Тривалість установки триватиме приблизно 2-3 хвилини. Коли інсталяцію буде завершено, запуститься Skype.

Для того, щоб запустити програму Skypeі розпочати спілкування, вам необхідно зареєструватися в системі, придумавши свій унікальний логін, який буде так званим номером у системі Skype.
Як зареєструватися в Скайп
Для реєстрації в Skype натисніть кнопку «Зареєструватися» у вікні програми, або ж на офіційному сайті на головній сторінці, натисніть на зелений кружок з написом "Реєстрація". Щоб зареєструватися в Skype вам необхідно буде ввести деякі дані або зробити це за допомогою свого облікового запису в соціальній мережі Facebook, натиснувши відповідне меню.
Для самостійної реєстрації в системі необхідно ввести декілька даних. При цьому обов'язковими для введення є ті поля, які позначені зірочкою:
- Прізвище;
- Адреса електронної пошти;
- Країна;
- Мова.
Корисна стаття на тему: (покрокова інструкція).
В кінці вам потрібно буде вказати спосіб зв'язку для інформування системою: SMS-повідомлення або електронна пошта, а потім ввести текст, який показано на зображенні (захист від роботів). Ввівши всю необхідну інформацію, натисніть кнопку «Я згоден (-на) - далі».
Як запустити та налаштувати Скайп
Після реєстрації повертаємося до вікна Skype і вводимо туди логін та пароль, потім система запропонує вам знову встановити автоматичний запуск програми під час завантаження системи. Вибравши автоматичну або ручне завантаження, натисніть кнопку «Увійти». Для того, щоб запустити Skype наступного разу, якщо ви не встановили автоматичний запуск програми, було встановлено піктограму на робочому столі, вона також буде винесена в меню Пуск.Отже, ви у програмі Skype і тепер її потрібно налаштувати, це займе кілька хвилин. Для налаштування Skypeвам необхідно буде у верхньому меню програми вибрати – «Інструменти», а потім – «Налаштування» і у вас з'явиться наступне вікно.

Якщо хочете, то можете пройтися за налаштуваннями та налаштувати програму під себе, ми ж зосередимо вашу увагу на налаштуваннях зв'язку. Для цього перейдіть на вкладку "Налаштування звуку".

Після цього підключіть гарнітуру або колонки з веб-камерою (якщо використовуватиметься її мікрофон). У налаштуваннях звуку навпроти кожного типу пристрою виберіть той пристрій, який буде використовуватися для цього. Крім того, ви відразу зможете протестувати вибраний вами пристрій та встановити рівень гучності. Далі переходимо до розділу «Налаштування відео».

Якщо веб-камера правильно підключена та налаштована, у цьому вікні з'явиться зображення з веб-камери. За потреби ви можете натиснути кнопку «Налаштування веб-камери» для більш точної її настройки.

Коли всі параметри внесені – натисніть кнопку «Зберегти».
У вашому списку контактів буде контакт "Тест дзвінок Skype" - це робот-помічник від Skype, за допомогою якого ви зможете перевірити правильність налаштування голосових пристроїв для роботи в Skype. Зателефонувавши до тестового центру, голосовий помічниквам все розповість, що робити.
Щоб додати контакт до Skype, у лівому меню натисніть на значок чоловічка з плюсом і в тому полі, де знаходиться лупа, введіть логін або ім'я та прізвище користувача, якого хочете знайти. Щоб додати знайденого користувача, натисніть правою кнопкою на цей контакт і виберіть у меню пункт «Додати користувача». Для цього вам потрібно буде надіслати запит користувачеві, щоб він додав вас до свого списку. У даному запитіви можете залишити стандартну фразу, а можете щось написати від себе.
Для того, щоб закрити програму Skype, а не згорнути її, потрібно натиснути правою кнопкою в системному треї (права нижня частина екрану) на іконку Skype, і в меню виберете пункт «Вийти».
Список обладнання
Перегляньте список, щоб переконатися в наявності всього, що потрібно для використання Skype. Вам знадобляться:
- Високошвидкісне інтернет-з'єднання: наприклад, за технологією DSL, супутниковий або кабельний інтернет. З'єднання за технологією dial-up достатньо для обміну миттєвими повідомленнями, але не для здійснення голосових або відеодзвінків.
- Колонки та мікрофон(вбудовані в комп'ютер або підключаються окремо). Деякі люди вважають за краще користуватися навушниками або навіть гарнітурою, щоб звуки передавалися чіткіше.
- Веб-камера для відеозв'язку. Багато сучасні комп'ютеримають вбудовані веб-камери. Якщо у вашому комп'ютері її немає, ви можете придбати веб-камеру окремо.

Є й інші аксесуари, які можуть бути вам цікаві, наприклад, настільний телефон, який можна підключити до комп'ютера (за допомогою кабелю або бездротового з'єднання), і розмовляти ним через Скайп. Ці аксесуари можуть бути дорогими, але це вдале вкладення грошей, якщо ви плануєте придбати свій номер Skype і часто ним користуватися. Щоб дізнатися більше про подібні аксесуари, відвідайте сторінку магазин Skype.
Windows або Mac
Існує дві версії Skype: для комп'ютерів із операційною системою Windowsта комп'ютерів Mac.

Ми зосередимося на Скайпі для Windows, але користувачам Mac не варто переживати. Функції обох версій є практично ідентичними. Коли ви дізнаєтесь інтерфейс версії для Mac, то зможете стежити і пробувати всі дії, про які ми говоритимемо в цьому уроці.
Завантаження та встановлення Скайп
Первинна встановлення Skypeзайме кілька хвилин. Але почати варто з реєстрації облікового записуна сайті Скайп. Потім вам потрібно завантажити та встановити програму, і запустити встановлений Skype на комп'ютері.
Щоб зареєструватися в Skype:
- Перейдіть на сайт Skype.com/ua та виберіть увійти у правому верхньому кутку.
- Потім натисніть Приєднуйтесь у верхньому правому кутку.

- Відкриється вікно із формою реєстрації нових користувачів. Внесіть потрібну інформацію, розпочавши з імені та адреси електронної пошти.

- Наступна частина форми включає велику кількість інформації, яка вноситься за вашим бажанням, наприклад, дата народження, стать і т.д. Вся інформація, яку ви запровадите, стане частиною вашого профілю. Тому будьте уважні під час введення, адже ця інформація буде доступна іншим користувачам Skype.

- Введіть бажане ім'я користувача, яке також відоме як Skype Логін. Якщо введене ім'я вже зайняте, Skype запропонує деякі можливі варіанти.
- Введіть бажаний пароль, повторіть його у другому полі. Як і для будь-кого онлайн сервісу, у Skype важливо використовувати надійний пароль, Який буде важко підібрати. Коли ви введете пароль, Скайп вкаже, якщо він недостатньо надійний.

- Коли все буде заповнено, введіть текст із зображення у спеціальне поле. (Щоб довести, що ви жива людина, а не програма для розсилки спаму.)
- Якщо не ліньки, прочитайте умови користування та Декларацію Skype про захист особистої інформації, потім натисніть Я згоден — Далі.

- Реєстрація в Skype буде завершена, а ви перенаправлені на сторінку облікового запису на сайті Skype.com. Натисніть Завантажити Skype для Windows.

- Почнеться завантаження установника Скайп. Натисніть Зберегти файл, щоб зберегти SkypeSetup.exe на вашому комп'ютері.

- Після завантаження запустіть SkypeSetup.exe. Залежно від налаштувань завантаження файл може бути на робочому столі або в якійсь іншій папці, найпростіше запустити його з вікна Завантаження в браузері.

- Натискаємо Запустити. Потім з'явиться вікно установки Скайп. Змінюйте мову на російську і натисніть Я згоден - далі для продовження.

- На наступних екранах Скайп запропонує встановити плагін (рекомендую), змінити інтернет-пошуковий движок і домашню сторінку (краще зніміть галочки), встановлені за замовчуванням. Якщо ви не бажаєте цього, зніміть вибір у відповідних полях. Натисніть кнопку Продовжити.


- Скайп закінчить встановленняпрограмного забезпечення.

- Після закінчення встановлення відкриється вікно введення логіну.
- Введіть ваше ім'я в Skype та пароль, а потім натисніть Увійти.

- Skype перенаправить вас на налаштування звуку та відео, а також фото у профілі. Натисніть Продовжити, щоб почати.

- На наступному екрані ви зможете налаштувати мікрофон, колонки та відео. (У вікні перевірки відео ви бачитимете себе якщо у вас підключена веб-камера. У мене його немає тому чорне тло). Коли закінчите, натисніть кнопку Продовжити.

- На наступному екрані ви можете вибрати фото для вашого профілю. У прикладі ми додамо фото пізніше, тому натискаємо Відхилити для продовження настройки.

- З'явиться вікно Skype.

Якщо Скайп не почне скачуватися автоматично після створення облікового запису, ви можете завантажити його за посиланням: Завантажити скайп
Вікно Скайп

1) Skype
У меню Skype ви можете змінювати інформацію свого облікового запису, наприклад онлайн статус, щоб показати, що ви доступні для розмови. Також тут ви можете вийти зі Skype.

Меню Контакти містить велику кількість пунктів управління контактами. Є, наприклад, корисні командиімпорту контактів та порядку сортування контактів у вікні Skype.

У цьому меню зібрані команди, пов'язані з розмовами Скайп, тобто з миттєвими повідомленнями. Широкий діапазон опцій: від перегляду старих повідомлень до налаштування повідомлень, що залежать від змісту повідомлення.

У меню Дзвінки зібрані команди, пов'язані зі дзвінками. Якщо ви не впевнені, що робити з вхідним дзвінком, перейдіть в це меню і отримайте в один клік доступ до таких функцій, як Вимкнути мікрофон, Переадресувати або Пропустити.

Використовуйте меню Перегляд для переходу до будь-якої вкладки, не видимої в Наразі: Ваш профіль, голосові повідомлення, прийняті чи надіслані файли і т.д.

Відкрийте меню Інструменти для доступу до онлайн ігор, налаштувань облікового запису Скайп. Найчастіше ви користуватиметеся пунктом Налаштування…для налаштування звуку, безпеки та ін.

Якщо у вас є питання про Skype, перейдіть до меню Допомога. Heartbeat (Статус Skype) навіть може вказати, чи є у Skype якісь технічні неполадки.

Натисніть іконку статусу, щоб швидко її змінити, або клацніть у будь-якому місці панелі для доступу до сторінки профілю.
Сторінка профілю – це те місце, де ви можете редагувати ваш профіль та контролювати, яка інформація є публічною, а яка – закритою.

9) Домашня сторінка Skype
Вкладка Домашня сторінка Skype дозволяє перейти на домашню сторінку Skype. Це перше, що ви бачите при вході в Skype, вона представлена на малюнку з інтерактивними кнопками. Тут ви можете переглянути статус оновлень; новини та швидко перейти до контактів, з якими ви спілкуєтеся найчастіше.
Вкладка Контакти містить список контактів Скайп. Ви можете натиснути на ім'я контакту, щоб відкрити панель, з якою ви зможете зателефонувати йому, переглянути профіль, побачити історію повідомлень і т.д. Для ще швидшого доступу до деяких функцій ви можете клацнути по імені контакту правою кнопкою миші і відкрити спливаюче меню.
11) Останні
Вкладка Останні містить список останніх дзвінків. Ви можете клацнути правою кнопкою миші на ім'я контакту або групи, щоб отримати швидкий доступ до ряду опцій.
Як налаштувати Скайп
Тепер, коли ви встановили Скайп, саме час налаштувати конфіденційність, сповіщення і т.д.
Щоб змінити налаштування безпеки:
Skype є соціальною мережею. Це означає, що теоретично ви можете приймати дзвінки, відео та повідомлення від незнайомих людей, якщо ви не забороните це в налаштуваннях безпеки. На щастя, Skype дозволяє легко зберегти вашу інформацію у безпеці та захистити вас від небажаних дзвінків.


1) Налаштування дзвінків
Дозволяє контролювати, від кого приймати дзвінки у Скайпі. Якщо ви не бажаєте приймати дзвінки від незнайомих людей, виберіть лише мої контакти.
2) Налаштування відео
Дозволяє контролювати, від кого приймати відео та зображення екрана у Skype. Якщо ви не бажаєте приймати відео від незнайомих людей, виберіть лише людей зі списку контактів.
3) Налаштування повідомлень
Дозволяє контролювати, від кого приймати повідомлення до Скайпу. Якщо ви не бажаєте отримувати повідомлення від незнайомих людей, виберіть лише мої контакти.
4) Історія
Тут можна контролювати чи зберігати, і як довго історію повідомлень.

5) Веб-налаштування
Ці налаштування дозволяють керувати безпекою Скайп в Інтернеті. У вас завжди має бути відмічене поле Дозволити cookies у браузері Skype, інакше деякі функції не працюватимуть.
Ви можете зняти вибір з інших пунктів, наприклад, показувати мій статус у мережі.
Щоб налаштувати оповіщення:
Оповіщення – це повідомлення, в яких Skype повідомляє про будь-які події або дії, наприклад, коли хтось з'являється онлайн або хоче додати вас до списку контактів. Більшість оповіщень відображається вгорі екрана, тому ви завжди можете зрозуміти, що відбувається в Skype, навіть якщо вікно закрите.


Деякі оповіщення з'являються з звуковим сигналом. Щоб вимкнути/увімкнути його, перейдіть на вкладку Звуки у тому ж вікні.

Щоб змінити свій профіль:

Щоб дізнатися більше, хто може бачити інформацію на вашому профілі, відвідайте сторінку налаштування облікового запису Скайп.
Сподіваємося, вам сподобався наш урок про реєстрацію в Скайпі, і ви вдалося встановити і налаштувати Skype на вашому комп'ютері. Якщо виникнуть питання, залишайте їх у коментарях.
У цій статті йтиметься про те, як встановити Скайп на комп'ютері покроково. Спочатку потрібно завантажити дистрибутив для вашої операційної системи, а потім його відкрити. Тоді й розпочнеться процедура встановлення.
Спочатку програма запропонує вам вибрати мову, якою працює Skype. Спочатку там має стояти російська, якщо вона також встановлена як мова операційної системи. Але зі спливаючого списку можна вибрати інші, програма перекладена для багатьох країн.
Далі йтиметься про запуск Skype разом із включенням комп'ютера. Автозапуск налаштовується на власний розсуд користувача, зазвичай він потрібен тоді, коли людина регулярно спілкується в програмі і постійно хоче отримувати повідомлення. Функцію надалі можна буде налаштувати, незалежно від вибору установки.
Як тільки режим роботи Skypeвказано, система надати вам текст ліцензійної угоди, який слід підтвердити. Для цього знизу вікна розташований відповідний пункт, натискаємо на нього.
Тепер програма запропонує поставити спеціальний модуль Click to Call. Це плагін для браузера, вибраного в системі як основний. Він діє за таким принципом: на сторінці є номер телефону, а поряд з ним спеціальний значок, якщо користувач на нього натисне, то Skype зателефонує по ньому. Функція багатьом видасться корисною, наприклад, коли потрібно зв'язатися з менеджером на сайті, який надає будь-які послуги. Якщо вам її можливості не здаються привабливими, то варто відмовитися від установки Click to Call. Для цього слід забрати галочку з відповідного пункту. 
У наступному вікні програма запропонує вам доповнити браузер сервісами Microsoftта змінити стартову сторінку. У Росії пошуковик Bing не користується популярністю, як і ресурс MSN, тому від них слід відмовитися. Для цього потрібно зняти галочки із відповідних пунктів. Якщо ж ви це не зробите, потім доведеться заново вказувати в браузері потрібний пошуковик, а також домашню сторінку. 
На цьому попередні налаштування програми закінчені, розпочинається безпосередньо встановлення. Весь процес займе не більше п'яти хвилин на слабкому комп'ютері. На продуктивній системі програма ставиться набагато швидше. Тепер достатньо її запустити та перейти до користування. Ось так можна встановити Скайп безкоштовно російською мовою.