Дуже часто бувають такі ситуації, наприклад, коли ви завантажили програму зі сторонніх джерел або у вас виникли проблеми з боку працездатності OS , і вам потрібно терміново, як би там не було, дізнатися версію Ubuntu, яка зараз встановлена на вашому ПК. Адже від цього залежатиме подальша робота програми чи «операційки» без усіляких помилок. У цій статті ми розберемо кілька простих і поширених рішень визначення характеристик Убунту та ядра системи.
Нумерація Убунту відбувається у такому вигляді: Рік. Місяць (YY.MM). За датою можна визначити випуск релізу. Крім того, кожен реліз містить свою кодову назву. Наприклад, вони будуть написані в такому стилі: Jaunty Jackalope чи Lucid Lynx.
Як дізнатися версію Убунту, використовуючи функцію командою рядка
За допомогою команди lsb_release
Ця команда відображає дані поточних параметрів OS Ubuntu. Для того щоб з'ясувати цікаву для нас інформацію, ми просто прописуємо код за адресою lsb_release –a, і в результаті отримуємо дані такого типу:
$lsb_release -a
Distributor ID: Ubuntu
Description: Ubuntu 9.10
Release: 9.10
Codename: karmic
Виходячи з цього, можна з упевненістю сказати, що у нас на руках є достовірна інформація про наш дистрибутив. Наприклад, у рядку Release - можна дізнатися номер складання, а в рядку Codename - відповідно кодову назву.
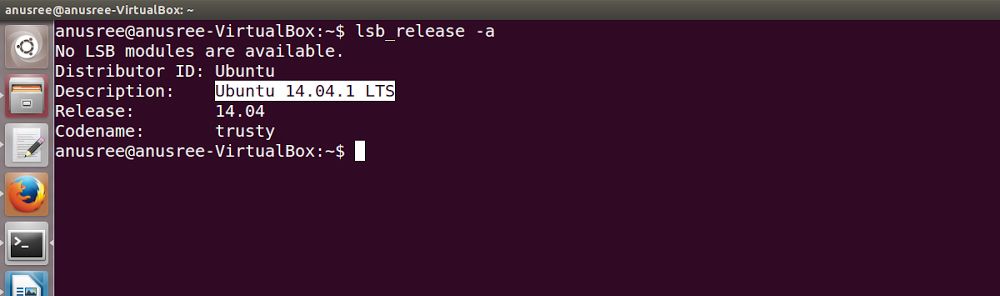
За допомогою файлу /etc/lsb-release
Крім цього, ви можете дізнатися системні параметриодним простим способом – за допомогою відкриття файлу /etc/lsb-release, в якому зберігається повна інформація про нашу OS. Для виведення існуючих даних вводимо за наступною адресою код cat /etc/lsb-releas, після чого з'являється інформація на кшталт такого:
$cat /etc/lsb-release
DISTRIB_ID=Ubuntu
DISTRIB_RELEASE=9.10
DISTRIB_CODENAME=karmic
DISTRIB_DESCRIPTION="Ubuntu 9.10"
За допомогою файлу /etc/issue
Одним із найпростіших методів того, як з'ясувати системні риси дистрибутива, є відкриття файлу /etc/issue. Як правило, цей файл застосовується зовсім для інших цілей. Але це не завадить нам дізнатися про те, що нас цікавить. Достатньо ввести в командному рядкукоротенький код:
$cat /etc/issue
Ubuntu 9.10 \n \l
Як подивитися версію Ubuntu без використання командою рядка
На сьогоднішній день існує кілька легень і швидких способіввизначення параметрів Убунт без введення спеціальних команд, про які зараз ми і поговоримо.
Функція системного монітора в Убунту
Щоб відкрити віконце системного монітора, і дізнатися повністю всю інформацію про OS, достатньо зайти в панель керування Gnome, потім "Система" - "Адміністрування" - "Системний монітор".
За допомогою довідки в Убунту
Щоб визначити параметри нашого дистрибутива за допомогою функції довідки, потрібно виконати схожі дії в управлінні Gnome: «Система», далі «Про системі Ubuntu». Після цього розпочнеться процес завантаження матеріалу. Під час перегляду головної сторінки ви побачите всі характеристики OS Ubuntu.
Як визначити версію ядра
Тепер ми вже ознайомилися з тим, як дізнатись версію ядра Ubuntuза допомогою системного монітора. Нам хотілося б розповісти вам ще про одне досить незвичайне і не таке популярне рішення визначення параметрів ядра системи, використовуючи просту команду uname. Все, що потрібно, це ввести такий код:
З використанням варіанта -r нам виведуть точні дані про поточне ядро системи. Так само можна вивести повну інформацію про нашу OS Убунту, для цього ми просто вводимо аналогічний код uname, але з параметром -a:
Linux yuriy 2.6.31-20-generic #58-Ubuntu SMP Fri Mar 12 05:23:09 UTC 2010 i686 GNU/Linux
Як оновити Убунту до останньої версії
Найчастіше у багатьох користувачів виникає бажання оновити встановлений дистрибутив до останньої версії. Але які дії потрібно виконати, щоб це зробити мало хто знає. Для того, щоб оновити наш дистрибутив, потрібно зробити наступні дії команд: «Система», далі «Адміністрування», . Відкриється спеціальне віконце оновлень, у якому потрібно натиснути кнопку «Перевірити» (Check) і дочекатися процесу пошуку файлів, при виявленні нових компонентів з'явиться кнопка «Встановити оновлення» (Install Updates). Натискаємо на неї, чекаємо на завантаження та встановлення всіх оновлень, після чого наша OS успішно оновиться.
У результаті ми з вами розібралися з тим, як правильно перевірити параметри нашої операційної системиУбунт і вирішили питання з її оновленням. Якщо у вас залишилися якісь питання, пишіть їх нижче в коментарях.
Релізи Ubuntu відбуваються кожне півріччя від Ltd – початкового розробника. Кожна нова версія «Убунту», крім назви, використовує рік і місяць випуску як її порядковий номер. Перший реліз оболонки, наприклад, називався Ubuntu 4.10 і був випущений 20 жовтня 2004 року. Отже номери для майбутніх версій є попередніми; якщо реліз затримується до іншого місяця (або навіть року) щодо запланованого номер дистрибутива зміниться відповідним чином.
Як відбуваються релізи?
Версії Ubuntu традиційно присвячені релізам GNOME (приблизно через місяць), які, у свою чергу, випускаються приблизно через місяць після випусків X.Org. В результаті цього в кожному випуску Убунту присутня нова версія GNOME і X.
Кожен четвертий випуск, що виходить у другому кварталі кожного парного року, виступає дистрибутивом з довгостроковою підтримкою. Це означає, що ці релізи ОС розвиваються і отримують оновлення протягом п'яти років і мають технічну підтримку Canonical Ltd. До таких відносяться версії Ubuntu 6.06, 8.04, 10.04, 12.04, 14.04 та 16.04. Проте чи всі дистрибутиви, що вийшли до «Убунту 12.04»? підтримувалися лише протягом трьох років.
Інші версії, що випускаються до 13.04, як правило, підтримувалися протягом 18 місяців і зазвичай не виявлялися застарілими до виходу чергового «довгограючого» дистрибутива. Це змінилося, однак, починаючи з Ubuntu13.04 - період підтримки було зменшено вдвічі, до 9 місяців.
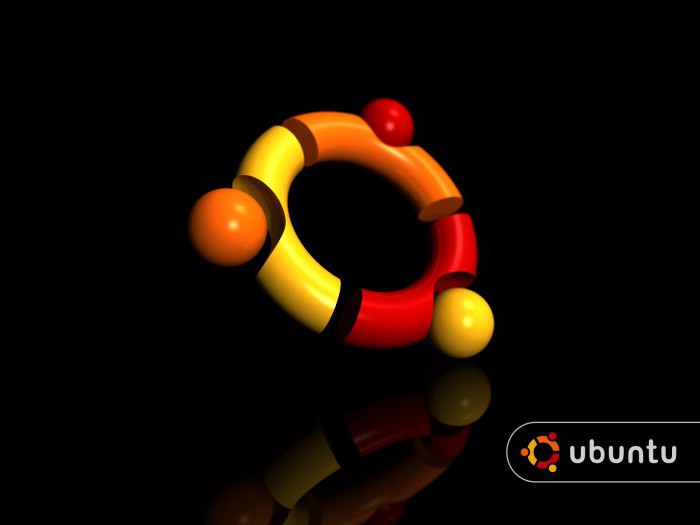
Яка версія Ubuntu є найновішою?
На сьогоднішній день найновішим випуском цієї ОС є Ubuntu 16.04 LTS Xenial Xerus. 21 жовтня 2015 року розробниками було оголошено, що Ubuntu 16.04 LTS називатиметься XenialXerus, або «дружня земляна білка». Ця оболонка вийшла 2016 року і відразу ж була гідно оцінена фахівцями. Як можна її охарактеризувати?
Середовище робочого столу за умовчанням продовжує залишатися незмінною - Unity 7, з можливістю оновлення до версії 8. Реліз додає підтримку цефалометричних та ZFS-файлових систем, LXD-гіпервізор (з використанням Seccomp) для OpenStack, а також підтримку пакетів Snappy. Крім того, ця операційна система використовує Systemd замість Upstart як систему ініціалізації.
Цей реліз замінив програмне забезпечення центру Ubuntu з GNOME Software, а також усунув недоліки з файлу ISO. Як випливає з відгуків фахівців, Ubuntu Software Center був невдалим інструментом дуже довго. Поточне оновлення дозволило значно покращити "Убунту" для кожного користувача.

Також варто зазначити, що Ubuntu 16.04 LTS не підтримує драйвер AMD Catalyst (fglrx) для відеокарт AMD/ATI, і натомість рекомендує безкоштовне програмне забезпечення amdgpu Radeon. Проте вони можуть забезпечити оптимальну продуктивність графіки.
Перший випуск цієї версії Ubuntu – 16.04.1 – буде доступний для всіх користувачів з 21 липня 2016 року.
Наступний очікуваний реліз «Убунту»
21 квітня 2016 року було оголошено, що Ubuntu 16.10 називатиметься Yakkety Yak, і версія буде випущена 20 жовтня 2016 року. Цей реліз буде включати версію Unity 7, але запропонує на вибір версію 8, що входить до ISO, щоб користувачі могли визначити самостійно. Інші оголошені поліпшення включають нову версію програмного забезпечення Ubuntu, яка буде підтримувати швидше завантаження, найкращу підтримку для встановлення командного рядка (тільки для програм без графічного інтерфейсу), підтримку та мультимедійних кодеків, а також покращене просування платних програм.

Як дізнатися версію Ubuntu на своєму пристрої?
Іноді користувачі забувають, який варіант Ubuntu запущений на їх пристрої. З'ясувати це не складе великих зусиль. Нижче будуть описані способи, як зробити це з командного рядка та графічного інтерфейсу користувача.
Перевірка версії «Убунту» з терміналу
Даний метод буде працювати незалежно від того, з якою версією ОС та з яким оточенням робочого столу ви працюєте у Ubuntu Linux. Російська версія при цьому перевіряється так само.
Насамперед відкрийте термінал. Якщо ви використовуєте Unity або інший ви можете знайти програму під назвою Terminal у LaunchPad.
Після того як ви відкриєте командний рядок, існує проста команда, яку ви можете використовувати, щоб знайти вашу версію «Убунту». Ця команда виглядає так: lsb_release -a.
Після цього в рядку відобразяться відомості про вашу операційну систему, у тому числі номер дистрибутива.
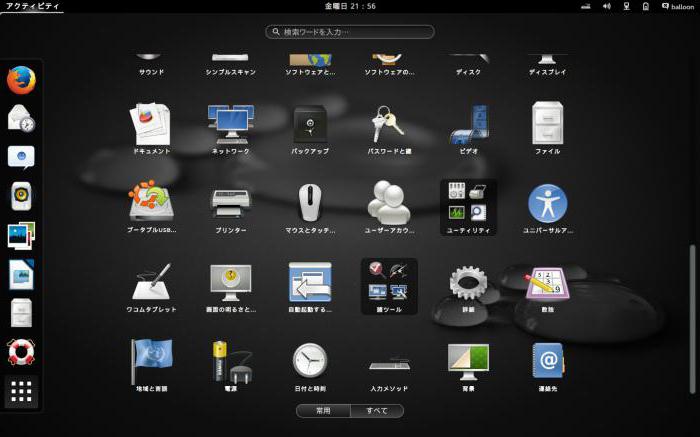
Перевірка версії Ubuntu з Unity
Якщо ви використовуєте Unity, це завдання значно спрощується. Для початку відкрийте пункт "Налаштування системи" з робочого столу, розташованого у головному меню Unity. Можна також зайти "Параметри системи" у LaunchPad Unity, якщо це простіше для вас. Як дізнатися версію Ubuntu у такий спосіб?
Меню налаштувань системи є зручний спосібвиконати багато функцій командного рядка прямо із графічного інтерфейсу користувача. Додавання користувачів, встановлення оновлень, зміна часу тощо – все це може бути зроблено з цього меню. Натисніть кнопку «Докладніше», розташовану під вкладкою «Системні налаштування».
Так у вас з'являться всі відомості про версію «Убунту», яка ви використовуєте. Це чудове місце, щоб не тільки побачити інформацію про номер ОС, але й дізнатися, скільки оперативної пам'ятіє на пристрої, яким є тип CPU (процесора) і GPU (графіка), а також загальний обсяг жорсткого диска.
Однак, якщо вам потрібний повний номер вашої версії Linux Ubuntu (наприклад, «14.04.3 LTS», а не просто «14.04 LTS»), вам потрібно буде використовувати метод командного рядка, описаний вище. Графічний інтерфейсне зможе вам допомогти.

Як оновлювати «Убунту» до наступної версії
Більшість користувачів зацікавлені в тому, щоб на їхньому пристрої була оновлена та актуальна на сьогоднішній день ОС. Як відбувається оновлення версії Ubuntu?
Насамперед ви повинні пам'ятати про те, що будь-яка модернізація, пов'язана з основними випусками операційної системи, несе в собі ризик невдачі, втрати даних або порушеної конфігурації програмного забезпечення. Комплексне резервне копіюванняі велике тестування настійно рекомендується у будь-якому випадку, навіть якщо ви є просунутим користувачем.
Нижче наведений посібник передбачає, що ваш пристрій працює на Ubuntu 15.10, налаштованої з Sudo-привілеями для адміністративних завдань.
Хоча багато систем можуть бути оновлені моментально без труднощів, більш безпечним рішенням буде перейти до завантажувального файлу нової версії, встановивши дистрибутив з нуля та виконавши налаштування служб з ретельним тестуванням та імпортом даних додатків як окремий крок.

Що необхідно знати перед оновленням?
Майте на увазі, що бібліотеки, мови та системні служби можуть суттєво змінитись. У Ubuntu 16.04 відбулися важливі зміни, порівняно з попереднім випуском LTS, які включають перехід до ініціалізації системи Systemd замість Upstart, і акцент на підтримку Python 3 і PHP 7 замість PHP 5.
Перш ніж почати серйозну модернізацію в будь-якій системі, ви повинні переконатися, що не втратите дані, якщо оновлення піде неправильно. Кращий спосібдосягнення цієї мети – зробити резервну копіювсією файлової системи. Використовуючи Digital Ocean Droplet, можна використовувати найпростіший підхід – вимкнути систему та зробити її образ.
Перед початком оновлення релізу, найбезпечніше буде встановити останні версіївсіх пакетів для поточної версії. Почніть із оновлення списку пакетів: Sudo update APT-Get.
Вам буде показано список оновлень, які можна здійснити. Виберіть відповідь так і натисніть Enter. Цей процес може тривати деякий час. Після його завершення використовуйте команду Dist-Upgrade, яка буде виконувати оновлення, пов'язані зі зміною налаштувань, додаванням або видаленням нових пакетів у разі потреби. На всі системні запити відповідайте так і дочекайтеся завершення процесу.
Тепер, коли у вас є нові оновленнядля Ubuntu 15.10 ви можете замінити ОС на версію16.04. Завантажте інструмент для оновлення «Убунту». Для цього виконайте таку команду: sudo apt-get update.
Традиційно релізи Debian були наділені можливістю розширення шляхом зміни /etc/apt/sources.list APT, який визначає репозиторії пакетів. Ubuntu, як і раніше, працює за принципами Debian, тому цей процес, швидше за все, все ще працює без труднощів. Натомість бажано використовувати інструмент, наданий проектом «Убунту», який обробляє всі перевірки для нової версії, здійснює оновлення sources.list, а також виконує низку інших завдань. Це офіційно рекомендований шлях для оновлення сервера, який має бути виконаний через віддалену з'єднання.
Почніть із запуску оновлення без будь-яких опцій: sudo apt-get dist-upgrade.
Якщо ви підключені до вашої системи через SSH (скоріше за все, у вас є Digital Ocean Droplet), ви запитаєте, чи хочете ви продовжити. У командному рядку введіть Y та натисніть Enter, щоб продовжити.
Далі ви можете бути попереджені, що дзеркало запис не було знайдено. На Digital Ocean системах, можна сміливо ігнорувати це попередження та продовжити оновлення, оскільки локальне дзеркало для 16.04 насправді є.
Ви маєте запитання «Ви хочете переписати файл "sources.list"»? Якщо ви вибираєте "Так", буде повне оновлення операційної системи. Якщо вибрати «Ні», оновлення буде скасовано.
Після того, як нові списки пакетів будуть завантажені та зміни протестуються, вам буде запропоновано розпочати оновлення. Натисніть кнопку Y, щоб продовжити.
Завантаження
Інсталяція оновлення може тривати кілька годин. Після закінчення завантаження процес не може бути скасовано.
Після того, як нові пакети завершать установку, ви отримаєте питання, чи готові ви видалити застарілі пакети. У командному рядку без конфігурації користувача ця процедура повинна бути безпечною. Натисніть так. Якщо ви оновили всю систему в значній мірі, ви можете ввести d і перевірити список пакетів, які будуть видалені.
Нарешті, якщо все пройшло добре, ви будете проінформовані про те, що оновлення завершено і потрібне перезавантаження. Введіть Y, щоб продовжити.
Завершення
Зачекайте, поки комп'ютер знову завантажиться, а потім повторно з'єднайтеся. При завантаженні системи ви повинні побачити повідомлення, що підтверджує, що ви перейшли на Xenial Xerus Ubuntu ( стабільна версіяз підтримкою).
Тепер ви маєте налаштувати робочу встановлення Ubuntu 16.04. Ймовірно, вам доведеться досліджувати необхідні конфігураційні зміни служб та розгорнутих програм.
Іноді виникає потреба визначити версію дистрибутива Ubuntu, Debian або Linux Mint, яка встановлена у вас на комп'ютері та поточну версіюядра. Наприклад, це потрібно при встановленні додаткових репозиторіїв або будь-яких програм, зібраних під різні версіїопераційна система. У статті розглянемо кілька прикладів визначення версії дистрибутивів Debian, Ubuntu, Linux Mint.
Як нумеруються версії Ubuntu
Версії Ubuntu нумеруються у форматі Год.Місяць (YY.MM). Дата вказує на те, коли було випущено реліз. Крім числової версії, до кожної версії приписується кодове ім'я. Такі як: Jaunty ,Jackalope , Lucid Lynx або Xenial Xerus .
Як нумеруються версії Debian
Версії Debian нумеруються у звичайному числовому форматі наприклад (5.0, 6.0, 7.0, 8.0), а також як і Ubuntu прописується кодове ім'я. Називають систему іменами персонажів мультфільму «Історія іграшок» ( Lenny , Squeeze , Wheezy , Jessie)
Як нумеруються версії Linux Mint
Версії Linux Mint нумеруються у звичайному числовому форматі наприклад (15, 16, 17, 18), а також як і Ubuntu або Debian прописується кодове ім'я. Називають систему жіночими іменами (Olivia , Петра , Qiana , Sarah ). Спочатку проектом було передбачено, що один випуск Ubuntu може випускатися кілька версій Linux Mint. Однак з версії Elyssa, яка має порядковий номер 5.0, цей підхід скасовано. Дистрибутиви стали нумеруватися цілими числами, оскільки було прийнято рішення дотримуватися стандартного шестимісячного циклу розробки Ubuntu. З версії 17.0 (кодове ім'я Qiana) дистрибутив переведений на дворічний цикл розробки та став базуватись виключно на LTS-версіях Ubuntu.
Визначаємо версію дистрибутива з командного рядка
Команда lsb_releaseпризначена для виведення інформації про поточну версію дистрибутива. Наведемо приклад на дистрибутиві Linux Mint. Набираємо у терміналі:
Lsb_release -a
На екрані з'явиться інформація про Ваш дистрибутив:
No LSB modules є available. Distributor ID: Linux Mint Description: Linux Mint 18 Sarah Release: 18 Codename: Sarah
У цьому випадку це Linux Mint 18 кодове ім'я Sarah
Як бачите, ми отримали версію (Release) та кодове ім'я (Codename).
Також інформація про версію зберігається у файлі /etc/lsb-release . Щоб вивести значення файлу, виконайте командний рядок:
Cat /etc/lsb-release
На екрані з'явиться інформація про дистрибутив
DISTRIB_ID=Linux Mint DISTRIB_RELEASE=18 DISTRIB_CODENAME=Sarah DISTRIB_DESCRIPTION="Linux Mint 18 Sarah"
Є ще один простий спосіб визначити версію, це переглянути вміст файлу /etc/issue, хоча сам файл призначений кілька інших цілей. Для цього в командному рядку набираємо:
Cat /etc/issue
Ця команда виведе на екран приблизно таке:
Linux Mint 18 Sarah \n \l
Визначаємо версію дистрибутива без використання командного рядка
є декілька простих способіввизначення версії, не використовуючи командний рядок.
У Linux Mint виконайте Меню->Параметри Системи->Про систему
Відкриється вікно Про систему, де Ви побачите інформацію про версія Linux Mint, поточна версія ядра і багато іншого.
.
У меню Linux Mint набираємо Довідка та натискаємо Enter. Завантажиться документація з Linux Mint. на головній сторінцідовідки буде вказано, яку версію дистрибутива ви використовуєте.
Визначаємо поточну версію ядра
Вище я писав, як можна визначити версію ядра Linux Mint, використовуючи інформацію про систему. Але для визначення версії ядра можна також скористатися командою uname. Виконайте в командному рядку:
Uname -r
Ця команда виведе на екран наступне:
4.4.0-38-generic
Параметр -r використовується для виведення інформації про версію ядра.
Також можна вивести всю інформацію, яку надає команда uname, для цього виконайте команду з параметром -a:
Uname -a
команда виведе наступне:
Linux pc-desktop 4.4.0-38-generic #57-Ubuntu SMP Tue Sep 6 15:42:33 UTC 2016 x86_64 x86_64 x86_64 GNU/Linux
Корисно також буде почитати про історію випуску дистрибутивів Ubuntu, Debian та Linux Mint
Немає подібних записів.




