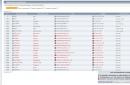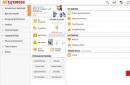Багато хто користується офіційною , але мало хто знає про цікаві та корисні фішки цього додатка. Ми вирішили зібрати в одній статті приховані можливостіклавіатури Google. Багато з них допоможуть вам набирати текст швидше, адже на мобільному пристроїз сенсорним екраномце дуже важливо.
Використання великих літер
GIF-анімація - швидке перетворення малих на великі
Активує агресивніший режим енергозбереження
на Наразіпрограма має проблеми, розміщені в списку «Не оптимізований». Для цього знайдіть програму у списку «Оптимізований» та натисніть перемикач праворуч. Тепер ви побачите дві категорії: «Не оптимізовано» та «Оптимізовано». У цьому меню є ще більш агресивний режим економії, який можна активувати, поки ви активуєте це меню. Якщо ви хочете активувати його, ми радимо вам не чіпати надто багато і дотримуватись того, що ми тут пояснюємо.
Одне слово або ціле речення, написані малими літерами, можна швидко перевести в великий регістр - достатньо виділити їх і натиснути на аналог Shift.

GIF-анімація - швидка вставка малих літер
Розробники з Google покращили концепцію безперервного введення та додали кілька зручних жестів. Щоб швидко вставити літеру у великому форматі, не потрібно перемикати Shift щоразу - достатньо тапнути на нього, утримувати та вести до потрібної літери. Після вставки літери Shift вимикається.
Швидка вставка символів

GIF-анімація - швидка вставка символів жестом
Ми відмовилися від будь-яких проблем, які можуть виникнути на вашому мобільному телефоні, щоб змінити те, що вам не потрібно. Кілька разів натисніть кнопку «Створити номер», доки не будуть активовані параметри розробки. Після активації ми повернемось до екрану налаштувань, і з'явиться новий розділ під назвою «Варіанти розробки». У рамках усіх варіантів, які він пропонує, ми шукатимемо «Агресивний режим».
Не хвилюйтеся, з вашим телефоном нічого не станеться, воно просто приховає меню опцій розробки і таким чином не дозволить вашій руці зайти надто далеко. Якщо ви перейдете в меню «Налаштування», ви побачите, що меню зникло. Але режим активної економії батареї залишиться активним.
Щоб щоразу не перемикатися на вкладку символів для вставки цифри чи чогось іншого, достатньо топнути по кнопці перемикання, утримувати та вести палець до потрібного символу/цифри. При цьому після вставки розкладка відразу ж перейде на буквену.
Вставка дробових чисел
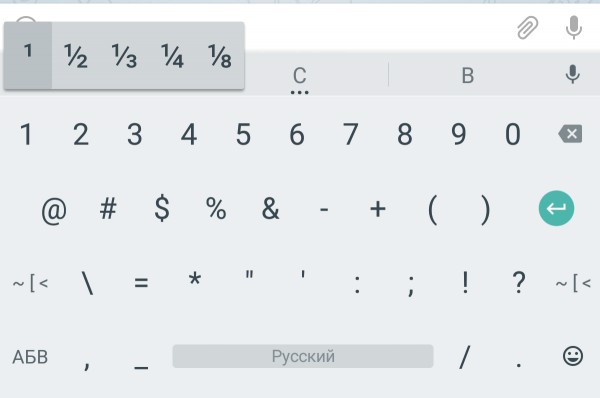
На вкладці з символами більшість цифр за довгим натисканням на них пропонують вставку дробів з ними як чисельник або знаменник. А на нулі є крутий символ – порожня множина. Про інші приховані символи на цифровій вкладці читайте нижче.
Розкладка як на клавіатурі для ПК

Щоб активувати багатоекранний режим, потрібно отримати доступ до меню останніх програм. У цьому меню ви зазвичай маєте кнопку праворуч від початку, представленої двома прямокутниками, розташованими вгору і вниз. Якщо ви натиснете цю кнопку, як вам відомо, вам будуть представлені всі програми, які ви відкрили у телефоні. Щоб мати дві програми, виберіть перший, утримуйте його пальцем і натисніть на верхню частину телефону. Ви можете бути попереджені телефоном, що програма може не працювати на розділеному екрані.
У клавіатурі Google для Android можна включити розкладку, яка характерна типовим клавіатурам для комп'ютерів, але вона працює тільки англійською. Не засмучуйтеся - її можна використовувати як альтернативну англійську, що безперечно зручно, адже у такої розкладки є рядок з цифрами та додаткові символи.
Щоб увімкнути ПК-розкладку в клавіатурі Google, переходимо в її налаштування → Вигляд та розкладки → Персоналізовані стилі. Там додаємо новий стиль, де в розділі «Розкладка» вибираємо PC, а мова будь-яка необхідна вам.

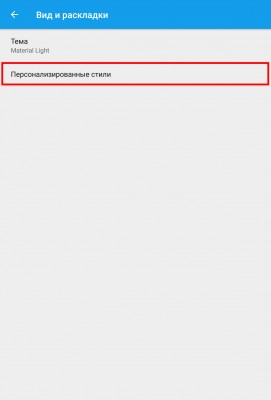


Не всі програми оптимізовані для цієї функції. Проте намагаючись не втратити нічого. Нижче ви побачите, що всі програми відкриваються в каруселі. Просто виберіть той, який потрібно заповнити знизу. Тепер ви можете використовувати обидві програми одночасно на тому самому мобільному пристрої. Щоб вимкнути багатоекранний режим, просто потягніть чорну напрямну, яку ви бачите всередині екрана, вниз.
Перейдемо до екрана останніх програм. Натисніть триточкове меню і виберіть пункт «Перемістити до іншого вікна». Якщо у вас є проблеми зі стомленим поглядом або зором загалом, цей трюк викличе у вас більше проблем. Тепер ви можете збільшити розмір екрана або зменшити його, якщо, з іншого боку, потрібно більше піктограм на робочому столі.
Після додавання стилю програма відразу ж запропонує його активувати в налаштуваннях. Знаходимо її у списку та активуємо. Після цього на нову розкладку можна перейти кнопкою з глобусом на клавіатурі.
Команди для швидкої вставки слів чи фраз

Одна з самих зручних функційклавіатури Google – це створення команд для швидкої вставки будь-яких слів або навіть довгих фраз та речень. Щоб створити такі команди, заходимо в налаштування програми → Виправлення тексту → Словник користувача → Для всіх мов.


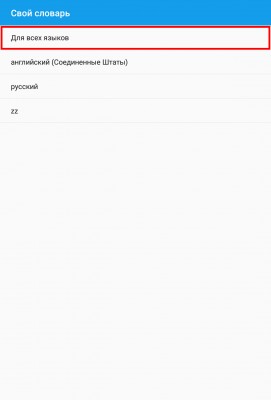


Налаштування розміру шрифту
Тут у вас є посібник із зміни розміру, враховуючи, що весь інтерфейс зміниться. Як ми сказали, дуже корисний варіант для тих, хто має проблеми зі зором. Якщо, з іншого боку, ви хочете змінити розмір літери, ви повинні слідувати тим самим маршрутом, що й у попередньому трюку, але цього разу оберіть «Розмір шрифту». Тут ви можете вибрати один із маленьких, за замовчуванням, великий та максимально можливий.
Збільшити в будь-який додаток
Тепер, з жорсткою затиску, ми можемо збільшити розмір фотографій наших друзів, але є й інші програми, які не дозволяють масштабувати. Як зробити так, щоб ви могли збільшувати масштаб зображення на будь-якій програмі або на мобільному екрані? Активуйте "жест розширення". Тепер, у будь-який момент на екрані, при відкритті будь-якої програми ми продовжимо так: натисніть три рази на екрані і тримайте палець на ньому. Перемістіть його, і ви побачите, як з ним рухається зум. Відмінний варіант, щоб побачити будь-яку частину нашого екрану в деталях.
Натискаємо кнопку "Додати" у верхньому правому кутку. Вводить потрібне вам слово чи фразу, а також коротку команду, яка з ними асоціюватиметься. Наприклад, tb – Trashbox, кд – Як справи? При введенні команди "кд" на клавіатура в полі слів, що рекомендуються, запропонує "Як справи?". Таким чином, можна ввести цілу фразу трьома натисканнями.
Ще трохи прихованих фішок
Серед цікавих шорткатів та прихованих "фішок" клавіатури Google також варто відзначити:- Довге натискання на точку - меню з символами, що часто використовуються.
- Довге натискання на кому швидкий перехід до налаштувань.
- Довге натискання на пропуск - перемикання між клавіатурами.

Видалити з недавнього списку всі відкриті програми
Тепер одним натисканням ви можете видалити всі з них і залишити останній екран чистим та блискучим. Якщо ви подивіться у верхню частину екрана, ви побачите круговий значок із трьома горизонтальними смугами. Якщо ви натиснете його, всі програми будуть видалені за один раз.
Натисніть значки на робочому столі, щоб активувати ярлики
Ви можете перевірити, як відкривається спливаюче меню з різними параметрами, які стосуються функцій програми. Пояснити це простіше: якщо ви тримаєте Карти, з'явиться кілька варіантів маршруту: «Головна» або «Робота».- Долар – альтернативні знаки валют.
- Зірочка - хрести та красивіша версія зірочки.
- Плюс – плюс-мінус.
- Дефіс – довгі тире, коротке тире, нижнє підкреслення та точка на середині рядка.
- Довгий тап за знаками питання та вигуку - ці ж символи в перевернутому вигляді.
- Жирна точка - знаки картки.
Сподіваємося, що ці маленькі «фішечки» та приховані функціїдопоможуть вам швидше набирати текст на клавіатурі Google.
Покращена система повідомлень
Таким чином, якщо ви збережете один із цих параметрів натиснутим і посуньте його, ви можете розмістити їх як свою програму. Зберіть усі параметри, які ярлик дає вам у тій самій папці. Тому вам не потрібно залишати програму натиснутою, коли ви хочете отримати доступ до одного з них. Тепер повідомлення будуть відображатися згрупованими за додатком, і ви зможете безпосередньо відповісти на них із фіранки повідомлень без необхідності їхнього введення. Щоб зробити це, вам просто потрібно опустити фіранку, обережно пропустити повідомлення і тепер відгукнутися прямо тут.
Також дивіться наше відеона цю тему.
Не всі користувачі телефонів та планшетів на операційній системі Androidзнають, що окрім основного призначення кнопок у мобільного гаджета є ще й можливість використовувати їх у комбінації. Це такі своєрідні «хоткеї» або «гарячі клавіші», за допомогою яких можна виконувати деякі корисні операції відразу, не гаючи часу на їх пошук по меню операційної системи. Я хочу розповісти про найпоширеніші з них.
Якщо ви хочете, щоб встановлені програмине використовували дані в фоновому режиміВи повинні зробити наступне. Всередині перейдіть до розділу «Збереження даних». Ви повинні активувати комутатор, щоб при використанні мобільних даних програми не могли витрачати дані у фоновому режимі. Ви не можете отримувати повідомлення, коли ви перебуваєте на вулиці, з даними. Щоб відзначити винятки, клацніть на екрані «Доступ до необмежених даних».
У списку програм позначте ті, які ви хочете залишатися підключеними, незважаючи на те, що вони знаходяться під мобільними даними. Раніше, щоб перезавантажити наш мобільний телефон, нам довелося утримувати кнопку протягом 30 секунд. Щось просте, як опція перезавантаження, ми могли б уникнути цього дуже непрактичного способу перезапуску вашого терміналу. Тепер просто утримуйте кнопку вимкнення протягом кількох секунд. Ви можете вимкнути телефон або перезапустити його. Зручно, що час від часу перезавантажуйте термінал.
Створення скріншоту- просто так знайти опцію, яка допоможе зробити знімок екрану смартфона, можна не на кожному апараті. Деякі виробники додають цю можливість в інтерфейс користувача, а деякі - ні. Благо хоч про неї не забули розробники з Google, прив'язавши можливість зробити скріншот екрану, натиснувши комбінацію клавіш - одночасно кнопки включення пристрою (Power) і зменшення гучності (Volume -).
Перемикання між двома останніми відкритими програмами
Для цього оновіть систему та зробіть все як перший день. Щоб включити додаткова мовау вашій телефонній системі, виконайте наведені нижче дії. Увійдіть у меню налаштувань, потім «Мови та введення тексту». Тут ви бачите перший варіант "Мов". Натисніть і ви побачите ще один екран «Налаштування мови». Дайте "Додати мову", і з цього моменту система виявить, що ви використовуєте мобільний телефон обома мовами.
Пропустити розблокування телефону
Або ви досвідчений користувач, це п'ять ярликів, які ви повинні використовувати прямо зараз. Ця функція в меню «Блокування та безпека» дозволить вашому пристрою дізнатися, коли безпечно залишатися розблокованим. Зробіть свій телефон функцією особистим секретарем, дозволивши абонентам дізнатися, чому ви не можете відповісти, та негайно уникати другого дзвінка. Ви побачите повідомлення про відхилення дзвінка, яке можна редагувати за допомогою власного стилю листа.
Як тільки Ви це зробите, Android відразу зробить знімок того, що зараз зображено на екрані. Після цього файл формат PNGбуде автоматично збережено в Галерею зображень, а саме в папку Скріншоти (Screenshots).
Примітка: Деякі виробники відходять від єдиного стандарту та перепризначають клавіші. Так, наприклад, потрібно затискати кнопки зменшення гучності і «Додому» (Номе).
Відкриття камери в будь-який час означає, що ви не пропустите чудові можливості для зйомки хороших фотографій. Як ви отримуєте доступ до цього ярлика камери, залежить від виробника, але кілька прикладів того, як він працює на популярних стільникових телефонах.
Бажаєте зателефонувати своїм улюбленим контактам одним натисканням? Вибір цього ярлика покаже вам детальну інформацію про контакт, дозволяючи вам дзвонити, надсилати текст або надсилати повідомлення без необхідності шукати контактну книгу. Іспанською мовою ви отримуєте максимальну функціональність при налаштуванні свого пристрою іспанською мовою в Іспанії.
Останні використовувані програми- На тих моделях смартфонів, у яких внизу не три, а тільки одна кнопка - "Додому" (Home). У цьому випадку вона також має додатковий функціонал, а саме можливість відкрити список додатків, які ви нещодавно використовували.

на англійськоюця функція також дозволить вам розблокувати свій стільниковий телефон, використовуючи свій голос, та активувати опцію «Довірений голос». 
Однак поточна версіявиявилася досить стабільною. Ця альтернативна клавіатурав даний час надається безкоштовно своїм першим користувачам, і розробник обіцяє повні функції без обмеження часу.
Проведіть пальцем на екрані телефону замість натискання клавіш
Передбачається, що ця спеціальна пропозиція діятиме лише до 31 жовтня. Ця система написання тексту, що використовується програмою для клавіатури, полягає в тому, щоб прокручувати пальцем по клавіатурі, щоб записати потрібні слова, замість того, щоб натискати і відпускати кожну клавішу, що з'являються на екрані. 
На перший погляд може здатися, що запис, зрушивши палець, дуже схожий на набравши клавіші, але як тільки система протестована, стає ясно, що прискорення запису відбувається набагато швидше.
Щоб його відкрити, просто натисніть та утримуйте сенсорну клавішу «Додому», щоб на екрані з'явився список використаних програм. Якщо список потрібно очистити, натисніть кнопку внизу екрана. Внизу праворуч ви можете скинути цей перелік. А якщо ще натиснути на «Меню» ліворуч – і відкриється Диспетчер завдань Android.
Всі власники Андроїдофонів знають, що для того, щоб їх девайс відключився, треба тримати кнопку включення Power 5-10 секунд. А щоб просто перезавантажити апарат, треба спочатку його відключити, а потім увімкнути. Незручно? Звичайно! Але є спосіб простіший. Натисніть клавішу живлення, потримайте кілька секунд і відпустіть. Повинно з'явиться таке меню:Це заощаджує час, тому що вам не потрібно піднімати палець з екрану. І це, ймовірно, найважливіша перевага: немає необхідності бути гранично точним, тому що достатньо ковзного пальця по області, близькій до потрібної клавіші на екранної клавіатури. Навіть коли я не маю такого ступеня майстерності, вірно, що процес навчання тому, як використовувати цю систему «ковзного листа», досить швидко. Моя порада – спробувати ковзати пальцем за швидкістю за допомогою бажаних букв клавіатури, не побоюючись точності їхніх рухів.
Редагування та виправлення текстів на телефоні
Ви будете вражені точністю результатів. Але це не повинно бути проблемою, оскільки натискання значка смайлика в правому нижньому куті відкриє розширене меню символів, що містить цифрову клавіатуру. 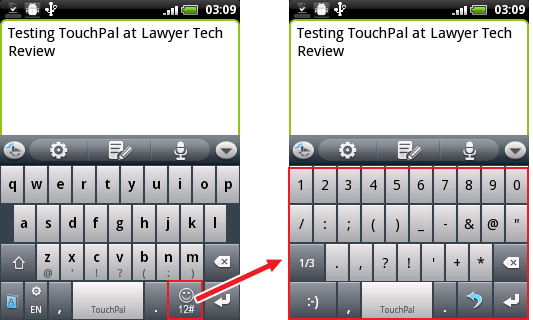
Клацніть по одній із пропозицій вставляє його в текст. Якщо ви знову почнете переміщати палець, щоб ввести нове слово, поточна пропозиція буде автоматично вставлена, що також додасть пробіл, роблячи процес запису ще швидше і плавнішим. Іноді результат, розпізнаний після ковзання клавіатурою, не буде бажаним.

Вимкнення звуку під час вхідного дзвінкаможна зробити дуже швидко та просто! Якщо Вам невчасно зателефонували, але Ви не хочете скидати дзвінок, просто скористайтеся гойдалкою зміни гучності апарата. Тут все одно в який бік Ви її натиснете - збільшення або зменшення. Ефект повинен бути той самий: звук повинен відключитися. До речі, на деяких моделях смартфонів такого ж ефекту можна досягти, поклавши гаджет на стіл екраном вниз. Дзвінок абонента продовжуватиметься, але в беззвучному режимі.
PS:І ще хочу помітити, що іноді деякі виробники у своїх фірмових графічних оболонках UI для Андроїда роблять можливість перепризначити функції деяких клавіш, що теж іноді дуже зручно. Тому раджу докладно вивчити налаштування девайсу!