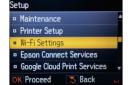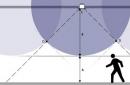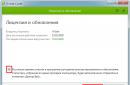Бездротова технологія Wi-Fi давно набула широкої популярності, тому практично кожен смартфон або планшет може підключатися до такої мережі. Це дуже зручно, тому що потрібно просто знайти потрібну точку доступу, ввести пароль та користуватися інтернетом. У цій статті йтиметься про те, що робити, якщо планшет Леново не підключається до Wi-Fi.
Опис проблеми
При підключенні пристрою Android до мережі Wi-Fi зазвичай з'являється повідомлення «Збережено, захист WPA/WPA2». У деяких випадках навіть за наявності цього повідомлення інтернет на планшеті відсутня і необхідно вирішити проблему якимось чином. Про це ми поговоримо нижче.
Чому не працює Wi-Fi?
Якщо після підключення планшета до точки доступу веб-сторінки у браузері не відкриваються, потрібно буде виконати кілька кроків, щоб спробувати усунути несправність. Проблема може бути як у неправильних налаштуваннях, так і в самому роутері.
Шляхи вирішення
Нижче наведено основні методи, які повинні допомогти вирішити проблему. Давайте перейдемо безпосередньо до суті.
Якщо планшет або телефон Лєнова успішно підключається до Wi-Fi і на екрані з'являється відповідне повідомлення, можна спробувати перезавантажити роутер. Іноді після цього сторінки в браузері починають відкриватися, а отже, все працює коректно.
Неправильний пароль
Тут усе просто. Якщо при підключенні до точки доступу з'явилося повідомлення «Невірний пароль» тощо, то введена комбінація не є правильною. Якщо пароль введено правильно, потрібно скористатися однією з рішень, описаних нижче.
Помилка в роботі Wi-Fi часто виникає через неправильний регіон у налаштуваннях. Щоб змінити регіон, необхідно зайти у веб-інтерфейс пристрою. Якщо Ви не знаєте, як відкрити налаштування роутера, то ознайомтеся з інструкцією (вона зазвичай знаходиться в упаковці роутера).
Розглянемо процес зміни регіону з прикладу роутера від виробника TP-Link. Необхідно відкрити вкладку «Бездротовий режим» та у пункті «Регіон» вибрати потрібну країну. Не забудьте підтвердити збереження нових налаштувань за допомогою спеціальної кнопки.

Режим роботи Wi-Fi мережі
Маршрутизатор може працювати в режимі, який не підтримується на гаджетах Lenovo. Усього існує 3 режими: b/g/n. Основна відмінність полягає у швидкості надсилання даних. B –найповільніший режим, g – середній, n – найшвидший режим.
Зміна режиму роботи може вирішити проблему з вай фай. Після зміни параметрів необхідно перезавантажити роутер та Wi-Fi на планшеті.
Планшет не бачить Wi-Fi
Цілком можливо, що роутер увімкнений і справно працює, а телефон або планшет не бачить точку доступу. У цьому випадку необхідно перевірити налаштування – це одна з головних причин некоректної роботи Wi-Fi. Можливо, потрібно змінити режим роботи або канал маршрутизатора.
Підсумки
У статті описані найефективніші способи вирішення проблеми непрацюючого Wi-Fi на пристроях Lenovo. Якщо Ви знаєте інші – пишіть у коментарі.
Ми з вами живемо у такий час, коли за допомогою смартфона чи планшета можна виконати практично будь-яку операцію. Коли в Інтернеті можна знайти будь-яку інформацію за лічені секунди. Коли, сидячи вдома, на роботі або навіть перебуваючи в дорозі, можна прослухати будь-яку музику або переглянути будь-яке відео, завантажене будь-коли в мережу. Що в наш час може поставити нас у глухий кут або засмутити найбільше? Тільки той момент, коли несподівано для нас телефон або планшет не підключається до Wi-Fi, і ми не маємо можливості вийти в Інтернет. Чому іноді телефон або планшет не підключається до Wi-Fi, чому при спробі підключення виникають помилки і як з ними боротися ми розглянемо в цьому матеріалі.
Причин, чому девайс не підключається до бездротової мережі, може бути безліч
Варто відразу ж уточнити, що ця невелика збірка посібників має однакову цінність як для тих, хто виходить у мережу, використовуючи телефон, так і для тих, хто використовує для цього планшет. Модуль Wi-Fi у цих пристроях працює ідентично, тому при виникненні проблем при підключенні до інтернету рішення найчастіше однаково для всіх користувачів та пристроїв.
Найчастіше проблеми при виході в мережу виникають у користувачів Android, але й сама система дає значно більше інформації про ту чи іншу проблему, що виникла під час підключення. Саме тому ми розглянемо проблеми підключення до Wi-Fi на прикладі Android.
Коли користувач підключається до Wi-Fi, телефон під керуванням Android може видавати помилки повідомлення, що містять різний текст. Саме цей текст допоможе нам визначити, чому пристрій не може підключитися до інтернету, а також допоможе усунути причину цієї проблеми.

Після вибору тієї чи іншої точки доступу телефон може відобразити такі повідомлення:
- «Отримання IP-адреси…»
- "Автентифікація ..."
- "Відключено".
- "Збережено, захист WPA/WPA2".
Існує ситуація, коли з'єднання відбулося успішно, але відкрити сторінки все одно не вдається.
У випадку, коли телефон або планшет на Android не підключається до інтернету через Wi-Fi і постійно повідомляє лише про те, що відбувається отримання IP-адреси, найпростіше, що ви можете зробити, - це видалити мережу та її налаштування з пам'яті пристрою і спробувати підключитися повторно. Для цього натисніть на ім'я точки доступу в налаштуваннях девайса та виберіть у контекстному меню варіант "Видалити". Через кілька секунд спробуйте знову підключитися. У цьому випадку ваш телефон або планшет вимагатиме повторного введення пароля, тому, якщо ви здійснюєте підключення не до домашнього роутера, вам варто заздалегідь уточнити правильність написання пароля.
Аутентифікація
Причина тому планшет або телефон на Android може постійно висвічувати таке повідомлення, швидше за все, в паролі. По-перше, вам необхідно переконатися, що ви правильно вказали всі символи пароля і ніде не допустили помилку. Якщо Інтернет не вмикається досить тривалий час, відображаючи подібне повідомлення, видаліть мережу так, як це сказано в попередньому пункті інструкції та спробуйте повторно підключитися. По-друге, якщо ви підключаєтеся у вибраній Wi-Fi-мережі не вперше і раніше з'єднання відбувалося без проблем, вам варто уточнити - чи не змінювався пароль з моменту останнього успішного підключення. Це є актуальним для випадків, коли смартфон або планшет підключається не до домашнього Wi-Fi.

Проблеми, не пов'язані з мобільним пристроєм
Всі наступні поради, які ми дамо вам у цьому матеріалі, так чи інакше пов'язані з налаштуваннями роутерів, тому актуальні вони будуть у першу чергу в тому випадку, коли ваш планшет чи смартфон зазнає труднощів при виході в мережу безпосередньо у вас вдома. Тобто там, де ви зможете самостійно змінити налаштування мережного обладнання.
Спочатку вам знадобиться з'ясувати, чому ваш гаджет не працює з обраною точкою доступу, чому відмовляється підключатися до неї, а після змінити деякі налаштування роутера, зайшовши в його панель управління через будь-який браузер або через мобільний додаток, якщо воно передбачено виробником.
Якщо планшет або смартфон під керуванням Android не може підключитися до інтернету у вас вдома, можливо причина цього проста. Незважаючи на те, що візуально може здатися, що роутер працює, його програмне забезпечення може бути в стані, що завис. В цьому випадку допоможе перезавантаження. Вимкніть прилад з розетки та зачекайте кілька секунд (7–10). Після цього увімкніть його знову в мережу та переконайтеся, що він працює, перевіривши індикацію. Через кілька секунд перевірте, чи бачить мобільний пристрій точку доступу, і спробуйте повторити спробу підключення. Якщо гаджет не бачить мережу, швидше за все, роутер поки що вмикається і необхідно почекати від кількох секунд до хвилини.

Зміна пароля
Якщо гаджет бачить точку доступу, але ви не можете згадати пароль від бездротової мережі, розташованої вдома, ви в будь-який момент можете змінити його в налаштуваннях роутера. Для цього перейдіть до відповідного розділу налаштувань і встановіть нову комбінацію символів. Їх має бути не менше восьми. Збережіть зміни та перезавантажте роутер. Зверніть увагу, що після цієї процедури новий пароль вам знадобиться ввести в кожен пристрій, який працює з цією точкою доступу і отримує бездротовий сигнал.
Зміна типу шифрування
У деяких ситуаціях (особливо часто це проявляється у Android-пристроїв бюджетного класу) може виявитися, що вбудований модуль Wi-Fi не працює з деякими типами шифрування. Це призводить до того, що пристрій бачить точку доступу, але висвічує лише помилку «Вимкнено» і не підключається до інтернету. Для усунення подібної проблеми вам знадобиться відкрити налаштування вашого роутера та змінити тип шифрування, з яким працює ваш мобільний пристрій. Вибирати рекомендуємо між типами WPA/WPA2 та WPA-PSK. Ці стандарти шифрування підтримує найбільшу кількість аксесуарів.

Зміна каналу
Для деяких ситуацій, в яких мобільний гаджет не підключається до Інтернету через бездротову мережу, буде корисною також і зміна каналу, по якому лунає сигнал. Приводом зміни каналу може бути ситуація, коли девайс бачить точку доступу, але з'єднання немає. Це також пов'язано з проблемами сумісності мережного обладнання та модуля Wi-Fi. Всього в налаштуваннях роутера ви знайдете до 12 каналів, але, як правило, жоден бюджетний гаджет на Android не працює з каналом вище дев'ятого. Враховуйте цю інформацію під час налаштування мережі.
Вимкнення фільтрів MAC та IP
У ситуації, коли мережеве обладнання протестоване та функціонує коректно, мобільний гаджет бачить точку доступу, через цей же прилад у мережу виходить кілька аналогічних девайсів, але смартфон, як і раніше, не підключається до цільової мережі, варто заглянути у фільтр MAC та IP-адрес у параметрах роутера. Іноді мережеве обладнання налаштоване таким чином, що отримувати право на доступ до інтернету можуть лише конкретні девайси, що знаходяться у вас вдома, MAC та IP-адреси яких прописані у спеціальному розділі панелі керування модему чи іншого мережного обладнання. Вимкніть усі зайві фільтри та перезапустіть роутер. Не забувайте - вмикається він від кількох секунд до хвилини, і лише після цього варто перевіряти, чи бачить точку доступу мобільний пристрій.

Висновок
Як ви могли зрозуміти з наших невеликих інструкцій, практично будь-яку проблему, яка виникає у вас при підключенні мобільного пристрою до бездротової мережі, можна вирішити за пару-трійку хвилин, маючи потрібну інформацію та доступ до налаштувань мережевого обладнання. Сподіваємося, що наші інструкції допомогли вам в усуненні помилок і тепер ви легко виходите в Інтернет з будь-якого вашого гаджета. Якщо це так і не виходить, рекомендуємо пройти весь список від початку до кінця і спробувати скористатися всіма порадами без винятку.
У всіх сучасних планшетах та мобільних пристроях за замовчуванням вбудовано модуль, який відповідає за підключення до Wi-Fi. Однак неможливість підключення до Вай-Фаю не завжди означає, що модуль несправний, іноді проблема може лежати в програмній частині пристрою.
Про можливі причини
Планшет і смартфон зазвичай відразу підключаються до Wi-Fi, якщо в їх налаштуваннях включена відповідна функція. Підключення може не відбуватися з кількох причин:
- Поруч немає доступних мереж;
- Ви намагаєтесь підключитися до запароленої мережі. У такому разі вам потрібно дізнатися пароль і повторити спробу. Найчастіше вона закінчиться успіхом;
- Можливо, на планшеті не налаштовано автоматичне підключення до незнайомих мереж Wi-Fi. У такому разі вам потрібно перейти в «Налаштування» та спробувати вручну підключитись до потрібної мережі;
- Апаратний збій у прошивці планшета;
- Збій у налаштуваннях роутера;
- Можливо, власник мережі, до якої пристрій зазвичай підключався за замовчуванням, змінив деякі дані про неї. У такому разі вам потрібно буде спробувати перепідключитись до неї, використовуючи нові дані.
Насправді причини, через які планшет може не бачити і/або не з'єднуватися з Wi-Fi мережею не так багато. Деякі з них можна вирішити самостійно, в інших випадках доведеться звертатися за допомогою до виробника пристрою або роутера.
Спосіб 1: Перевірка актуальності даних мережі
Якщо ви або власник недавно змінювали будь-які дані роутера, наприклад, пароль від Wi-Fi або якісь протоколи в прошивці модему, то ви можете зіткнутися з проблемою неможливості підключення планшета до бездротової мережі.
На щастя, ця проблема вирішується швидко:

Спосіб 2: Виставлення актуальної дати
Вай-Фай може не працювати на планшеті також через неправильно налаштовані дати та час. Однак через це дуже рідко виникають проблеми із підключенням до глобальної мережі.
Рішення полягає у вірному виставленні дати та часу:

Спосіб 3: Звернення на підтримку виробника планшета
Якщо у вас є підозри, що проблема в самому планшеті, спробуйте отримувати з цього питання відповідь від виробника пристрою. Можливо, вам порекомендують сервісний центр або скажуть, які додаткові налаштування можна виконати, щоб позбавитися проблеми.
Розглянемо звернення до технічної підтримки Samsung:

Спосіб 4: Скидання системи до заводських налаштувань
Це крайній спосіб, яким рекомендується скористатися, якщо ви все вже перепробували і при цьому нічого з цього не допомогло. Також варто розуміти, що у разі самостійно скидання налаштувань ви втрачаєте не тільки всю інформацію користувача, але й гарантію на пристрій.
Якщо ви все ж таки наважитеся провести скидання налаштувань, то скористайтеся цим покроковим керівництвом:

Варто розуміти, що спосіб зі скиданням налаштувань до заводських допомагає далеко не завжди. Наприклад, якщо проблема в роутері або в апаратній частині планшета, цей спосіб буде марним.
Деякі розглянуті способи допоможуть вам дізнатися про причину несправностей у планшеті і вирішити її, використовуючи підказки від виробника. Також не виключений і той варіант, що планшет доведеться здати до сервісного центру.
Коли планшет під'єднується до світової мережі через вай-фай, мається на увазі застосування пароля безпеки. Найпоширенішою проблемою якраз є помилка аутентифікації. Ніколи не починайте нервувати раніше часу та введіть ключ безпеки повторно. Можливо ви просто помилилися. Тільки після того, як ви переконалися у своїй правоті, починайте шукати інші причини відсутності зв'язку та способи її усунення.
Налаштування Wi-Fi на Android
Друга з найпростіших помилок – відсутність права на активацію підключення через бездротові мережі. Як налаштувати з'єднання з вайфа на планшеті?
Через меню швидкого доступу або через меню "Налаштування" активуйте значок підключення через мережу wifi. На екрані з'являться вільні або запаролені мережі. Вибирайте доступну або віддану вам перевагу і працюйте.
Найбільший плюс підключення через андроїд – система відразу видає повідомлення про помилку. Таким чином, її легко визначити та виправити. Розглянемо кожну їх докладніше.
Зміна пароля
Якщо при підключенні до wifi роутера девайс визначає точку доступу, але пароль, з якоїсь причини відсутня (ви забули його), потрібно зробити його зміну. Всі маніпуляції проводяться в розділі налаштувань роутера, коли планшет бачить мережу wifi, але підключення не відбувається. Активуйте меню та введіть нову комбінацію ключа. Зміни слід зберегти і роутер повторно перезавантажити. Зверніть увагу! Пароль потрібно ввести знову на всіх комп'ютерних пристроях, що ведуть підключення через мережу.
Зміна типу шифрування
Бюджетні андроїд-пристрої "грішать" несумісністю з деякими типами маршрутизаторів. Як це визначити? Планшет бачить точку доступу до мережі, але на екрані висвічується "Збережено". Для усунення проблеми необхідно змінити тип шифрування, з яким працює планшет. Переважно вибирати захист wpa2.
Потрібно дотримуватися такого алгоритму:
- У адресному рядку браузера введіть IP-адресу маршрутизатора
- Активуйте пункт «Розширені налаштування»
- Через розділ «Wi-Fi» натисніть «Налаштування безпеки»
- У меню "Мережева аутентифікація" змініть тип шифрування на бажаний
- Здійсніть повторне перезавантаження роутера.
Увага! IP-адреса маршрутизатора знаходиться на звороті пристрою. Зазвичай ця інформація відображається на наклейці або в інструкції до пристрою.
Особиста IP-адреса
Під час спроби підключення планшет виводить повідомлення «Отримання IP-адреси»? Так буває, коли аксесуар просто не підтримує бездротову версію підключення до мереж.
У більшості випадків роутер відмінно підтримує всі три типи зв'язку:
- 802.11n.
- 802.11g.
- 802.11b.
Проблеми можуть виникнути з портативним комп'ютером. Зайдіть у налаштування та змініть тип з'єднання на будь-який інший. Ситуація не вирішилася? Перейдіть до наступного пункту.
Вимкнення MAC-фільтра
Якщо мережна точка працює коректно, мобільний пристрій підключено, але маршрутизатор його не бачить, варто розібратися з MAC та IP-адресами. Коли може виникнути така ситуація? Якщо мережний модем налаштований безпосередньо під певні пристрої і доступ нових пристроїв до сигналу заблокований. Якщо MAC-код пристрою не занесений до списку роутера, планшет не зможе підключитися до інтернету через wifi.
Вчиняйте таким чином:
- Зайдіть в меню роутера «Налаштування»
- Через розділ "Wi-Fi" знайдіть пункт "МАС-фільтр"
- У меню активуйте рядок «Вимкнено»
- Перезавантажте домашній роутер
- Здійсніть повторне підключення планшета.
Нестабільний зв'язок
Пристрій увімкнено, маршрутизатор працює, але сигнал ловить погано?
У вас є два шляхи вирішення проблеми:
- Потрібно точно з'ясувати, що не працює – роутер чи девайс. Для цього підключіть планшет до іншого маршрутизатора. Сигнал перестав відключатися та з'єднання стабільне? Мобільна точка доступу потребує заміни або перепрошивки.
- Перевірте, чи достатньо заряду на вашому пристрої. Якщо акумулятор практично на нулі, то планшетник просто не встановлюватиме з'єднання.
Іноді, через зависання програмного забезпечення або збоїв в енергомережах, може статися збій у роботі роутера. На вигляд все виглядає цілком нормально, але інтернет перестав включатися? Просто перезавантажте маршрутизатор. Для цього його потрібно вийняти з розетки та ввімкнути заново. Не поспішайте розпочинати комунікацію з планшетом, зачекайте 3-5 хвилин. Мобільні точки доступу мають таку властивість - підключатися через деякий час після підключення до розетки.
Підсумок

Стабільна спільна робота роутера бездротового з'єднання та планшета може залежати від багатьох факторів. Перш ніж звертатися до спеціалістів з інсталяції програмного забезпечення, переконайтеся, що обидва пристрої справні. Потім пройдіться по всіх рекомендованих пунктах і спробуйте експериментальним шляхом усунути несправності. Тільки коли перераховані вище заходи не допомогли - несіть роутер в сервісний центр.
Забув запитати: чи ви впевнені, що цього місяця оплачували рахунок за інтернет? Може бути вся справа в цьому! :)
Я допоміг вам упоратися з проблемою? Натисніть на іконку улюбленої соцмережі та ділитесь матеріалом із друзями. Можливо, їм також потрібна допомога з налаштування Інтернет-з'єднання?
Був дуже радий зустрічі з вами, дорогі читачі блогу! Заходьте в гості, у мене намічається ще й повчальний матеріал до публікації!
Дякую за увагу! До нових зустрічей на моєму блозі. З повагою Ростислав Кузьмін.
Якщо це не допомагає – значить, несправність криється в апаратній частині і усунути її в домашніх умовах не вийде.
Звичайно, в мережі можна знайти відео та описи, як господарі непрацюючого пристрою «запікали» Wi-Fi модулі в духовці, після чого ті оживали. Але цей спосіб – не панацея, і всі несправності він усунути не може. На практиці звичайний користувач створює ще більше поломок, намагаючись розібрати планшет, не кажучи вже про успішний ремонт «народними методами». Отже, при поломці апаратної частини потрібний візит до сервісного центру.
Основні причини чому не працює wifi на планшеті
Після розтину фахівець озвучить причину поломки. Це може бути:
- Природний знос модуля: у цьому випадку він просто змінюється на аналогічний
- Зношений шлейф, що з'єднує модуль бездротового зв'язку із системною платою планшета. І тут він також підлягає заміні.
- Попадання води всередину корпусу. Вкрай небезпечна ситуація, тому що слідом за Wi-Fi може вийти з ладу та інше обладнання.
Усі ці проблеми легко усуваються працівниками сервісного центру. Чим раніше ви звернетеся за допомогою, тим краще для вас і для планшета.
У цій статті ми поговоримо про таку поширену проблему, що робити, якщо планшет не підключається до бездротової мережі WiFi. Це актуальна сьогодні тема, оскільки планшети користуються величезним поширенням у всьому світі. Крім цього, проблеми з підключенням до бездротових мереж з'являються досить часто і не кожен здатний вирішити їх самостійно.
Отже, говорячи про бездротову мережу, варто розуміти, що йдеться про WiFi роутер або іншу точку доступу. Варто зазначити, що з метою безпеки такі підключення вимагають введення ключа. Це означає, що насамперед, якщо на планшеті не підключається мережа WiFi, слід перевірити правильність введення пароля.
Як було зазначено вище, найбільш поширена помилка - це неправильно введений пароль.
Однак трапляються й інші проблеми, пов'язані безпосередньо з бездротовим обладнанням та його налаштуваннями. До них входить таке:
- Встановлено MAC-фільтр у налаштуваннях роутера.
- Збої у роботі маршрутизатора.
- Невідповідність типів шифрування.
- Невідповідність каналів.
Варто зазначити, що у самому планшеті нічого налаштовувати не потрібно. Все, що може впливати на підключення, міститься в налаштуваннях роутера. Саме туди ми й поїдемо для усунення несправностей. І в першу чергу слід звернути увагу, що бюджетні роутери, такі як TP-Link, D-Link. Asus, Zyxel і так далі не відрізняються високою стабільністю роботи. Вони мають схильність до зависання.
Це може відбуватися з багатьох причин, наприклад, через перебої в мережі електроживлення, сильне навантаження (якщо ви коливаєте великі обсяги інформації з високою швидкістю), в результаті підключення великої кількості абонентів і так далі. У будь-якому випадку слід перезавантажити роутер. Як це робиться. Все просто. Вимкніть пристрій з електроживлення та зачекайте 7-10 хвилин, після чого знову увімкніть його.
Як налаштувати Wi-Fi на планшеті: Відео
Перевірка типу шифрування
Якщо планшет не підключається до мережі WiFi і пише «Збережено», це говорить про невідповідність типів шифрування. Насамперед слід знати, що сучасні WiFi пристрої підтримують тип шифрування WPA-PSKWPA2-PSK2 mixed. Якщо на роутері вибрати інший режим, планшет просто і, відповідно, підключитися. Іншими словами, планшет бачить бездротову мережу WiFi, але не підключається до неї.
Отже, нам потрібно увійти до налаштувань роутера. Для цього підключаємося до нього за допомогою ноутбука (WiFi або через кабель). Далі відкриваємо будь-який браузер і в адресному рядку пишемо IP маршрутизатора. Потрібні дані є на пристрої або в інструкції. Якщо у вас немає посібника, на корпусі маршрутизатора немає жодних даних, відкрийте командний рядок . Для цього одночасно натисніть клавіші Windows + R, у вікні напишіть CMD і натисніть «Enter».
У меню напишіть команду IPCONFIG і натисніть «Enter». Тепер потрібно знайти рядок "Основний шлюз". Це і є необхідні нам дані.
Як правило, це 192.168.0.1, але, залежно від моделі роутера, ці значення можуть відрізнятися. Отже, прописуємо отримані дані у браузері, після чого система запросить ввести логін та пароль. Пишемо admin, admin відповідно.
Як легко дізнатися IP адресу роутера: Відео
Ось ми й потрапили до меню налаштувань роутера. Залежно від моделі пристрою інтерфейс може відрізнятися. Також відмінності можуть бути у назвах деяких розділів. Розглянемо подальші дії з прикладу маршрутизатора D-LinkDir-615.
У параметрах роутера внизу екрана натисніть кнопку «Розширені настройки». Знаходимо розділ під назвою WiFi. Тут натискаємо «Налаштування безпеки». Тут перший рядок «Мережева автентифікація» – це тип шифрування. Виберіть із запропонованих варіантів WPA-PSKWPA2-PSK2 mixed та застосуйте зміни. Після цього перезавантажте роутер.
Статті на тему
Часто подібна помилка виникає і за правильно встановленого типу аутентифікації. У такому разі вам допоможе перезавантаження маршрутизатора. Як уже говорилося вище, бюджетні моделі не відрізняються стабільністю у роботі.
Перевірка MAC-фільтра
Відповіддю на питання, чому не підключається WiFi мережа на планшеті лежить у налаштуваннях фільтрації МАК-адрес. Справа в тому, що для підвищення захисту включається спеціальна функція, яка визначає фізичну адресу комп'ютера, відкриваючи або закриваючи доступ. Щоб перевірити це, потрібно повернутися до параметрів маршрутизатора. У розділі WiFi виберіть пункт «MAC-фільтр».
Для того, щоб у вас не виникало проблем надалі, слід вимкнути фільтрацію.
Але якщо ви не хочете цього робити, то робимо таке. Спочатку дивимося, який саме режим обраний:
- Дозволяє - роутер дозволяє доступ лише вказаним пристроям.
- Забороняти – маршрутизатор блокує доступ до мережі вказаним планшетам.
Тепер залишається тільки дізнатися про фізичну адресу вашого планшета і перевірити, чи є він у списку і при необхідності додати або видалити його.
Як налаштувати MAC фільтр у роутері: Відео
Перевірка каналів
Якщо ви відключили фільтрацію, а планшет все одно бачить WiFi мережу, але не підключається до неї, слід перейти до наступного етапу. Така проблема часто виникає через невідповідність каналів. Тому повернімося в налаштування роутера і спробуємо змінити їх.
Для цього поверніться до параметрів точки доступу і в розділі WiFi виберіть «Основні установки». Тут нам потрібно знайти рядок "Канал". Спробуйте змінити його на якийсь інший. Слід зазначити, що рекомендується встановлювати режим "Авто". Завдяки цьому роутер автоматично використовуватиме найбільш підходящий канал.
1. Помилка автентифікації
Ця біда одна з найчастіших, але легко вирішуваних.
Рішення: ввести коректний пароль
Так-так, дорогі читачі, така помилка пов'язана з помилкою в паролі. Спробуйте перевірити правильність написання, регістр літер і чи до тієї мережі ви підключаєтеся, від якої пароль.
2. Не знаходить точку вай-фай
Корінь зла у невідповідності режиму передачі даних, який використовується пристроєм, та стандарту маршрутизатора. Для комунікації сучасними роутерами можна використовувати три режими: 802.11b, 802.11g, 802.11n. Щоправда, Wi-Fi мобільних гаджетів зазвичай функціонує лише одному з них. Якщо планшет працює з веріантом 802.11b, а мережа, наприклад, з будь-яким іншим, він її просто не побачить.
Рішення: змінити стандарт трансляції
На щастя, вам у більшості випадків навіть немає потреби знати, який саме режим роботи встановлений у вашому апараті. У кожному роутері є і четвертий стандарт, який називається 802.11b/g/n mixed, він об'єднує всі три варіанти в один. При використанні будь-який пристрій без проблем під'єднається і порадує свого власника доступом до інтернету.
У двох словах розповім про те, як налаштувати точку доступу. Для цього знадобиться комп'ютер, який вже підключений до потрібної мережі. Надрукуйте в адресному рядку улюбленого браузера 192.168.0.1 або 192.168.1.1, це викличе сторінку маршрутизатора, який вимагатиме пароль та логін. Як правило, використовується слово "admin" в обох рядках. Потрапивши в інтерфейс користувача, необхідно знайти пункт з керуванням , там і буде опція зміни режиму бездротового модуля.
3. Не вдається отримати мережеву адресу
Можливо, і така ситуація, коли точку доступу пристрій бачить, але підключитися до неї не може.
Рішення: вказати статичний IP
У списку доступних підключень знайдіть потрібне, потім натисніть і утримуйте до появи спливаючого меню. Нас цікавить у ньому пункт «Змінити мережу».

Позначте галочкою "Додаткові параметри", а потім поміняйте у графі "Налаштування IPv4" параметр "DHCP" на "Статичний". Правда, це ще не все, перевірте, щоб у пункті IPv4-адреса код повністю відповідати нижній графі Шлюз, крім останнього числа, його можете придумати самі, але тільки в діапазоні від 2 до 255. Не забудьте перевірити, що все числа розділені точками, як у цьому прикладі: «192.168.1.128».

Сподіваюся, мої нескладні поради допомогли вам підключитись до Wi-Fi. Не забудьте передплатити, щоб не пропустити інші мої статті. До зустрічі!
Скріншоти:Опис:
На сьогоднішній день бездротові мережі допомагають не випадати з поля зору та постійно залишатися на зв'язку, відкриваючи доступ до Інтернету та забезпечуючи надійне з'єднання з різними пристроями. І хоча за час свого існування Wi-Fi практично досяг досконалості, але все ж таки залишився досить примхливим видом зв'язку. Проблеми, що виникають у зв'язку з цим, практично ідентичні для телефонів, комп'ютерів і планшетів. Найчастіше це мережа без доступу до інтернету, немає доступу до сайтів за наявності підключення і телефон або планшет не підключається до вай фай роутера.
На сьогоднішній день бездротові мережі допомагають не випадати з поля зору та постійно залишатися на зв'язку, відкриваючи доступ до Інтернету та забезпечуючи надійне з'єднання з різними пристроями. І хоча за час свого існування Wi-Fi практично досяг досконалості, але все ж таки залишився досить примхливим видом зв'язку. Проблеми, що виникають у зв'язку з цим, практично ідентичні для телефонів, комп'ютерів і планшетів. Найчастіше це мережа без доступу до інтернету, немає доступу до сайтів за наявності підключення і телефон або планшет не підключається до вай фай роутера.
Як же правильно підключити планшет до Wi-Fi роутера? Для цього необхідно вчинити такі дії:
1. Перевірити налаштування Wi-Fi на роутері, переконавшись у тому, що бездротова мережа активована, а DHCP - сервер підключений. Це дозволить уникнути необхідності прописувати IP-адресу при кожному наступному підключенні.
2. Заходимо в налаштування планшета, включаємо Wi-Fi, на кілька секунд затискаємо значок «WI-Fi» та заходимо в налаштування бездротової мережі.
3. У списку доступних мереж вибираємо роутер (за потреби вводимо пароль).
4. Натискаємо "підключити".
Якщо з якихось причин виникла потреба вручну прописати налаштування IP, необхідно поставити галочку в рядку «додатково». Це відкриє доступ до розширених параметрів. Потім навпаки «налаштування IP» вибираємо «користувацькі». У вікні необхідно вказати IP роутера, який у даній підмережі виступатиме в ролі DNS-сервера. Після цього можна підключати.
Якщо Ви все зробили правильно, а планшет Samsung або інший не підключається до wifi роутера, то є кілька способів вирішення цієї проблеми.
Якщо планшет не підключається до Wi-Fi, перш ніж звертатися до сервісного центру, можна:
1. Перевірити чи підключений Wi-Fi на планшеті.
2. Перевірити чи надходить живлення на точку доступу.
3. Перевірити чи активована функція фільтрації пристроїв за МАС-адресою в налаштуваннях роутера.
4. Підключитися до відкритої точки доступу попередньо відключивши WPA-шифрування.
Бувають ситуації, коли планшет втрачає зв'язок з точкою Wi-Fi. Звичайно, для кожного користувача це досить неприємна ситуація. Як правило, це буває в невідповідний момент. Декілька рекомендацій дозволять користувачеві самостійно впоратися з цією проблемою.
Якщо зв'язок між планшетом та точкою Wi-Fi обривається можна:
1. Перейти до іншої точки Wi-Fi . Якщо після цього проблема зникне, то причина неприємностей у вашій точці доступу. У цьому випадку можна змінити налаштування мережі або оновити прошивку пристрою.
2. Підключитися до будь-якої іншої відкритої точки доступу, наприклад, до сусідньої або вибрати канал, що менш використовується.
3. Причина може бути в адаптері пристрою. У деяких випадках несправний адаптер створює перешкоди, які є причиною «втрати» зв'язку між роутером і планшетом.
Сподіваємося, що ці рекомендації дозволять Вам уникнути ситуації, коли планшет не підключається до wifi роутера zyxel, ростелеком, білайн або асус, а якщо така неприємність трапиться, самостійно впоратися з нею.
Сьогодні для всіх вже очевидно, що якщо планшет або смартфон не підключається до інтернету через WiFi, то відразу для користувача втрачається більшість всієї функціональності цього пристрою. Підключення девайса до бездротової мережі зазвичай не супроводжується складнощами, просто необхідно увімкнення вмонтованого в гаджет Вай Фай - адаптера і потім підключитися до вибраної точки доступу написавши пароль.
Однак, іноді вайфаїт, тобто вийти в інтернет через Wi-Fi, не виходить через деякі проблеми. Нижче наведені найчастіші причини, чому планшет не підключається до WiFi, а також дано конкретні рекомендації, що робити, якщо власник гаджета зіткнувся з такою ситуацією, на прикладі планшета Lenovo, який не підключається до бездротової мережі WiFi. У планшетному комп'ютері іноді не включається WiFi як через проблеми в самому девайсі, так і через збоїв роботи мережного обладнання.
Власники гаджетів Лєнова дуже рідко зустрічаються з проблемами WiFi в самому пристрої, але якщо не працює ця функція, то буває, що багато причин неполадок дуже швидко вирішуються самими користувачами простий коригування деяких налаштувань.
Важливо писати пароль уважно
Дуже часто власник планшета сам є винуватцем, чому не підключається справний пристрій до бездротової точки доступу. Багато випадків, коли Вай фай на планшеті не підключається через некоректне написання коду доступу до мережі. В даний час дуже поширена установка безпеки Wi-Fi мережі, наприклад з використанням захисту Wpa2. Рекомендується під час набору коду доступу встановлювати позначку на рядку "Показати пароль". Це здебільшого забезпечує безпомилкове написання пароля.
 У разі абсолютної впевненості точного набору пароля, а при цьому увімкнутися інтернет не може, потрібно в першу чергу перевірити роботу роутера. Часто складності виявляються через некоректні налаштування маршрутизатора, його перевантаження, стрибки напруги в мережі енергоживлення тощо.
У разі абсолютної впевненості точного набору пароля, а при цьому увімкнутися інтернет не може, потрібно в першу чергу перевірити роботу роутера. Часто складності виявляються через некоректні налаштування маршрутизатора, його перевантаження, стрибки напруги в мережі енергоживлення тощо.
Перезапуск маршрутизатора
Якщо планшет або смартфон Lenovo або іншої марки не підключається до бездротової мережі WiFi, то на дисплеї відразу з'являється повідомлення про це. Потрібно перезапустити маршрутизатор, до якого користувач має намір підключитися. У більшості випадків, після цієї процедури інтернет починає в девайсі нормально функціонувати.

Аналіз роботи системи безпеки захищеної мережі Wi-Fi
Коли гаджет не може встановити з'єднання з роутером і при цьому в рядку стану пише збережено, то можна робити висновок про маршрутизатор і девайс різних видів кодування.
Необхідно виконати такі послідовні дії:
Налаштування МАК-адреси
Найчастіше помилки при фільтрації MAC-адрес з'являються під час роботи планшетів виробників Леново і Асус з дешевими моделями маршрутизаторів. Ці гаджети з метою забезпечення максимальної безпеки визначають MAC-адресу і у разі, коли вона не визначається, то вихід у глобальну мережу перекривається, що часто є проблемою, чому не включається доступ до мережі в планшеті.
Необхідно зробити такі кроки:

Якщо успішно вирішити проблему не вдалося, необхідно спробувати тимчасово в закладці «Мережа» вимкнути фільтрацію. І здійснити перезапуск обох пристроїв.
Перевірка каналів
За відсутності позитивного результату після виконання всіх етапів, описаних вище, рекомендується налаштувати канали.
Для цього потрібно виконати такі дії:
- Увійти до налаштувань роутера;
- У пункті Chanel змінити значення (бажано спробувати всі можливі значення). Після вказівки одного з режимів обов'язково клацнути «Зберегти»;
- Далі перезапустити роутер та планшетний комп'ютер;
- Зробити спробу з'єднатися.
 При безуспішності всіх спроб доведеться вдатися до скидання налаштувань планшетного ПК.
При безуспішності всіх спроб доведеться вдатися до скидання налаштувань планшетного ПК. 
Неправильно встановлено режим підключення
Буває, що роутер і планшет використовують різні модифікації зв'язку з Вай-фай. У такому випадку девайс не визначає версію, що застосовується роутером.
Є найпопулярніша версія підключення 802.11n, а також з приставкою "b" і "g".
Необхідно зробити такі кроки:
- Відкрити меню налаштувань маршрутизатора;
- Подивитися версію підключення та за необхідності поміняти її на відповідну програмному забезпеченню планшета;
- Перезапустити прилади;
- Випробувати функціональність усіх режимів.