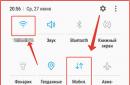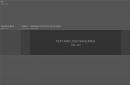На цій сторінці йтиметься про те, як змінити розмір шару у фотошопі за допомогою функції « Вільне трансформування». Необхідність зміни розміру шару може бути при створенні колажу, накладення кількох зображень один на одного і т.п.
Ми говоримо не про зміну масштабу. Про це писалося у статті.
Щоб краще розібратися, про що йдеться, спочатку трохи теорії. Для прикладу візьмемо роботу з аплікацією, коли на одне загальне тло наклеюються дрібніші деталі. Ці деталі мають якусь форму та обмежені її краями, можуть бути різного розміру. У Adobe Photoshopвсі шари завжди однакового розміру у формі прямокутника та відповідають розміру відкритого документафону. Як би ми не зменшували шар – ми зменшуємо його видиму частину, а сам шар залишиться колишнього розміру. Просто зовнішня частина буде невидимою, прозорою. При бажанні на цій невидимій частині можна намалювати фігуру і вона лежатиме в тому ж шарі.
Припустимо, що ми хочемо поєднати в одну картинку два зображення - морський пейзаж і корабель. Однак корабель надто великого розміру і гармонійно не вписується у пейзаж. На практиці розберемо, як за допомогою трансформування змінити на фотошоп розмір одного шару або декількох.
Як змінити розмір шару трансформуванням
Як бачимо на панелі шарів, у нас відкрито два зображення. При цьому верхнє з них на прозорий фон. Його нам і треба зменшити. Активуємо його натисканням мишкою на панелі, щоб виділився синім кольором.
Програма Photoshop працює з активним шаром.
Натискаємо на клавіатурі клавіші Ctrl+T або йдемо в меню Редагування → Вільне трансформування. По межах шару з'являться лінії, що обводять, з квадратними вузликами по кутах і в середині кожної сторони. Якщо шар занадто великий і значно виходить за межі полотна, рамки, що обводять лінії, можуть опинитися поза зоною видимості.
У цьому випадку треба зменшити масштаб документа настільки, щоб між межами шару і вікна редактора був вільний простір. Лінії буде видно на робочій області редактора. Змінити масштаб можна в .  Підводимо курсор до одного з кутових вузликів і, коли він набуде вигляду двосторонньої стрілочки, тягнемо за нього, розширюючи або зменшуючи таким чином відразу всі сторони зображення. У нашому випадку – у бік зменшення. Щоб зберегти пропорції, попередньо затискаємо клавішу Shift. Якщо затиснути Shift+Alt, змінюватиметься розмір щодо центру шару.
Підводимо курсор до одного з кутових вузликів і, коли він набуде вигляду двосторонньої стрілочки, тягнемо за нього, розширюючи або зменшуючи таким чином відразу всі сторони зображення. У нашому випадку – у бік зменшення. Щоб зберегти пропорції, попередньо затискаємо клавішу Shift. Якщо затиснути Shift+Alt, змінюватиметься розмір щодо центру шару.
Щоб розтягнути картинку вшир, потрібно тягнути одну з бічних частин рамки, а висоту, відповідно – за верхню чи нижню бік рамки.
Увага! Щоб змінити розмір шару у Фотошоп із мінімальною втратою якості, до початку трансформування перетворіть шар на смарт-об'єкт.
Для цього в палітрі шарів натискаємо на нього правою кнопкою миші і в списку, що з'явився, вибираємо «Перетворити в смарт-об'єкт». Після цього можна викликати функцію трансформування та сміливо з нею працювати. Після роботи у тому списку слід вибрати «Раструвати шар», і смарт буде знято.
Якщо раптом припустилися помилки, все можна повернути у вихідне положення – скидаємо трансформування натисканням на клавішу Esc або на значок в верхній панелі
Коли результат влаштовує, натискаємо Enter або галочку на верхній панелі.  Залишилося «опустити» кіль судна у воду і попрацювати над світлотінями для надання картинці реалістичності. Але це вже інша тема.
Залишилося «опустити» кіль судна у воду і попрацювати над світлотінями для надання картинці реалістичності. Але це вже інша тема.
Як змінити розмір кількох шарів
Трансформування буде застосовуватися відразу до кількох шарів, якщо:
- Виділити відразу кілька шарів. Для цього виділяємо верхній з них, затискаємо Shift і натискаємо на нижній. Можна навпаки нижній, потім верхній. Виділяться всі шари, що лежать між ними.
Якщо потрібні шари лежать не по порядку, виділяємо їх по черзі із кнопкою Ctrl.
- Об'єднати у групу чи зв'язати між собою. Як це зробити читайте
Якщо ви вибрали метод об'єднання в групу, трансформацію зручніше проводити з закритою групоювиділивши її. Звичайно, групу можна відкрити і виділити в ній усі верстви, але який тоді сенс був у об'єднанні?  Увага! Змінити розмір шару можна, якщо він не закріплений. Зазвичай це стосується нижнього шару фону.
Увага! Змінити розмір шару можна, якщо він не закріплений. Зазвичай це стосується нижнього шару фону.
Доброго часу доби, шановні читачі. Сьогодні на вас чекає дуже простий урок, ви навчитеся працювати з розмірами об'єктів. Необхідно це практично щоразу, коли ви відкриваєте програму фотошоп. Думаю, що і просунутий користувач може отримати з цієї публікації кілька корисних порад.
Отже, почнемо? Як зменшити об'єкт у фотошопі.
Робота з розмірами прямокутного об'єкта
У деяких випадках вам потрібно зменшити розмір не цілої картинки, а лише її частини. Як це зробити? Відкриваємо фото та вибираємо прямокутне виділення.

Якщо ви клацніть на ліву клавішумиші та затримайтеся на кілька секунд на кнопці, то перед вами відкриється додаткове меню. Тут є цікавий інструмент кругле виділення, можна використовувати його (див. ).

Виділяємо необхідний фрагмент картинки.

Тепер одночасно затискаємо кнопку CTRL+T.

Зараз ви скористалися швидкими клавішами. Можна було піти довгим шляхом: відкрити у верхній панелі «Редагування», а потім вибрати «Вільне трансформування».

Затискаємо на клавіатурі кнопку Shift та тягнемо за кут виділеного об'єкта убік.


Отже, я виділив ось цю квітку.

А потім натиснув Ctrl+T. Пам'ятайте, ви можете зробити це і через панель зверху: Редагування – вільна трансформація.

Привіт усім читачам мого блогу! З вами Андрій Зєнков. Давайте поговоримо про те, як зменшити обрізаний об'єкт у Фотошопі CS5 або CS6. Описані способи можна використовувати завжди: якщо ви створюєте дизайн для власного сайту, редагуєте сімейне фото, створюєте макет візитки і т.д.
А перед початком хотів би нагадувати про статтю «». Це допоможе, якщо ви вивчаєте тільки ази графічного редактора, так як у більшості уроків початкового рівняу програмі використовується російський інтерфейс.

Знаходимо та відкриваємо потрібне зображення
Насамперед, необхідно знайти та відкрити у Photoshop картинку. Для пошуку фотографій, векторів або ілюстрацій скористайтесь безкоштовним фотобанком pixabay.com . У цьому сервісі зберігається понад 950 тисяч картинок. Для тренування раджу взяти просте зображення, звідки нескладно вирізати потрібний предмет.
Я взяв просту ілюстрацію з кульками:

Щоб почати працювати, необхідно відкрити її у Фотошопі. Тут все просто. Я вже неодноразово описував, як це робити, але давайте повторимо. У верхньому меню натисніть кнопку «Файл» та виберіть вкладку «Відкрити…». Далі знайдіть зображення на своєму комп'ютері. Як тільки це зроблено, можна приступати до найцікавішого.
Вирізаємо потрібний об'єкт
Спочатку відокремимо деяку область від основного зображення. Для цього скористаємось інструментом «Рамка». Він активується при натисканні кнопки C на клавіатурі. Також його легко знайти в бічній навігації Adobe Photoshop CC:
Взагалі чим відрізняється цей інструмент від стандартного виділення? Розмір вибраної ділянки можна редагувати до внесення змін. «Прямокутна область» такої можливості не має. Якщо ви зробили щось не так, доведеться виділяти предмет знову і знову, поки не буде досягнуто необхідного результату.
Що ж, давайте приступимо до справи. Активуйте «Рамку» і обведіть, наприклад, червону кульку. Робиться це звично: у будь-якій точці натискаєте ліву кнопку миші і не відпускаючи її тягнете по діагоналі. У вас має вийти таке:

Тепер, щоб виділений об'єкт перенести на окремий шар, просто натиснути на клавішу «Enter». Результат має бути таким:

Якщо ви бажаєте вирізати кульку без заднього фону, ознайомтеся з матеріалом « ». У ньому описано принцип дії інструмента "Швидке виділення".
Як бачите, нічого складного у цьому немає. На здійснення всіх дій потрібно не більше 2-3 хвилин. Що робити далі? Зберігши його якість, можна, використовуючи один із інструментів групи «Лассо», вирізати кульку. Це зробити набагато простіше, ніж при роботі з великою вихідною картинкою. Ще можна змінити розмір, якщо вирізаний предмет вийшов занадто великим і його габарити не підходять для ваших цілей. На цей випадок є два прості способи.
Редагуємо фрагмент, що вийшов
Перед описом першого способу хотів би нагадати, що таку тему розглядав раніше у статті « ». Приємне доповнення - опис даного процесуу онлайн-версіях графічного редактора.
Змінити параметри можна перед перенесенням кульки на основну картинку. Щоб змінити розмір, пройдіть наступним шляхом:

Відкриється наступне вікно:

Тут нас цікавить блок «Розмірність» та конфігурації ширини та висоти. Рекомендую користуватися піксельною величиною. У цих полях вкажіть потрібні вам значення. Якщо хочете змінити пропорції, приберіть галочку з цього пункту:

Після завершення редагування, можна переносити отриманий фрагмент на іншу ілюстрацію або використовувати з іншою метою. Тепер давайте поговоримо про другий метод.
Змінюємо габарити після перенесення на іншу картинку
Тут взагалі все дуже просто. Щоб змінити розмір вставленого об'єкта, натисніть клавіші CTRL + T або пройдіть по наступному шляху:

Після активації масштабування виділяються межі предмета і на кожній стороні з'являються невеликі квадратики. Наведіть на один із них курсор, затисніть ліву кнопку миші і тягніть усередину області, якщо хочете зменшити фрагмент. Щоб зберегти пропорції під час редагування, натисніть Shift. Щоб зберегти зміни, натисніть клавішу Enter.
Якщо хочете збільшити розміри об'єкта, вам буде цікава стаття « ». У ній я даю практичні порадиі поясню, як не варто робити.
Цими простими способамищодня користуються дизайнери, які працюють із Фотошопом. Також хочу відзначити, що вони працюють як у CS5, так і в CS6. Закріпіть пройдений матеріал переглядом невеликого відео:
Ще більше корисних уроків з Фотошоп ви можете знайти в курсі Зінаїди Лук'янової. Photoshop. Уроки підвищення майстерності ». Він складається із ста матеріалів, після ознайомлення з якими ваші навички помітно покращаться. Вартість - 1490 рублів.

І як доповнення перед завершенням рекомендую ознайомитись із матеріалом « ». Тут я розкрив важливий секрет, про який ви ще точно не знаєте, тому обов'язково прочитайте.
Сьогодні ви зробили гарну роботута познайомилися з корисним інструментом – «Рамка». Крім цього, тепер зможете легко та швидко змінювати розмір вирізаного фрагмента. Якщо ви хочете не пропускати наступні уроки, обов'язково підпишіться на блог Start Luck прямо зараз! А мій сьогоднішній час добіг кінця.
З Вами був Андрій Зенков, побачимось у наступній статті.