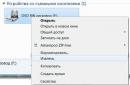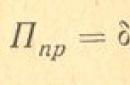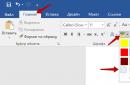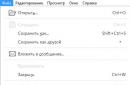Отже, у нас є вихідне зображення:
2. Для початку необхідно виділити текст на зображенні, який хочемо прибрати, і дублюємо його на новий шар 
3. Тепер пробуємо застосувати якийсь інший тип змішування, щоб подивитися чи не вийде кольору, схожого на той, який мав би бути, якби не було напису.
У нас вийшло, що при змішуванні
Розмноження || Multiply 
Кольори на обличчі практично збігаються.
Потім виділимо область, яка близька до вихідного зображення. 
Тепер дублюємо її на новий шар
Шар - дублювати шар || Layer--Dublicate Layer || Ctrl-J
Шар з якого ми це дублювали робимо поки що невидимим, а цей новий встановлюємо над шаром картинки та зливаємо з нею.
Шар - склеїти з нижнім || Ctrl-E
Тепер попрацюємо трохи пальчиком і розмиттям, щоб згладити різкі переходи. 
4. Тепер знову виділяємо шар з написом і зітріть акуратно гумкою ту частину, яка нам уже не потрібна, тобто залишимо тільки ту частину, яка поки що не збігається за кольором із вихідником.
Далі експериментуємо із шарами.
Тепер у мене вийшло, що область крила можна підігнати в режимі
Лінійне горіння Burn 
Тут довелося трохи попрацювати з яскравістю та контрастом (Ctrl-U), оскільки колірний балансне зовсім збігався, потім знову беремо пальчиком і розмиттям прибираємо різкі краї. 
5. На шарі, що залишився, з текстом знову застосовуємо стиль Burn і трохи редагуємо колір. (Ctrl-U)
Знову гумка і палець і ось результат: 
Сьогодні невелика стаття про те, як прибрати напис із фотографії у фотошоп. Для цього не потрібно бути просунутим користувачем Фотошопу, робиться все легко і швидко. Я покажу 3 способи, за допомогою яких можна прибрати будь-який напис. Вони ідеально підходять для непрофесійного, але досить якісного редагування фото. Я використовуватиму Photoshop CS6, хоча попередні версіїтакож добре справляються з цим завданням.
Спосіб 1: Виконання заливання
Цей спосіб добре ефективний у тих випадках, коли напис знаходиться на однорідному тлі.
Відкриваємо потрібну фотографію. Вибираємо інструмент "Прямокутна область" та виділяємо місце, де знаходиться напис. Потім, клацніть правою кнопкою миші для виклику додаткового меню.
У вікні, що відкрилося, вибираємо "використовувати: з урахуванням вмісту", тиснемо бл.

Все, напис зник.

Спосіб 2: Точковий пензель, що відновлює
Цей спосіб теж добре справляється з видаленням напису з фото при однорідному задньому плані.
Вибираємо інструмент "Точкова пензель, що відновлює". За допомогою кнопок “[” та “]” встановіть оптимальний діаметр пензля, потім затисніть ліву кнопку миші та виділіть редаговану область з текстом або датою.
Після чого відпустіть кнопку. Напис пропаде.
Спосіб 3: Комбінований
Якщо заднє тло на фотографії різнопланове і перші 2 способи не допомагають, потрібно використовувати комбінацію з декількох інструментів Photoshop.
Ми будемо використовувати інструменти “Лассо”, “Точкова пензель, що відновлює” та “Латка”.
Частину напису видаляємо за допомогою точкового пензля, що відновлює.

Іншу частину за допомогою інструменту “латка”. Потрібно виділити область з текстом і перетягнути схожий фон.

Через війну виділена область заміниться. Фото готове.

Зверніть увагу, що в цій статті я використав всього пару простих способівдля видалення написи з зображення. Насправді, функціонал Фотошопа набагато ширший і дозволяє використовувати ширші можливості видалення будь-яких написів та об'єктів, залежно від поставленого завдання.
Тим, хто хоче побачити все наочніше, пропоную подивитися відео.
video1
Написи та зайвий текст здатні дуже сильно зіпсувати враження від знімка. Досить часто буває потрібно прибрати напис у Фотошопі з картинки, рекламних щитів або одягу, щоб вона не відволікала увагу глядача.
Тут варто зробити невелике застереження - не треба видаляти водяні знаки та рядки копірайтів із чужих фотографій. Цим ви порушуєте закон про авторські права. Якщо ви хочете використовувати чужий знімок, шукайте фотографії за ліцензією CC0 або зв'яжіться з автором і запитайте дозволи.
Давайте спочатку розберемося, як вирізати напис у Фотошопі. Такий спосіб підходить, якщо напис знаходиться на досить однорідному фоні без яскраво виражених деталей, меж об'єктів та переходів кольору.
Розглянемо приклад, як у Фотошопі стерти напис, не пошкодивши тло (його ми додали спеціально).
Вибираємо інструмент Lasso Tool/«Інструмент Ласо»і мишкою обводимо напис.

Навколо слова з'являється лінія з білих і чорних смужок, що чергуються, яку іноді називають «біжучі мурахи».

Після цього клацаємо правою клавішею миші по виділеній області та вибираємо пункт меню Fill/«Виконати заливку».

У діалоговому вікні, що з'явилося, у параметрі Contents треба задати значення Content-Aware/«З урахуванням вмісту». Таке налаштування дає програмі вказівку автоматично заповнити виділену область, ґрунтуючись на тому, що зображено на фотографії поруч. У разі однорідних поверхонь або текстур результат виходить якісним.

Після цього натискаємо в діалоговому вікні кнопку Okі бачимо, що наш текст зник, а Фотошоп «малював» область максимально схоже на оточення.

Цей простий і швидкий спосібдозволяє прибрати текст у Фотошопі з картинки, коли він написаний на однорідних поверхнях.
Для більш складних ситуацій підійде спосіб, що ґрунтується на використанні Clone Stamp Tool/«Інструмент “Пензель, що відновлює”».
Давайте розглянемо, як на картинці прибрати напис у фотошопі на прикладі фотографії нижче.

Якщо скористатися попереднім методом, то не вдасться ретельно відновити структуру гілок дерева. Можна, звичайно, виділяти по одній літері, але й тут не факт, що вийде гідний результат.
Тому вибираємо інструмент Spot Healing Brush Tool/«Інструмент "Точкова пензель, що відновлює»».

У верхній панеліінструментів задаємо розмір інструменту та обов'язково уточнюємо, що параметр Typeвстановлений у значення Content Aware/«З урахуванням вмісту». Сенс цього параметра аналогічний описується в попередньому способі- Фотошоп намагатиметься відновлювати область впливу з урахуванням структури зображення.
Розмір треба вибирати в залежності від величини напису, його шрифту та товщини букв, а також розміру самого зображення. Оптимального результату можна досягти, якщо підібрати товщину інструменту приблизно дорівнює товщині лінії шрифту.
Після того, як визначилися з розміром інструменту, проводимо їм за контуром літер, натиснувши ліву клавішумиші. Область впливу підсвічуватиметься сірим. Як тільки ви відпустите кнопку миші, Photoshop замінить напис на елементи фону та зображення. Це дозволяє робити ретуш невеликими кроками. Наприклад, можна видаляти по одній літері та контролювати результат.

Продовжуємо «обводити» літери, доки весь напис не буде видалено з фотографії.
Ці два способи, засновані на принципах заповнення з урахуванням фону, дозволяють дуже акуратно, без слідів прибрати напис на картинці у Фотошопі. Вибір конкретного способута параметри робочого інструменту залежить від вихідного зображення та розміру напису.
Доброго всім деночка, мої дорогі друзі. Це жесть. Вчора я під такий сильний дощ (злива) потрапив, що вимок весь, як не знаю хто. Дощ лив стіною. Люди мало не плавали калюжами. Хоча наче спека стояла вдень і нічого не віщувало. Це мені, напевно, так пощастило, тому що тільки днями я писав статтю про те, . Ось і я потрапив під дощ у теплу погоду))). Ну гаразд, це я жартую.
Ви знаєте? Я постійно шукаю якісь зображення, і часто буває так, що ніби і знайшов відповідне, але на ній чомусь красується якийсь лівий напис, або непотрібна дата та час. І ось ці ось пігулки псують всю фотку. І що тоді робити? Та все просто. І сьогодні я вам якраз покажу, як прибрати напис із картинки у фотошопі, щоб насолоджуватися нормальним зображенням.
Відразу вам скажу, що наведені нижче способи дуже прості і не вимагатимуть від вас особливих навичок, але сам процес для багатьох може здатися довгим і затягнутим. Від вас буде потрібно трохи терпіння. Працювати ми сьогодні будемо з парочкою зображень для різних випадків, так що вмикаємо свої розумні головки, беремо мишки в руки та поїхали!
Простий спосіб
Якщо якийсь напис заважає вам лише десь у куточку, наприклад, дата чи адреса сайту, то тут взагалі нічого складного немає.


Всі. А чекали чогось більшого? Ну взагалі це найпростіший випадок. Тепер давайте візьмемо випадок складніше.

Комбіноване використання інструментів
Давайте візьмемо цього чудового котика з якимось текстом у нього на шкурі. Так, тут у нас кадрувати не вийде. Ну нічого страшного. Ми підемо іншим шляхом. Давайте спробуємо видалити зайвий текст із фотографії цього чудового кошеня.

- Візьміть будь-який інструмент виділення, але я все ж таки радив би взяти, причому краще прямокутне.
- Тепер акуратно починайте виділяти простір навколо напису. Тільки намагайтеся все це робити якомога ближче до літер, щоб було менше неточностей при виконанні цієї операції. Я навіть сказав би, що краще виділяти за одним словом, і тому спочатку обведемо "Я".

- Зробили? Молодці. А далі, не прибираючи інструмент «Лассо», натискаємо правою кнопкою мишки всередині виділення та вибираємо пункт "Виконати заливку". Ні, це не та заливка, за допомогою якої ми зафарбовуємо область, тож зафарбовувати ми з вами нічого не будемо.

- Ну а після появи віконця вибираємо пункт «З урахуванням вмісту». Що ми тепер бачимо? Від шматка напису не залишилося й сліду. Звичайно краще це робити, коли фон більш-менш однорідний, або близький до цього.

- Так, а далі робимо все це і з іншими словами, а саме «Сумую», "Дуже дуже"і «...»
. Вийшло? Чудово. Але як бачимо, залишилися деякі косячки. Їх ми зараз виправлятимемо.

- Беремо інструмент «Пензель, що відновлює», і ставимо меншу жорсткість, щоб перехід був менш грубий, ну і про розмір кисті теж не забудьте. Ми вже користувалися цим інструментом, коли , так що проблем з ним у вас виникнути не повинно.

- Бачите, у нас залишилися якісь точки від попередньої обробки? Ось їх ми і замазуватимемо. Для цього натисніть клавішу ALTпоряд з будь-яким недоліком і починаємо точково або з невеликим натиском клацати по них.

- Тепер, не прибираючи пензель, що відновлює, знову затискаємо ALTі вибираємо область донор в районі темної цятки внизу. А далі нам потрібно просто трохи цю область збільшити, щоб надати їй оригінальнішого вигляду.

- А ще у нас вгорі на спинці є лисиця, яка залишилася після того, як ми з вами прибрали букву. Нам по хорошому потрібно б взяти в якості донора шерсть, яка знаходиться трохи правіше за саму лисицю.
 Тому беремо тепер інструмент «Штамп» (про те, як ним користуватися, я розповідав) і відразу виставте розмір (який відповідає ширині області донора, наприклад 50
) і жорсткість поставте порядку 35-40
відсотків, трохи більше.
Тому беремо тепер інструмент «Штамп» (про те, як ним користуватися, я розповідав) і відразу виставте розмір (який відповідає ширині області донора, наприклад 50
) і жорсткість поставте порядку 35-40
відсотків, трохи більше. 
От і все. По-моєму гарно вийшло. Тепер у нас є класний котедж без будь-яких ознак написи.

І, до речі, повернемося до першого прикладу. Якщо ви хочете прибрати тільки дату, але без обрізки частини фотки, то ви також можете просто виділити її хоча б за допомогою прямокутної області і точно виконати заливку. А всі мікронедоліки прибрати за допомогою того ж пензля, що відновлює, або штампика.

Звичайно, бувають і ситуації складніше, де доведеться попітніти, причому конкретно. Там текст залазить на складніші та різнорідніші ділянки зображення. Для цього просто працюйте у комбінації з усіма інструментами, які ми тут сьогодні задіяли. Процес буде довгий і доведеться працювати над кожним шматочком. Наприклад, дивіться зображення нижче.

Тут напис заходить різні складки та інші ділянки. Верхню частину зробити просто, а ось нижню досить складно. Тож експериментуйте. Спочатку приберіть напис на однорідному тлі за допомогою заливки, потім вже переходьте до пензля, що відновлює, і штампу, при цьому не забуваючи змінювати розмір і жорсткість.
Я вам показав для прикладу цю картинку з тюленем, і як бачите, вона ще не до кінця доопрацьована, тому що складочки вийшли трохи неприродними. Так то по-хорошому це все ще треба приводити до більш нормального вигляду, але я сподіваюся, що сама суть для вас ясна.
Ну і звичайно ж, якщо ви хочете добре знати фотошоп, то подивіться чудові відеоуроки на цю тему. У цьому відеокурсі є все, що потрібно і розказано просто чудово. Виглядає все на одному диханні.
А на цьому дозвольте мені вклонитися. Сподіваюся, що стаття для вас була корисною та цікавою. Так що не забувайте підписуватися на мій оновлення мого блогу та ділитися з друзями у соціальних мережах. Побачимося у нових та попередніх статтях. Бувай!
З повагою, Дмитро Костін.
Як прибрати напис з картинки в графічному редакторі Paint. Майстер клас
Рябиченко Надія Володимирівна, вчитель початкових класів МКОУ «Михайлівська ЗОШ» Кіквідзенського району Волгоградської області
Опис:Пропоную вашій увазі майстер клас із підготовки зображень для вставки у презентацію. Цей матеріал буде корисний вчителям початкової школи, середньої ланки, вихователям, педагогам додаткової освіти, учням шкіл, студентам
Ціль:підготовка зображення для вставки у презентацію
Завдання:
- ознайомити з технологією роботи у графічному редакторі Paint;
- Розвивати творчі здібності.
Складаючи презентацію до уроку або якогось заходу у програмі PowerPoint, ми використовуємо відповідні ілюстрації. Часто картинки бувають із написами. У своєму майстер-класі я хочу показати, як можна прибрати напис із фону картинки (фон білий або кольоровий, але однотонний) у графічному редакторі Paint різними способами.
Хід роботи:
1. Виберіть відповідне зображення. Відкрийте картинку, клацнувши по ній правою кнопкою миші. У вікні виберіть Відкрити з допомогою, далі Paint

2. Перед нами з'явиться таке зображення.

3. Щоб було видно всю картинку, а не її частину, зменшіть Масштаб, при цьому натисніть на знак "мінус"в правому нижньому куті

Або на вкладці Виднатисніть Зменшити

4. У лівому верхньому куткумалюнки на білому тлі ми бачимо напис.

Робота з видалення напису:
1 спосіб:Щоб прибрати напис, на Стрічцівкладки Головнав Інструментискористайтесь Ластиком, натиснувши на його зображення лівою кнопкою миші. Утримуючи гумку лівою кнопкою миші, зітріть напис.

2 спосіб:
на Стрічцівкладки Головнав Зображеннянатисніть Виділити, потім виділіть прямокутну область з написом та натисніть Вирізати.

3 спосіб (Підходить для картинок з фоном не тільки білого, але й іншого кольору, однотонний фон):
на Стрічцівкладки Головнав Зображеннянатисніть Виділитипотім виділіть будь-яку прямокутну область на фоні.

Після цього натисніть Копіювати, потім Вставити. Ви побачите у лівому верхньому куті зображення виділений прямокутник. Клікнувши ним лівою кнопкою миші (утримуючи), перенесіть прямокутник у потрібне місце, закрийте їм напис.

Прибравши напис будь-яким із цих способів, закрийте програму та збережіть це зображення.

Наша картинка готова для подальшого використання.

Ось так легко можна забрати напис з фону картинки.
Дякую за увагу!