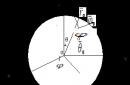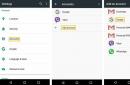З останньої версії iTunes прибрали App Store, а разом з ним і можливість керувати програмами на iPhone і iPad прямий через iTunes. Натомість Apple хоче, щоб користувачі синхронізували свої програми на пристроях iOS через App Store.
Відсутність секції App Store збентежила деяких користувачів, а інших просто засмутила. Але не переживайте, навіть до такої зміни можна звикнути, оскільки ви все одно зможете керувати програмами, синхронізувати та завантажувати їх через App Store на ваших пристроях.
Під «синхронізувати» ми маємо на увазі просто отримувати доступ до списку ваших програм і завантажувати їх. Функцію синхронізації з iTunes видалили.
Як синхронізувати програми наiPhone іiPad черезApp Store
Ви можете завантажувати свої віддалені та встановлені програмипрямий на iPhone і iPad, використовуючи секцію Покупки в App Store. В ній знаходяться всі програми, які ви коли-небудь завантажували або купували зі своїм Apple ID. Можливість завантажувати віддалені програми давно існує на iOS, але тепер вона стала справді потрібною.
Ось як це робиться:
- Відкрийте App Store на пристрої з iOS.
- Перейдіть до секції Покупки.
- наiPhone іiPod touch: Спочатку зайдіть в Оновлення, потім у Apple ID і виберіть Покупки.

- наiPad: Натисніть на піктограму Apple ID у кутку, а потім виберіть Покупки.

- Далі зайдіть у секцію Не на цьому пристрої *.
- Натисніть на іконку завантаження поруч із тими програмами, які хочете завантажити на свій пристрій.

Таким чином ви можете отримати доступ до раніше придбаних або завантажених програм, які не встановлені на пристрої.
Списки будуть називатися по-різному на різних пристроях. Наприклад, "Не на цьому iPhone" або "Не на цьому iPad". Самі програми у списках теж відрізнятимуться.

Як настроїти порядок програм на головному екрані
Ви все ще можете налаштувати вигляд головного екрану під себе, але тепер це теж робиться із самих iPhone та iPad.
Просто затисніть іконку програми, доки не з'явиться анімація, і перетягніть її куди хочете.
Якщо ви перетягнете іконку до краю екрана, вона переміститься на наступну сторінку.
Як видаляти програми зiPhone іiPad
Найлегший спосіб видалити додаток - затиснути його іконку, а потім натиснути на хрестик, що з'явився в кутку іконки.

Також можна видаляти програми через Установки > Основні > Сховище.
Синхронізація файлів додатків черезiTunes
Ви все ще можете додавати рингтони.m4r та програми.ipa на свої пристрої через iTunes. Таким чином можна передавати файли на iPhone, iPad та iPod touch.
Якщо у вас є.ipa файл потрібного додаткуВи можете скопіювати його з комп'ютера на iPhone і iPad через iTunes звичайним перетягуванням. Це можна назвати синхронізацією, але це просто копіювання файлу з комп'ютера на пристрій.
Файли формату.ipa зазвичай можна знайти на комп'ютері з наступного розташування.
Я насправді вже загубився у всіх пристроях iOS, що я маю. Від Айфонів до Айпадів та плеєрів, є кілька поколінь мобільних гаджетів Apple, що заповнюють мій будинок, які іноді забираються або залишаються моєю дружиною та дитиною.
Здебільшого, сьогоднішні пристрої iOS самопідтримуються. Вони отримують оновлення безпосередньо самі, і куплена медіа-інформація може бути завантажена та перезавантажена без проблем, на відміну від iTunes орієнтованих та DRM-прив'язаних ранніх моделей.
Але що ви робите, коли ваша дитина хоче, щоб ви завантажили альбом Led Zeppelin на його Айпад? Або коли ваша дружина хоче перезалити відео дитини з комп'ютера на свій Айфон, щоб згадувати про час, до того моменту, коли її дитина захопилася музикою Led Zeppelin? Ну, якщо ваш комп'ютер є єдиним у домі, ось що я міг би порадити.
Логічно думати, що ви можете просто підключити будь-який Айфон до комп'ютера і перекласти контент, що запитується без зайвої метушні. На жаль, це не той випадок. За замовчуванням iOS пристрою дуже моногамні, коли справа доходить до Айтюнз-бібліотеки з якою вони пов'язані, і вони налаштовані на синхронізацію з цими бібліотеками автоматично. Підключивши чужий Айфон до комп'ютера, ви ризикуєте його завантажити вашими контактами, нотатками та іншою особистою інформацією.
Так мій найкращий варіант, щоб уникнути великого безладдя та потенційних розчарувань – це створити окремі облікові записина вашому комп'ютері для інших людей у вашому домі. Кожен може мати свою індивідуальну бібліотеку iTunes та зберегти все так, як вони того хотіли б. Обмін медіа може бути таким же простим, як вказати кожну бібліотеку в спільну папку.
Але якщо вам просто не вистачає часу? Що робити, якщо ваш сусід по кімнаті вже однією ногою за дверима і відчайдушно потребує синхронізації з його телефоном вашої колекції Daft Punk, перш ніж він піде? Ось що можна зробити.
Підключіть пристрій iOS гостя до комп'ютера, який повинен відкрити Айтюнз, якщо він ще не запущений. Потім натисніть піктограму пристрою в бічній панелі ліворуч, щоб показати резюме синхронізації телефону праворуч.
На вкладці резюме перевірте, чи налаштування телефону гостя встановлено таким чином, що телефон не синхронізується з цією бібліотекою автоматично. Не менш важливо, переконатися, що встановлена галочка "вручну керувати музикою та відео".
Далі, натискайте вкладки у верхній частині та простежте щоб нічого не вибрано, для синхронізації з пристроєм: ні програми, ні музика, ні відео, ні фотографії, ні книги, ні контакти. Нічого. Потім натисніть кнопку "Застосувати" в нижньому правому кутку.

Тепер, якщо це перший раз, коли ви намагаєтеся підключити цей пристрій до цієї бібліотеки Айтюнз, ви можете отримати попередження, що телефон спочатку був створений для використання з іншим комп'ютером, і що ви збираєтеся стерти цей телефон і синхронізувати його з вмістом з цієї бібліотеки. Все розписано складною мовою, і якщо вона вас дуже лякає, просто зупиніться. Але оскільки те, що ми дійсно робимо тут є звільнення себе від цієї речі до синхронізації мультимедіа вручну, і ми перевірили, що нічого з програм або інформації або інших параметрів не синхронізується з цим телефоном, можна продовжити. Звісно, перед підключенням телефону бажано зробити резервну копіювсієї важливої інформації.
Нарешті, коли телефон налаштований на синхронізацію вручну, ви повинні бути в змозі перетягнути будь-яку музику або відео з вашої бібліотеки і помістити його прямо на значок телефону, щоб синхронізувати його. Ну, ось у принципі і все.
Сьогодні ми маємо з'ясувати, як прив'язати айфон до айфону. Це питання нерідко виникає у постійних власників "яблучних" пристроїв. Наприклад, при заміні смартфонів на нові моделі. У такі моменти хочеться швидко здійснити перенесення даних і значитися в системі Appleяк і той самий користувач. Чи можна взагалі прив'язувати iPhone до iPhone? Що для цього потрібно? Відповіді на ці питання будуть виявлені нижче. Насправді розібратися в цьому завдання набагато простіше, ніж здається. І навіть недосвідчений власник такого телефону здатний втілити задум за кілька хвилин.
Прив'язка смартфонів: реальність чи казка?
Як прив'язати айфон до айфона? Чи реально це зробити? Так, кожен користувач "яблучної" продукції може проводити прив'язку пристроїв один до одного. Точніше, йдеться про використання одного і того ж облікового запису на кількох телефонах. Тільки так вдасться зв'язати між собою айфони.
Крім того, можна розуміти під прив'язкою синхронізацію в iTunes. У такому випадку програма буде працювати відразу з декількома медіатеками. Як правило, цей варіант не має місця. Тому далі він не розглядатиметься. Як прив'язати айфон до іншого айфону? Нижче будуть представлені покрокові інструкціїзі створення та прив'язки AppleID для iPhone.
Apple ID - це...
А що таке "Епл АйДі"? Навіщо він потрібний абонентам?
AppleID - це не що інше, як обліковий запис, необхідний для роботи з мобільними пристроямивід компанії Apple. Без нього працювати з iPhone буде неможливо. При зміні смартфона на досконаліший можна здійснити прив'язку Apple ID до іншого девайсу. Так людина зможе зберегти свої дані та перенести їх на новий айфон.
Спочатку потрібно зареєструватися в системі. Тобто завести профіль "Епл АйДі". Зробити це неважко. Необхідно:
- З айфону здійснити підключення до Інтернету.
- Зайти в меню "Налаштування" - iTunes -
- Натиснути на "Продовжити" та прийняти угоду користувача.
- Ввести дані, що запитуються під час реєстрації. Зазвичай йдеться про особисті дані користувача та електронну скриньку.
- Зберегти зміни.
Після закінчення реєстрації користувач має свій Apple ID. Описаний алгоритм дій є найпростішим. Крім нього, завести "Епл АйДі" можна за допомогою iTunes.

Для цього доведеться:
- Встановити iTunes на ПК.
- Запустити програму та перейти до розділу "Магазин".
- Натиснути кнопку "Створити обліковий запис".
- Підтвердити дії, ввести дані користувача та зберегти зміни.
Але як прив'язати айфон до айфона? Як тільки Apple ID буде у користувача, він зможе прив'язувати його до будь-яких "яблучних" девайсів.
Неактивований пристрій
Перший варіант розвитку подій – це робота з неактивованим смартфоном. iPhone знаходиться в такому стані, якщо:
- він новий і раніше ніколи не використовувався;
- на девайсі зробили скидання всіх налаштувань;
- пристрій було повністю відформатовано.
Як прив'язати айфон до Apple ID у цьому випадку? Потрібно:
- Увімкнути телефон. Зачекати, поки він завантажиться.
- Вибрати в меню "Увійти при допомоги Apple ID".
- Ввести логін та пароль для входу.
Готово! Цей методхороший тим, що ним можна скористатися навіть на б/у телефоні. Головне - зробити скидання налаштувань чи форматування. Про це буде розказано пізніше. Як прив'язати айфон до айфона іншими способами?
Телефон, Що працює
Наступна порада допоможе тим, кому раніше не хотілося користуватися "яблучними" додатками, але потім у них виникла потреба. Якщо хочеться зв'язати смартфон із Apple ID за умови активного використаннягаджета, треба діяти інакше.

Алгоритм прив'язки iPhone зводиться до наступних маніпуляцій:
Включити телефон та завершити роботу з усіма раніше запущеними програмами(за потреби).
- Увійти до головного меню.
- Перейти в "Налаштування" - iCloud/iTunes та AppStore.
- У рядках, що з'явилися, вказати дані від профілю "Еппл АйДі". У ці пункти меню потрібно заходити по черзі.
Після цього відповідні програми працюватимуть на айфоні. Якщо раніше профіль використовувався в "Епп стор" або в "АйКлауд", дані будуть синхронізовані з новим пристроєм. Дуже зручно.
Повна прив'язка
Як прив'язати айфон до іншого айфону за допомогою Apple ID? Усі перелічені раніше способи над повною мірою втілюють задум у життя. Щоб завершити операцію, необхідно активувати функцію "Знайти айфон". Після цього пристрій буде остаточно прив'язаний до "Епл АйДі". А значить, дані з нього можна перенести на будь-який інший "яблучний" аксесуар за допомогою відповідного профілю.
Як прив'язати айфон до айфона? Щоб увімкнути опцію "Знайти iPhone", знадобиться:
- Увімкнути пристрій та перейти до меню "Налаштування".
- Натиснути на рядок iCloud.
- Вибрати опцію "Знайти айфон".
- Перевести перемикач у положення "Увімк.".
У цьому випадку без пароля від облікового запису ніхто не зможе скористатися пристроєм. Синхронізувати дані з одного айфона в інший можна за допомогою авторизації під своїм Apple ID.
Зміна користувача
Як прив'язати iPhone до іншого Apple ID? Щоб пройти авторизацію під іншим профілем, можна:
- Відкрити меню смартфона та перейти до пункту "Налаштування".
- Натиснути на iCloud.
- Натисніть на кнопку "Вийти".
- Пройти авторизацію під новим профілем.
Щоб змінити користувача в iMessage, потрібно:
- У меню "Параметри" виберіть параметр "Повідомлення".
- Натиснути на "Надсилання/прийом".
- Клікнути на ідентифікатор і вибрати у вікні пункт "Вийти".
- Клацнути по "Ваш ЕпплАйДі для iMessage".
- Ввести дані від нового профілю та підтвердити авторизацію натисканням кнопки "Увійти".
Скидання параметрів
Відтепер зрозуміло, як прив'язати iPhone до іншого Apple ID. Зробити це не так уже й важко. Як було зазначено, допомогти у реалізації задуму може скидання налаштувань і форматування даних.

Щоб зробити це потрібно:
- Відкрити "Налаштування" - "Основні" - "Скинути".
- Вибрати потрібну команду. Наприклад, "Скинути контент та налаштування".
- Підтвердити події. Далі натиснути на рядок "Стерти iPhone".
- Ввести пароль від облікового запису.
От і все. Після цього відбудеться перезавантаження пристрою. Телефон буде повністю скинутий. Можна проходити авторизацію як зі свого профілю "Епл АйДі", так і з нового. До одного ідентифікатора можна прив'язувати не більше 10 різних аксесуарів.
— найчастіше це питання задають собі користувачі, які придбали новий «айфон» замість старого. І, звичайно ж, відразу постає питання про передачу всіх даних з одного смартфона на інший. Або бувають ситуації, коли потрібно частково передати дані з одного iPhone на інший: наприклад, синхронізувати лише контакти чи фотографії. У цій статті ми розглянемо кілька шляхів вирішення цієї проблеми. Навіть найдосвідченіші користувачі зможуть виконати синхронізацію iPhone. Тож поїхали!
Синхронізація iPhone через iTunes
Цей спосіб має свої мінуси і плюси. Вам обов'язково знадобиться робочий комп'ютер на Windows або OS X з встановленою програмою iTunes (рекомендуємо використовувати найактуальнішу версію).
Мінуси цього способу:
- все робиться вручну,
- система може відмовити у відновленні резервної копії, якщо на другому пристрої використовується більше рання версіяпрошивки, ніж першому (у разі другий iPhone необхідно попередньо оновити).
Синхронізація iPhone через iCloud
Цей спосіб мені подобається найбільше, тому що ви виконуєте мінімальну кількість дій. За вас все робить система. Суть методу полягає у створенні резервної копії всіх даних на одному iPhone, а потім її завантаження на інший девайс. Обов'язкова наявність доступу до мережі Інтернет та робочий обліковий запис iCloud.

Ситуація 1:
Якщо у вас в руках щойно куплений iPhone, спочатку вам необхідно його активувати, вибрати мову інтерфейсу і т.д. Далі ви побачите такий пункт, як "Налаштування iPhone", де буде запропоновано виконати налаштування iPhoneяк нового, або відновити дані з копії iCloud або через iTunes. Природно, що ми вибираємо другий варіант - Відновити дані з копії iCloud. Після цього вам потрібно буде просто ввести дані iCloud-акаунту ( електронну поштуі пароль), а далі система виконає все за вас.
Ситуація 2:
Якщо ви тримаєте в руках уже робочий iPhone, на який і потрібно перекинути всі дані. Тоді чинимо таким чином. Відкриваємо на ньому програму Налаштування - Основні - Скинути - Стерти контент та налаштування. Уся інформація з другого телефону буде видалена, після цього можна завантажувати резервну копію – переходимо до третього пункту ситуація 1.
Ситуація 3:
Зробити відновлення можна не обов'язково через iCloud, а й через iTunes – дивимося пункт 4 з інструкції «Синхронізація через iTunes».
Мінуси синхронізації iPhone з iPhone через iCloud:
- таким чином не можна синхронізувати мультимедіа-файли (музика, фільми, деякі дані додатків),
- можна скопіювати лише фото, контакти, дані календаря, iCloud Drive, нагадування, дані Safari, нотатки.
Якщо ви є власником iPhone і iPad, тоді у вас, напевно, виникало бажання синхронізувати ці два пристрої між собою для передачі файлів, переміщення контактів і так далі. Про це й поговоримо. В даний час є всього два варіанти, за допомогою яких може бути проведена синхронізація iPad з iPhone. Здійснити об'єднання ви зможете за допомогою кабелю, а також завдяки бездротовому з'єднанню. Тут вже залежатиме від вас, який спосіб ви вважаєте найкращим.
Спільна робота
Давайте відразу почнемо з обговорення того, з iPad за допомогою проводового зв'язку. Для того, щоб зробити синхронізацію між цими двома пристроями, вам обов'язково потрібно використовувати програму iTunes. Для роботи з iPad необхідно встановити версію 9.1 або новішу. Якщо вам потрібно було підключити один із наведених пристроїв до персонального комп'ютера, у такому випадку необхідно дотримуватися всіх інструкцій, які надаватиме програма. Але у багатьох користувачів можуть виникати проблеми під час налаштування iTunes для спільної роботи двох пристроїв. Якщо ви будете робити обробку цих аксесуарів по черзі, тоді всі файли об'єднаються в єдине ціле. Коли вирішите синхронізувати iPhone з iPad по черзі і захочете видалити один із матеріалів, тоді стирання відбудеться відразу на двох гаджетах. Звичайно, проблему можна швидко вирішити, але не багато хто знає, як це робиться.
Подвійна реєстрація

Як ми вже згадували раніше, в даний час присутні лише два варіанти вирішення поставленого завдання, і ми їх сьогодні детально розглянемо. І першим способом буде створення одразу двох облікових записів на персональному комп'ютері. Насправді ця відповідь на питання про те, як синхронізувати iPhone з iPad є найпростішою, а також доступною. Для початку вам необхідно створити один обліковий запис програми iTunes саме для вашого телефону. Другий обліковий запис повинен бути такий самий, тільки вже для пристрою планшета. Відповідно, після того, як у вас буде створено два облікові записи, пропаде плутанина, яка була раніше. Тепер ви знаєте, як синхронізувати iPhone з iPad за допомогою цього способу. Далі вам потрібно буде скористатися майстром перенесення даних або використовувати копіювання, і якщо все зроблено правильно, ви зможете здійснювати обмін даними між двома пристроями.
Робота з «Медіатекою»

Давайте тепер розглянемо другий варіант, за допомогою якого можна передавати контакти з iPhone на iPad, і для цього ми будемо використовувати пристрій різних. Прийде створювати два сховища для медіатек. Однак, якщо ви зможете розібратися з усіма тонкощами, тоді зможете вирішити своє питання. Для того, щоб здійснювати обмін файлами, спочатку потрібно в програмі iTunes створити медіатеку для вибраного пристрою. Наприклад, це може бути iPhone. Після цього вам необхідно закрити програму. Тепер знову запускаємо програму, при цьому утримуючи на клавіатурі кнопку Shift, якщо ви використовуєте операційну систему Windows, а якщо застосовується MAC, слід затиснути Option. Якщо все було правильно, перед вами має вискочити нове меню, в якому буде запропоновано відкрити одну зі створених медіатек або додати нову. Тепер вам слід під іншим ім'ям створити новий каталог, після чого підключити другий пристрій, у нашому випадку це iPad, далі синхронізуємо.
Висновок

Якщо вам потрібно зрозуміти, як синхронізувати iPhone з iPad для передачі даних календаря або контактів, тоді ви можете використовувати перший спосіб, який ми привели, або скористатися локальними інструментами, такими як « Адресна книга» або Outlook. До речі бездротове підключеннядвох пристроїв має самі принципи в описаних способах. Природне, перед тим як займатися синхронізацією вам обов'язково потрібно переконатися в тому, що ваш персональний комп'ютерє посередником. Що стосується бездротового об'єднання, тут можна скористатися програмою Wi-Fi Sync. Програма дозволяє обійтися без різноманітних кабелів, проте перед її застосуванням обов'язково уважно вивчіть посібник.