) час все більше користувачів інтернету задаються питаннями пов'язаними з флеш плеєром на Adobe Flash Player. Постійно стикаєшся із запитанням: то він не працює, то не встановлений, то оновіть і т.д. Тому і було ухвалено рішення написати цю статтю, яка постарається для вас у максимальній зручній формі відповісти на всі актуальні питання, пов'язані з використанням Google Chrome.
Що являє собою Adobe Flash Player? І на біса він потрібен?
Це сучасна мультимедійна платформа, створена дуже відомою компанією Adobe для відтворення мультимедійних презентацій та створення різних веб-додатків. Однак, найчастіше Adobe Flash Playerвикористовують для:
-відтворення аудіо-або відеозаписів;
-Створення анімації;
-Створення ігор та банерів.
Більшість нинішніх сайтів не здатні без цього флеш-плеєра коректно працювати, наприклад, усіма улюблені соціальні мережі Facebook, Однокласники та Вконтакті.
При першому ж запуску браузера можна виявити, що програвач Adobe Flash Player впроваджений в базову установкову комплектацію, а також що всі його оновлення будуть скачуватися автоматично, а надалі і встановлюватися.
Чи можна вмикати та вимикати Adobe Flash Player?
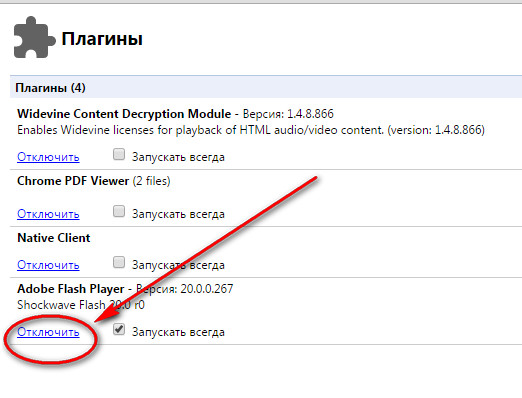
У деяких випадках зміни відбуваються не відразу, тому з'являється необхідність перезавантаження браузера.
Що робити, якщо Adobe Flash Player став гальмувати?
Щоб усунути загальмованість або прискорити роботу Adobe Flash Player, бажано:
Використовувати апаратне прискорення
Зайдіть на сайт, який програє відео за цією технологією, наприклад www.adobe.com/products/flashplayer.html (якщо ролик програється в іншому плеєрі, то такого ефекту не буде)
Спробуйте запустити будь-який відеоролик, далі натисніть на праву кнопку миші, після чого відкриється меню та шукаємо пункт «Параметри» 
Відкривається вікно 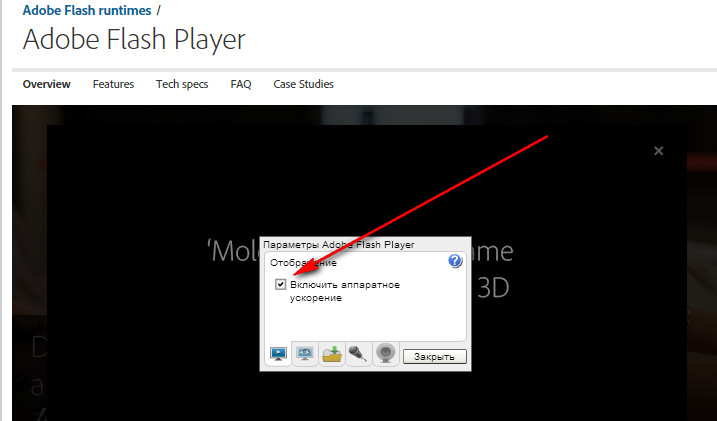
Ставимо галочку "Включити апаратне прискорення".
Перевірте версію Flash програвача
Видаліть вміст з локального сховища
Правою кнопкою миші тиснемо на відео та вибираємо «Параметри». 
У вікні тиснемо на папку із зеленою стрілкою.  У вікні локального сховища повзунок тягніть ліворуч (це ви очищаєте), а потім праворуч.
У вікні локального сховища повзунок тягніть ліворуч (це ви очищаєте), а потім праворуч.
Якщо й тепер не працює.
Найкращим варіантом буде перейти до встановлення останньої версії Flash Player.
PS: Дуже важливо перед тим, як встановлювати нову версіювидалити стару.
1. Завантажте утиліту з сайту розробника, після чого закрийте всі відкриті (активні в Наразі) браузери та запустіть її.
2. Вам буде запропоновано підтвердити видалення Adobe Flash Player, ви погоджуєтесь та чекаєте на результат очищення.
3. Перезавантажте комп'ютер.
4. Виберіть потрібну версію на сайті виробника Adobe Flash Player та завантажте її на комп'ютер.
5. Запустіть факт інсталяції, а потім процес установки пройде автоматично.
Сподіваємося, що ця стаття відповіла на всі питання, що виникли у вас з приводу роботи Adobe Flash Player.
Якщо вас теж дістали періодичні збої плагіна Flash Player у Google Chrome, рекомендуємо познайомитися з цією статтею! При перегляді різних сайтів, що містять флеш контент, браузер Google Chrome видає помилку плагіна Flash Player (« The following plugin has crashed: Shockwave Flash » або « Відбувся збій наступного модуля, що підключається: Shockwave Flash») та аварійно відключається. Причому Chrome іноді стає настільки погано, що його не рятує навіть перезапуск процесу chrome.exe, допомагає тільки перезавантаження системи.
Спробуємо розібратися з причинами падіння Google Chrome через помилки у плагіні Flash Player.
Причини помилок Flash Player у Google Chrome
Основна причина частих помилок та збоїв модуля Flash у Chrome – особливості архітектури браузера. Такі браузер, як Mozilla Firefox, Opera або Internet Explorerвикористовують автономну версію Adobe Flash Player, яку користувач самостійно встановлює у системі. Google Chrome має вбудовану версію флешу, що відрізняється від системної. Ця версіяплеєр автоматично оновлюється разом з виходом нових версій Chrome.
Проблема полягає в тому, що Chrome при запуску виявляє та підключає всі версії плагінів Flash, знайдені в системі. В результаті Chrome починає бачити дві (а іноді і більше) версії плагіна (власну і системні), і при відкритті флеш об'єкта може виникнути конфлікт версій Shockwave Flash в Google Chrome, що виливається в некоректну роботубраузер. Тобто. наявність на комп'ютері кілька браузерів, наприклад Google Chrome, Mozilla Firefox і Opera одночасно, потенційно може бути джерелом проблеми, що шукається.
Як вимкнути частину знайдених плагінів Flash у Google Chrome
Щоб відобразити всі версії плагіна Flash, знайдені в системі та використовувані браузером Chrome, потрібно в адресній будівництві браузера набрати chrome://plugins/, після чого відкриється менеджер плагінів Хрому У нашому випадку було виявлено дві версії плагіна.

У правому верхньому куті потрібно натиснути кнопку «[+] Details» і з'явиться розширена інформація про встановлені плагіни.
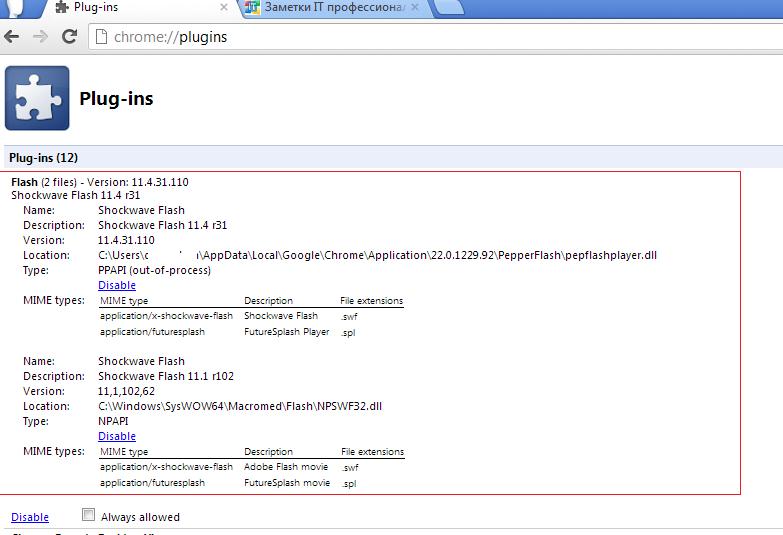
У моєму випадку перший плагін має версію Shockwave Flash 11.4 r31 (шлях до нього: C:\Users\winitpro\AppData\Local\Google\Chrome\Application\22.0.1229.92\PepperFlash\pepflashplayer.dll), другий - Shockwave Flash 11.1 r102 (шлях C:\Windows\SysWOW64\Macromed\Flash\NPSWF32.dll). Зі шляхів до плагіна видно – що перший – це той самий вбудований у Google Chrome плагін Flash, Другий - відповідно системний.
Від нас потрібно вручну відключити один плагін. Ймовірно, найкращим кандидатом на відключення є системний плагін, т.к. вбудований у Chrome плагін Flash автоматично оновлюватиметься при кожному наступному оновленні браузера (яка здійснюється досить регулярно). З оновленням системного плагіна Adobe Flash зазвичай справа складніша. Хоча з точки зору безпеки, якщо налаштована, краще залишити саму останню версіюплагіна. Загалом остаточне рішення за Вами.
Щоб вимкнути один із плагінів Flash у Google Chrome, потрібно натиснути кнопку Disable(Вимкнути). Вимкнений плагін позначається сірим фоном.
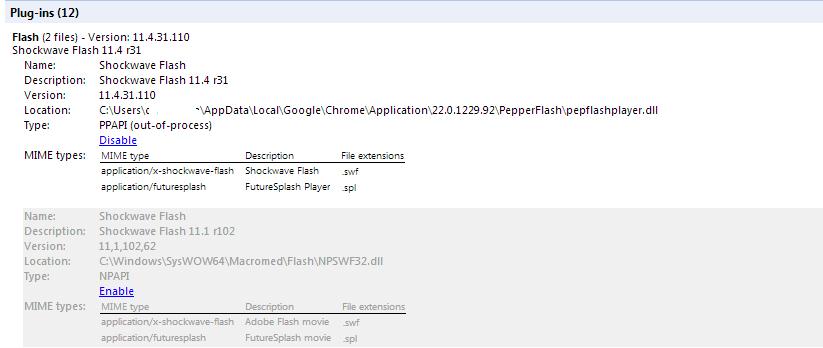
Залишилося перезапустити браузер та перевірити роботу флешу. У разі, якщо проблема залишається, спробуйте вимкнути інший плагін і включити перший.
Якщо описана процедура не вирішила проблеми, виконайте також наступні дії.
Спробуйте скористатися описаними способами виправлення збоїв Shockwave Flash у Google Chrome та прокоментувати результат. Сподіваємось, у Вас все вийшло і дана проблемабільше не потурбує!
Flash Player - своєрідний універсальний плагін, який може включатися практично в будь-якому популярному браузері. Щоб увімкнути його саме в Google Chrome, необхідно дотримуватися такого порядку дій:
1. Відкрити сторінку зі списком плагінів. З цією метою набираємо фразу "Chrome: plugins" в адресному рядку самого браузера.
2. Далі на сторінці, що відкрилася, ви побачите перелік всіх плагінів, які можуть працювати в Chrome. Якщо натиснути кнопку під назвою «Докладніше», розташовану праворуч, ви зможете ознайомитися з докладним описомтих плагінів, які включені в даний момент.

3. Потім у представленому списку потрібно буде знайти Adobe Flash Player і скористатися кнопкою «Увімкнути», розташованою під його назвою (для відключення необхідно натиснути на кнопку «Вимкнути» відповідно).
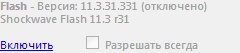
4. Очікуємо встановлення плагіна.
Якщо ви виконали всі описані дії, але жодних зовнішніх зміну браузері не сталося, слід просто перезапустити його.
Включити Adobe Flash player у Google Chrome можна досить швидко і просто, і при цьому не витрачати багато часу.
Adobe Flash Player – популярний програвач для відтворення flash-вмісту, який і досі залишається актуальним. У веб-браузер Google Chrome за замовчуванням вже вбудований Flash Player, однак, якщо flash-вміст на сайтах не працює, то, ймовірно, програвач вимкнено в плагінах.
Видалити Flash Player з Google Chrome неможливо, але при необхідності він може бути увімкнений або вимкнений. Здійснюється ця процедура на сторінці управління плагінами.
Деякі користувачі, перейшовши на сайт із flash-вмістом, можуть зіткнутися з помилкою відтворення контенту. У цьому випадку на екрані може відображатися помилка відтворення, але частіше вам повідомляється, що Flash Player просто вимкнено. Усунути проблему просто: достатньо включити плагін у браузері Google Chrome.
1. Відкрийте веб-браузер Google Chrome і введіть адресу в адресному рядку:
chrome:plugins
2. Як тільки ви натиснете клавішу Enter, на екрані з'явиться вікно, в якому будуть міститися всі плагіни, встановлені для вашого браузера. Тут здійснюється керування ними.
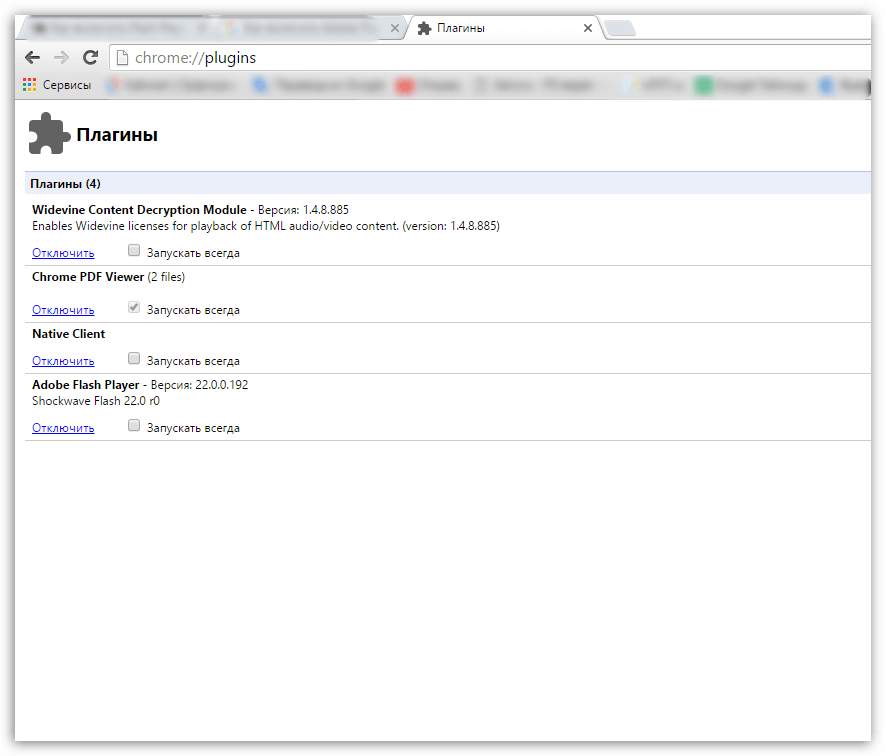
3. Знайдіть у списку Adobe Flash Player . В нормі ви повинні бачити біля нього кнопку «Вимкнути» - Це говорить про те, що плагін в даний момент функціонує. Якщо ж ви бачите кнопку "Увімкнути" просто клацніть по ній, щоб активувати роботу Flash Player.
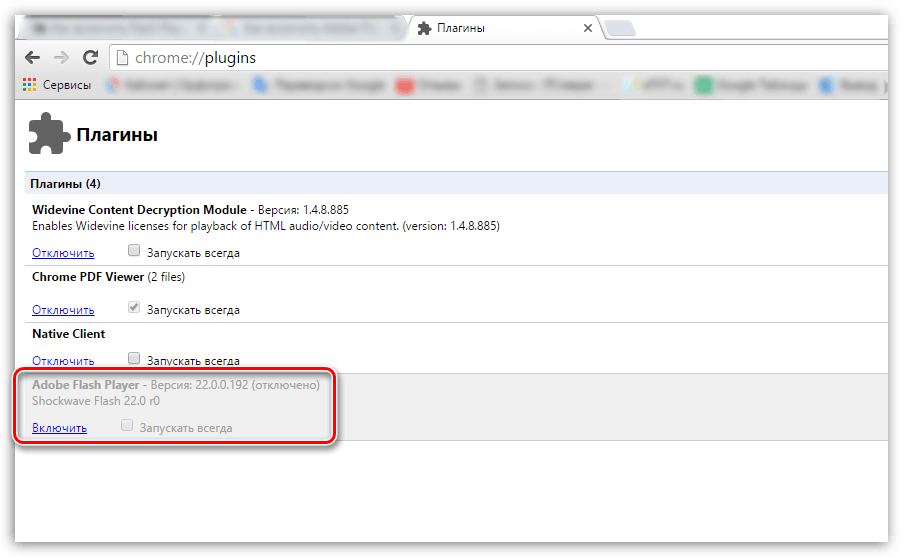
Що робити, якщо у списку плагінів немає Flash Player?
Деякі користувачі, намагаючись активувати роботу Flash Player, стикаються з проблемою, коли Flash Player відсутня у списку плагінів.
Тут проблема полягає в тому, що компанія Google планує відмовитися від підтримки Flash Player на користь більш стабільного і безпечного HTML5.
У зв'язку з цим у деяких версіях Google Chrome Flash Player відсутня у списку плагінів, але при цьому він є в самому браузері.
Для того, щоб додати Flash Player до списку плагінів, нам потрібно активувати підтримку NPAPI (спеціального плагіна, що відповідає за встановлення та роботу багатьох інших плагінів). Для цього знову звертається до адресного рядка браузера і вводимо до нього наступне посилання:
chrome://flags/
На екрані з'явиться новий розділ, який дозволяє вмикати та вимикати експериментальні режими Google Chrome. Як ви розумієте, відмова в Google Chrome від Flash Player це теж частина експерименту.
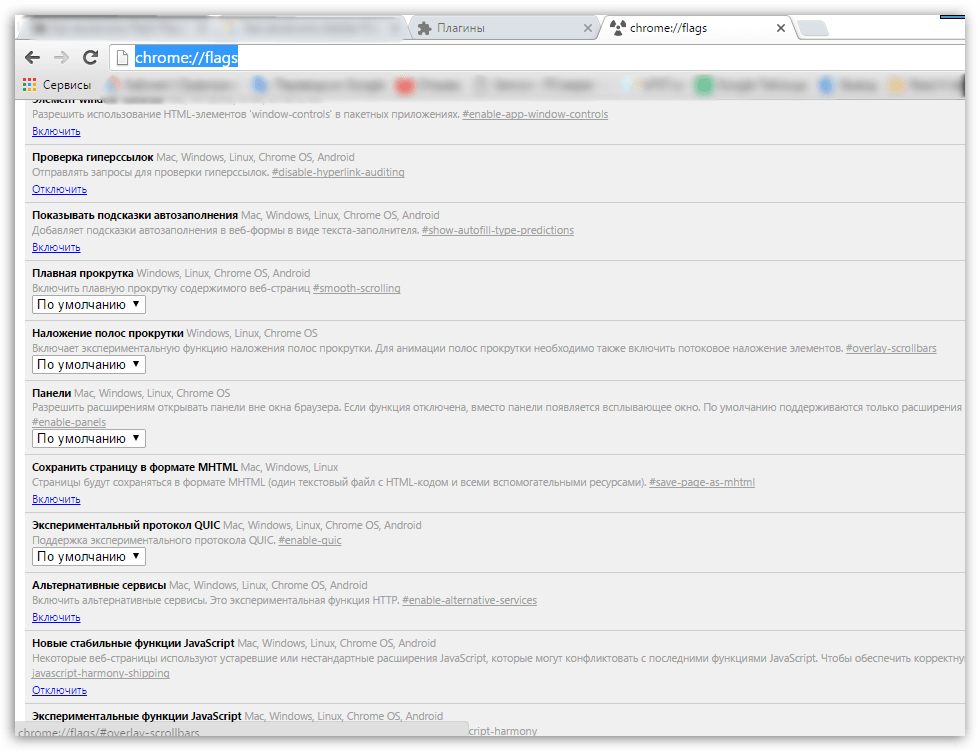
Натисніть на клавіатурі клавіші Ctrl+F , щоб відобразити рядок пошуку, і введіть пошуковий запит:
На екрані має відобразитись результат "Включити NPAPI" , як у випадку і з плагінами, в нормі біля якого повинна значитися кнопка «Вимкнути». Якщо ж ви бачите пункт "Увімкнути", клацніть по ньому, щоб активувати роботу NPAPI.
Тепер, коли ви активували NPAPI, повертайтеся в розділ плагінів у Google Chrome, як це описано вище, а потім активуйте пункт, що з'явився "Adobe Flash Player" .
Якщо ви так і не змогли відобразити плагін Flash Player, обов'язково перевірте браузер на наявність оновлень і при потребі встановіть їх.
У цій статті ми поговоримо про те, як оновити флеш плеєр у браузері Google Chrome.
Припустимо, що Ви заходите на потрібний вам сайт, що містить flash елементи. Але замість того, щоб отримати те, для чого ви прийшли на сайт, Вам пропонують оновити adobe flash player, або в деяких випадках повідомляється, що флеш плеєр не працює і необхідно перезапустити сторінку.
Самим простим рішеннямє оновлення flash-player, т.к. він вже вбудований у браузер, необхідно насамперед перевірити актуальність версії браузера.
Для цього, натисніть на «Налаштування та управління Google Chrome», наведіть курсор миші на пункт «Довідка/про браузер» і з меню виберіть «Про браузер Google Chrome».
У вкладці, що відкрилася, буде проведена автоматична перевірка оновлень браузера і якщо він вже «старий», то він автоматично оновиться. Разом з ним оновиться і adobe flash player у Вашому брузері.

Змоделюємо ситуацію: хром оновлений, але нас переслідують ті самі проблеми. У такому разі вставте в адресний рядок наступну команду «chrome://plugins» без лапок.
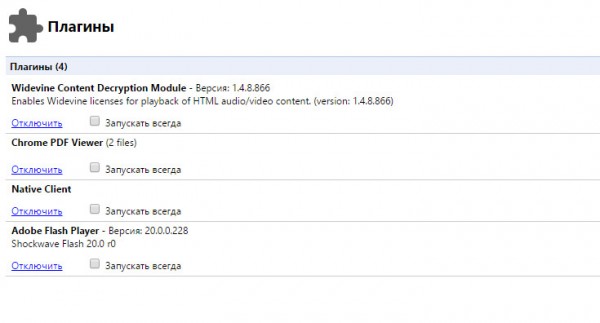
Знайдіть у вкладці пункт adobe flash player і зверніть увагу, чи можливо там 2 файли, які можуть заважати нам переглядати флеш анімацію. Відключіть флеш плеєр, який має більше стару версію. З цього моменту жодних проблем у Вас не буде.
Технологія флеш у Гугл Хромі та інших брузерах втрачає актуальність. Все більше і більше програмістів намагаються використовувати HTML5 при будівництві сайтів і це правильно, так як на відміну від adobe flash player, у html5 відмінні перспективи.




