Всі нові та модернізовані апарати виробництва АТОЛ фіскальні дані в ОФД можуть передавати через кабель USB, при підключенні касового апарата до комп'ютера. Для цього використовується Ethernet over USB.
Для налаштування такого способу передачі фіскальних даних доведеться попітніти. Перше, що потрібно буде, користувач з адміністраторськими правами (тільки під таким користувачем вдасться щось налаштувати). Друге, що буде потрібно - успіх і терпіння. Але спосіб перевірений нашими працівниками.
Увага: передача даних за допомогою Ethernet over USB не рекомендується співробітниками АТОЛ, оскільки АТОЛ досі не може отримати добро на цифрові підписи для своїх драйверів USB від служби Windows. Бюрократія, що з неї взяти.
Якщо з якоїсь причини встановити службу за вказівкою не вийде, доведеться використовувати «милиці». Завантажуйте їх у нижній частині сторінки. Якщо до встановлення служби у Вас вже були встановлені драйвери АТОЛ — потрібно їх повне видалення.
Допоможемо тим, хто допомагає!
Увага №2: служба Ethernet over USB у касових апаратів, виробництва АТОЛ працює тільки починаючи з прошивки 2.x.x.x. Прошивки для Вашого апарату вимолюйте у співробітників АТОЛ.
Налаштувати передачу даних за допомогою USB-кабелю не складно, для цього потрібно:
- Заборонити перевірку цифровий підписдрайверів у Windows (для ОС вище Windows Vista). Через командний рядок (командний рядок запускати від адміністратора) двома способами:
1. Або запустити команду: bcdedit.exe /set nointegritychecks ON
2. Або послідовно: bcdedit.exe -set loadoptions DDISABLE_INTEGRITY_CHECKSі bcdedit.exe -set TESTSIGNING ON
Після введення кожної команди натиснути Enter, виконана команда має відзначитись як «Операцію успішно завершено».
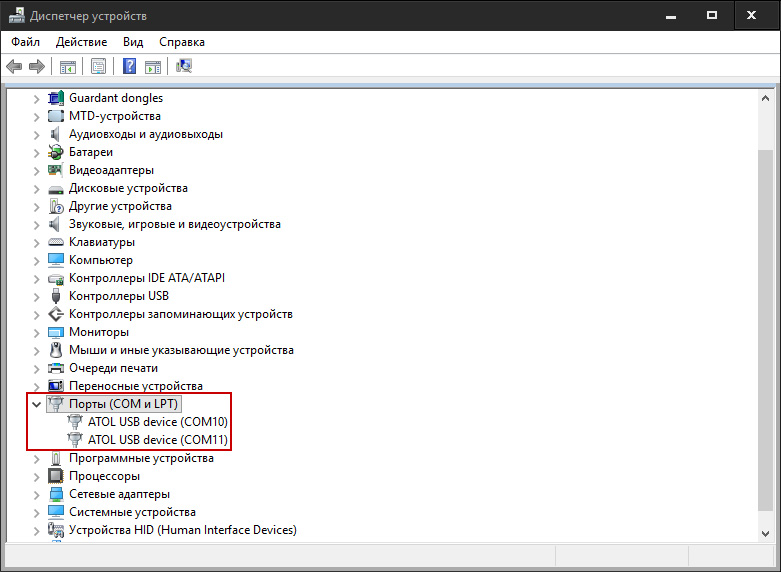
Можливі проблеми
Все зроблено точно за інструкцією, але служба не запускається — спробуйте використовувати милицю. Якщо і милиця не допомагає, то доведеться підключати ККТ до Інтернету в інший спосіб.
У диспетчері пристроїв відображається лише один COM порт — видаліть драйвер пристрою, відключіть ККТ від комп'ютера та заново його підключіть.
Посилання
- «милиця» EoU від співробітників АТОЛ;
Інструкція всередині. «Милиця» не вимагатиме запуску служби з «Управління драйверами».
Related posts:
Відключаємо попередження: "This host currently has no management network redundancy"
Поділ локальної мережіза допомогою VLAN на Mikrotik
підключення Атол 30Ф USB
- Вихідний стан:
- Windows Server 2008-64
- Атол-30Ф тільки з USB, тестовий ФН вставлений (чистий, не зареєстрований)
- Атол драйвер ККТ 8.14
Підключаємо USB кабель, включаємо, в системі з'являються 2 нових невідомих пристроїв USB\VID_2912&PID_0005&REV_0200&MI_00 та USB\VID_2912&PID_0005&REV_0200&MI_02 .
Ідемо на сайт виробника, але в центрі завантажень драйвер тупо за назвами USB або VCOM не знайти. Оскільки Атол перейшов на процесора NXP (філіпс), можна спробувати на www.nxp.com пошукати драйвера (ми легких шляхів не шукаємо). Але й тут облом. Відповідь виявилася такою – читайте інструкцію Атола. Після встановлення драйверів торгового обладнання Атол DTO8 треба в папці (у мене) знайти драйвера і для невідомих пристроїв відсуду підтягуємо драйвера. З'явиться два пристрої типу ATOL USB device (COM9).
Подивитися зав.номера та ін корисну інфу можна так: тримаємо кнопку ЧЛ (вона там всього одна), включаємо .... після першого сигналу відпускаємо.
Налаштування каналу обміну WiFi,USB або BT: тримаємо кнопку ЧЛ (вона там всього одна), включаємо ... після четвертого сигналу відпускаємо. Далі вибираємо потрібний номер через ту саму кнопку (кількістю натискань на кнопку).
Діагностика з'єднання з ОФД: тримаємо кнопку ЧЛ, вмикаємо.... після шостого сигналу відпускаємо.
Також можна запустити з драйвера ККТ (наприклад 8.14.2.0 точно): Режим - Вибір; (Галочка - Пристрій включено;) Пароль 30; Вхід; Звіт - 43 Стан зв'язку з ОФД, друкується "Діагностика стану з ОФД"
Зауваження: не дуже зрозуміло навіщо, але Атол у посібнику пропонує встановити 2 драйвери ДТО8 та ДТО9.
Використовуємо ДТО8 - Налаштування властивостей - Параметри Обладнання - ОФД (закладка) - вибираємо Ethernet over USB, перезавантажуємо ККТ, проганяємо тест з ОФД... У результаті друкує: Додаток EoU не знайдено. Бачив я таку програмуліну в каталогах C:\Program Files (x86)\ATOL. Насправді дивіться в меню Атол - Драйвера торг. обладнання - прога "Управління драйверами", запускаємо її від Адміна, т.к. там треба сервіс з автозапуском налаштувати, див. служба закладки EthernetOverUsb, там вводимо зав.номер ККТ і номер COM порту (номер має тільки цифру). Увага 2 COM порту - неспроста: по одному йде управління ККТ (їй подають команди), а по другому вона (ККТ) виходить в інтернет та посилає чеки на ОФД. Тому будьте уважні.
Отже на Windows Server 2008-64 облом виходить, такі прояви при запуску сервісу з програми "Управління драйверами" постійно з'являється вікно, що програма буде закрита. Вручну через "Панель управління" - "Служби" сервіс начебто запускається, але не працює. Залишимо це питання на потім. (Насправді через місяць все раптом заробило ОК, причину не відстежив на жаль).
На Windows 7-64 (драйвер 8.12) все завелося, наприклад, одразу! У налаштуваннях "Управління драйверами" у мене так: "АТОЛ 30Ф" "СОМ10". Сам ФР управляється за COM9.
Перевіряємо з драйвера Атол ККТ: USB (VCOM) все працює ОК.
Ще хотілося б, щоб номер USB віртуального COM порту не змінювався після перезапуску обладнання. Але на перший погляд система Windows-Server 2008-64 коректно запам'ятовує кожне підключення нового ккту Атол по USB і вішає його на окремий VCOM порт.
Підключаємо Атол 30Ф WiFi
- Вихідний стан:
- Windows Server 2008-64
- Атол 30Ф (з WiFi модулем усередині) з ФН, нефіскалізований
Відразу скажу, що одночасно використовувати USB канал та WiFi канал для керування ККТ не можна.
Вставили модуль WiFi (дешева річ). Попередньо USB налаштували параметри на нашу WiFi мережу.
Тримаємо кнопку ЧЛ, включаємо..., після четвертого сигналу перемикаємо канал обміну на WiFi, друкується "WiFi Station включений". Далі після наступного включення Атол 30Ф через 1 хвилину друкує: WiFi ПІДКЛЮЧЕНИЙ ДО ТОЧКИ ДОСТУПУ IP АДРЕСА ххх.ххх.ххх.ххх (у мене 192.168.1.51).
У драйвері Атола ККТ (8.14.0) вибираємо "Налаштування властивостей" - порт: TCP/IP клієнт - (стає доступним для редагування поле IP адреса та порт) - вказуємо IP ккт (порт за замовчуванням 5555), далі тиснемо "Перевірка зв'язку" , результат "АТОЛ 30Ф, №00106106230501, версія: 3.0.1245 RU, НЕФІСК.".
Чи потрібна нам програма "Управління драйверами" EthernetOverUSB? Адже дивно ми працюємо по WiFi каналуАле виявляється, що EthernetOverUSB повинен бути коректно налаштований і запущений (висить як сервіс). Інакше тест зв'язку з ОФД повертає:
- канал зв'язку: EoU
- USB пристрій: підключено
- додаток EoU: не знайдено
- діагностика завершена з помилкою
До речі програма "Управління драйверами" EthernetOverUSB також підглючує будьте готові.
Залишається питання як IP адресу ККТ зробити статичною. Так як у мене після включення IP то 192.168.1.51, то 192.168.1.29,... У драйвері ККТ (8.14.0) таке налаштування не зміг знайти.
Схоже, треба ip адресу треба налаштовувати в роутері (прив'язувати ip адресу до MAC адресоюККТ статично).
Атол 30Ф та 1с 8.3 Бух 3.0
- Вихідний стан:
- Windows Server 2008-64
- 1C 8.3 Бухгалтерія підприємства, редакція 3.0 (3.0.49.28)
- Атол 30Ф c WiFi з ФН, нефіскалізований
Налаштовуємо в 1С Бух 3.0 новий ККТ: Адміністрування - Устаткування, що підключається - І ось тут Будьте уважні ККТ із передачею даних.
Можна багато часу втратити налаштовуючи Атол 30Ф у розділі Фіскальні реєстратори(як Атол FPrint 30, не робіть цього - це зовсім інший апарат).
Отже заходимо в ККТ із передачею даних, налаштовуємо порт на "TCP/IP клієнт", IP адресу (зрозуміло яка), порт 5555. Атол 30Ф у нас налаштований на WiFi канал.
- Перевіряємо як друкується чек (на IP адресу ККТ у локальній мережі):
- "Банк та каса" - "Управління фіскальним пристроєм" - відкрити зміну.
- "Продажі" - "Роздрібні продажі (чеки)" - "Створити" - ... - "Прийняти оплату" - вибираємо свій ККТ і вуаля друкується чек (з найменуваннями товарів навіть).
- "Банк та каса" - "Управління фіскальним пристроєм" - закрити зміну, ок - друкується закриття зміни.
Перевірити, що чеки йдуть через інтернет в ОФД можна з драйвера ККТ (наприклад 8.14.2.0 точно): Режим - Звіти без гасіння; (Галочка - Пристрій включено;) Пароль 30; Вхід; Звіт - 42 Поточний стан розрахунків, друкується "Звіт про поточному станірозрахунків", де див. "Непереданих ФД ХХХ" (якщо все добре має бути 0).
Інсталяція драйверів під Windows-10-64:
Після установки драйвера (наприклад, у мене KKT_8_14_02_02_Full.exe) в системі з'являються два COM-порти, так ось їм треба перевстановити драйвера з папки " C:\Program Files (x86)\ATOL\Drivers8\USB_Drivers".
Програма EnternetOverUsb запустилася одразу і чеки пішли до ОФД без проблем.
*Важливо! Налаштування даної схеми працює лише під Windows.
Встановлення драйвера USBдля принтера АТОЛ
Заходимо на сайт АТОЛА за цим посиланням і знаходимо потрібний архівнаступним шляхом: Програмне забезпечення/ДТО/9.x/Драйвери торгового обладнання 9_8_1.zip
Завантажуємо, розпаковуємо архів та переходимо до встановлення.
Підключаємо принтер через USB. Заходимо до Диспетчера пристроїв Windows. У вкладці «Порти COM та LPT» відобразяться два пристрої: «Пристрій із послідовним інтерфейсом USB(COM #).
* Якщо у Диспетчері пристроїв відображається один пристрій, необхідно видалити його разом з драйверами і знову оновити конфігурацію обладнання.
* Якщо у вас у Диспетчері пристроїв відображається крім цих двох портів ще просто "Послідовний COM-порт", то його краще відключити (натиснути правою кнопкою та вибрати вимкнути).
Клацаємо правою кнопкою по одному з цих пристроїв та вибираємо пункт «Оновити драйвери…». Далі вибираємо пошук драйверів уручну на цьому комп'ютері. 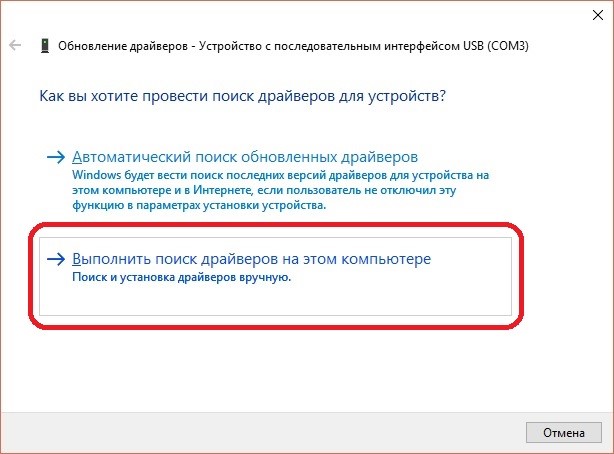
Потім "Вибрати драйвер зі списку вже встановлених драйверів". 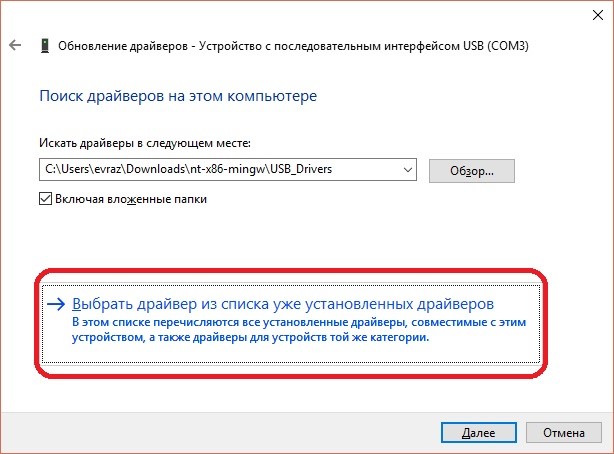
Натискаємо кнопку «Встановити з диска…». 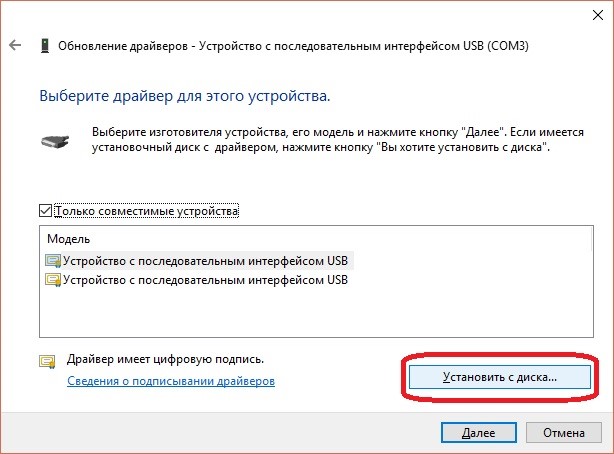
У вікні натискаємо кнопку «Огляд…». Вказуємо шлях до папки з драйверами, завантаженою раніше. Вибираємо файл «ATOL_uUSB.inf»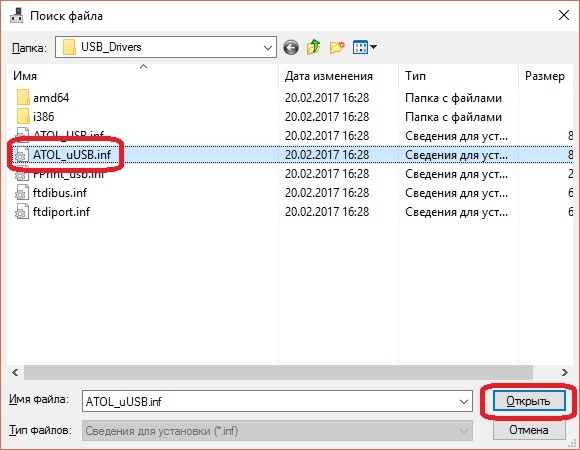
Після успішного встановлення, пристрій матиме назву «ATOL USB Device(COM #). Для другого пристрою крок за кроком повторити інсталяцію драйвера.
Якщо на значку пристрою намальовано знак оклику, необхідно клацнути правою кнопкою миші на пристрої і вибрати пункт «Видалити». У вікні поставити галочку «Видалити програми драйверів для цього пристрою». Для другого пристрою операцію видалення потрібно повторити. Потім повторити процедуру встановлення заново (для двох пристроїв)
Налаштування та запуск служби EoU
1. Завантажте на ПК(касу) службу EoU (файл можна завантажити наприкінці статті)
2. Зайдіть до папки EoU І відкрийте файл settings.ini через текстовий редактор(наприклад, Блокнот). У файлі необхідно вказати номер COM-порту, який буде використовуватися для зв'язку з ОФД, наприклад, для зв'язку на порті 4 налаштування виглядатимуть так:
*Це має бути один із тих двох номерів COM-портів, які у нас визначилися в Диспетчері пристроїв.
3. Створюємо ярлик на файл EthOverUsb.exe із папки EoU/
4. Заходимо у властивості ярлика і в полі об'єкт в кінці рядка додаємо пробіл та "-e", як показано нижче:
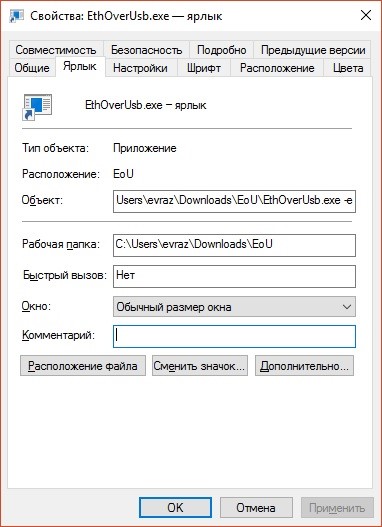
Включаємо принтер і пробуємо запустити файл. У разі успішного настроювання відкриється вікно командного строю і в ньому з'явиться інформація обміну даних з ОФД 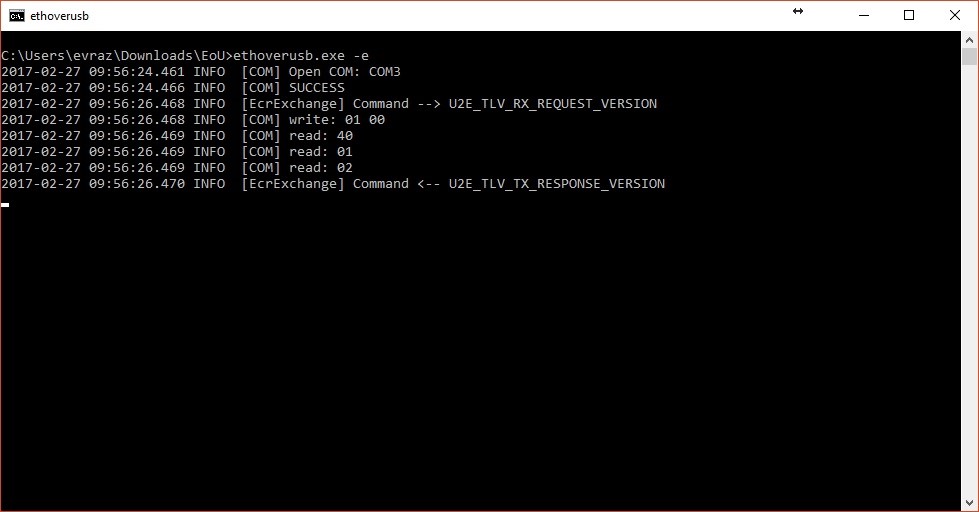
Якщо у вікні командного рядкаповторюється "U2E_TLV_RX_REQUEST_VERSION", слід перезавантажити принтер, або змінити номер COM-порту. Якщо не допомогло, слід видалити драйвер і повторити кроки установки починаючи з початку цієї статті.
Ви можете видалити драйвер у диспетчері пристроїв, клацнувши правою кнопкою миші на пристрої. У контекстному менювибрати "видалити". У вікні поставити галочку.

Після видалення портів принтера натиснути клавішу F5 і повернутися до першого етапу встановлення.
Налаштування автоматичного запускуслужби.
1. Відкриваємо папку автозавантаження Windows, для цього заходимо в меню Пуск - Службові (Windows) - Виконати та в адресний рядок вводимо shell:startup та натискаємо OK
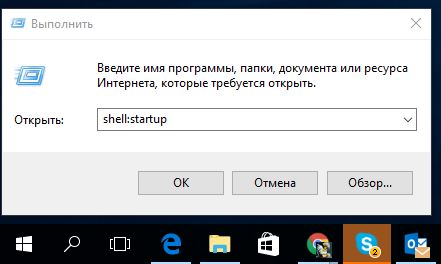
2. Для автоматичного запуску служби необхідно створений нами раніше ярлик помістити в папку Автозавантаження Windows, що відкрилася.
*Для того, щоб служба запускалася згорнутим вікном, у властивостях ярлика слід змінити властивості вікна.




