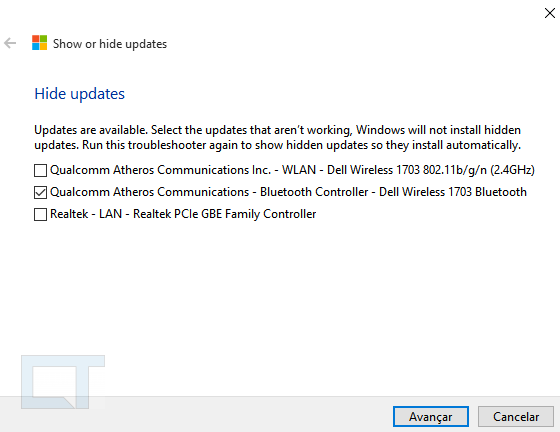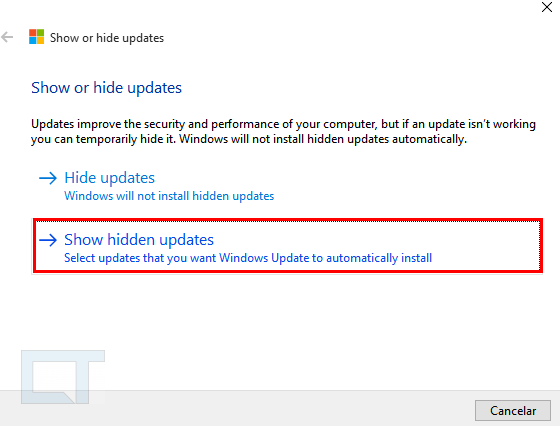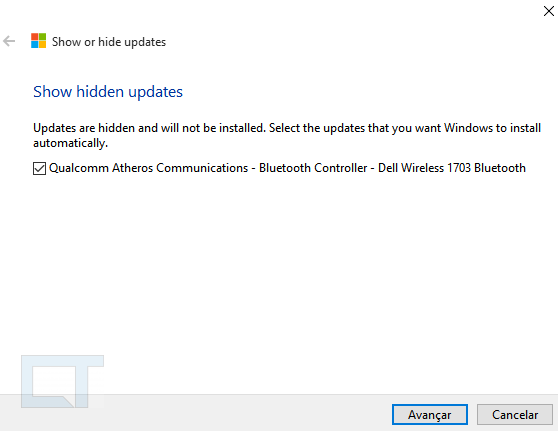1. Открываем окошко редактирования групповой политики. Для этого используем одновременное нажатие клавиш Win+R и в открывшемся окошке вводим gpedit , затем нажимаем «Enter».
2. Открываем первый каталог с Конфигурацией компьютера, затем переходим к Административным шаблонам, разворачиваем Компоненты Windows и дальше открываем каталог Центра обновлений.
Возможные настройки для остальных редакций
Всегда важно обновлять любой компьютер с последними обновлениями. Обновления исправляют ошибки, исправляют уязвимости безопасности и многое другое. Проблема в том, что обновления всегда выпускаются. Подождите месяц, и у вас может быть еще 50! Обновления теперь намного проще, но важно знать, что происходит в фоновом режиме, как управлять им и как вручную устанавливать обновления. Обновления всегда классифицировались в соответствии с их назначением: безопасность, функции, накопительные пакеты обновлений и т.д. раньше у вас была возможность отложить все их, если хотите.
3. Справа ищем политику с именем «Настройка автоматического обновления». Сделайте по ней двойной клик.
4. В открывшемся окне переместите переключатель к строчке «Включено». Ниже будет раздел параметров, здесь устанавливаем необходимый режим работы с обновлениями. При этом правее отображается характеристика по выбранному параметру.
Корпорация Майкрософт обязала устанавливать обновления безопасности. Как только вы это сделаете, он начнет поиск любых доступных обновлений. Если он найдет какой-либо доступный, он даст вам возможность установить. Если нет, он только скажет вам, что «ваше устройство обновлено».
Это все, что нужно для проверки и установки новых обновлений вручную. Затем давайте рассмотрим, как настроить поведение установки автоматического обновления. Наиболее важным параметром является фронт и центр, дающий вам возможность установить ваши обновления. Это касается обновлений безопасности. Если вы предпочитаете больше контроля, вы всегда можете выбрать «Уведомлять о перезагрузке расписания», который будет по-прежнему устанавливать обновления безопасности, но даст вам контроль над тем, когда компьютер перезапускается, чтобы применить обновления.
Рекомендуем установить второй вариант загрузки - Уведомления при свежих обновлениях. При выборе этого варианта, система будет сообщать о доступных обновлениях, но любые операции с ними могут происходить только с разрешения самого пользователя.
5. Теперь необходимо активировать выполненные изменения в настройках. Для этого потребуется запустить проверку свежих обновлений через окно Параметров:
Вот почему некоторые люди предпочитают останавливаться на обновлении, пока другие люди не попробовали его без катастрофы. Он не позволит вам отключать автоматические обновления. К счастью, есть два способа обхода. Но если вы решили использовать один из этих трюков, не забудьте следить за новостями обновления.

Но есть более серьезное предостережение. 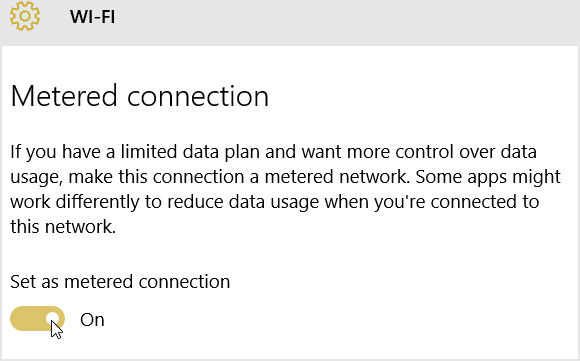
Этот параметр предназначен только для конкретной сети. У вас есть два способа вручную обновить: вы можете отключить опцию дозируемого подключения. Включено исправление, которое уменьшает количество перезагрузок, необходимых для автономного установщика при использовании файлов пакета многоязыкового интерфейса пользователя. Исправлены элементы пользовательского интерфейса на корейском, упрощенном китайском и традиционном китайском языках. Автоматическая загрузка обновлений для меня, но позвольте мне выбрать, когда их устанавливать.
- Повышенная скорость доставки обновлений сигнатур.
- Улучшен обмен сообщениями об ошибках.
- Сообщите мне, но не загружайте и не устанавливайте их автоматически.

После того как появятся свежие обновления на вашем ПК, всплывет соответствующее уведомление с предложением установить обновление.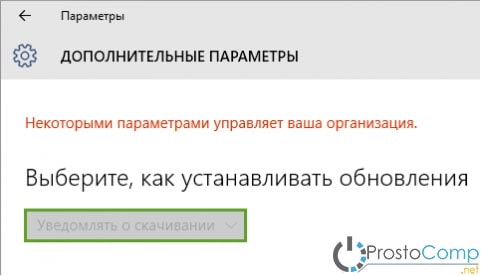 Само уведомление сохраняется в Центре уведомлений.
Само уведомление сохраняется в Центре уведомлений.
Этого не происходит, когда автоматические обновления отключены. Наиболее распространенная причина такого типа проблем может быть легко устранена, поскольку пользователи подтвердили, что они отключили свою антивирусную программу во время попытки обновления.
Решение. 1
Как только обновления будут установлены, перезагрузите компьютер.
Решение 2
Решение 3. Как только процесс будет завершен, перезагрузите компьютер. Решение 4. Запустите средство проверки системных файлов. Решение 6 - Запустите средство готовности к обновлению системы. Выйдите из окна командной строки. . Этот инструмент выполняет проверку несоответствий, которые могут препятствовать обслуживанию.
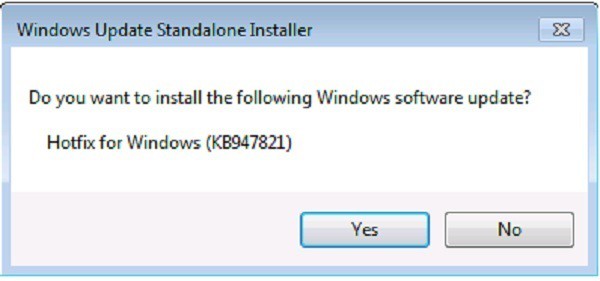
Подождите около 15 минут для установки инструмента. У пользователя нет возможности влиять на распространение обновлений. Более одного «поиска обновления» там не скрывается. За входом «Дополнительные параметры» есть дополнительные функции. Эти обновления часто называются обновлениями функций. В результате обновления остаются вдали от системы в течение 4 месяцев до их установки.
Это возможность настроить, когда вы хотите, чтобы обновления происходили, чтобы они не случались в самые неподходящие моменты. Для начала откройте «Настройки» и нажмите «Обновить» и «Безопасность». Убедитесь, что раздел активных часов для обновлений соответствует часам активности.
К сожалению, пользователям Windows 10 Home не удастся таким способом выполнить настройку обновлений. Это связанно с тем, что в данной версии операционной системы редактор групповой политики просто отсутствует. Но не стоит расстраиваться, настроить получение обновлений все же можно и делается это через редактор реестра.
1. Открываем окно редактора реестра. Для этого одновременно нажмите две клавиши Win+R затем, в следующем окне необходимо ввести regedit и нажать на «Enter».
Часы работы могут составлять до 18 часов. В качестве опции выбрать часы активности - это варианты перезапуска, которые позволяют отменить часы активности для установки обновления. Это функция, которая может быть запрограммирована только один раз и не изменяет настройки других обновлений.
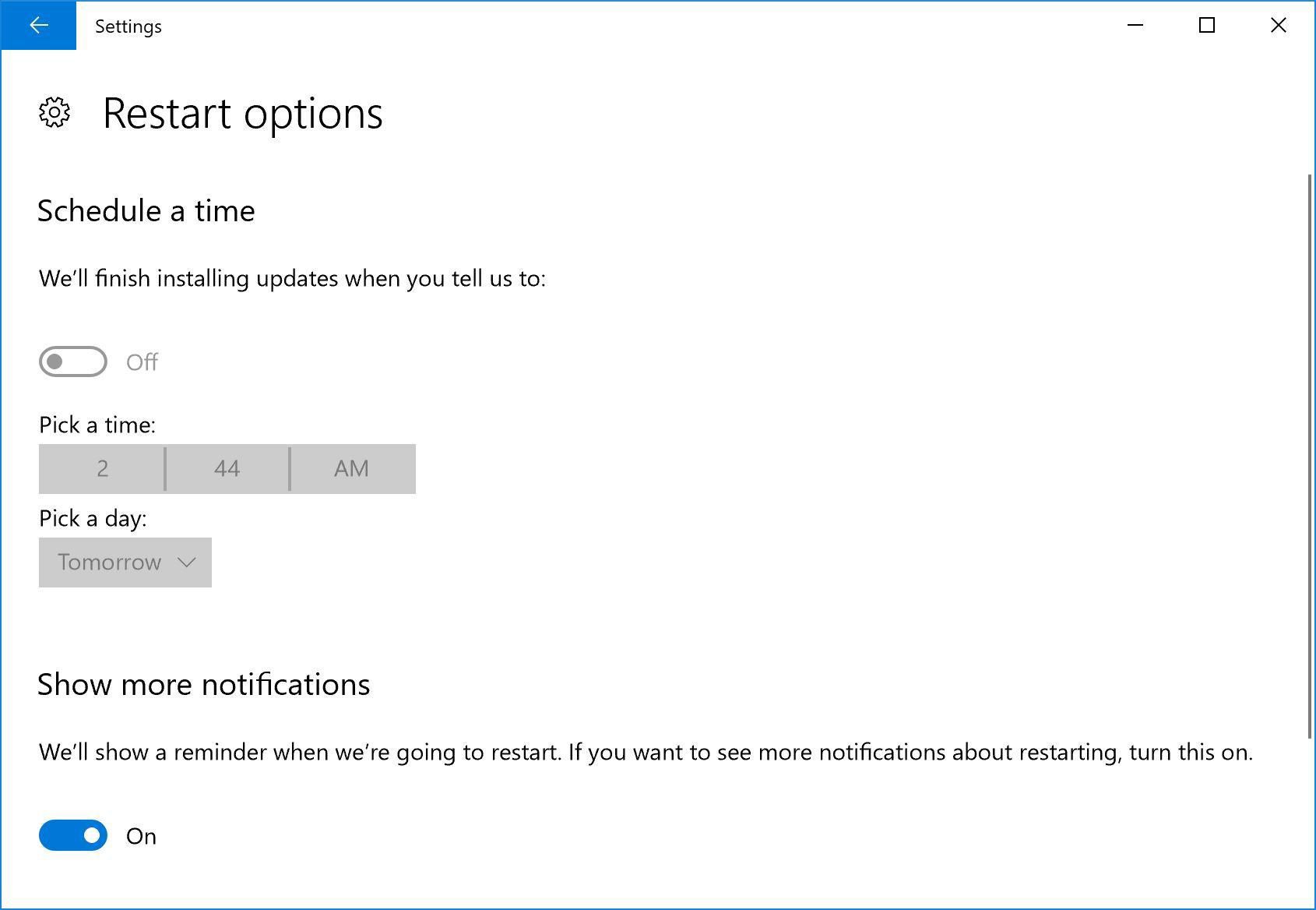
Вы также можете установить обновление сразу же, нажав кнопку «Перезагрузить сейчас». Здесь вы найдете три раскрывающихся меню, чтобы выбрать, в какое время вы хотите, чтобы обновления были установлены. В первом меню вы можете выбрать между текущим филиалом или текущим филиалом для бизнеса.
2. Затем, в окне редактора, делаем переход по каталогам по такому пути:
3. Правой кнопкой сделайте клик по каталогу Windows и выбираем Создать → Раздел.
4. Для этого раздела укажите такое имя: WindowsUpdate .
5. В разделе, который мы создали, таким же образом необходимо создать еще один, но с именем AU .
6. В каталоге AU, в правой половине окна редактора, сделайте клик правой кнопкой мышки по любому пустому месту и в раскрывшемся меню нажмите Создать → Параметр DWORD (32-бита).
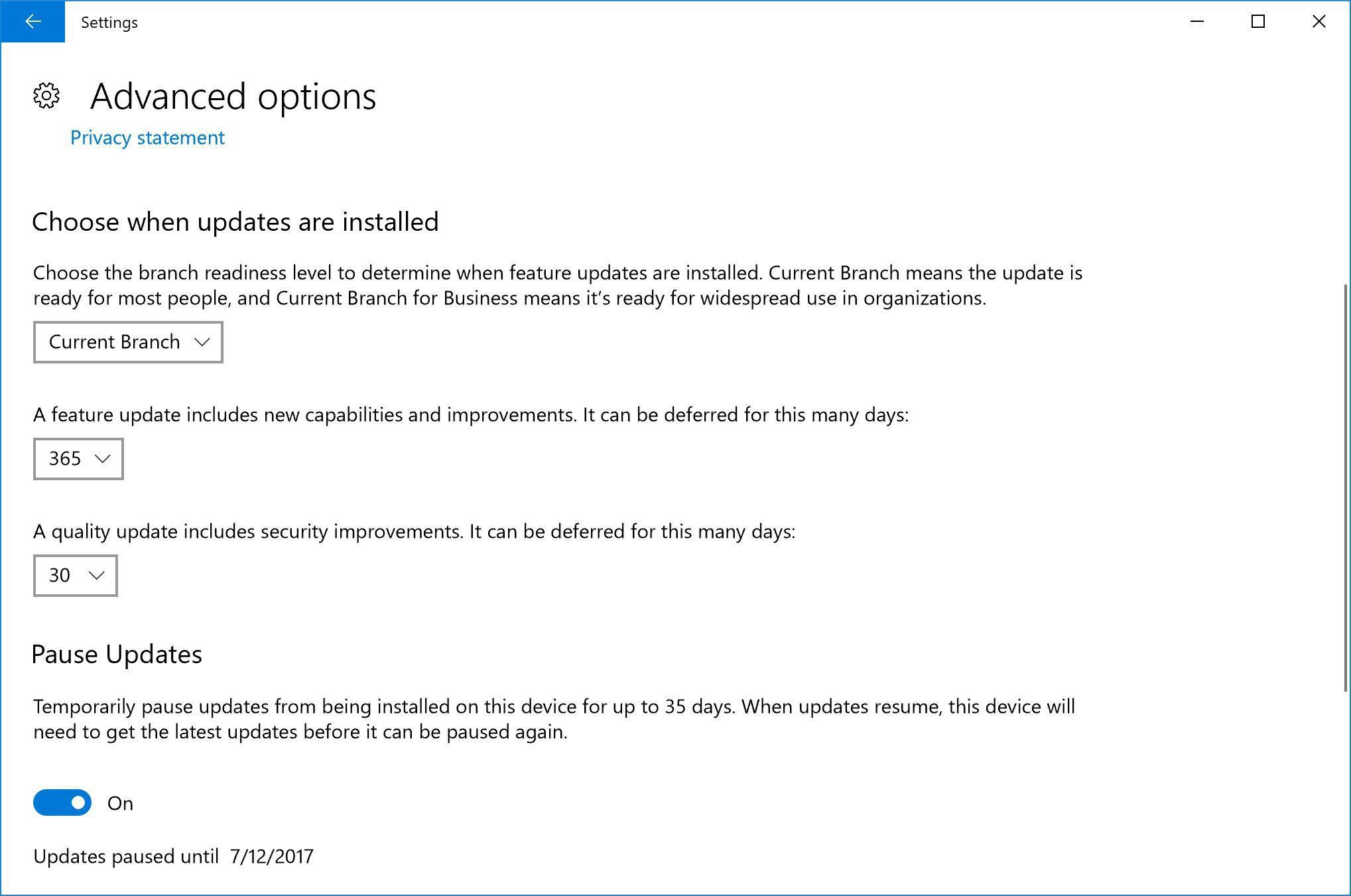
В другом меню вы можете отложить обновление до 365 дней, а третье - отложить обновление до 30 дней. В разделе обновлений «Пауза» вы можете отключить их до 35 дней, чтобы сделать перерыв. 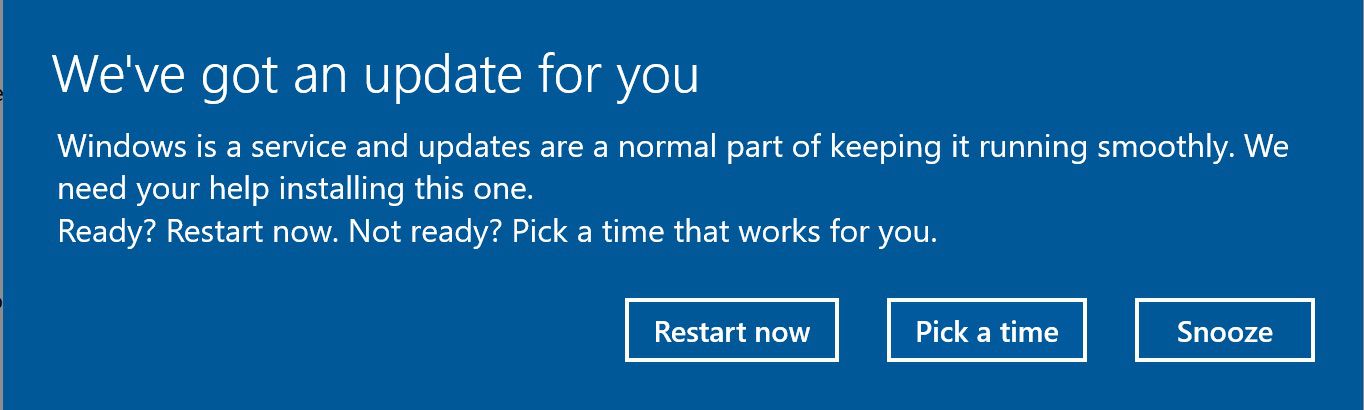
Уведомления не исчезнут, пока вы не выбрали вариант. Кнопка повтора позволяет приостановить обновление в течение трех дней, и вы можете нажимать его столько раз, сколько хотите.
7. Данному параметру необходимо присвоить имя AUOptions .
8. Этим же способом создаем еще несколько параметров с такими именами: NoAutoUpdate , ScheduledInstallDay , ScheduledInstallTime . Дополнительно можно создать параметр .
9. Для всех созданных параметров указываем значения, которые зависят от требуемого результата.
|
Параметр Чтобы обеспечить максимально возможное количество пользователей, решение, найденное в Редмонде, было несколько спорным: из патчей обновления системы и драйверов. В понедельник сообщается, что пользователи обновляют свои последние версии до более ранних версий и менее эффективны, что влияет на общую производительность компьютера. Это чрезвычайно важно, потому что инструмент не блокирует загрузку всех обновлений, но только те, которые доступны для загрузки и которые, как вы знаете, могут привести к некоторому сбою производительности или простою на машине. Таким образом, вы можете предотвратить его загрузку и установку на свой компьютер. Открыв инструмент, щелкните вперед, чтобы проверить машину на наличие драйверов или обновлений системы в целом. |
Описание |
Варианты значений |
|
AUOptions |
Данный параметр определяет способ загрузки и установки обновлений. | 2- уведомление при появлении обновлений.
4 - все происходит автоматически, но по определенному расписанию. 5 - разрешает выполнять настройку для уведомлений и способов загрузки локальным администраторам. Возможные настройки для домашней редакцииОткрыв инструмент, нажмите «Скрыть обновления», чтобы узнать, какие обновления доступны для загрузки. Отобразится список доступных обновлений для загрузки. |
|
NoAutoUpdate |
С помощью этого параметра можно отключить обновления. | 0 — это значение отключает данный параметр.
1 - такое значение параметра отключает автоматические обновления. |
|
ScheduledInstallDay |
С помощью этого параметра можно указать дань недели для установки обновлений.
Этот параметр будет работать только при значении параметра AUOptions равным 4. Для этого просто откройте «Скрыть и показать обновления» еще раз, и на этот раз нажмите «Показать скрытые обновления». Здесь он покажет все загруженные вами файлы и предоставит возможность отменить выбор по одному и, таким образом, освободить загрузку и установку. Уведомления о доступных обновлениях
|
0 - в любой день.
1 - в понедельник. 2 - по вторникам. 3 - в каждую среду. 4 - по четвергам. 5 - в каждую пятницу. 6 - по субботам. 7 - по воскресеньям. |
|
ScheduledInstallTime |
С помощью этого параметра можно указывать определенное время для установки обновлений.
Как и в прошлом случае, этот параметр работает при значении AUOptions равным 4. Для начала нажмите кнопку «Пуск» на компьютере и выберите «Настройки». Затем нажмите кнопку «Обновить и защитить» в настройках. Если у вас есть ожидающие обновления, он будет загружен и отображен пользователю, который вскоре может решить эту проблему и не будет подвержен риску обновления в неподходящее время. Это предотвратит перезагрузку компьютера, когда он используется. Файлы для автоматического создания и настройки параметров реестраДля этого выберите временной диапазон от «Время начала» до «Конечное время», подтверждая в «Сохранить». В новом окне перейдите на вкладку «Общие». Чтобы он не запускался автоматически при перезагрузке компьютера, выберите «Отключено» в разделе «Тип запуска». |
Тут можно указывать значения от 0 до 23-х. Соответственно часам. |
|
NoAutoRebootWithLoggedOnUsers |
Отключает автоматическую перезагрузку после установки обновлений. Перезагрузка осуществляется только пользователем, вручную.
Работает только при значении AUOptions которое равно 4. |
1 - отключает автоматическую перезагрузку.
0 - данный параметр не активен. То есть перезагрузка включена. Шаг 3: Загрузите обновленияЭти обновления включают следующее. Этот контент предназначен для опытных пользователей. Обновления Примечание. Если вы загрузили драйверы устройства для установки, перейдите к «Установка драйверов». Дважды щелкните каждое обновление и следуйте инструкциям по установке обновления. Если обновления связаны с другим компьютером, скопируйте их на этот компьютер и дважды щелкните их, чтобы установить их.
|
Файлы для автоматического создания и настройки параметров реестра
Скачиваем с файлами автоматической настройки реестра и распаковываем его. Архив содержит такие файлы:
1. WU_Notifu_Updates.reg – указывает второе значение: уведомление перед операциями с обновлениями.
2. WU_Never_Notifu_Updates.reg – этот файл вообще отключит обновления (не рекомендуется).
Как отключить автоматическую установку для драйверов?
Эта инструкция может помочь в том случае, если после автоматической установки драйвера, начинают возникать различные сбои и неполадки в работе системы. В таких случаях отключают такой вид установки для того, чтобы избежать установки проблемных драйверов.
1. Открываем окно Панели управления. Что бы это сделать, используйте одновременное нажатие двух клавиш: Win+X, а затем из меню выберите «Панель управления».
2. Открываем раздел Системы и безопасности и затем разворачиваем категорию «Система».