Загрузочная флешка windows 10
с помощью 5-ти разных способов
. Если вы переживаете устанавливать вам Windows 10 или нет, только из-за того, что не знаете как создать загрузочную флешку, тогда запомните эту статью. Самый лёгкий – первый способ, но я предпочитаю всё-же программу rufus.
Способ №1. Загрузочная флешка Windows 10 с помощью MediaCreationTool
Самый правильный способ загрузки Windows 10 – это утилита MediaCreationTool для Windows 10 от Microsoft. Эта утилита, просто подарок всем ценителям простоты. Утилита может и скачать с оф. сайта Microsoft iso образ с Windows 10 любой версии и разрядности. А также легко создаст загрузочную флешку за несколько кликов мышки. Пожалуй – это самый лёгкий способ создания загрузочной флешки с Windows 10, если у вас нет образа Windows 10.
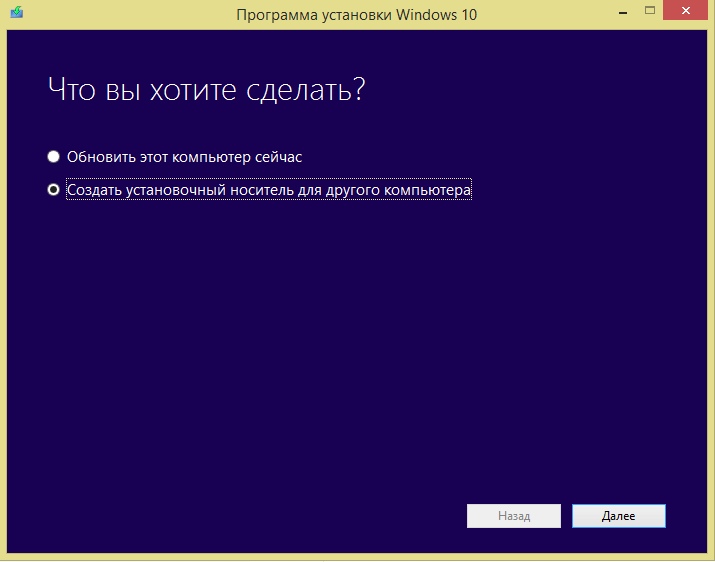
После запуска утилиты, загрузите сперва оригинальный образ iso windows 10
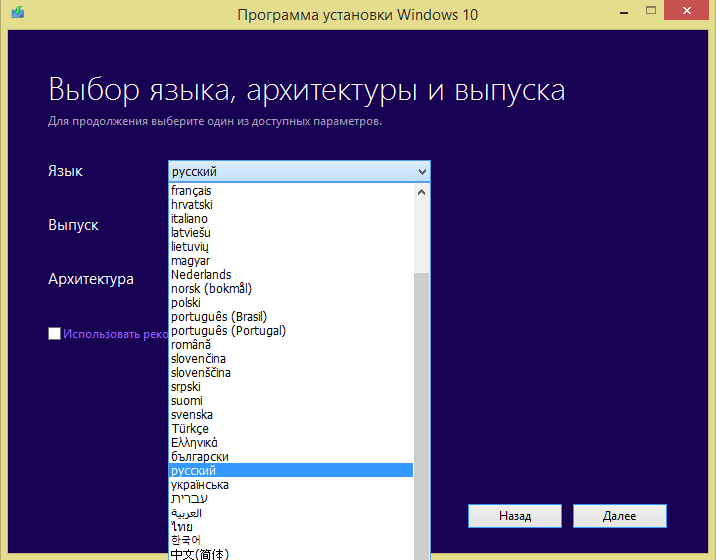
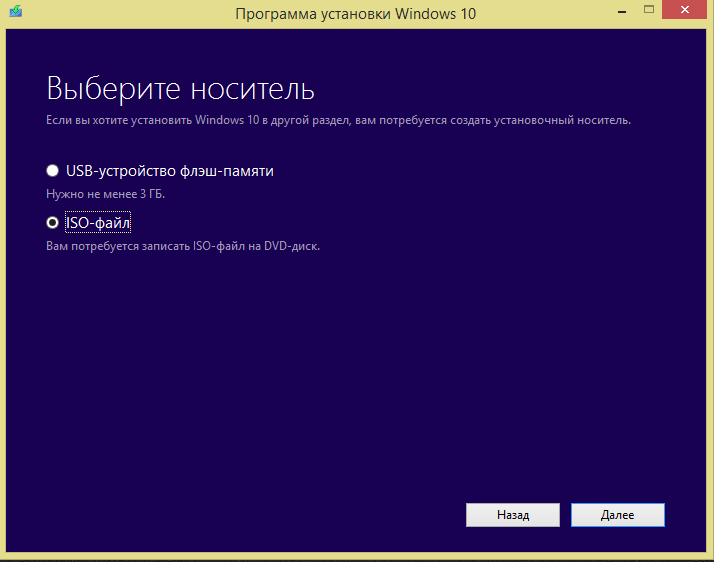
Внимание! Если тут выбрать USB-устройство – можно создать сразу загрузочную флешку
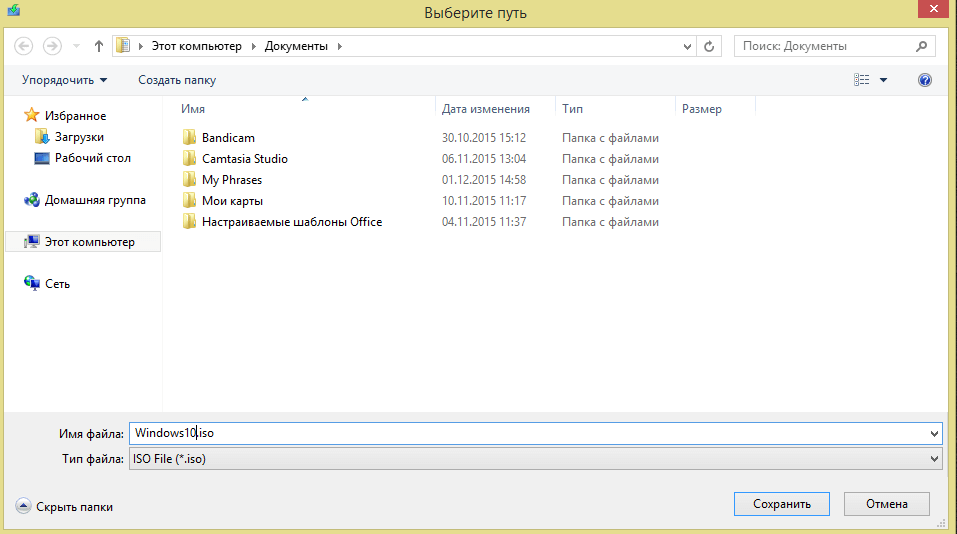
После действий описанных выше мы получаем загрузочную флешку с Windows 10 pro или home версии. Самый простой способ который я знаю 😉
То мелкомягкие не давали даже скачать Windows Xp и раньше увидеть загрузочную флешку было в диковинку, то сейчас куча уже методов и даже тут, описано их 5 😉
Способ №2. Загрузочная флешка Windows 10 с помощью WindowsSetupFromUsb
WindowsSetupFromUsb – это отличная альтернатива программе mediacriation tool, но образ с Windows 10 у вас должен быть уже загружен.
И тут уже надо быть уверенней немного юзером чем в первом способе.
Про создание загрузочной флешки с разными Windows (и Windows 10) я писал в статье Если вы примените эту статью только к Windows 10, тогда ваша флешка будет загрузочной с Windows 10.
Образ ISO с Windows 10 можно загрузить используя способ выше (точнее скриншоты)
Способ №3. Загрузочная флешка Windows 10 с помощью программы Rufus
Программа Rufus – очень уважаемая мной программа. Программа Rufus поддерживается уже много лет, за ней следят и она также очень простая и удобная. О том как сделать загрузочную флешку Windows 10 с помощью RUFUS, я рассказывал в статье
Способ №4. Загрузочная флешка Windows 10 с помощью программы Windows 7 USB/DVD Download Tool
Windows 7 USB/DVD Download Tools – программа предназначенная для создания загрузочных флешек Windows 7, Windows 8.1 и Windows 10. Программа также очень простая и лёгкая.
Подробнее про Windows 7 USB/DVD Download Tools я говорил в статье
Способ №5. Загрузочная флешка Windows 10, просто перекинув файлы.
Для этого способа нужен ISO образ с Windows 10 . (как его загрузить описано в первом способе )
Сперва заходим в мой компьютер и форматируем свою флешку в формат FAT32 .
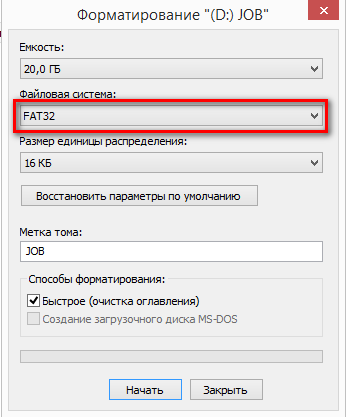
После этого, открываем образ с Windows 10 в формате iso с помощью программы Winrar ()
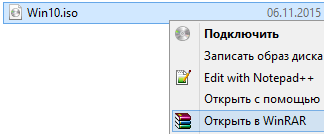
Теперь открываем ISO образ с помощью Winrar и Извлекаем файлы на нашу флешку. После этого, создание загрузочной флешки завершится и флешка готова к использованию
Выделяем все файлы – Выбираем Извлечь и указываем нашу флешку, после чего нажимаем ОК
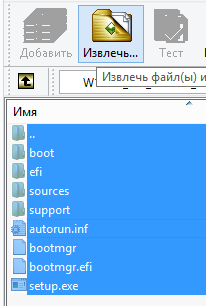
Процедура установки для новой Windows 10 не изменилась. Однако вопрос о том, как создать загрузочную флешку Windows 10, остается открытым. В статье речь пойдет об основных способах решения данной задачи: официальном и при помощи внешнего скачиваемого софта.
Официальный способ
Разработчики Windows 10 позаботились о своей аудитории и сразу же после выпуска операционной системы на официальном сайте в свободном доступе представили специальную утилиту – Installation Media Creation Tool.
Она предназначена для того, чтобы без труда создать загрузочную флешку Windows 10, с которой в дальнейшем система будет инсталлирована на компьютер. Естественно, предназначен данный способ для обладателей лицензионного ключа или учетной записи Microsoft, для которой система уже активировалась.
Запустив программу необходимо выбрать вариант с созданием установочного носителя.
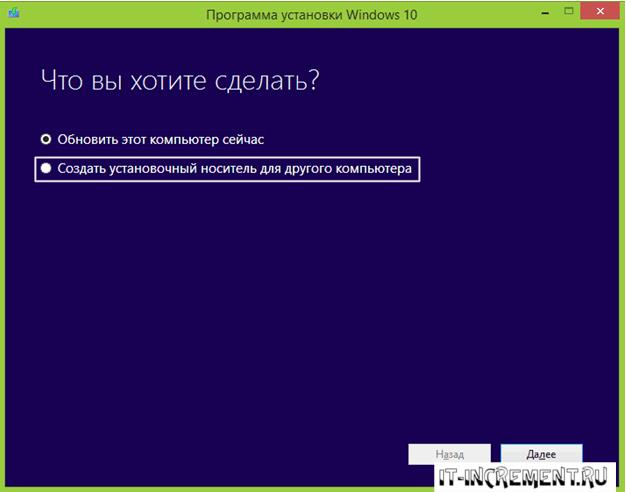
Затем нужно будет выставить параметры, как показано на скриншоте. В актуальной версии утилиты отсутствует пункт с выбором версии ОС, поскольку выбирать ее пользователь будет уже при установке Windows.
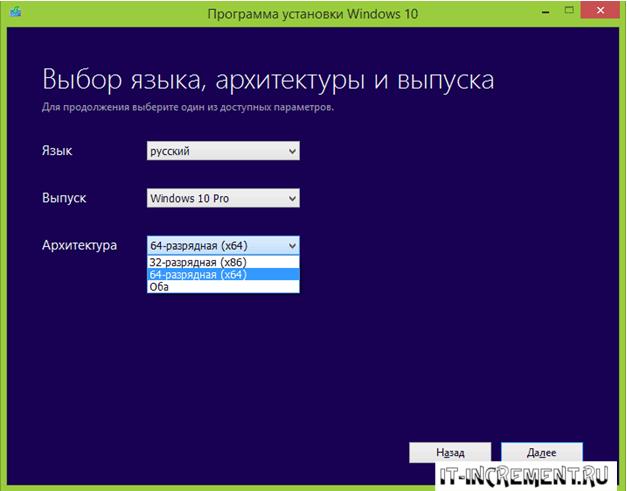
На последнем шаге останется лишь отметить пункт загрузки на USB-накопитель.
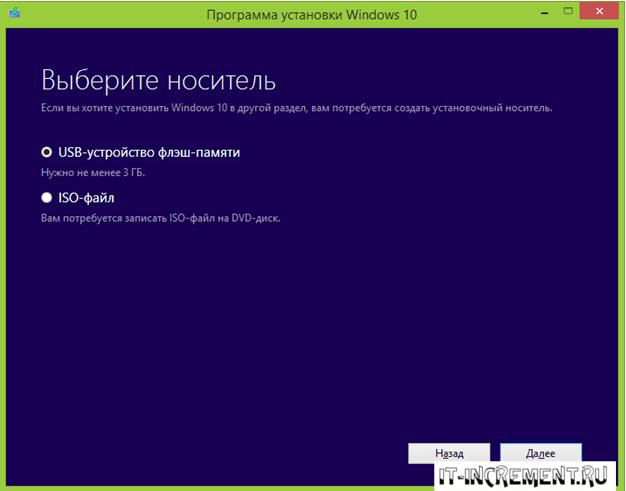
Без использования стороннего софта
Следующий способ работает лишь на тех устройствах, где материнская плата имеет заранее предустановленное ПО UEFI. Речь идет о большинстве материнских плат, выпущенных за последние 2-3 года. О таких говорят, что Windows устанавливается по технологии EFI-загрузки.
Чтобы произвести создание загрузочной флешки Windows 10 таким способом, у пользователя должен быть загружен на компьютер запакованный образ системы в ISO формате и в наличии должна иметься флешка подходящего размера (от 8 гигабайт для полной версии или 4 гигабайта для урезанной). USB-накопитель обязательно должен быть отформатирован с параметром файловой системы – FAT32. Достаточно просто подключить его и в меню «Компьютер», нажав на подключенной флешке ПКМ, выбрать «Форматировать» с последующим выставлением нужных параметров.
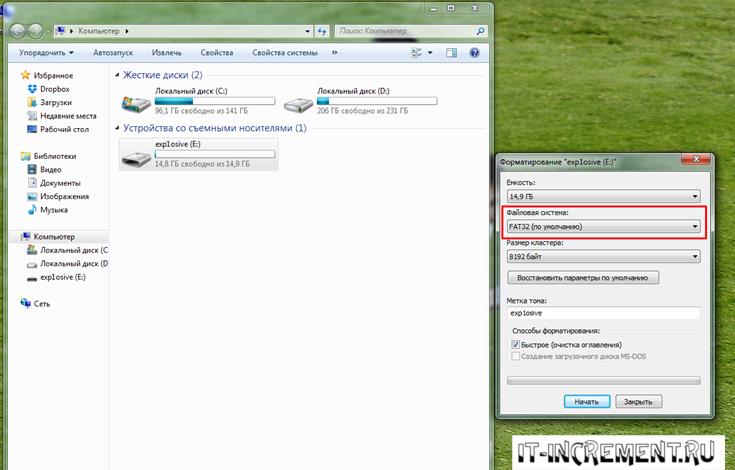
Нельзя забывать о последствиях установки системы: стирание личных файлов из системного диска, удаление файлов с USB-накопителя.
Надо перенести все важные файлы на не системный диск или на другой накопитель.
Дальнейший алгоритм действий прост:
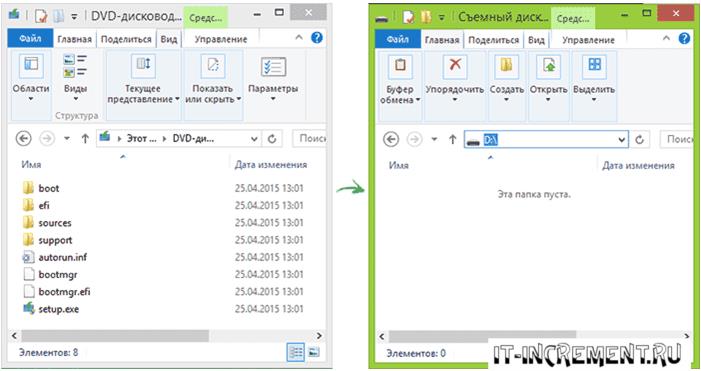
Флешка готова к работе, но исключительно в режиме UEFI-загрузки. Для начала установки предпочтительнее будет самостоятельно выбрать флешку в BootMenu. Открыть данное меню можно нажатием определенной клавиши при старте системы. Обычно клавиши нажимаются в самом начале запуска устройства. О том, как загрузиться с накопителя более подробно рассказывалось .

Программа Rufus
Другой неофициальный способ предполагает использование программы Rufus. В этом случае создается загрузочная флешка Windows 10 из ISO образа.
Программа находится в свободном доступе: rufus.akeo.ie.
До начала работы опять же нужно иметь ISO образ. Запустив приложение, нужно сделать все так, как показано на скриншоте. Значок диска позволяет открыть проводник и выбрать необходимый виртуальный образ диска с операционной системой. После нажатия «Старт» нужно будет дать разрешение на форматирование USB-накопителя, а затем программа в автоматическом режиме выполнит создание загрузочной флешки.
Выбирая схему раздела необходимо:
 На практике, чтобы создать загрузочную флешку Windows 10, Rufus использовать разумнее всего, поскольку он обладает универсальным функционалом, для работы которого нужно иметь лишь виртуальный образ и накопитель подходящей емкости.
На практике, чтобы создать загрузочную флешку Windows 10, Rufus использовать разумнее всего, поскольку он обладает универсальным функционалом, для работы которого нужно иметь лишь виртуальный образ и накопитель подходящей емкости.
Программа Windows 7 USB/DVD Download Tool
У Microsoft также имеется свой аналог Rufus. Из названия понятно, что создавалась данная утилита под Windows 7, но актуальна она и сейчас.
Алгоритм работы с программой очень прост:
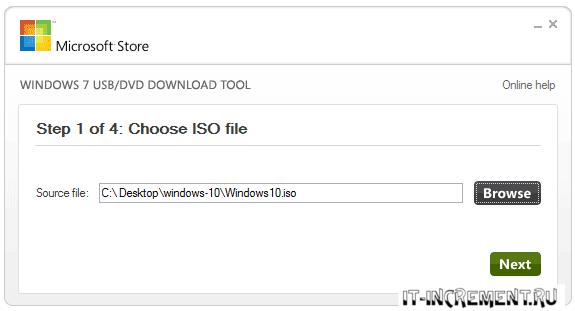
Программа UltraISO
Если Вам нужно создать загрузочную флешку Windows 10, UltraISO является универсальной программой, которая не только поможет в создании, но и позволит управлять виртуальными образами в ISO формате.
Алгоритм работы с программой также не вызовет трудностей:
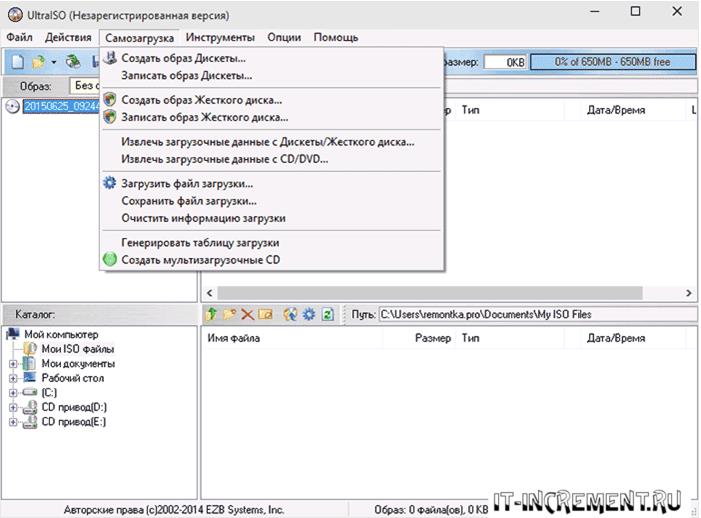
Все действительно очень просто, ведь файл образа уже определен, а пользователю останется лишь указать, на какой накопитель записывать. По окончанию процесса флешка готова к использованию. Если вы хотите прочитать о том, как переустановить систему, то вот .
В статье подробно описано, как сделать загрузочную флешку Windows 10. Обширный список различного софта дает возможность выбрать наиболее оптимальное ПО для этой цели. Любой метод подойдет, а пользователю останется лишь найти подходящую сборку Windows 10.
Недавно вышла новая операционная система семейства Windows – Windows 10.
active – команда делает раздел активным (т.е. с него возможна загрузка компьютера)
assign – присвоение разделу имени (так называемая буква диска)
list volume – вывод списка всех разделов. Здесь смотрим, какую букву получила наша флешка (в данном случае М).
exit – выход из оснастки.
Вот как это должно выглядеть:
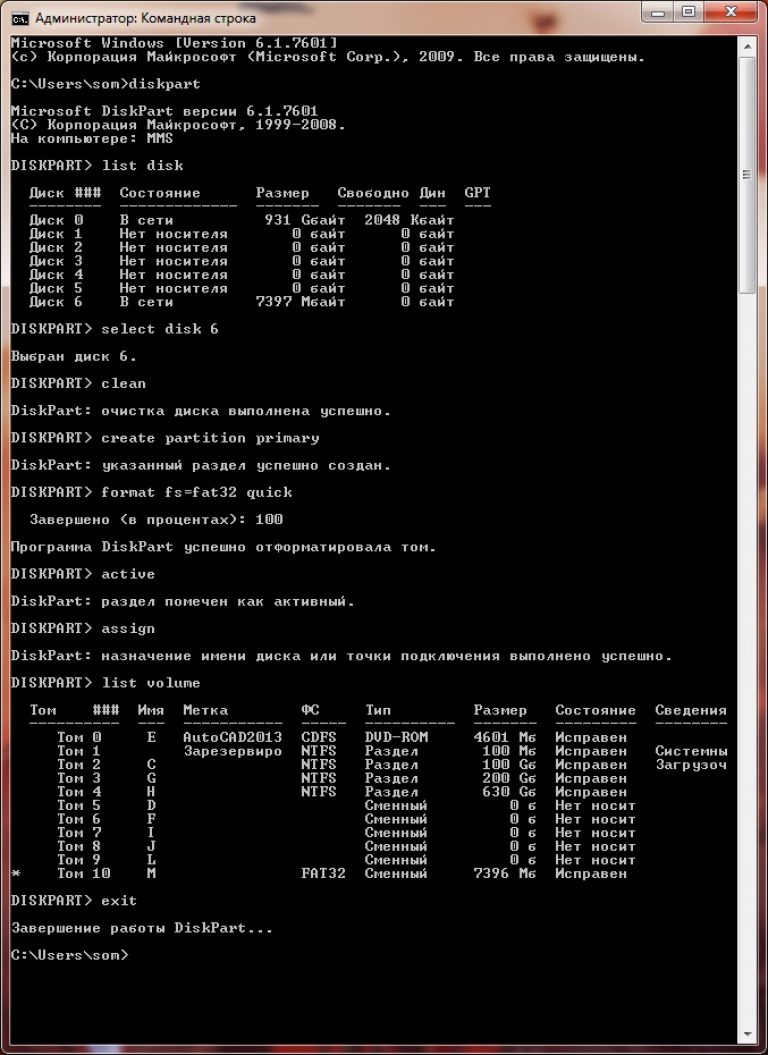
- Итак, флешка стала загрузочной, и теперь нам надо скопировать на нее файлы с ISO-образа Windows 10. Обратите внимание, не сам образ, а его содержимое.
Открыть образ можно с помощью виртуального CD/DVD-привода (например, Daemon Tools), архиватора (Winrar, 7-zip и т.п.) или средствами самой Windows (Подключить по правой кнопке мыши).
Неважно, какой способ выбрать, главное - получить доступ к файлам, содержащимся в образе. Выделяем их все и копируем на вновь созданный том, имя которого мы посмотрели в списке, выведенном командой list volume .
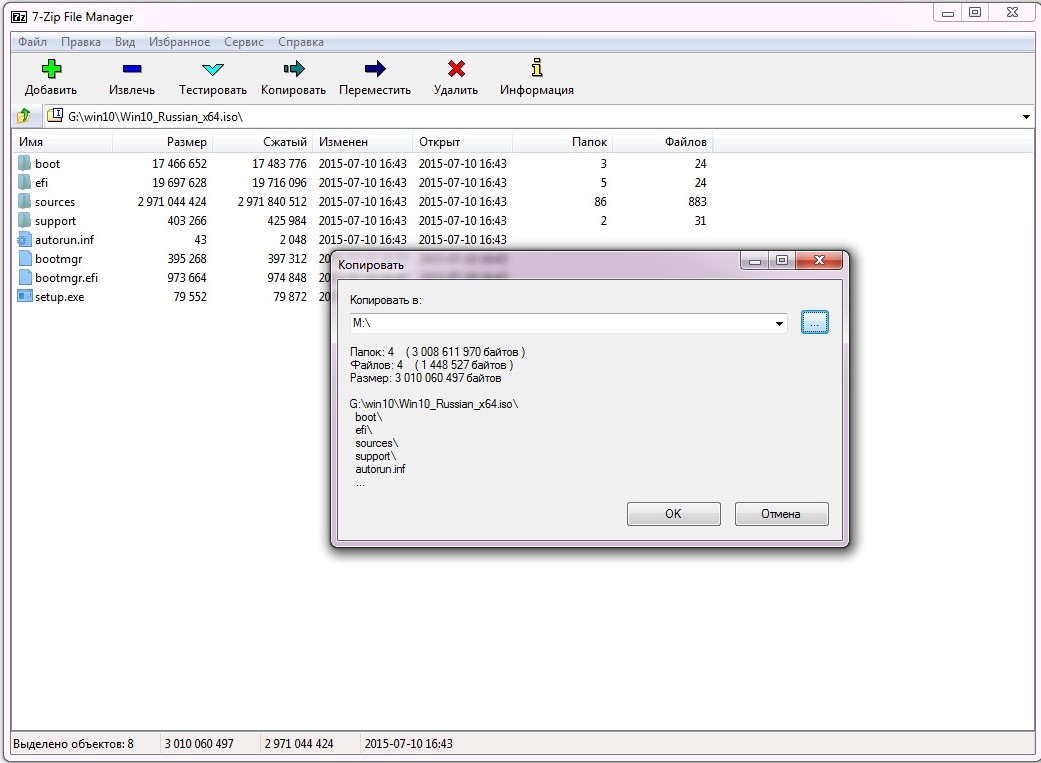
После завершения копирования файлов вы получите загрузочную флешку с Windows 10, однако следует помнить, что она подойдет только для компьютеров с UEFI.
В завершение статьи следует заметить, что с выходом Windows 10 процедура создания загрузочной флешки нисколько не изменилась, и все методы, подходившие для более ранних версий Windows, по-прежнему актуальны.
Так что если вам привычнее работать с какой-то другой программой, вы вполне можете использовать и ее.
Как сделать загрузочную флешку Windows 10
Как создать загрузочную флешку Windows 10: устанавливаем новую ОС на свой ПК
Сейчас мало юзеров используют DVD-диски для установки ОС на компьютер. Даже компания Microsoft приняла решение продавать новую операционную систему не на «болванках», а на флеш-накопителях. Поэтому нужно знать, как сделать установочную флешку Windows 10, если вы хотите переустановить систему или же скачали образ и решили установить ОС на компьютер.
Видеоинструкция
Ознакомится с созданием установочного флеш — накопителя Windows 10 поможет видео.
Без использования посторонних программ
Этот способ простой и не требует использования программ третьих лиц. Но компьютер, на который будет устанавливаться Windows 10, должен иметь программное обеспечение UEFI.
Стоит знать! Большинство материнских плат, выпускаемых производителями на протяжении последних 2 — 3 лет, поддерживают EFI-загрузку.
Важно! В БИОС установите загрузку со съемного накопителя. Лучше это сделать в Boot Menu «материнки».
Через Командную строку
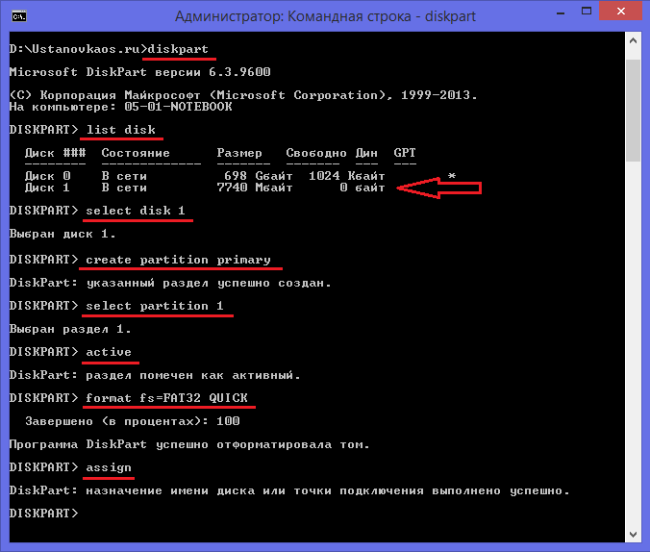
Удобнее посмотреть процесс создания дистрибутива на видео.
Утилитой Windows 10 Installation Media Creation Tool для установки официальным способом
Утилита Windows 10 Installation Media Creation Tool создана программистами компании Microsoft после выхода новой ОС. Она создает загрузочную флешку автоматически. Но утилиту лучше использовать, если вы знаете ключ Windows или собираетесь сделать чистую установку после того, как предварительно выполнили обновление с «семерки» или «восьмерки». Если вы пошли по второму пути, пропустите пункт ввода ключа и в конце установки войдите в собственную учетную запись — активация выполнится автоматически. Главный недостаток утилиты – нужен доступ к интернету.
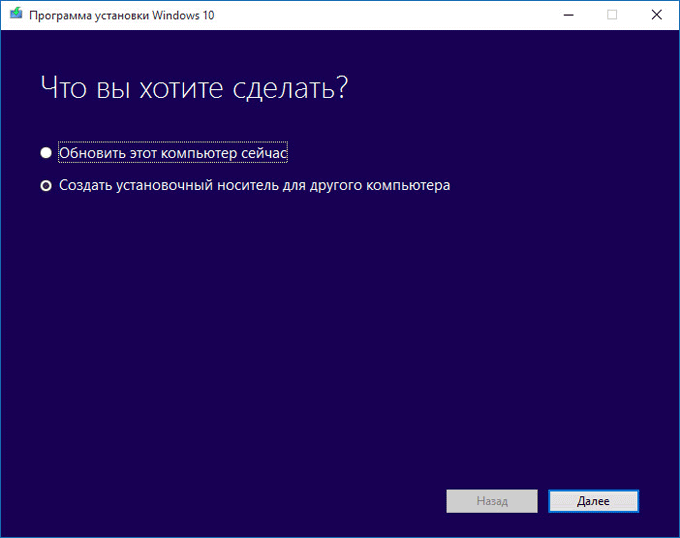
Полезно! Используйте флешку, созданную с помощью утилиты, для чистой установки ОС или для ее восстановления.
Посмотрите на видео, как проходить процесс создания дистрибутива с помощью утилиты Windows 10 в Media Creation Tool.
Утилитой Windows 7 USB/DVD Download Tool
Утилита Windows 7 USB/DVD Download Tool создает загрузочные флешки не только с «семеркой». Она подходит для создания дистрибутива «десятки»:
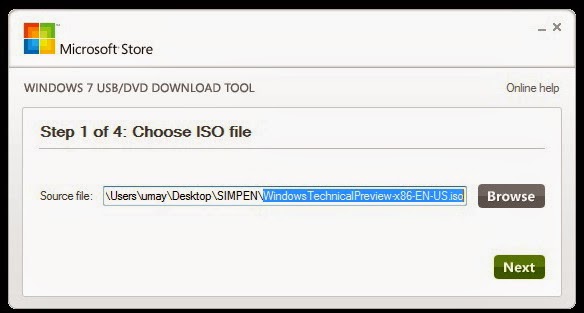
Узнать наглядно то, как создавать дистрибутив Windows 10 с помощью утилиты 7 USB/DVD Download Tool можно на видео.
Программой Rufus
Используйте программу Rufus , если ваш компьютер имеет стандартный БИОС (не поддерживает EFI-загрузку).
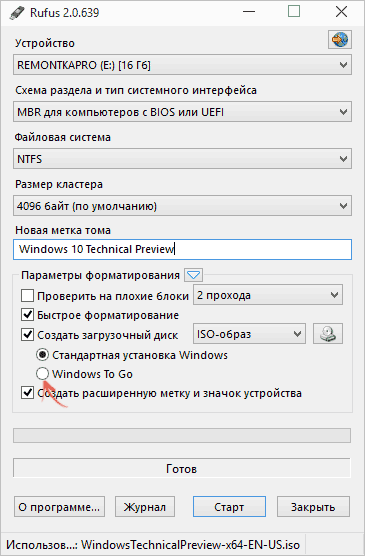
Важно! Пункт «Схема раздела и тип системного интерфейса» предложит на выбор два варианта:
- GPT для компьютеров с UEFI – для ПК с поддержкой EFI-загрузки;
- MBR для компьютеров с BIOS или UEFI-CSM – для ПК со стандартным БИОС.
Подробная работа программы Rufus представлена на видео.
С помощью UltraISO
Программа UltraISO используется многими юзерами. Она считается универсальным помощником при работе с виртуальными, DVD/CD дисками и не только. Также она поможет создать дистрибутив Windows 10.
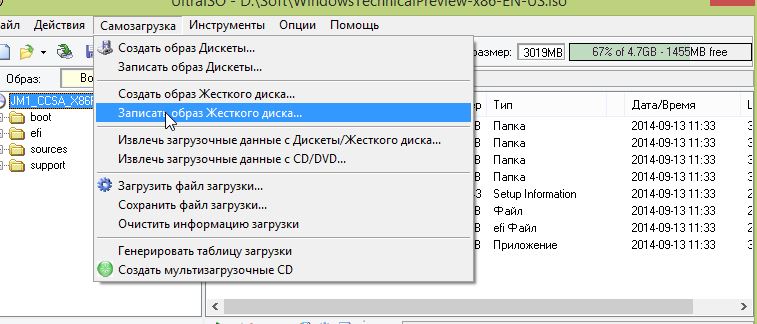
Обратите внимание! Остальные пункты желательно не менять – они установлены в нужном положении по умолчанию.
На видео можно будет в подробностях рассмотреть, как создать загрузочную флешку Windows 10 с помощью программы UltraISO.
Вывод
Создать загрузочную флешку Windows 10 можно копированием данных на носитель, с помощью официальных утилит от Microsoft или программ третьих лиц. По мнению редакции, лучший вариант – использовать утилиту Windows 7 USB/DVD Download Tool . Но если у вас нет доступа к интернету, тогда можно использовать программу Rufus или UltraISO .
У ра! Свершилось! Наконец-то корпорация Microsoft озаботилась удобством пользователей. Наконец-то создавать установочные флешки стало так же легко, как копировать файлы с диска на диск. Больше не нужно ломать себе мозг о заковыристые программы и «курить» непонятные инструкции: «десятка» научилась всё делать сама.
Читайте, как создать загрузочную флешку Windows 10 тремя наипростейшими способами: двумя новыми и одним, доставшимся в наследство от Виндовс 7.
Способ проще некуда: Ctrl+C – Ctrl+V
Кому подойдет : пользователям ПК и ноутбуков последнего поколения – на базе UEFI (прошивки материнской платы, пришедшей на смену BIOS), накопитель которых имеет стиль разметки GPT либо не размечен вообще (новый).
Что потребуется :
- Дистрибутив Windows 10 x64 в любом виде – на оптическом диске или в формате образа iso. Поскольку UEFI поддерживает загрузку только 64-битных ОС, Windows 10 x86 (32-битная) не подойдет.
- Флеш-накопитель емкостью от 4 Gb.
- Привод для чтения оптических дисков (если источник данных записан на DVD).
Предварительная подготовка:
- Удалите с флеш-накопителя всё содержимое и, используя любой подходящий инструмент, отформатируйте его в FAT32. Например, средствами Виндовс (команда «Форматировать » находится в контекстном меню флешки).
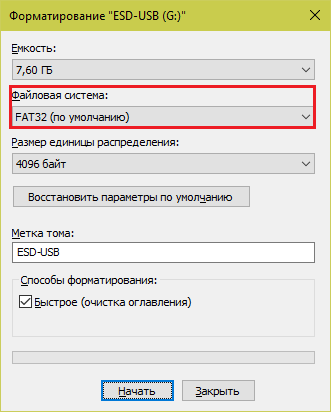
- Откройте дистрибутив. Образы в формате iso можно открывать непосредственно в проводнике Windows 8 и 10, выбрав в меню правой кнопки мыши «Открыть с помощью » – «Проводник ». При использовании более ранних выпусков «винды» понадобится программа, способная смонтировать образ диска в виртуальный CD-привод. Такая, как UltraISO или DAEMON Tools.

Основная часть работы:
А теперь… (барабанная дробь) скопируйте файлы дистрибутива (Ctrl+C) и вставьте их на флешку (Ctrl+V). Загрузочный носитель готов! Можете приступать к инсталляции.
Вариант посложнее (но тоже очень простой): без дистрибутива
Кому подойдет: всем.
Что потребуется:
- Утилита MediaCreationTool (загрузите с сайта Microsoft). На странице загрузки нажмите «Скачать средство сейчас ».
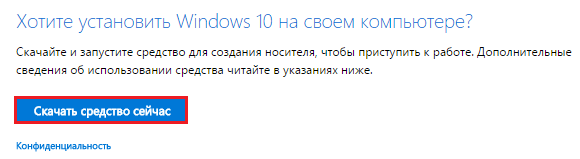
- Флеш-накопитель от 4 Gb.
- Интернет (чем выше скорость, тем быстрее результат).
Дистрибутив Windows 10 не нужен!
Предварительная подготовка:
Удалите с флешки все данные. Если пропустите этот шаг, они будут стерты в процессе записи.
Основная часть работы:
- Запустите MediaCreationTool (инсталлции она не требует). Примите лицензионное соглашение. При появлении запроса, что вы собираетесь сделать, отметьте «Создать установочный носитель для другого ПК » и кликните «Далее ».
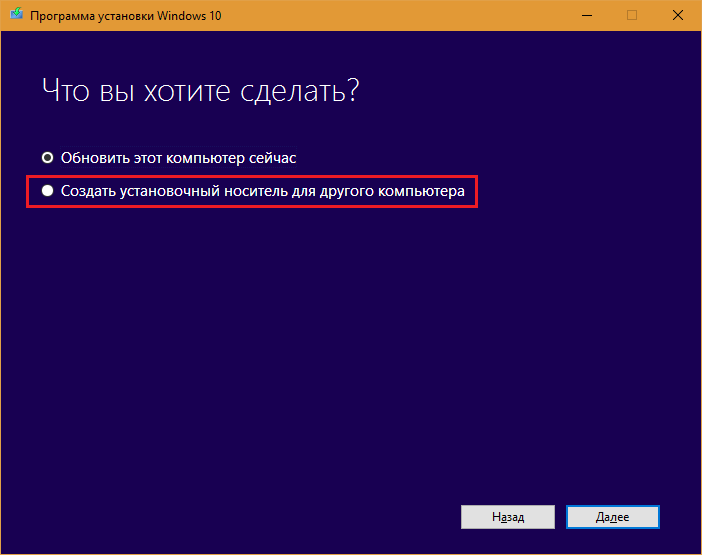
- В следующем окне укажите желаемые параметры новой ОС: язык; версию – «Windows 10» (в программе не указано, но имеется ввиду профессиональная) или «Windows 10 домашняя для одного языка»; разрядность – x64, x86 или ту и другую. Если оставить это на усмотрение программы – поставить метку возле «Использовать рекомендуемые параметры для этого компьютера », варианты выбора станут неактивными.
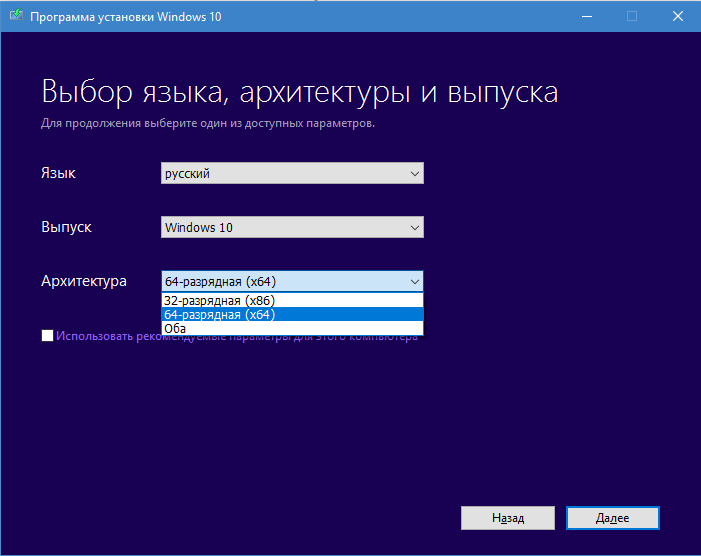
- Далее выберите носитель. В нашем случае это USB-устройство.
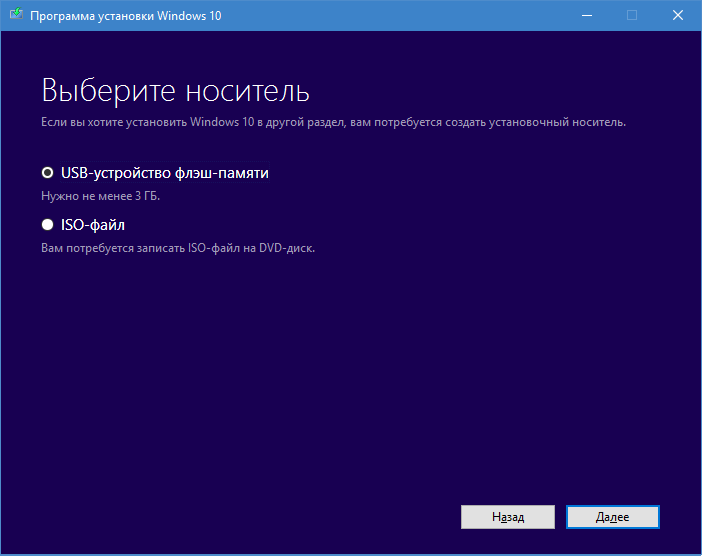
- Если к компьютеру подключено несколько USB-флешек, отметьте нужную.
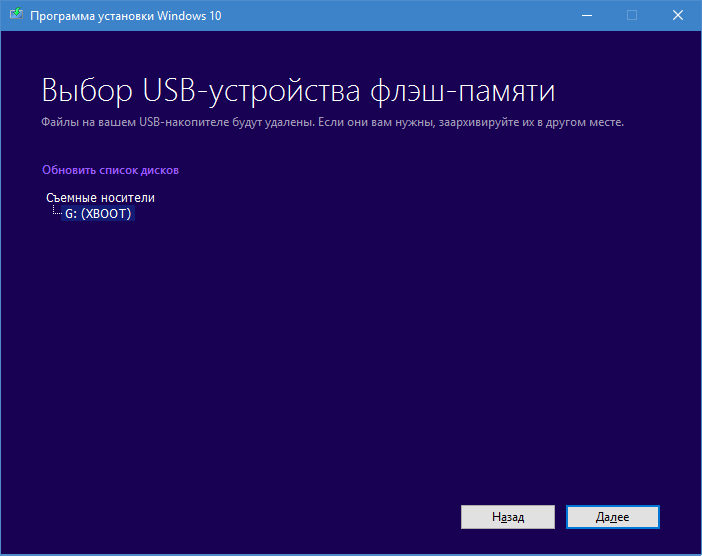
- Наблюдайте, если хотите, за ходом загрузки файлов «десятки». На этом ваше активное участие закончено.
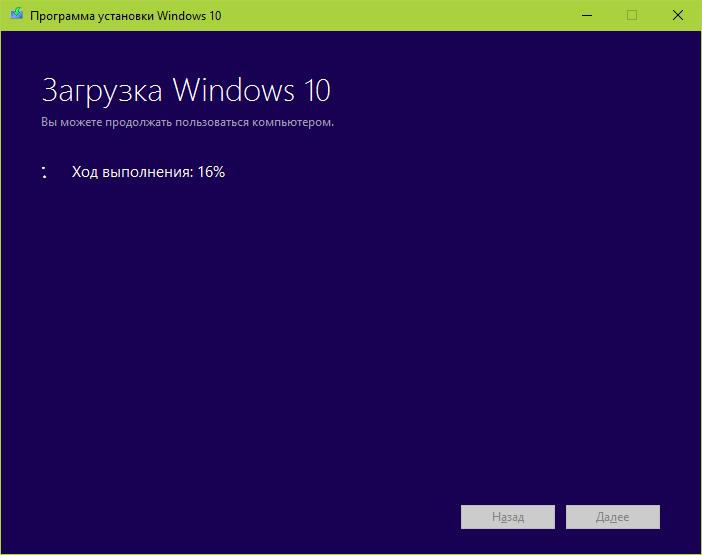
- После закачки дистрибутива новой системы MediaCreationTool приступит к созданию установочного носителя. Вы при этом можете продолжать использовать компьютер.

- Когда утилита сообщит об окончании записи, нажмите «Готово ».
При средней скорости Интернета создание установочной флешки с помощью MediaCreationTool занимает 30-40 минут.
Самый «трудоемкий» вариант: 4 простейших шага
Кому подойдет: всем.
Что потребуется:
- Утилита Microsoft Windows USB/ DVD Download Tool. В далеком 2009 году она была разработана . Но, как выяснилось на практике, ее вполне можно использовать и для записи загрузочных носителей «десятки».
- USB-флешка от 4 Гб.
- Дистрибутив Windows 10 – образ iso или DVD с файлами.
Предварительная подготовка:
- Проинсталлируйте утилиту на компьютер.
- Освободите флешку от информации.
Основная часть работы:
- Запустите Windows USB/DVD Download Tool. Первый шаг – это выбор дистрибутива-источника («Source file »). Щелкните кнопку «Browse » и укажите программе путь к iso или диску с файлами Виндовс 10.
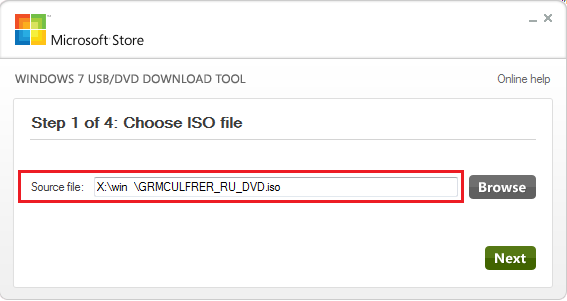
- Второй шаг – выбор «приемника» (флешки). Кликните «USB device ».
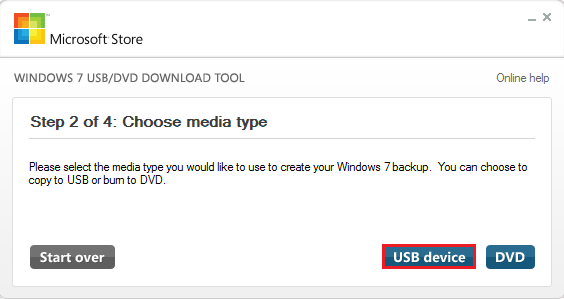
- На следующем этапе укажите нужный носитель (выберите из списка) и кликните «Begin coping » (начать копирование).
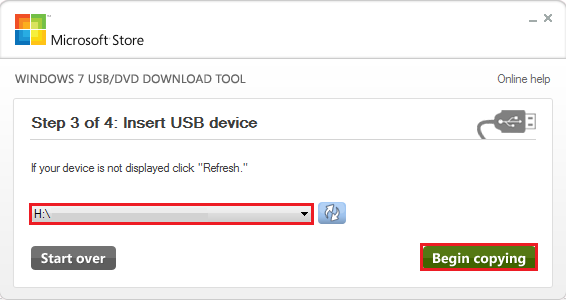
- Четвертый шаг не требует никакого вашего участия – можете просто наблюдать за ходом выполнения.

О том, что носитель записан, проверен и готов к использованию, программа проинформирует вас фразой «Booable USB-device created successully ». Можете извлекать флешку и приступать к инсталляции Виндовс 10.
На подготовку одной установочной флешки в Windows USB/DVD Download Tool уходит примерно 10-20 минут. Время зависит от общего быстродействия компьютера.
Н адеюсь, эта статья избавит вас от мороки при выборе средства создания установочных флеш-USB. Чем проще, тем меньше ошибок и лучше результат. Удачной работы!



