VirtualBox - это программа для полной виртуализации ОС. Программа может быть использована для тестирования различных операционок или приложений, которые могут быть установлены на них. После загрузки VirtualBox вас перестанут теразать сомнения «пойдет ли это приложение на моей операционной системе?». Просто смонтируйте нужную операционку и тестируйте приложение.
VirtualBox подходит для Windows 7, XP, 8, Vista.
Возможности:
- поддержка Windows, OpenBSD, Linux, DOS и Solaris;
- несколько ОС на одной машине;
- высокие эксплуатационные характеристики;
- поддержка массивных нагрузок (до 32 процессоров);
- поддержка формата OVF.
Принцип работы:
нажмите «Создать» и выберите загрузочный диск. Если вам нужно больше оперативной памяти или места на диске, воспользуйтесь значком «Настройки». Когда все настройки закончены, нажмите «Старт», и ваша виртуальная машина будет запущена. Вы можете настроить количество выделяемой ОП, размер жесткого диска, а также включить несколько VM одновременно. Во время использования VM вы всегда можете переключиться на основную систему и обратно.
Плюсы:
- широкий спектр поддерживаемых гостевых операционных систем;
- высокая функциональность и настраиваемость ОС;
- бесплатное распространение;
- до 32 виртуальных машин.
Минусы:
- требует большое количество системных ресурсов;
- возможно небольшое ограничение в функциональности гостевой системы.
VirtualBox часто обновляется и имеет постоянно растущий список функций. Распространяется бесплатно и имеет небольшой размер установочного файла. Позволяет настроить максимум параметров гостевой ОС. Но для успешного функционирования необходимо большое количество системных ресурсов.Приложение является одним из самых популярных для создания ВМ.
VirtualBox имеет такие аналоги как
С помощью бесплатной программы VirtualBox вы можете создать на своем компьютере виртуальную машину с другой гостевой операционной системой. Программа виртуализации VirtualBox создает виртуальные машины, в которые можно будет установить разные операционные системы: Windows, Linux, Mac OS X и т.д.
В Виртуал Бокс на ваш компьютер будет установлен как бы виртуальный компьютер с другой (или другими) операционной системой, которая никак не будет затрагивать основную ОС, установленную на вашем компьютере. При помощи данной программы, вы можете одновременно работать в двух разных операционную системах, например, в Windows и Linux Mint, или в Windows 10 и Windows 8.1.
В такой виртуальной операционной системе можно будет выполнять разные действия: учиться работать в новой ОС, тестировать новые версии Windows, пробовать в работе незнакомые программы, запускать устаревшие приложения, которые уже не работают в вашей системе и т.д. Вы можете делать с виртуальной (гостевой) операционной системой все, что угодно, без всякого риска для основной системы.
Для этого не нужно будет создавать новые разделы на жестком диске, и устанавливать туда другую ОС. Все, что необходимо для создания виртуальной машины, сделает программа VirtualBox.
Подробнее об установке программы VirtualBox и пакета дополнений можно будет прочитать здесь. Далее мы рассмотрим процесс создания виртуальной машины и ее настройку. Программа VirtualBox полностью русифицирована.
Создание виртуальной машины в VirtualBox
Для запуска процесса создания виртуальной машины, в главном окне программы VirtualBox, нажмите на кнопку «Создать».

В окне «Укажите имя и тип ОС», вам нужно будет ввести имя новой виртуальной машины, далее выбрать тип и версию операционной системы. Созданная виртуальная машина будет идентифицироваться по этому имени, поэтому я рекомендую делать понятные имена.
В данном случае, на моем реальном компьютере установлена Windows 10, а я хочу установить на виртуальную машину Windows 7. Для того, чтобы избежать путаницы между версиями (можно будет установить несколько одинаковых систем разных выпусков), я дал гостевой системе подробное понятное имя.
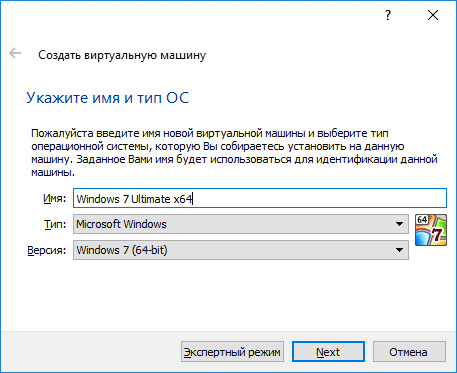
Можно будет установить виртуальную машину в экспертном режиме (все настройки будут сгруппированы в нескольких окнах), или в подробном режиме, который мы сейчас рассмотрим.
Программа VirtualBox рекомендует минимальный объем оперативной памяти для данной виртуальной машины. Вы можете выбрать самостоятельно необходимый объем памяти. Здесь следует придерживаться такой рекомендации: нельзя превышать размер выделенной памяти, который отмечен на шкале зеленым цветом, чтобы в итоге, не иметь проблем, с работой создаваемой виртуальной машины.
Виртуальная память - это часть физической памяти вашего компьютера, которая будет использоваться в виртуальной машине. Виртуальная память выделяется из распоряжения основной (хостовой) операционной системы для работы гостевой операционной системы на виртуальной машине. Выделенная оперативная память будет использоваться только при работе данной виртуальной машины.
На моем компьютере находится 8 ГБ оперативной памяти, поэтому я могу выделить виртуальной машине половину объема - 4 ГБ. Вы можете выбрать свой размер объема оперативной памяти, передвигая курсор по шкале, или ввести размер памяти в цифровом значении в МБ. В дальнейшем, при необходимости, вы можете изменить объем выделяемой оперативной памяти в настройках этой виртуальной машины.
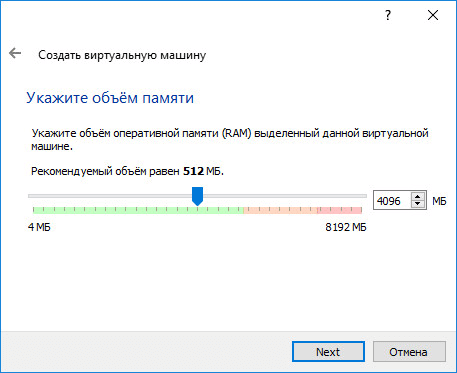
На следующем этапе необходимо будет создать виртуальный жесткий диск, так как виртуальная машина не сможет работать без такого жесткого диска. Виртуальный жесткий диск - это файл специального типа, который хранится в файловой системе ОС вашего компьютера.
В данном окне на выбор предлагаются три варианта действий:
- Не подключать виртуальный жесткий диск - вы можете подключить виртуальный жесткий диск после создания виртуальной машины
- Создать новый жесткий диск - будет создан новый виртуальный жесткий диск
- Использовать существующий виртуальный жесткий диск - к виртуальной машине будет подключен ранее созданный виртуальный жесткий диск

В следующем окне необходимо будет выбрать тип виртуального жесткого диска. Вы можете выбрать следующие форматы дисков (виртуальных контейнеров):
- VDI (VirtualBox Disk Image) - формат диска VirtualBox
- VMDK (Virtual Machine Disk) - формат диска VMware
- VHD (Virtual Hard Disk) - формат диска Microsoft
- HDD (Parallels Hard Disk) - формат диска Parallels
- QED (QEMU enhanced disk) - формат для QEMU/KVM
- QCOW (QEMU Copy-On-Write) - формат для QEMU (qcow2)
Если для создания и запуска виртуальных машин вы будете использовать только программу VirtualBox, то тогда можно оставить выбор по умолчанию: формат VDI. Диски этого формата будут открываться в программе Виртуал Бокс.
Формат VMDK подойдет в том случае, если вы будете использовать виртуальную машину VMware Player, или VMware Workstation. Создав виртуальную машину в VirtualBox, выбрав тип виртуального диска VMDK, вы сможете в дальнейшем запустить эту виртуальную машину с установленной операционной системой, не только в VirtualBox, но и в другой программе производства VMware.
После выбора типа диска, нажмите на кнопку «Next».

Файл динамического жесткого диска будет занимать небольшое место на физическом жестком диске вашего компьютера. По мере заполнения данными он будет увеличиваться в размере до предельного объема.
Файл фиксированного жесткого диска сразу займет весь объем виртуального жесткого диска.

В новом окне необходимо будет указать имя и размер файла виртуального жесткого диска.
В поле для имени нужно будет написать имя виртуального жесткого диска. Я всегда указываю понятные названия для виртуальных машин для того, чтобы у меня была возможность без труда отличить файлы виртуальных контейнеров друг от друга.
По умолчанию, все файлы виртуальной машины будут сохранены в профиле пользователя на диске «С» вашего реального компьютера. Я рекомендую поступить по-другому: создать в другом (не системном) разделе диска вашего компьютера специальную папку (у меня она называется Virtual Machines), в которой можно будет хранить файлы виртуальных машин.
Если файлы виртуальной машины будут храниться в профиле пользователя на системном диске, то в случае, переустановки операционной системы, созданные ранее виртуальные машины, будут потеряны. Вам необходимо будет заново создавать виртуальную машину, а затем устанавливать туда операционную систему.
Файлы, сохраненные на другом разделе жесткого диска, или на другом жестком диске, в случае переустановки системы будут сохранены. После установки на компьютер программы виртуализации (VirtualBox или VMware), нужно будет только подключить и запустить ранее созданные виртуальные машины с операционными системами.
Для выбора папки хранения виртуальных машин используйте иконку с кнопкой папки. В окне Проводника выберите диск и папку для хранения данных виртуальной машины.
Затем на шкале укажите объем виртуального жесткого диска в мегабайтах. Для этого перетащите ползунок на нужное место, соответствующее вашим потребностям. После выбора настроек, нажмите на кнопку «Создать».

Виртуальная машина создана. После этого откроется главное окно «Oracle VM VirtualBox Менеджер» с вновь созданной виртуальной машиной. В правой части окна вы можете ознакомиться с некоторыми параметрами виртуальной машины.
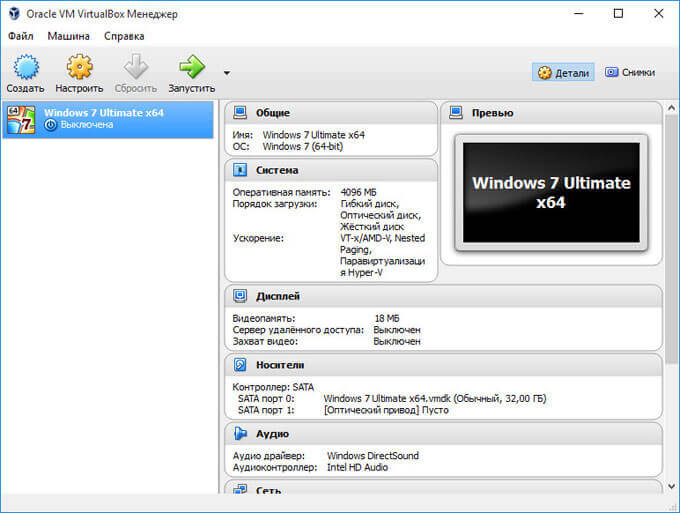
Теперь необходимо будет сделать дополнительные настройки перед установкой операционной системы на виртуальную машину.
Настройки виртуальной машины в VirtualBox
В главном окне VirtualBox выделите виртуальную машину (если их несколько), а затем нажмите на кнопку «Настроить» для входа в настройки этой конкретной виртуальной машины.
В разделе «Общие», во вкладке «Дополнительно» вам нужно будет выбрать папку хранения для снимков системы (очень полезная функция). По умолчанию снимки системы будут сохраняться в папке «Snapshost» в профиле пользователя на системном диске «С». Вы можете создать папку с таким именем в том месте, где вы храните файлы этой виртуальной машины, для того, чтобы не потерять снимки при переустановке системы.
Необходимо также будет выбрать общий буфер обмена для того, чтобы обмениваться данными между основной реальной операционной системой, и гостевой виртуальной ОС. На выбор предлагается несколько вариантов:
- Выключен - настройка по умолчанию
- Из основной в гостевую ОС - вы можете перемещать информацию из основной системы в виртуальную ОС
- Из гостевой в основную ОС - вы можете перемещать данные из виртуальной ОС в основную систему
- Двунаправленный - данными можно будет обмениваться в обоих направлениях
Есть смысл выбрать двунаправленный общий буфер обмена для наибольшего удобства при работе.
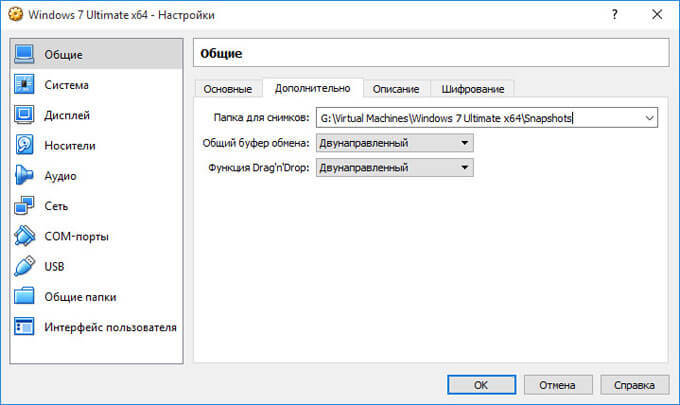
В разделе «Система», во вкладке «Материнская плата» можно будет настроить порядок загрузки виртуальной машины. С помощью кнопочек со стрелками вверх и вниз, выберите последовательность загрузки виртуальной машины. Имеет смысл сделать первым загрузочным устройством оптический диск, с гибкого диска можно будет вообще снять галочку из-за неактуальности такого способа.
При выборе первым загрузочным устройством оптического диска, загрузка системы может произойти, как с реального дисковода вашего компьютера, куда будет вставлен загрузочный диск DVD с операционной системой, так и с образа диска, например, в формате ISO, который физически находится где-нибудь на диске вашего компьютера.
После применения новых настроек, не забывайте нажимать на кнопку «ОК».
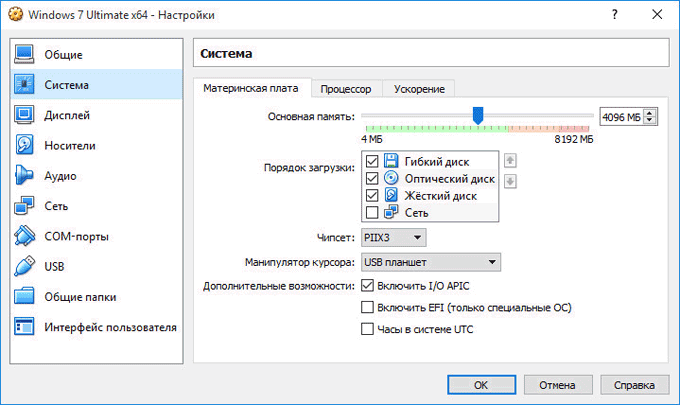
Во вкладке «Процессор» вы можете включить дополнительные ядра, в том случае, если процессор вашего компьютера многоядерный.
В разделе «Дисплей», во вкладке «Экран» вы можете выбрать объем видеопамяти, которую будет использовать виртуальная машина. Здесь вы можете включить 2D (необходимо) и 3D (необязательно) ускорение.

Во вкладке «Захват видео» вы можете включить функцию захвата видео в виртуальной машине.
В разделе «Носители» нужно будет выбрать виртуальный привод. Здесь уже отображается файл виртуального диска, но он почти пустой, так как операционная система еще не была установлена. Поэтому для установки системы нужно будет выбрать ISO файл образа с операционной системой.

Нажмите на «Пусто», в правой части окна напротив пункта «Оптический привод» нажмите на кнопку с изображением диска, а затем в контекстном меню выберите пункт «Выбрать образ оптического диска…». С помощью Проводника найдите на своем компьютере нужный образ операционной системы.

В разделах «Аудио», «Сеть», «COM-порты», «USB» можно оставить настройки по умолчанию, во многом эти настройки зависят от аппаратной части вашего компьютера.
В разделе «Общие папки» пока ничего нет, так как гостевая система еще не была установлена. Для функционирования общих папок понадобиться установка Дополнений для гостевой ОС (VirtualBox Guest Additions). Подробнее об установке системы в виртуальную машину, и об установке дополнений можно будет прочитать здесь.
В случае необходимости, вы можете изменить настройки для конкретной виртуальной машины на другие. Для каждой виртуальной машины все настройки индивидуальны.
Удаление виртуальной машины в VirtualBox
Для удаления виртуальной машины, в главном окне Виртуал Бокс нужно будет войти в меню «Машина», а потом выбрать пункт контекстного меню «Удалить».

После удаления, все файлы и данные виртуальной машины будут удалены с вашего компьютера.
Заключение
В бесплатной программе VirtualBox можно будет создать новую, или подключить готовую виртуальную машину, применить необходимые настройки для более удобного использования виртуальной машины.
Всем большой привет! Сегодня речь пойдет о Виртуалке. Да не о Наташке-виртуалке, та что сидит в вконтакте, а о виртуальной машине.
Давным-давно, в одной из моих предыдущих статей, а точнее в статье « », я обещал рассказать о том, как установить и правильно настроить виртуальную машину Virtualbox для тестирования программ, проверки их на склейку и анализа вирусов.
С тех пор прошло много времени, и на днях, когда меня окончательно доела совесть, я наконец-то решил выполнить обещанное. Эта статья будет первой частью мануала. В ней речь пойдет о правильной настройке виртуальной машины, а в следующей статье — об анализе вредоносных программ. Ну что, друзья, погнали!
- Виртуальная машина
- Что такое виртуальная машина?
- Виртуальная машина VirtualBox
- Установка VirtualBox
- Настройка VirtualBox
- Создание виртуальной машины
- Настройка виртуальной машины
- Установка Windows
- Установка дополнения гостевой ОС
- Снимки состояния VirtualBox
Виртуалка
Что такое Виртуальная машина?
Виртуальная машина (VM — Virtual machine) или в простонародье виртуалка - программная и/или аппаратная система, эмулирующая аппаратное обеспечение некоторой платформы (target - целевая, или гостевая платформа) и исполняющая программы для target-платформы на host-платформе (host - хост-платформа, платформа-хозяин). Более глубокие теоретические знания вы можете почерпнуть на .
Зачем нужна виртуальная машина?
Виртуализация позволяет создавать операционную систему в операционной системе и тестировать программы не устанавливая их на основную машину. Также виртуализация позволяет заниматься пентестом. Вместо того чтобы взламывать чужие компьютеры (что как вы знаете считается незаконным и наказуемым) находить или использовать уязвимости для взлома операционных систем и другого софта у себя дома. Подробнее о том как правильно настроить сеть на виртуальной машины для пентеста, я расскажу позже в отдельной статье.
Друзья мои, если вы хотите быть немного больше чем просто пользователь компьютера, вы должны уметь пользоваться виртуальной машиной и делать это правильно.
Какой виртуальной машиной пользуется автор?
Меня часто спрашивали, как я проверяю программы. Для тестирования белого софта я использую виртуальные машины VirtualBox и VMware Workstation. Для серого софта я не использую виртуальные машины, для этого у меня выделен отдельный компьютер — карантин, которой был собран специально для этой цели. Сделал я это по двум причинам:
- Чтобы обезопасить всю домашнюю сеть, так-как физически моя вирусная лаборатория вообще не подключена к сети.
- И для того чтобы вредоносные программы не смогли определить использования виртуальной машины. Вы наверное знаете, что вирусы имеет такую защиту, которая может определить и не запускать механизм заражения, чтобы предотвратить детект и последующий анализ зловреда.
Какая виртуальная машина лучше?
Это спорный вопрос. Под него у нас отведена отдельная статья « «. Почитайте на досуге, там же в начале статьи на фотке вы найдете другана сегодняшней зачетной тел#чки.
Виртуальная машина VirtualBox
Походив по ссылкам, выше вы уже поняли, что существует большое количество виртуалок. Напрашивается вопрос: «почему именно Виртуал Бокс?» — ведь он не самый лучший. Да, не самый, но зато бесплатный и уже родной. Поэтому в этой инструкции будет про установку VirtualBox.
Скачать VirtualBox
Скачивать Virtualbox надо только с сайта разработчиков, не с трекеров и не софт-порталов. Скачанный с торрент-трекеров ВиртуалБокс может быть склеен с вредоносом. А на софт-порталах версия может быть устаревшая, да еще и со всякими уязвимостями. С помощью которых малварь, т.е. вредонос, может выбежать из гостевой машины и немного вас покусать о_0.
Скачать VirtualBox вы можете бесплатно на официальном сайте по ссылке. В бесплатной загрузке доступны версии для операционных систем:
- Windows
- Mac OS X
- Linux
- Solaris x-86
Какую версию скачать мне?
Исходя из того какая у вас операционная система. В этой статье я буду устанавливать VirtualBox на Windows 10. Установка VirtualBox на все версии Windows идентична.
Переходим на официальный сайт и скачиваем установочный файл.
Файл весит примерно 120мб, после установки занимает на диске 150мб (не считая установленных виртуальных машин).
Установка VirtualBox
Итак, после того как мы скачали последнюю версию Виртуал Бокс приступим к установке. Запускаем программу и нажимаем «Next». После чего появится окно выбора компонентов. Нечего не меняя нажимаем «Next».
В следующем окне нечего не меня еще раз жмем «Next».
Теперь появится окно, которое говорит о том, что во время установки программы временно будет отключен интернет. Нажимаем «Yes».
Еще раз «Next». И в конце «Finish». На этом утомительный процесс установки завершен.
Настройка VirtualBox
Теперь перейдем к настройке виртуалки и установке операционной системы.
Если у вас в системе установлен русский язык, программа автоматически при первом запуске поменяет язык интерфейса на русский. Если это не произошло, то зайдите в меню «Файл» —> «Настройки» и на вкладке языки выберите ваш язык.
В принципе в настройках самого Виртуал Бокс больше нечего менять не надо, но если вы в теме и знаете что делаете, можете там маленько побродить.
Создание виртуальной машины
Нажимаем кнопку «Создать».
В окне настроек указываем имя (в будущем можно изменить), тип и версию операционной системы. Имейте ввиду, чем старее версия Windows, тем меньше ресурсов необходимо выделять. Я устанавливаю Windows 10, а как вы знаете она довольно требовательна к ресурсам. Microsoft утверждает, что минимальные требования Windows 10 для полноценной работы: 1гб для 32-битной и 2гб для 64-битной, но это фигня. На таких настройках вы не сможете тестировать никакие программы, единственное что сможете — это заняться мазохизмом.
Поэтому выставляем максимально возможный объем виртуальной памяти. У меня 32гб, и я обычно выделяю 8гб для виртуальной машины. Иногда даже больше, все зависит от задач и от того сколько виртуальных машин запускаю одновременно.
В конце жмем кнопку «Создать» и переходим к созданию виртуального жесткого диска. Минимальный размер жесткого диска для Windows 10: 16гб для 32-битной версии и 20гб для 64-битной. Ставим минимум 80гб и отмечаем галочкой чекбокс «Динамический размер».
Также можно изменить месторасположения виртуальной машины. Если есть возможность, то в плане быстродействия лучше установить на SSD-диск. Обычно это диск C.
Все хорошенько проверяем и нажимаем кнопочку «Создать».
Настройка виртуальной машины
Теперь правым кликом мышки на созданной виртуальной машине открываем настройки. В меню «Общие » переходим на вкладку «Дополнительно» и отключаем использование общего буфера обмена и функцию Drag’nDrop.
В меню «Система » переходим на вкладку «Процессор» и задаем количество процессоров виртуальной машины. У меня 4, поэтому я выставил 2цп. Если у вас 2, выставляете 1цп. И ползунок загрузки процессора на максимум.
В том же меню переходим на вкладу «Ускорение» и отмечаем галочками все чекбоксы.
В меню «Сеть» отключаем сетевой адаптер. Но в некоторых ситуациях, имея дело с вирусами, может потребоваться включение адаптера. Если будете включать, то отключайте интернет, выбрав в выпадающем меню тип подключения «Не подключен». А если захотите интернет, настройте отдельную сеть, не используя Nat-подключение. Последнее для параноиков.
В меню «USB » убираем галочку с чекбокса «Включить контролер USB».
В меню «Общие папки » добавим папку, куда и будем скидывать для нашей виртуальной машины нужные программы. Нажимаем на значок с права и появившемся окне настраиваем общую папку. Выберите путь, где будет находится общая папка, и обязательно поставьте галочки как показано на скрине ниже. В особенности на чекбоксе «Только для чтения».
Если вы будете использовать виртуальную машину для другой цели, например для тестирования операционных систем, то в таком случае можете пропустить этот чекбокс. Но если вы создаете виртуальную машину для проверки подозрительных программ и вирусов, то конечно же следует включить функцию «Только для чтения».
Установка Windows на виртуальную машину VirtualBox
В главном окне программы отмечаем нашу виртуальной машину и нажимаем на зеленую кнопку «Запустить». Запустится виртуальная машина и тут же выдаст ошибку. Это нормально, для установки операционной системы надо подгрузить образ диска. Для этого в выпадающем меню «Устройства» —> «Оптические диски» нажмем «Выбрать образ диска».
Все, теперь необходимо следовать этапам установки ОС.
Дополнения гостевой ОС
После завершения процесса установки операционной системы необходимо установить дополнения гостевой ОС. Для этого в выпадающем меню «Устройства» нажмем на пункт «Подключить образ диска Дополнений гостевой ОС». Посмотрите на скрин выше.
После чего следуем этапам установки. Нечего там сложного нет, просто где нужно жмете «Next», а затем перегружаете виртуальную машину.
Помимо этого после установки Windows, в самой операционной системе обязательно включите . На рабочем столе будут маячить файлы desktop.ini, но нечего не поделаешь, так надо, смеритесь с этим.
Теперь на чистую Windows нужно установить все необходимые программы и утилиты. Для работы с реестром можете установить утилиту Regshot, о которой мы подробно рассказывали в статье « ». Обо всех других инструментах для анализа программ и вирусов я расскажу позже в отдельной статье.
Если вы не желаете ждать и хотите приступить к работе прямо сейчас, вот еще одна вещь которую необходимо сделать. Пока Windows чистая надо сделать снимок состояния или клонировать операционную систему.
Снимки ВиртуалБокс позволяют в один клик откатить операционную систему к прежнему состоянию. Делается это так. После того как вы настроили Windows и установили все необходимые программы в главном окне программе выбираем нужную виртуальную машину и жмем синюю кнопку «Снимки».
После чего ждем окончания процесса создания снимка операционной системы.
Вот теперь можем устанавливать и тестировать все скаченное в сети добро.
На этом все. Теперь вы знаете, что настройка VirtualBox и использование виртуальных машин совсем не сложно. На самом деле есть еще пару моментов которые хотелось бы добавить, но сил сегодня уже нет. Статья и так получилось огромной. Все остальное в отдельной статье. А сегодня надеюсь увидеть ваши лайки. Адиос, друзья!
Всем большой привет! Сегодня речь пойдет о Виртуалке. Да не о Наташке-виртуалке, та что сидит в вконтакте, а о виртуальной машине. Давным-давно, в одной из моих предыдущих статей, а точнее в статье "Где скачать вирусы», я обещал рассказать о том, как установить и правильно настроить виртуальную машину Virtualbox для тестирования программ, проверки их на склейку и анализа вирусов. С тех пор прошло много времени, и на днях, когда меня окончательно доела совесть, я наконец-то решил выполнить обещанное. Эта статья будет первой частью мануала. В ней речь пойдет о правильной настройке виртуальной машины, а в следующей статье - об анализе вредоносных…
Установка VirtualBox обычно не занимает много времени и не требует каких-либо навыков. Все происходит в стандартном режиме.
Сегодня установим VirtualBox и пройдемся по глобальным настройкам программы.
1.
Запускаем скачанный файл VirtualBox-4.3.12-93733-Win.exe
.
При запуске менеджер установки отображает наименование и версию устанавливаемого приложения. Установочная программа упрощает процесс инсталляции, давая пользователю подсказки. Нажимаем «Next»
.
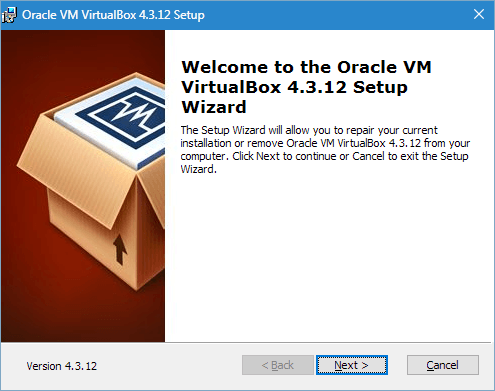
2. В открывшемся окне можно удалить ненужные компоненты приложения и выбрать желаемую директорию для установки. Следует обратить внимание на напоминание установщика о необходимом запасе свободного места – на диске должно быть не занято как минимум 161 Мб.
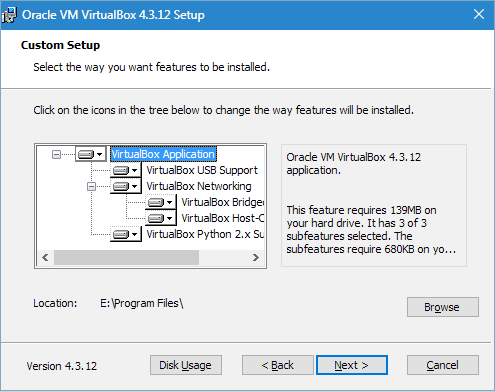
Все настройки оставляем по умолчанию и переходим к следующему шагу, нажимая «Next» .
3. Установщик предложит разместить ярлык приложения на рабочем столе и панели быстрого запуска, а также установить ассоциацию с ним файлов и виртуальных жестких дисков. Можно выбрать из предложенного желаемые опции, а с ненужных снять галки. Переходим далее.
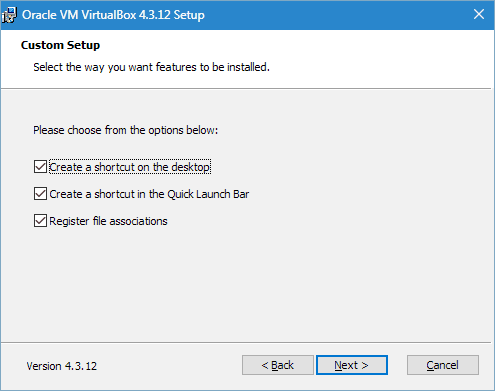
4. Установщик предупредит о том, что при инсталляции интернет-соединение (или соединение с локальной сетью) будет разорвано. Соглашаемся, нажимая «Yes» .
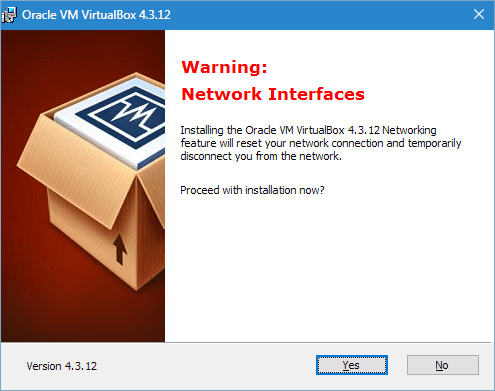
5. Нажатием на кнопку «Install» запускаем процесс инсталляции. Теперь нужно только ожидать его завершения.
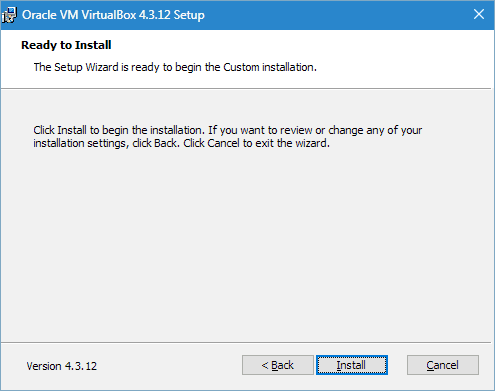
По ходу этого процесса установщик предложит установить драйверы контроллеров USB. Это следует сделать, поэтому жмем на соответствующую кнопку.
6. На этом все этапы установки VirtualBox пройдены. Процесс, как видно, не представляет сложностей и не занимает много времени. Осталось только завершить его, нажав «Finish» .

Настройка
Итак, мы установили приложение, теперь рассмотрим его настройку. Обычно после установки оно запускается автоматически, если пользователь при установке не отменил эту функцию. Если запуска не произошло, открываем приложение самостоятельно.
Когда запуск производится впервые, пользователь видит приветствие приложения. По мере создания виртуальных машин они будут отображаться на стартовом экране вместе с настройками.
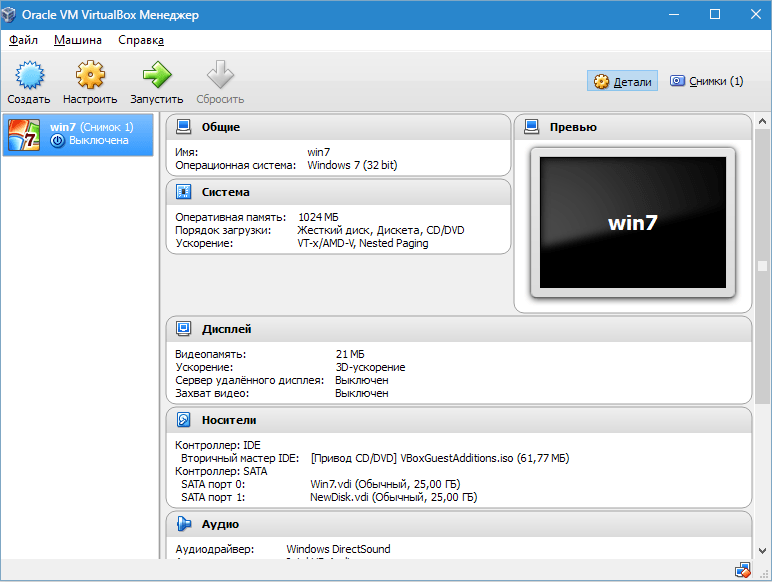
Перед созданием первой виртуальной машины следует настроить приложение. Открыть окно настроек можно, проследовав по пути «Файл» – «Настройки» . Более быстрый способ — нажатие комбинации Ctrl+G .

Вкладка «Общие» позволяет задать папку для хранения образов виртуальных машин. Они достаточно объемны, что следует учитывать при определении места их размещения. Папка должна быть расположена на диске, имеющем достаточно свободного места. В любом случае заданную папку можно изменить при создании ВМ, поэтому если вы еще не определились с местом, на данном этапе можно оставить директорию по умолчанию.

Пункт «Библиотека аутентификации VDRP» остается по умолчанию.
На вкладке «Ввод» можно задать комбинации клавиш для управления приложением и виртуальной машиной. Настройки будут отображены в нижнем правом углу окна ВМ. Рекомендуется запомнить клавишу Host (это Ctrl справа), однако настоятельной необходимости в этом нет.

Пользователю предоставляется возможность установить желаемый язык интерфейса приложения. Также он может активировать опцию проверки обновлений или отказаться от нее.


Настраивать дисплей и сеть можно отдельно для каждой виртуальной машины. Поэтому в данном случае в окне настроек можно оставить значение по умолчанию.
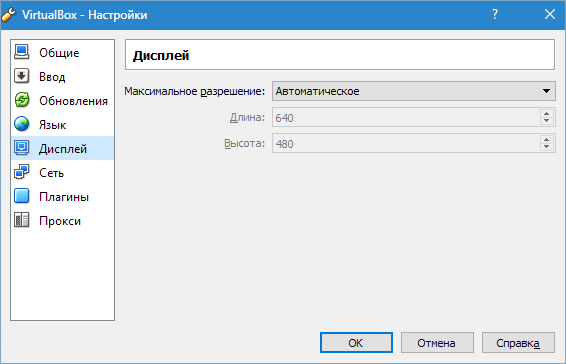

Установка дополнений к приложению выполняется на вкладке «Плагины» . Если помните, дополнения были загружены при инсталляции программы. Для того, чтобы установить их, нажимаем кнопку «Добавить плагин» и выбираем нужное дополнение. При этом следует учесть, что версии плагина и приложения должны совпадать.
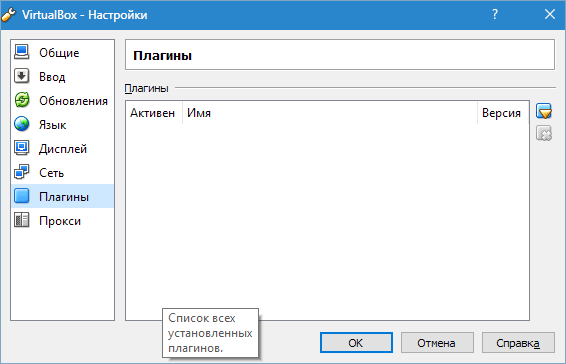
И последний шаг настройки – если планируется использовать прокси, то его адрес указывается на одноименной вкладке.
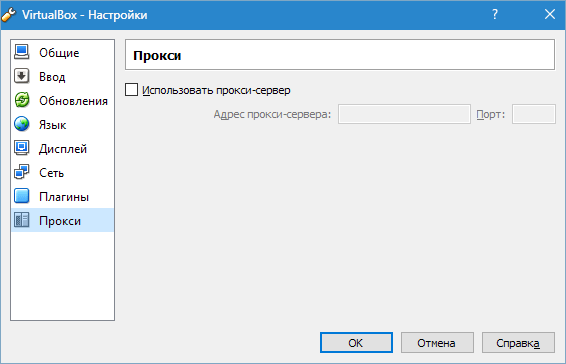
На этом все. Установка и настройка VirtualBox завершена. Теперь можно создавать виртуальные машины, устанавливать ОС и приступать к работе.
Здравствуйте друзья! Вот появилась минутка, которую я хотел бы потратить на написание краткого руководства по созданию виртуальной машины под операционкой виндовс (так как под другими ОС возможно придется выполнять другие шаги - о том, как установить виртуалку на Ubuntu я также расскажу в будущих публикациях).
Как вы уже знаете для существования другой операционной системы необходим гипервизор. В данном случае я использую VirtualBox и здесь описывал как его скачать и установить.
Если совсем быть кратким - то скачиваем его с официального сайта.
Естественно принимаем лицензионное соглашение.
После установки и запуска гипервизора у нас появится возможность создать виртуальную машину.
И так виртуальная машина имитирует реальное оборудование компьютера и позволяет нам установить операционные системы, и работать с ними как например с вкладками браузера. Ниже на видео показано как это делаю я, а ниже по тексту инструкция в скриншотах и описаниях.
Для примера я буду создавать машину, которой задам параметры в видео 512ОЗУ и выделю 10ГБ памяти жесткого диска. Устанавливать на нее буду Windows XP. Вы собственно прямо сейчас можете по шагам и скриншотам повторить этот подвиг, и разобраться с тем, что создание виртуальной машины и работа с ней не высшая математика, а обычный процесс, как например пользоваться Skype.
После запуска VirtualBox откроется окно, в котором для создания новой машины необходимо нажать синюю кнопку "Создать".
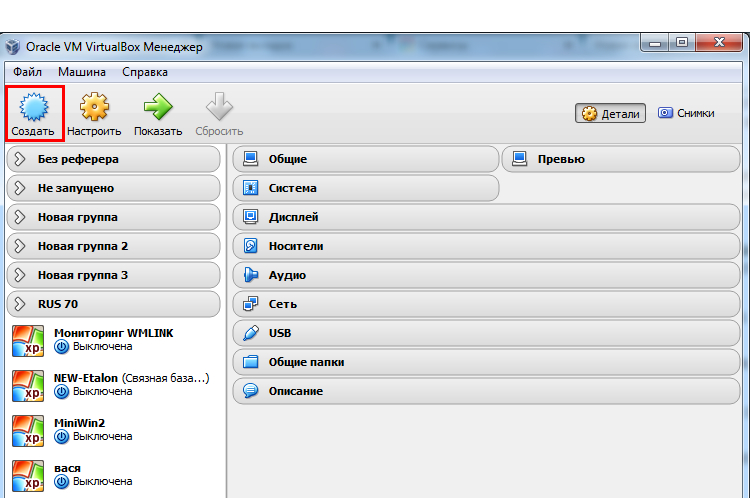
В открывшемся окне "Создать виртуальную машину" необходимо указать имя и тип Операционной системы. В моем случае заполнил имя, задал тип Microsoft Windows и указал версию ОС - Windows XP (32 bit) - хотя при желании можно задавать и другие версии. Настройки здесь помогают мастеру установить значения по умолчанию, чтобы в дальнейшем просто вводить минимальное количество настроек. Но, это не говорит о том, что мы не сможем дальше изменять любые настройки нашей виртуальной машины.
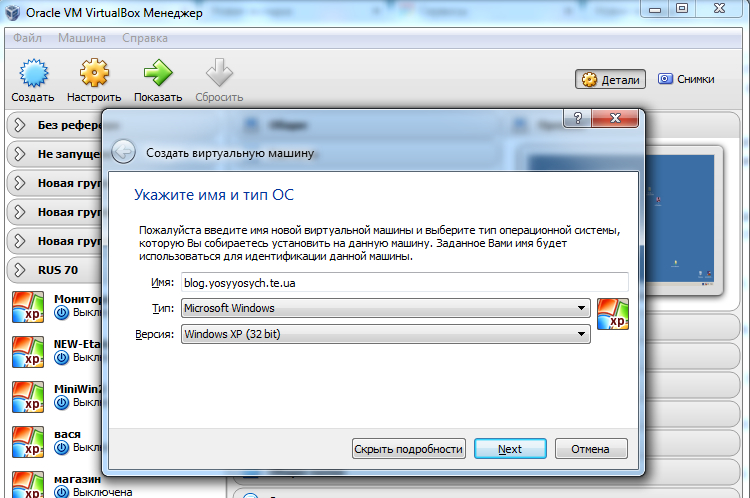

На следующем шаге система предложит создать новый жёсткий диск (виртуальный естественно) либо же указать существующий или реальный. Здесь я буду создавать новый.

Теперь мне необходимо было изменить тип жесткого диска. Пока мы еще не знаем принципиальной разницы между разными типами виртуальных носителей, исходя из этого просто оставляем по умолчанию (при этом если мне необходимо потом переносить этот диск внутрь Ubuntu и запускать из-под гипервизора KVM то конечно я буду задавать другой тип диска, чтобы упростить процедуру конвертирования).
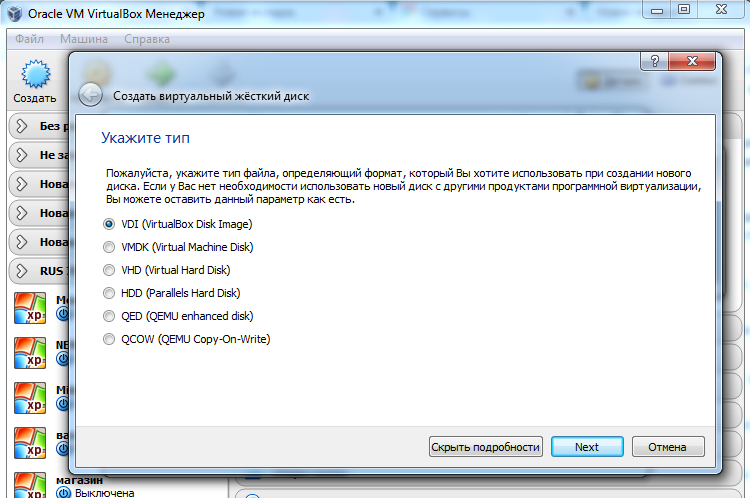
Дальше гипервизор будет спрашивать о том, какой тип диска будем использовать - фиксированный, другими словами с указанным нами размером, либо динамический виртуальный диск, который будет сам увеличиваться в процессе его переполнения. По собсвтенному опыту знаю, что если указать тип диска динамический, то виртуальная машина работает хуже - всегда указываю тип диска фиксированного размера.
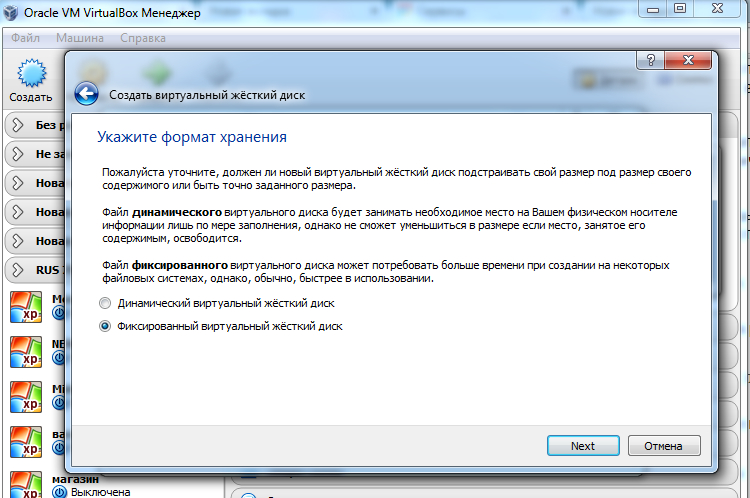
На следующем шаге можно указать в какой папке и с каким названием будет создан виртуальный жесткий диск, и конечно же можно указать размер этого файла. Я указываю 10ГБ так как считаю что этого размера более чем достаточно для обычных задач которые будет выполнять эта виртуальная машина (примеры работ, которые выполняют для меня виртуальные машины я буду показывать в других публикациях)

Нажав кнопку "Создать" пойдет полоса прогреса, в зависимости от обьема виртуального жесткого диска этот процесс может занять от нескольких секунд до нескольких минут.

После завершения этого процесса будет создана виртуальная машина, которая отобразится в левой боковой панели. Нажав на нее двойным кликом мышки мы можем запустить эту виртуальную машину и приступать к установке операционной системы..

Но, прежде чем запускать только что созданную виртуальную машину, я рекомендую пройтись все же по её настройкам и поправить те моменты, которые по умолчанию не были установлены гипервизором. Для того, чтобы зайти в настройки машины необходимо выделить её кликом и нажать на значек шестеренки на верхней панели.
После клика откроется окно, в котором будет открыта вкладка "Общее" и подвкладка "Основные" - я честно не знаю, почему назвали эти настройки основными, так как здесь только тип, имя, и версия ОС которые мы задавали на первом шаге - эта вкладка нам не интересна.

Переходим на вкладку "Дополнительно". Здесь храняться действительно важные настройки. Папка для снимков - это папка в которой будут сохраняться копии состояний нашей виртуальной машины.
Также рекомендую сразу установить буфер обмена "Двухнапраленный" чтобы не пришлось вручную все поля вводить в самой машине и наоборот. Хотя, после установки и полной настройки я все же отключаю двухнаправленный буфер обмена, чтобы виртуальная машина не перехватывала данные, которые храняться в основной машине. Не прикольно получится, если к примеру машина будет заниматься публикацией статей, а вместо статей перехватив буфер обмена будет публиковать нашу личную переписку или логины и пароли... Впрочем, думаю понятно - для начала это важная вещь, а в процессе нужно уметь отключать.
Все остальные настройки можно оставлять на этой вкладке по умолчанию.

Есть еще одна вкладочка "Описание" - но для меня она не представляет никакой ценности. Если вдруг вы найдете для себя её применение - напишите об этом в комментариях.

На вкладке Материнская плата есть возможность установить размер ОЗУ, к примеру для того, чтобы установить ОС необходимо поставить например 1024 или 2048 и это ускорит процесс установки. А уже дальше, можно будет дальше вернуть до 512 или до 256 в зависимости от задач которые будет выполнять эта виртуальная машина.
По поводу порядка загрузки - то сейчас также мы можем оставлять как есть. Но вот после установки операционной системы для нас нет нужды использования Дискеты или CD/DVD - таким образом можно снять галочки в будущем, чтобы ускорить запуск нашей виртуалки.
Дальше идут настройки Чипсета, Манипулятор и Дополнительные возможности. Первая настройка напрямую зависит от нашего процессора, так что оставляем как есть. По поводу манипулятора, то если перевести на какое-то другое значение вместо USB планшет, то управлять курсором машины будет очень сложно и не удобно - я оставляю так как было. Остальные настройки не изменяю - не вижу в этом необходимости.
На вкладке настроек процессора можно задать количество ядер, предел загрузки - бывает, что нужно виртуалке выделить больше возможностей - здесь как раз помогут эти настройки. Сейчас же не нужно ничего изменять, если не понимаем зачем это надо.
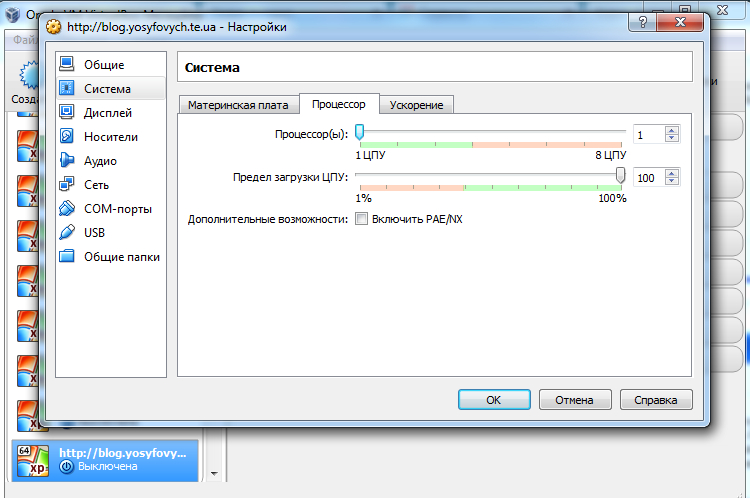
На вкладке настроек "Ускорение" у меня стоит две галочки. Ничего не изменял и оставляю как есть. На сколько я понимаю эти параметры напрямую зависят от возможностей нашего компьютера и апаратной поддержки средств виртуализации. Если что - можно почитать на сайте производителя о возможностях нашей материнской платы, и если она поддерживает апаратную виртуализацию, то необходимо в меню BIOS включить эту функцию - это позволит виртуальным машинам работать более качественно.

Переходим в меню настроек Дисплей и видим здесь три вкладки: Видео, Удаленный дисплей, Захват Видео.
На вкладке видео мы можем выделить количество видео памяти для нашей виртуальной машины, определить количество виртуальных мониторов и другие возможности.

Здесь я по факту ничего не изменяю и использую в том виде, в котором придумал разработчик гипервизора VirtualBox.
На вкладке настроек Удаленный дисплей есть настройки которые позволят использовать машину как удаленный рабочий стол (другими словами можно будет подключаться к ней по сети другим пользователям и управлять ею удаленно). Эти настройки под Windows я не использовал, но вот под Ububntu мне эта возможность понравилась.
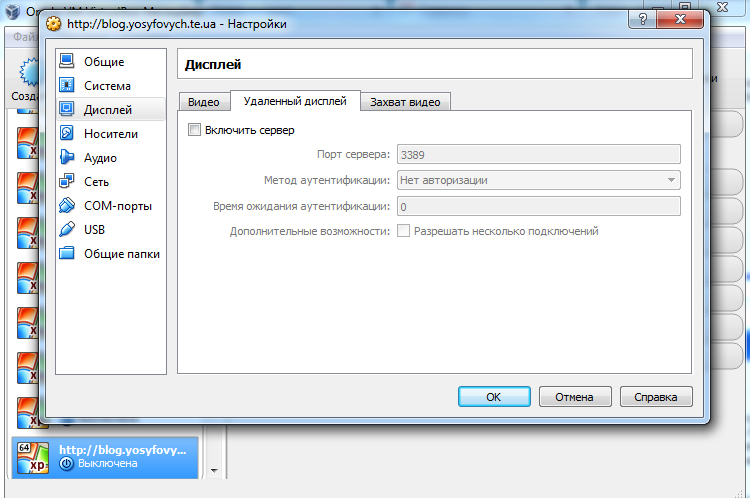
Третья вкладка настроек меню Дисплей - это захват видео. Подойдет она для тех, кто любит записывать видео-уроки и выкладывать на ютуб. Таким образом без каких-то дополнительных средств можно записывать видео всей работы внутри нашей виртуальной машины - я ещё не испытывал, но когда испытаю эту возможность, обьязательно расскажу об этом на своем ютуб-канале.
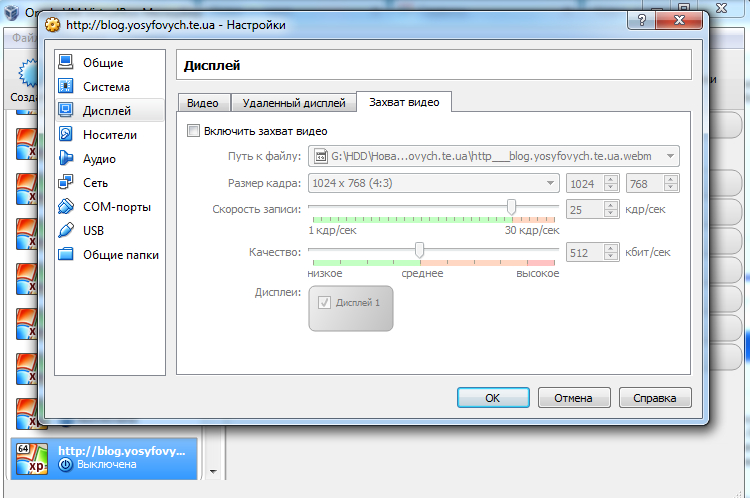
На вкладке меню настроек "Накопители" мы получаем полный доступ к нашим виртуальным запоминающим устройствам. В данном случае можно оставлять как есть, но в будущем нам придется использовать эти настройки для подключения к примеру реального CD/DVD или же флешки или других виртуальных носителей.

Для настроек Аудио служит отдельный пункт меню. Здесь будут перечислены все наши виртуальные звуковые карты, которых мы можем добавить сколько захотим. Но я не вижу пока в этом смысла - так что просто снимаю галочку, чтобы отключить аудио в виртуальной машине (и не устанавливать дополнительные не нужные драйвера).
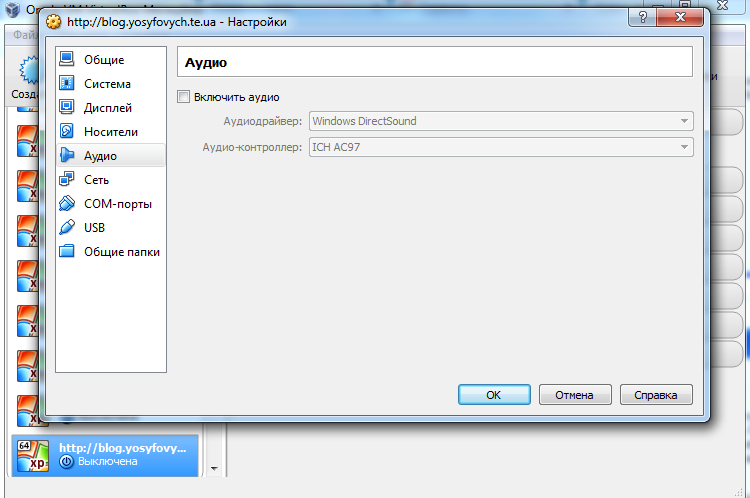
Настройка сети производится также через меню настроек. Здесь для этого есть вкладка "Сеть". Окно разделено на 4 подвкладки "Адаптер 1" "Адаптер 2" "Адаптер 3" и "Адаптер 4". Во всех вкладках все выключено, только в первом случае стоит галочка "Включить сетевой адаптер" - и произведены настройки которые позволяют нашей виртуальной машине подключаться к интернету через нашу реальную сеть. Здесь я оставляю как есть. Но, хочу отметить, что если мне необходимо реально скрыть свое расположение и свой IP, то я просто отключаю этот адаптер и подключаю 3G модем от Киевстара или Интертелеком (Киевстар в том месте где я живу не дает скорости 3G).
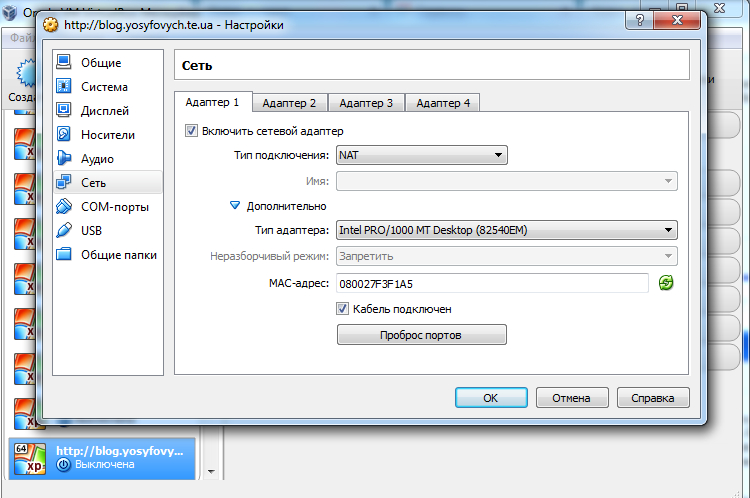
Более подробно с настройками сети на виртуальных машинах VirtualBox я не разбирался, хотя понимаю, что возможностей действительно есть много.
Меню настроек COM-портов я также оставляю как есть, так как не вижу в них никакого смысла. Если вы знаете для чего можно их применить - расскажите об этом в комментариях.
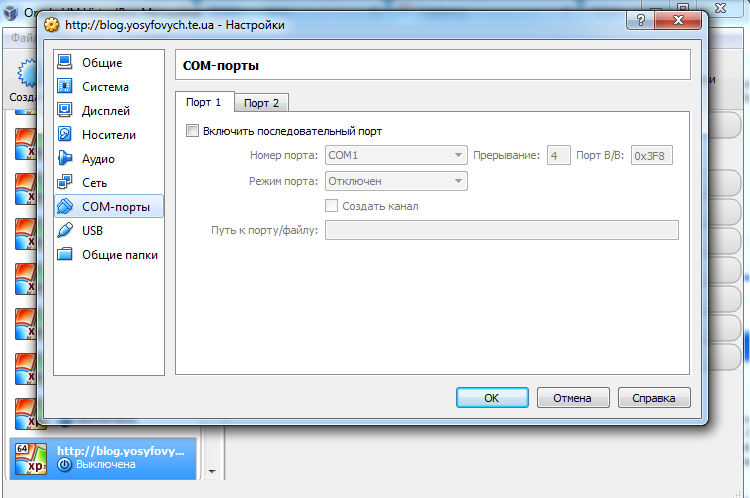
Настройки USB в VirtualBox имеют свои особенности. В том виде, в котором создается виртуальная машина у нас будет вомзожность максимум подключить какую-то лампочку или же флешку. Но что делать, когда нам хочется к примеру подключить камеру? Правильно! Необходимо подключить USB 2.0. Но проблема заключается в необходимости установки дополнительных расширений и драйверов - так что этот пункт я рассмотрю в других постах - а пока оставляем как есть.

И последний из доступных пунктов меню - это Общие Папки. Здесь я добавляю одну папку, к которой будет иметь доступ виртуальная машина, чтобы иметь возможность передавать файлы внутрь виртуальной машины и оттуда в реальную.

Хочу отметить, что для того, чтобы виртуальная машина увидела Общую Папку, в реальной машине необходимо установить галочку в свойствах папки "Общий доступ".

Net use z: \\vboxsvr\Users
После чего открыв мой компьютер мы увидим новый диск. Если же не увидим - то сможем найти эту папку уже добавив новый сетевой диск через Сетевое Окружение. Более подробно об этом расскажу и покажу в другой публикации.
И так мы прошлись по всем настройкам только что созданной VirtualBox и можем спокойно нажать "ОК" для применения изменений. Дальше уже наша виртуальная машина готова к установке операционной системы Windows XP (хотя при желании в первом пункте настроек мы можем изменить версию ОС на Seven или на любую другую).
На этом на сегодня у меня все. В следующей публикации я буду рассказывать о том, как установить Windows на нашу виртуальную машину VirtualBox. Так что не стесняйтесь - подписывайтесь и комментируйте.




