Утрата данных с винчестера — страшный сон для многих пользователей. Поэтому любые неполадки с ним могут заставить паниковать даже представителей сильного пола. Впрочем, «не так страшен черт…». Если, включив компьютер, вы обнаружили сообщение о том, что системный диск отсутствует, стоит проанализировать информацию, прежде чем мчаться к мастеру по ремонту компьютеров.
Вспомните, что в последнее время происходило с вашим компьютером — были ли удары по нему, сбои электричества или же вы подключали второй жесткий диск. Проверьте контакты. Выключите компьютер, откройте «внутренности» и проверьте шлейф, который соединяет материнскую плату с жестким диском. Также не забудьте проверить кабель питания. Отсоедините и присоедините все провода заново. Если есть необходимость, замените провода другими.
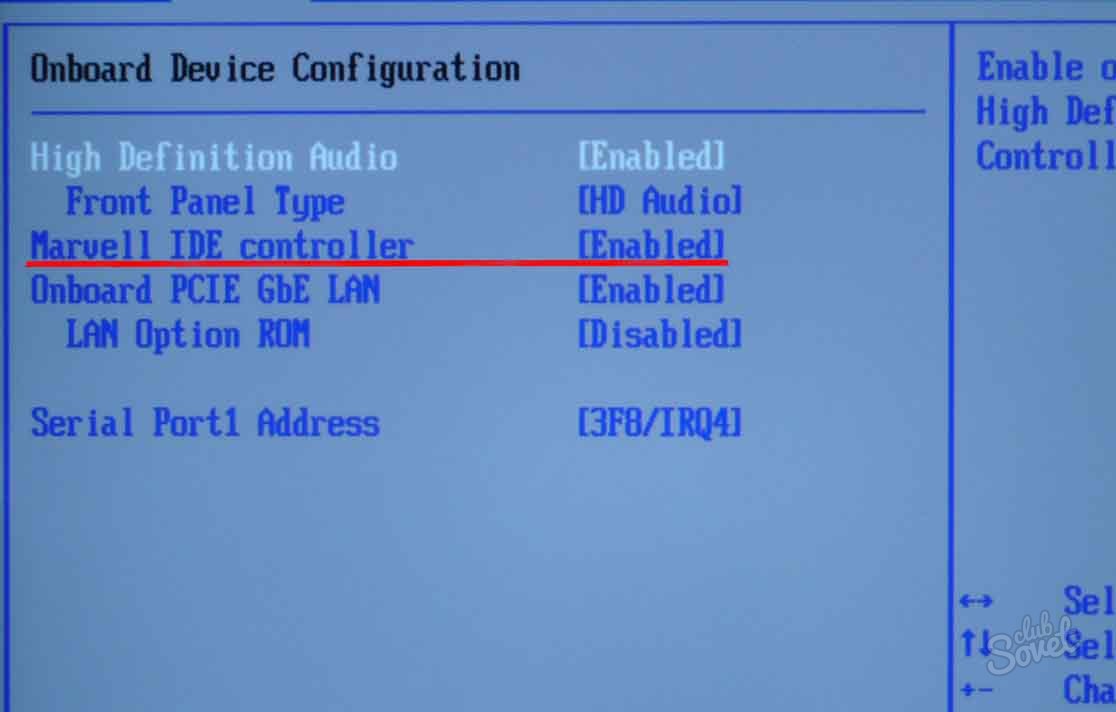



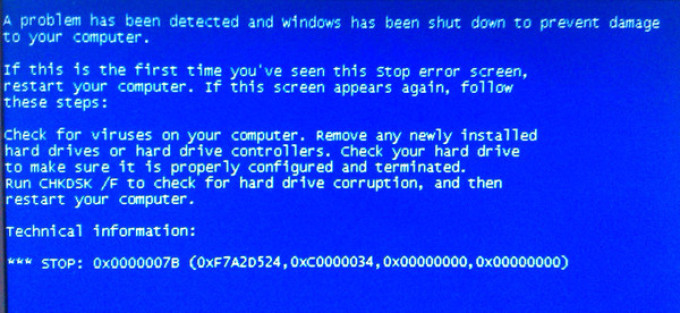

Если же все вышеперечисленные действия не помогли вашему винчестеру вернуться к жизни, обратитесь к специалисту. Также неисправный винчестер возможно получится обменять по гарантии.
А в этой статье поможем решить проблему с уже купленным накопителем. Выход из строя электронной техники – это всегда неприятно. Особенно, если не определяется внешний жесткий диск, на котором находилась важная для владельца информация – документы, семейные фотографии, коллекция музыки, новый сезон любимого сериала, или даже была установлена операционная система с программами. Перед тем как нести накопитель в сервис, нужно выполнить несколько проверочных действий, которые, возможно, помогут вернуть ему работоспособность. Итак, возможные варианты решения проблемы в случае, если перестал определяться внешний жесткий диск.
Проблема с драйвером
Компьютер может неправильно определить накопитель, вследствие чего он не будет отображаться в списке подключенных устройств или отображаться, но не открываться. Поэтому следует обновить драйвер: нажать правой кнопкой мыши на иконке «Мой компьютер», выбрать пункт «Свойства».
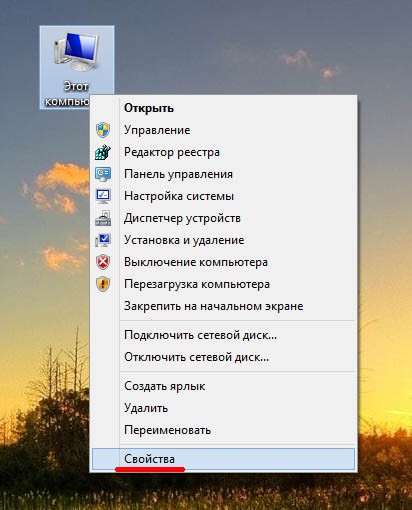
В следующем окне запустить «Диспетчер устройств».

Затем нужно развернуть список «Дисковых устройств», где указаны все подключенные к компьютеру носители информации, выделить внешний винчестер (если для него не определен драйвер, то он будет отображаться вопросительным или восклицательным знаком) и нажать правой кнопкой «Свойства», затем выбрать вкладку «Драйвер» и нажать «Обновить».
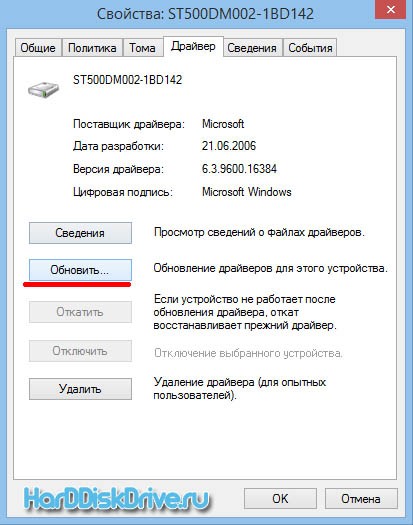
После этого нужно нажать «Автоматический поиск обновленных драйверов»
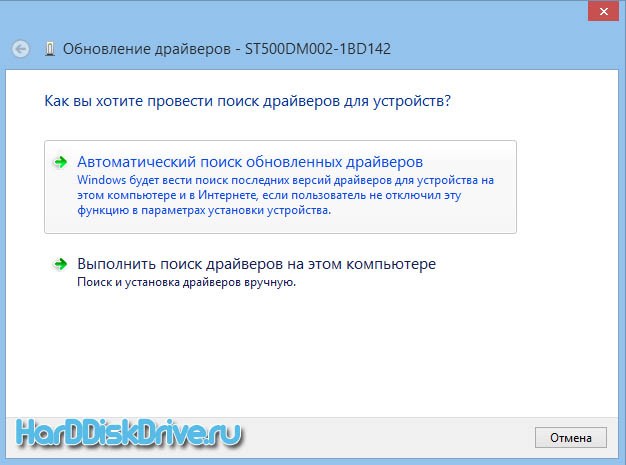
Компьютер автоматически выполнит поиск необходимых драйверов и обновит их. Если же поиск завершится неудачно, пользователь должен будет самостоятельно указать путь к расположению драйверов для внешнего винчестера.
Неисправность порта USB
Возможно, причина того, что не запускается внешний жесткий диск , заключается в неисправности порта, к которому он подключен. Следует попробовать подсоединить винчестер к другому разъему и проверить реакцию операционной системы. Также рекомендуется проверить, не отключена ли поддержка USB в BIOS – в таком случае не будет определяться не только жесткий диск, но и другие устройства, подключенные к USB-портам. В зависимости от версии BIOS, настройка поддержки USB будет находиться в разных местах, но выглядеть она будет примерно одинаково:
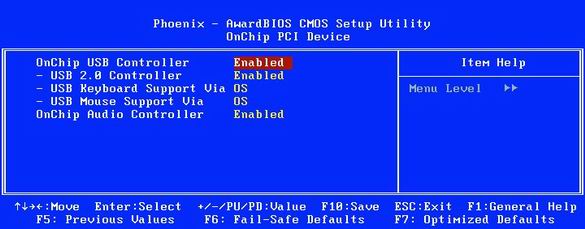
Проблема с блоком питания компьютера
БП с выработанным ресурсом, к которому подсоединено большое количество электронных устройств, может не выдержать подключения еще одного девайса, в данном случае – внешнего жесткого диска. Чтобы исправить эту проблему, следует установить более мощный блок питания.
Неправильное обозначение HDD в системе
Сбой системы иногда приводит к неправильном присвоении внешнему HDD буквы уже подключенного диска. Следовательно, в таких случаях не инициализируется внешний жесткий диск. Чтобы проверить правильность обозначения винчестера, необходимо зайти в «Панель управления», выбрать раздел «Производительность и обслуживание», перейти к ссылке «Администрирование» и запустить «Управление компьютером». Далее нужно выбрать пункт «Управление дисками», где представлен перечень всех подключенных к компьютеру накопителей. Следует нажать на иконку внешнего диска правой кнопкой мыши, и затем, выбрав пункт «Изменить букву диска», присвоить ему свободную букву и попробовать снова зайти на винчестер.
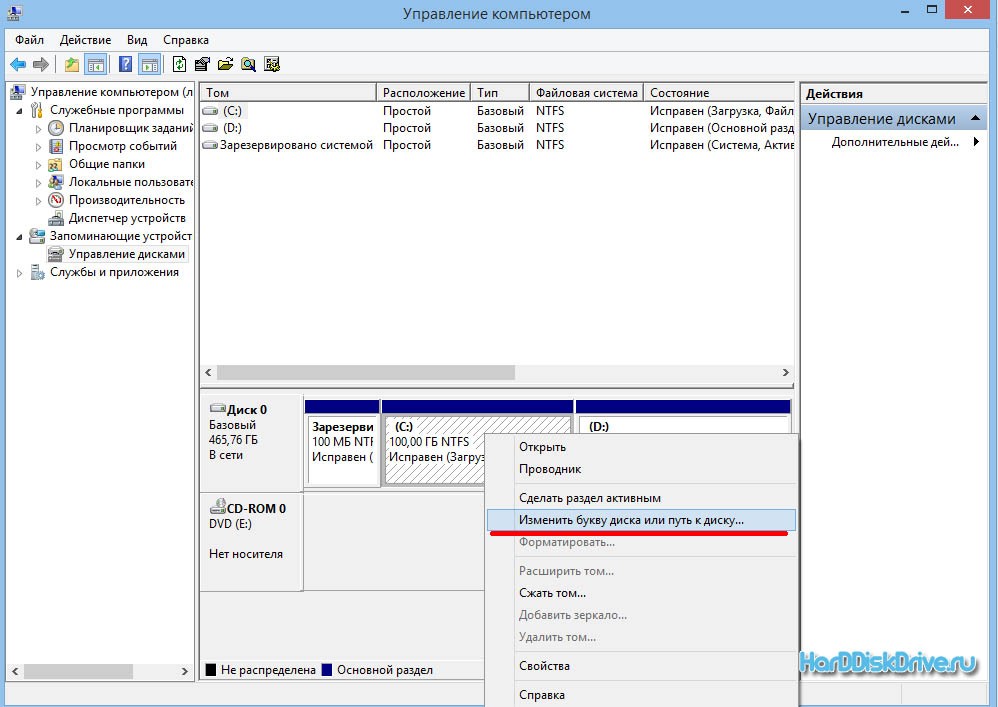
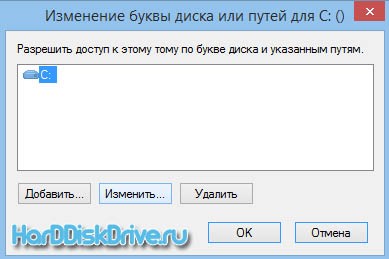

Если вышеперечисленные способы не сработали, следует обратить внимание на сам винчестер. Проблема может заключаться в:
- Нехватке питания. Жесткому диску может не хватать питания от компьютера – например, при подсоединении его к ПК нестандартным кабелем. Обычно внешние винчестеры подключаются к компьютеру двойным USB-кабелем: один используется для передачи данных, а второй дополнительно дает питание на жесткий диск. Если в комплекте с накопителем поставлялся блок питания, нужно его использовать.
- Повреждении накопителя. Жесткий диск может выйти из строя в результате падения, резкого перепада напряжения в сети, короткого замыкания и других факторов. Если не открывается внешний жесткий диск, при этом он не подает никаких «признаков жизни», значит, есть вероятность поломки контроллера – в таком случае винчестер нужно нести в сервисный центр, где специалисты попытаются восстановить его работоспособность или извлечь информацию. Иногда внешний жесткий диск пищит и не определяется компьютером, издает щелчки и другой шум – это тоже свидетельствует о выходе из строя механических компонентов устройства: заклинивании подшипника, смещении считывающих головок, обрыве обмотки шпиндельного двигателя (подробнее в статье ). Лучше не стоит пытаться самостоятельно исправить такую поломку – мастера в сервисном центре смогут точно диагностировать проблему и по возможности решить ее.
Таковы могут быть причины того, что не определяется внешний жесткий диск . Напоследок, самый главный совет: если выявлена проблема с винчестером и самостоятельно пользователь ее устранить не может, лучше не подключать его к компьютеру снова и снова, а сразу отнести в сервисный центр, где специалисты располагают диагностическими приборами, могут провести анализ неполадок и починить накопитель.
У каждого пользователя на компьютере установлен минимум один жесткий диск, который хранит любую пользовательскую информацию, начиная с установленной операционной системы и заканчивая медиафайлами. Сегодня будет рассмотрена достаточно распространенная проблема, когда компьютер не видит жесткий диск.
Небольшой совет: прежде чем вы будете следовать рекомендациям, описанным ниже, вам потребуется убедиться, что с жестким диском все в порядке. Сделать это можно, подключив его к другому компьютеру. Если жесткий диск по-прежнему не определяется, можно сделать вывод, что он вышел из строя, а задачу по его диагностике и ремонту желательно поручить специалистам. Если же на другом компьютере жесткий дик работает нормально, тогда разобраться с проблемой вы сможете попробовать самостоятельно.
Причины, влияющие на появление проблемы
Итак, вы убедились, что жесткий диск исправен, а значит, проблема кроется в чем-то другом. Ниже мы рассмотрим список основных причин, начиная с наиболее распространенной. Желательно, чтобы вы проверяли вероятность каждой причины, и тогда с высокой долей вероятности вы сможете добиться положительного результата.
Причина 1: плохое подключение диска
Прежде всего, стоит проверить, нормально ли подключен жесткий диск к компьютеру: вам необходимо лишний раз проверить правильность подключения, а также убедиться, что все коннекторы плотно вставлены. Попробуйте заново переподключить все контакты, а затем собрать компьютер и попробовать проверить наличие проблемы.
Причина 2: неверные настройки BIOS
Можно, конечно, вручную «перелопачивать» все настройки BIOS, чтобы найти тот параметр, что и повлиял на проблему, но будет значительно эффективнее, если вы сразу выполните сброс всех настроек BIOS.
После проведения процедуры сброса проверьте в BIOS системные дату и время – если они установлены неверно, вам потребуется это исправить (неправильно указанные эти данные иногда могут влиять на проблему с работоспособностью жесткого диска).
Причина 3: нехватка питания
Предположим, вы недавно купили новый жесткий диск (в качестве основного или дополнительного), подключили его к компьютеру, но система отказывается его видеть. В данном случае проблемы может заключаться в том, что вашему компьютеру не хватает питания для обеспечения корректной работы жесткого диска.
В данном случае существует два выхода из ситуации: попробовать отключить от компьютера другие устройства, например, CD-привод, либо же подключить к нему более мощный блок питания.
Причина 4: отсутствие поддержки интерфейса
Как правило, с подобной проблемой сталкиваются пользователи, захотевшие подключить жесткий диск с интерфейсом SATA к компьютеру, на котором установлена Windows XP или более старая версия данной операционной системы.
Дело в том, что такие старые операционные системы могут не работать с SATA, и проблему здесь можно решить тремя путями: докачать в Windows драйвера для SATA, загрузить дистрибутив старой Windows, в которой SATA-драйвера предустановлены, или же просто выполнить установку более свежей версии ОС, в которой необходимые драйвера уже имеются по умолчанию.
Причина 5: конфликт устройств
Если вы подключаете к компьютеру два и больше жестких дисков, особенно, если они от разных производителей, следует обязательно заподозрить конфликт устройств.
В данном случае вы сможете проверить это, поочередно подключая жесткие диски и проверяя тем самым компьютер на работоспособность. Если жесткий диск стал виден после того, как вы отключили другой – это подтверждает данную причину. В данном случае можно попробовать поэкспериментировать с настройками BIOS. Если же жесткий диск совсем новый – попробуйте выполнить его обмен на HDD той же модели, что и основной.
Причина 6: неполадки в работе операционной системы
Предположим, BIOS нормально определяет жесткий диск, но Windows отказывается его видеть. Это может говорить вам о неполадках в работе самой ОС, которая установлена на ваш компьютер. В данном случае вам следует попробовать выполнить следующие несложные манипуляции:

Причина 7: подключенный дополнительный жесткий диск не включен системой
Иногда Windows может давать сбой и не подготавливать дополнительный жесткий диск, из-за чего он не будет отображаться в проводнике. Проблему устранить можно, подготовив его самостоятельно.
Для этого снова пройдите к меню «Управление дисками», как это описано выше. В нижней части окна, где отображается информация о вашем диске, могут содержаться следующие данные к вашему HDD:
- Нет данных. Не проинициализирован. В данном случае вам потребуется кликнуть по диску правой кнопкой мыши и выбрать пункт «Инициализировать диск» .
- Не распределена. Щелкните по диску правой кнопкой мыши и в контекстном меню выберите пункт «Создать простой том» , а затем следуйте указаниям системы.
- Файловая система «RAW». Самый действенный способ решить проблему в данном случае – выполнить форматирование диска. Для этого выберите диск правой кнопкой мыши, а затем пройдите к пункту «Форматировать» . После форматирования еще раз кликайте правой кнопкой мыши и выбирайте пункт «Назначить букву диска» .
Это основные причины, влияющие на то, что компьютер не видит жесткий диск. Если у вас есть замечания по статье, оставляйте их в комментариях.
Добрый день.
Внешние жесткие диски (HDD) день ото дня становятся популярнее, иногда кажется, совсем скоро будут популярнее, чем флешки. И неудивительно, ведь современные модели представляют из себя какую-то коробочку, размером с сотовый телефон и вмещают в себя 1-2 ТБ информации!
Многие пользователи сталкиваются с тем, что компьютер не видит внешнего жесткого диска. Чаще всего, это происходит сразу же после покупки нового устройства. Попробуем разобраться по порядку, в чем же здесь дело...
Если не виден новый внешний HDD
Под новым здесь понимается диск, который вы первый раз подключили к своему компьютеру (ноутбуку).
1) Первое что делаете - заходите в управление компьютером .
Для этого зайдите в панель управления , затем в настройки системы и безопасности --> администрирование --> управление компьютером . См. скриншоты ниже.

![]()

2) Обратите внимание на колонку слева. В ней есть меню - управление дисками . Переходим.
Перед вами должны отображаться все диски (в том числе и внешние), подключенные к системе. Очень часто компьютер не видит подключенного внешнего жесткого диска из-за неправильного назначения буквы диска. Вам то ее и нужно поменять!
Для этого щелкните по внешнему диску правой кнопкой и выберите "изменить букву диска... ". Далее назначьте ту, которой в вашей ОС еще нет.

3) Если диск новый , и вы подключили его первый раз к компьютеру - он может быть не отформатирован! Поэтому он и не будет отображаться в "моем компьютере".
Если дело обстоит именно так, то вы не сможете поменять букву (у вас просто не будет такого меню). Вам просто нужно щелкнуть правой кнопкой по внешнему диску и выбрать "создать простой том... ".
Внимание! Все данные при этом процессе на диске (HDD) будут удалены! Будьте внимательны.

4) Отсутствие драйверов... (Обновление от 05.04.2015 )
Если внешний жесткий диск новый и вы не видете его ни в "моем компьютере " ни в "управлении дисками ", а на других устройствах он работает (к примеру, телевизор или другой ноутбук его видет и определяет) - то на 99% проблемы связаны с ОС Windows и драйверами.
Несмотря на то, что современные ОС Windows 7, 8 достаточно "умные" и при обнаружении нового устройства автоматически производят поиск драйвера для него - случается это не всегда так... Дело в том, что версий ОС Windows 7, 8 (включая всевозможные сборки от "умельцев") огромное количество, да и различные ошибки никто не отменял. Поэтому, этот вариант исключать сразу не рекомендую...
1. Проверить USB порт, работает ли он. Например, подключите телефон или фотоаппарат, даже просто обычную флешку. Если устройство будет работать - значит порт USB не при чем...
2. Зайдите в диспетчер устройств (В Windows 7/8: Панель управления/Система и безопасность/Диспетчер устройств ) и посмотрите две вкладки: другие устройства и дисковые устройства .

Windows 7: диспетчер устройств сообщает о том, что драйверов для диска "My Passport ULTRA WD" в системе нет.
Скриншот выше показывает, что в ОС Windows нет драйверов для внешнего жесткого диска, поэтому компьютер его и не видит. Обычно, Windows 7, 8 при подключении нового устройства, автоматически устанавливает для него драйвер. Если у вас этого не произошло, есть три варианта действий:
а) Нажать в диспетчере устройств команду "Обновить конфигурацию оборудования". Обычно вслед за этим происходит автоматическая установка драйверов.
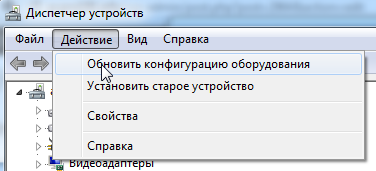
б) Произвести поиск драйверов с помощью спец. программ: ;
в) Переустановить Windows (для установки выбрать "чистую" лицензионную систему, без всяких сборок).

Windows 7 - диспетчер устройств: драйвера для внешнего HDD Samsung M3 Portable установлены корректно.
Если не виден старый внешний жесткий диск
Под старым здесь понимается жесткий диск, который ранее уже работал на вашем компьютере, а затем перестал.
1. Во-первых, зайдите в меню управления дисками (см. выше) и поменяйте букву диска. Обязательно это стоит сделать если вы создавали новые разделы на вашем жестком диске.
2. Во-вторых, проверьте внешний HDD на вирусы. Многие вирусы отключают возможность видеть диски или блокируют их ().
3. Зайдите в диспетчер устройств и посмотрите, правильно ли определяются устройства. Не должно быть восклицательных желтых знаков (ну или красных), которые сигнализируют об ошибках. Рекомендуется так же переустановить драйвера на контроллер USB.
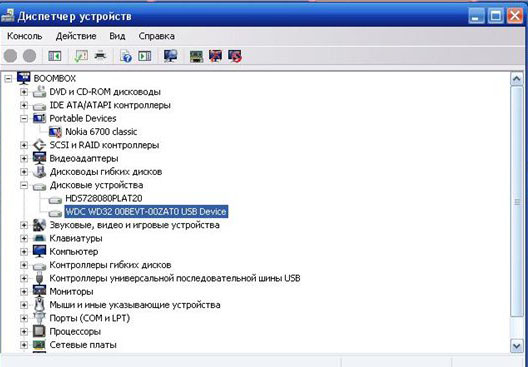 4. Иногда, помогает переустановка ОС Windows. Во всяком случае, для начала проверьте работоспособность жесткого диска на другом компьютере/ноутбуке/нетбуке, а затем попробуйте переустановить.
4. Иногда, помогает переустановка ОС Windows. Во всяком случае, для начала проверьте работоспособность жесткого диска на другом компьютере/ноутбуке/нетбуке, а затем попробуйте переустановить.
Так же полезно, попробовать почистить компьютер от лишних мусорных файлов и оптимизировать работу реестра и программ (вот статья со всеми утилитами: . воспользуйтесь парочкой...).
5. Попробуйте внешний HDD подключить к другому порту USB. Бывало такое, что по непонятным причинам после подключения к другому порту - диск прекрасно работал как ни в чем не бывало. Такое замечал несколько раз на ноутбуках Acer.
6. Проверьте шнуры.
Один раз внешний жесткий не работал из-за того, что шнур был поврежден. С самого начала не заметил это и минут 5-10 убил на поиски причины...
Социальные кнопки.
Мой внешний жесткий диск не определяется , что с этим делать? — довольно распространенный вопрос в сети интернет, который можно встретить на большом количестве форумов. И с каждым днем количество подобных вопросов увеличивается. Не было портативных hdd — не было, как говорится и проблем:-). Но на самом деле переносные hdd — очень удобные носители информации, которые все больше входят в употребление и становятся повседневными и привычными, как и обычные флешки. Как и всякие устройства, они могут быть неисправными. Случается, что компьютер не может распознать, подключенный к нему накопитель. Что делать, если внешний жесткий диск не определяется?
Из этой статьи вы узнаете:
Первые действия если внешний жесткий диск не определяется
В случае если у вас случилась такого рода неполадка — причиной этого может быть:
- сам диск;
- либо неполадки в компьютере.
Начать поиски проблемы необходимо с проверки портов USB в компьютере. Подключение портативного hdd нужно произвести с использованием другого порта, либо другого компьютера. Если другой компьютер распознает внешний жесткий диск, тогда следует устранить неисправность USB порта. Если компьютер отказывается определять и другие устройства, тогда следует проверить поддержку USB и подключить ее, зайдя в BIOS.
Обновление драйвера устройства
Внешний диск не определяется, если существует проблема с драйвером. Для ее устранения необходимо проделать следующее: нажать правой кнопкой мышки на ярлыке «Мой компьютер» и выбрать «Диспетчер устройств» (1):
Нажать на строчку «Дисковые устройства» (2), и выбрать внешний hdd (3), кликнуть правой кнопкой мышки на нем и выбрать пункт «Обновить драйверы»
Если обновление не принесло желаемого результата, то драйвер следует удалить, перезагрузить компьютер и установить его снова.
Изменение обозначения hdd в системе
Вполне возможно, что внешний жесткий диск не определяется из за того что системой ему была присвоена буква уже подключенного диска. Для исправления этой ошибки необходимо пройти по следующему пути:
Пуск-> Панель управления-> Производительность и обслуживание-> Администрирование –>Управление компьютером
Выбрать пункт «Управление дисками» (4) и кликнуть правой кнопкой, найти свой hdd (5) и выбрав пункт «Изменить букву накопителя или путь к диску» (6) и присвоить накопителю другую букву, которая свободна:
Нехватка питания
Если проверка портов USB показывает их исправность, то может быть внешний жесткий диск не определяется потому, что ему недостаточно питания. Это может быть вызвано применением удлинителя, в котором происходит большая потеря энергии. Во избежание возникновения такой проблемы рекомендуется производить подключение внешнего диска штатным кабелем, входящим в комплект. Подключение осуществлять через порт, находящийся на задней панели.
Использование блока питания
В тех случаях, когда накопитель имеет два разъема, необходимых для подключения на два USB порта, то следует производить подключение обоих. Также, если накопительное устройство снабжено дополнительным блоком питания, его следует использовать.
Когда внешний диск не определяется, то причиной этого могут быть недостатки блока питания, вызванные либо его моральной старостью, либо большим количеством установленного на нем оборудования. В этом случае наилучшим выходом будет установка блока питания, имеющего более высокую мощность.
Механические повреждения hdd
Если внешний жесткий диск не определяется, то именно его неисправность может быть в этом виной. Это проверяется подачей на него питания. Если при этом устройство молчит (отсутствуют характерные звуки), то не стоит пытаться самостоятельно справиться с проблемой. Ведь причины неисправности могут заключаться в магнитных головках, заклинивании подшипника, обмотке шпиндельного двигателя, контроллере или в микросхеме. Не стоит снова и снова подключать накопитель, тем самым можно окончательно вывести его из строя. В таком случае его необходимо отнести в сервисный центр. Только специалисты, имеющие приборы, обладающие необходимыми знаниями и опытом, могут точно определить неисправность, устранить ее, если имеется возможность и ответить вам на вопрос: почему внешний жесткий диск не определяется.




