
Командная строка – незаменимый инструмент в работе любого системного администратора и простого пользователя ПК. Она удобна, простая в использовании и не требует от пользователя особых усилий, чтобы выполнить какую-либо операцию. Однако у этой консоли есть и обратная сторона медали. Как ни странно, но пользователи не знают команд, с помощью которых можно решить ту или иную проблему. А в некоторых случаях юзер даже не знает, как запустить эту консоль. Поэтому рассмотрим больше 10 основных команд командной строки для Windows 10, о которых должен знать каждый пользователь ПК.
Они предлагают различные функции навигации, в том числе возможность перехода на другие разделы. Попробуйте информацию о человеке или информацию для получения дополнительной информации. Не все команды документируются с информацией, поэтому человек и информация будут использоваться, если вы станете пользователем информации. Это может показать помощь команды или рассказать вам, как получить необходимую вам помощь. Как бы мы ни старались, невозможно выйти из командной строки. Он скрывается за прекрасными интерфейсами наших современных операционных систем, ожидая подходящего момента для атаки.
Где находится и как запустить командую строку на Windows 10?
В Windows 10 файл командной строки расположен на системном диске по адресу: папка Windows\System32\cmd.exe. Чтобы запустить эту консоль, стоит нажать «Win+R» и ввести «cmd».
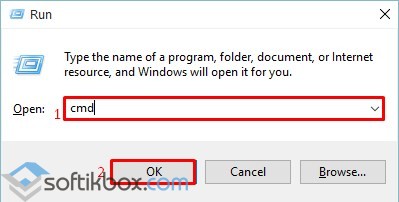
Также, чтобы запустить консоль в Виндовс 10, только уже с правами Администратора, стоит нажать «Пуск» и в поисковой строке ввести «Командная строка». Далее нужно будет нажать на поисковой выдаче правой кнопкой мыши и выбрать «Запустить от имени Администратора».
Но если вы не можете победить ее, лучше присоединиться к ней. Вам может не понадобиться «Подсказка», так как это можно считать «нишевым» приложением. Подсказка полна особенностей. Он позволяет хранить часто используемые соединения, включая параметры информации входа, исходные команды, тип терминала и т.д. вы можете одновременно поддерживать несколько соединений и переключаться между ними, используя значок глобуса на панели инструментов приложения.
Панель инструментов обеспечивает быстрый доступ к часто используемым командам. И нажав кнопку «Настройки» на главном экране, вы можете настроить еще больше вещей, таких как выбор цветовой схемы, трех размеров шрифта, включение визуального «звукового сигнала» и установка пароля, который потребуется для доступа к приложению.
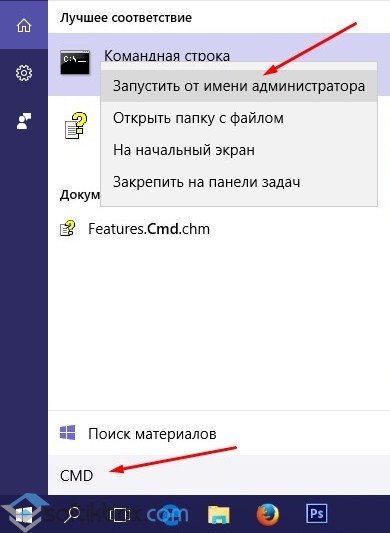
Запустить командную строку с и без прав Администратора можно следующим образом: нажимаем правой кнопкой мыши на значке «Пуск» и выбираем «Командная строка».

Вы можете запросить пароль каждый раз при открытии. Но в целом подсказка «уходит в сторону» для вас, чтобы сделать самое главное: работайте с командной строкой. Но по цене вы получаете надежное приложение с простым и привлекательным интерфейсом и отличным удобством использования.
Работаем с файлами и папками
В большинстве операционных систем обычно используется терминал, позволяет запускать команды с большей гибкостью и вариантами выполнения, а также определять последовательность выполняемых задач, отправлять всю сцену и делать что-то еще. Если у вас его нет, не проблема. Большинство процедур, описанных в этом тексте, будут работать - другие ориентированы на устройства для роботизированного развития. Что не работает, вы можете пропустить. В случае, если в будущем на вашем устройстве вы можете вернуться сюда и попробовать другие команды.
Также запустить консоль можно через «Диспетчер задач», выбрав новую «Задачу» и ввел в строке «cmd».
Список основных команд командной строки
Команды, которые понадобятся пользователю в повседневном использовании ПК, следующие. Рассмотрим их в алфавитном порядке (все команды пишутся маленькими буквами, без заглавной).
Другое программное обеспечение, которое может быть полезным, если оно используется вместе с терминалом, - это. Кроме того, использование может иметь катастрофические последствия для терминала. Следуйте на свой страх и риск, и если вы не знаете, что делаете, не делайте этого. Это, вероятно, наиболее часто используемая команда для тех, кто хочет просматривать файловую систему и просматривать различные каталоги на устройстве.
Способы запуска командной строки
Это полезная команда, чтобы не делать то, что вы не должны, в неправильном месте: 😉. Прочтите другие тексты, которые адресуются. Если он задан, без каких-либо параметров, он покажет текст справки программы. Вы можете использовать приложение, чтобы они работали в фоновом режиме. Очевидно, что команда будет действовать только в тех процессах, над которыми у вас есть права выполнения.
Arp – выводит и позволяет редактировать записи протокола ARP.
Assoc — выводит и позволяет изменять связь между расширениями имени и типов того или иного файла.
Attrib – позволяет редактировать атрибуты указанного вами файла или же папки.
Bcdboot – создание или восстановление системного раздела.
Bcdedit – задаст свойства в БД загрузки для настройки начальной загрузки.
Если он работает один, он покажет все. Для получения конкретной информации о внешней карте памяти просто укажите ее в командной строке. Если список слишком велик, вы можете ограничить отображение запущенных процессов. Вы знаете, что это значит? Учетная запись пользователя указывает имя и пароль, которые должны использоваться для подключения к системе. Пользовательский режим: указывает, кто использует машину, будь то обычный пользователь или суперпользователь. Но вы также можете использовать командную строку в графической среде.
Тем не менее, не беспокойтесь, потому что командной строки очень легко найти. Перезагрузка: мгновенно перезагружает систему. Надеюсь, вам понравится до следующего раза. крепкое объятие. Многие люди уже работают. Есть много способов работать. Вот как это происходит.
Break – включить/отключить расширенную обработку сочетания клавиш CTRL+C.
Cacls – вывод и редактирование списка управления доступом к файлам (АСL).
Call – вызовет один пакетный файл из другого.
Cd – посмотреть имя текущей папки, либо перейти в другую.
Chcp – вывести, либо установить активную кодовую страницу.
Chdir – посмотреть имя текущей папки, либо перейти в другую.
Теперь добавим проект класса в качестве ссылки для тестового проекта. Команда добавления ссылки имеет в качестве аргумента файл проекта, который мы хотим ссылаться, в данном случае проект библиотеки классов. Чтобы узнать больше об этом, вы можете проверить наш хорошо продуманный список с лучшими кодами командной строки ниже!
С помощью этой простой команды вы можете изменить разрешения, предоставленные одному из ваших файлов. Когда вы вводите этот код в командной строке, компьютер автоматически очистит ваши временные файлы и корзину. Используя эту команду, вы можете легко изменить цвета командной строки.
Chkdsk – проверка диска и отображение статистических данных.
Chkntfs — показать либо изменить параметр, который выполняет проверку диска во время лоадинга (загрузки).
Cls – очистка содержимого на экране.
Cmd – запуск еще одной командной строки Windows OC.
Color – изменение фона и цвета, которые используются по умолчанию.
Comp – позволит сравнить содержимое двух файлов или двух пакетов.
С помощью этой команды вы можете настроить или просмотреть время и дату вашего компьютера. Используя эту простую команду в приглашении, вы можете легко удалить один или несколько файлов с вашего компьютера. С помощью этой команды вы легко можете легко изменить права доступа к файлу или папке на своем компьютере.
Основные команды для работы с файлами
Эта команда очень важна, и вам, вероятно, придется ее использовать, если у вас возникла проблема с подключением к Интернету. Это может быть полезно, если у вас возникла странная проблема с подключением. Эта простая команда просто служит для быстрого отображения текущего времени и даты в командной строке.
Compact – показать или изменить параметр сжатия файлов в разделах с ФС типа NTFS.
Convert – преобразует тот или иной том из FAT в NTFS.
Copy – копирование файла(-ов) в заданный каталог.
Date – покажет текущую дату, а также позволит ее изменить.
Del – удалит указанные вами файлы.
Dir – выведет список файлов и подпапок (при их наличии) из указанного пути.
Вам понравились коды командной строки?
Это может быть очень полезно, если вы, например, испытываете проблемы с принтером. Это может быть особенно полезно, если вы не можете запустить программу обычным способом, например. Не забудьте оставить свой комментарий, говоря нам, если все пойдет хорошо или у вас возникнут вопросы! Хотя он несколько ограничен, в нем есть некоторые полезные инструменты, которые исполняются через командную строку.
Тем не менее, это была пробная версия для разработчиков. Если результат следующий. В командной строке введите следующее. Нажмите «Ввод»; Чтобы удалить, просто введите в командной строке следующее. Основные команды терминала описаны ниже. Из-за некоторых системных команд вы должны запускать его с правами администратора.
Diskcopm – позволит сравнить содержимое двух гибких дисков.
Dickcopy – полностью скопирует содержимое одного гибкого диска на любой другой (указанный вами).
Diskpart – покажет и позволит настроить свойства раздела диска.
Dockey – создание макросов, редактирование и повторный вызов командных строк.
Driverquery – состояние и свойства драйвера того или иного устройства.
Если вам будет предложено ввести пароль администратора, введите его или просто подтвердите авторизацию. Помимо быстрого запуска, его большой дифференциал заключается в том, что он предоставляет больше информации, чем опция «Свойства системы». В результате вы получите серию информации о вашей системе, включая дату ее установки.
Все, что вам нужно сделать, это ввести команду, как в приведенном ниже примере, начать сканирование системных файлов и найти ошибки и поврежденные элементы. Если вы хотите, вы можете даже запрограммировать выключение, заменив 0 команды на количество секунд, например, чтобы выключить через 3 часа.
Echo – перекючение режимов отображения на экране команд.
Endlocal – окончание локальных изменений среды для того или иного пакетного файла.
Erase – позволит удалить один или сразу несколько файлов.
Exit – выход из командной строки, завершение ее работы.
Fc – сравнит два файла или два набора файлов и выявит различия между ними.
Просмотр и резервное копирование файлов. Итак, знайте некоторые команды, которые могут помочь вам в этой и других более сложных ситуациях. Просто введите «тип», затем введите имя файла и нажмите «Ввод». Вы хотите создать резервную копию папки? Просто запустите команду, как показано ниже, так, чтобы она копировалась идентично инкрементному программному обеспечению резервного копирования, сохраняя оба местоположения в синхронизации. Очевидно, что вы должны заменить исходные и целевые папки тем, что вы хотите создать резервную копию.
При устранении проблемы с сетью вам, вероятно, в какой-то момент вам понадобятся сведения о соединениях, компьютерах и сети, вы можете использовать некоторые из этих команд. Если да, то это приведет к нескольким строкам, начинающимся с «Ответ от», за которым следует информация о передаче.
Find – позволит найти текстовую строку в одном или нескольких файлах.
Findstr – позволит найти строку в файлах.
For – запустит указанную вами команду для каждого из файлов в наборе.
Format – форматирование (разметка) диска для работы с операционной системой Windows.
Fsutil – покажет и позволит настроить свойства файловой системы.
Сетевые приложения используют компьютерные порты для связи, и это справедливо для вашего браузера, а также для троянов и всех видов вредоносных программ. Вы увидите все порты и какие адреса их используют. Короче говоря, существует множество команд, которые могут выполнять самые разнообразные задачи. Возможно, вам это не понадобится сегодня, но кто знает завтра?
Сила «эхо» не для просмотра аргументов
Иногда вы хотите отображать одну или две пустые строки в консоли. Обратите внимание, что за «эхом» следует точка без пробела между эхом и точкой. Предыдущий совет - это особый случай более общего использования команды «эхо». Другими словами, размещение точки в конце «эха» заставляет команду отображать то, что находится на следующей строке, не проверяя, является ли строка конкретным случаем.
Ftype – выведет и позволит изменить типы файлов, используемых при сопоставлении по расширениям имен файлов.
Goto – передача управления в отмеченную строку пакетного файла.
Gpresult – покажет информацию о групповой политике для компьютера или пользователя.
Graftabl – позволит Windows OC отображать расширенный набор символов в графическом режиме.
Используя «Старт»
Чтобы открыть родительский каталог, используйте. Однако в командной строке вы должны ввести.
Использовать имя файла и имя папки
Таким образом, вы можете использовать все существующие файлы и папки в текущем пути, который начинается с определенного символа или группы символов. Функция завершения может использоваться в любом месте команды.Включить режим быстрого редактирования для окна команд
Эта команда завершает последовательность и отправляет текст в файл, который будет автоматически создан.В этом конкретном примере файл помещается в текущий каталог, но могут использоваться другие местоположения. Однако есть некоторые отличия. Затем поделитесь им, нажав на следующие кнопки. Мы изменили предыдущее поведение, чтобы упростить для сценаристов использование клиента командной строки. Прочитайте конфигурацию в указанном каталоге, а не по умолчанию.
Help – выведет полный список команд командной строки CMD.exe.
Icacls — отображение, изменение, архивация, а также восстановление списков ACL для файлов и каталогов.
If – оператор условного выполнения команд в пакетном файле.
Label – удаление, изменение, а также создание меток тома для дисков.
Md – команда для создания новой папки.
Интерактивные запросы могут включать в себя, например, элементы аутентификации или разрешения конфликтов. Остальные параметры применяются и распознаются только подмножеством команд. Определяет отношение к принятию для автоматического разрешения конфликтов. Возможные значения: отложить, базовые, полностью заполненные, полностью заполненные, редактировать и запускать.
Используется для обозначения конкретного «изменения». Вы можете использовать эту опцию несколько раз, чтобы указать набор списков изменений. Используйте внешнюю программу для отображения различий между файлами. Задает внешнюю команду для слияния файлов.
Mkdir – еще одна команда для создания папки.
Mklink – создание символических, а также жестких ссылок.
Mode – изменение параметров и настройка системных устройств.
More — последовательный вывод данных по частям размером на один экран.
Move – позволит переместить один или сразу несколько файлов из одной папки в другую.
Openfiles – покажет файлы, открытые в общей папке удаленным пользователем.
Выполняйте все шаги команды, но без фактической записи изменений - на локальном диске или в репозитории. Задает внешнюю программу для редактирования записи журнала распространения или значения свойства. По умолчанию используется кодировка, используемая вашей операционной системой в соответствии с активной регионализацией. Вы должны явно указать кодировку, если ваша запись журнала распространения использует другую кодировку, чем значение по умолчанию.
Если вы хотите указать несколько аргументов, вы должны заключить эти аргументы в кавычки. Заставляет выполнять операцию. Используя метафору, можно сказать, что это означает работу над электрической цепью под напряжением; Если вы не знаете, что делаете, вы, безусловно, получите хорошую разрядку. Если используется с одной или несколькими другими подкомандами, отображается встроенная справка для каждой подкоманды. Используемый отдельно, он отображает общую помощь для клиента в командной строке.
Path – покажет текущий, а также позволяет устанавливать путь поиска исполняемых файлов.
Pause – останавливает выполнение пакетного файла и выводит сообщение об этом.
Popd – восстанавливает предыдущее значение активной папки, сохраненное с помощью команды PUSHD.
Print – распечатает содержимое указанного текстового файла.
Prompt – изменяет приглашение в командной строке Windows.
Pushd – сохраняет значение активной папки и переходит к другой папке.
Rd – позволяет удалить указанную папку.
Recover – восстанавливает данные, которые можно прочитать, с плохого или поврежденного диска.
Rem – помещает комментарии в пакетные файлы и в CONFIG.SYS.
Ren – позволяет переименовать указанные папки или файлы.
Rename – команда для переименования, алиас команды «ren».
Replace – замещает какие-либо файлы.
Rmdir – позволяет удалить указанную папку.
Robocopy – улучшенное средство для копирования файлов и деревьев каталогов.
Set – показывает, устанавливает, а также удаляет переменные среды Windows.
Setlocal – начинает локализацию изменений среды в пакетном файле.
Sc – показывает и позволяет настроить службы (фоновые процессы).
Schtasks – позволит выполнить команду или запустить программу в установленное время.
Shift – изменение положения (сдвиг) подставляемых параметров для пакетного файла.
Shutdown – завершение работы компьютера (работает и с удаленным режимом).
Sort – позволяет сортировать ввод.
Start – выполнение программы или команды в отдельном Windows окне.
Subst – назначит заданному пути имя диска.
Systeminfo – отобразит информацию о системе и конфигурации ПК.
Tasklist – покажет полный список выполняемых задач и служб.
Taskkill – позволяет остановить фоновый процесс или приложение.
Time – посмотреть или изменить текущее время.
Title – назначение заголовка окна для текущего сеанса командной строки.
Tree – графическое отображение структуры каталогов диска или папки.
Type – вывод на экран содержимого текстовых файлов.
Ver – показать сведения о версии операционной системы Windows.
Verify – установка режима проверки правильности записи файлов на диск.
Vol – покажет собственную метку и серийный номер тома для диска.
Xcopy – позволяет осуществить копирование каталогов и файлов.
Wmic – отобразит сведения WMI в интерактивной среде.
Важно отметить, если вы занимаетесь системным администрированием и командная строка уже является вашим «лучшим другом», рекомендуем изучить более широкие возможности CMD из профессиональной литературы.
Командная строка или как её ещё называют cmd в операционной системе Windows 8 такая же как и в младших версиях Windows7, Windows Vista, Windows хр, отсюда следует что одни и те же команды одинаково работают во всех версиях.
Итак давайте для начала разберёмся как нам запустить командную строку. Для этого у вас должен быть работающий компьютер с операционной системой.
Некоторым командам если вы работаете через учётную запись обычного пользователя для выполнения бывает недостаточно прав в целях безопасности, поэтому всегда запускайте командную строку с правами администратора. Существует 2 способа запуска командной строки:
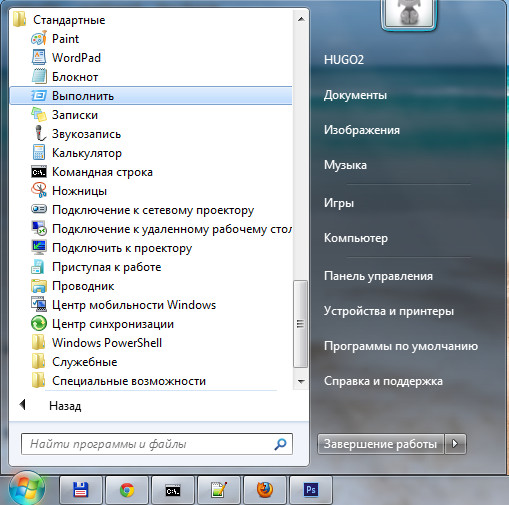
В появившемся окошке пишем cmd,нажимаем Ок.
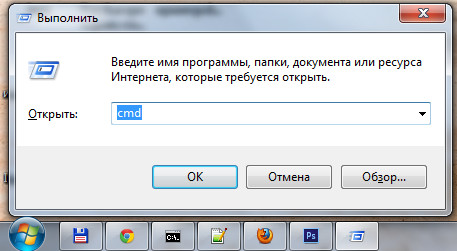
Запустится окно командной строки с чёрным фоном.

2) Более быстрый способ: через горячие клавиши Win+R,здесь также в появившемся окошке пишем cmd,нажимаем ок.
В windows 8 вы можете воспользоваться только 2 способом, так как там нет меню Пуск. Напишем нашу первую команду help которая выведет список всех доступных команд с краткими пояснениями.
Список всех существующих команд командной строки Windows:
ASSOC
Печать на экран или модификация сопоставлений по расширениям имен файлов.
ATTRIB
Просмотр и модификация свойств файлов.
BREAK
Блокирует или разблокировывает расширенную обработку CTRL+C в системе DOS.
BCDEDIT
Устанавливает свойства в базе данных загрузки, которая позволяет управлять начальной загрузкой.
CACLS
Выводит данные и изменяет списки управления доступом (ACL) к файлам.
CALL
Вызывает один пакетный файла из другого, а также может передавать входные аргументы.
CD
CHCP
Вывод или задание кодировки.
CHDIR
Выводит название или перемещает к другой папке.
CHKDSK
Диагностика накопителя на ошибки.
CHKNTFS
Показывает или изменяет диагностику накопителя во время загрузки.
CLSО
чистка дисплея от всех символов.
CMD
Запускает программу командной строки Windows. На одном компьютере их можно запустить бесконечное количество. Они будут работать независимо друг от друга.
COLOR
Изменяет и устанавливает основной фон окна и самих шрифтов.
COMP
Показывает различия и сравнивает содержимое двух файлов.
COMPACT
Изменяет и показывает сжатие файлов в NTFS.
CONVERT
Изменяет дисковые тома FAT в NTFS. Текущий диск изменить не удастся.
COPY
Создаёт копию файла или файлов и помещает их в указанное место.
DATE
Показывает или устанавливает текущую дату.
DEL
Уничтожает один или несколько файлов сразу.
DIR
Показывает имена файлов и папок с их датой создания,находящихся в текущей или указанной в параметрах папки.
DISKCOMP
Сравнивает и показывает различия 2 гибких накопителей.
DISKCOPY
Создаёт копию содержимого одного гибкого накопителя на другой.
DISKPART
Показывает и изменяет свойств раздела диска.
DOSKEY
Изменяет и повторно вызывает командные строки; создаёт макросы.
DRIVERQUERY
Отображает сведения о «положении дел» и атрибутах драйвера устройства.
ECHO
Выводит текстовую информацию и меняет режим отображения команд на экране.
ENDLOCAL
Подводит к концу локализацию среды для пакетного файла.
ERASE
Уничтожает файл или файлы.
EXIT
Прекращает работу программы командной строки
FC
Показывает различия двух файлов или двух наборов файлов а также сравнивает их
FIND
Осуществляет поиск текстовой строки в файлах либо в одном файле.
FINDSTR
Расширенный поиск текстовых строк в файлах.
FOR
Цикл. Повторяет выполнение одной и той же команды указанное количество раз
FORMAT
Форматирование накопителя для работы с Windows.
FSUTIL
Показывает и устанавливает атрибуты файловой системы.
FTYPE
Даёт возможность изменить и просмотреть типы файлов, которые в основном применяются при сопоставлении по расширениям имен файлов.
GOTO
Передаёт управление к другой указанной команде.
GPRESULT
Выводит сведения о групповой политике для компьютера или пользователя.
GRAFTABL
Даёт возможность Windows показывать расширенный набор символов в графическом режиме.
HELP
Выводит все данные о существующих командах Windows.
ICACLS
Показывает, модифицирует, архивирует либо восстанавливает списки ACL для файлов и папок.
IF
Выполняет команды по заданному условию.
LABEL
Создаёт, модифицирует и уничтожает метки тома для накопителей.
MD
Создаёт пустой каталог.
MKDIR
Создаёт пустой каталог.
MKLINK
Cоздаёт символические и жесткие ссылки
MODE
Настраивает системные устройства.
MORE
Последовательно выводит информацию по блокам размером в один экран.
MOVE
Перемещает файлы из одного места в другое.
OPENFILES
Показывает файлы, которые открыты на общей папке удаленным юзером.
PATH
Выводит или задаёт полный путь к исполняемым файлам.
PAUSE
Прекращает выполнение команд командной строки и выводит информирующий текст.
POPD
Восстанавливает предыдущее значение активной папки, которое было сохранено посредством команды PUSHD.
PRINT
Выводит на печать содержимое текстового файла.
PROMPT
Модифицирует приглашение в командной строке Windows.
PUSHD
Сохраняет значение активной папки и переходит к другой папке.
RD
Уничтожает каталог.
RECOVER
Возрождает данные, способные читаться, с плохого или поврежденного винчестера.
REM
Помещает комментарии в пакетные файлы и файл CONFIG.SYS.
REN
Меняет название как файлов так и папок.
RENAME
Аналогичен команде
REN.
REPLACE
Меняет файлы местами.
RMDIR
Уничтожает каталог.
ROBOCOPY
Продвинутый инструмент для копирования файлов и целых папок
SET
Показывает, устанавливает и уничтожает переменные среды Windows.
SETLOCAL
Производит локализацию изменений среды в пакетном файле.
SC
Даёт возможность работать со службами
SCHTASKS
Позволяет запускать любые программы и последовательно выполнять нужные команды по заданному плану
SHIFT
Меняет позицию (сдвиг) подставляемых параметров для пакетного файла.
SHUTDOWN
Завершает работу компьютера.
SORT
Сортирует ввод по заданным параметрам.
START
Запускает программу или команду в новом окне.
SUBST
Назначение заданному пути имени накопителя.
SYSTEMINFO
Выводит данные об операционной системе и конфигурации компьютера.
TASKLIST
Показывает список всех запущенных процессов с их идентификаторами.
TASKKILL
“Убивает” или останавливает процесс.
TIME
Устанавливает и выводит системное время.
TITLE
Задаёт название окну для текущего сеанса интерпретатора командных строк CMD.EXE
TREE
Выводит директории накопителя в удобном наглядном виде.
TYPE
Выводит содержимое текстовых файлов.
VER
Выводит краткие сведения о версии Windows.
VERIFY
Проверяет на ошибки записи файла на накопителе.
VOL
Выводит на дисплей метки и серийный номер тома накопителя.
XCOPY
Создаёт копию файлов.
WMIC
Выводит WMI в командной строке.




