После установки Windows (или после обновления до Windows 10 с недавних пор) некоторые начинающие пользователи обнаруживают на диске C внушительных размеров папку, которая при этом не удаляется полностью, если пробовать это сделать обычными методами. Отсюда и возникает вопрос о том, как удалить windows.old. Если что-то в инструкции оказалось не ясным, то в конце есть видео руководство об удалении этой папки (показано на Windows 10, но подойдет и для предыдущих версий ОС).
Совет: рекомендуется удалять старые установочные файлы только в том случае, если вы уверены, что вам не нужно откатываться к предыдущей версии. Выполните следующие действия, чтобы проверить, сколько дискового пространства вы можете освободить. Нажмите кнопку «ОК» после того, как вы проверили все записи, чтобы начать с удаления файлов. Подтвердите приглашение «вы уверены, что хотите навсегда удалить эти файлы».
- Это сразу загружает повышенный интерфейс.
- Ознакомьтесь с загрузкой дополнительных сведений об этом.
- Вы можете проверить другие записи, чтобы освободить еще больше места на диске.
Как удалить Windows.old в Windows 10
Если вы обновились до Windows 10 с предыдущей версии системы или же использовали чистую установку, но без форматирования системного раздела жесткого диска, на нем окажется папка Windows.old, подчас занимающая внушительные гигабайты.Ниже описан процесс удаления этой папки, однако, следует учитывать, что в том случае, когда Windows.old появилась после установки бесплатного обновления до Windows 10, файлы, находящиеся в ней, могут послужить в случае возникновения проблем. А потому я бы не рекомендовал удалять ее для обновившихся, по крайней мере в течение месяца после обновления.Итак, для того, чтобы удалить папку Windows.old, выполните по порядку следующие действия.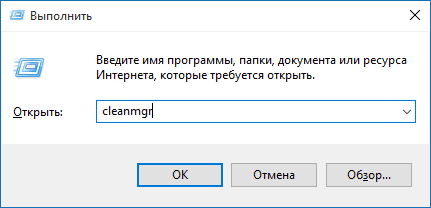 В результате этого, папка Windows.old будет удалена или, по крайней мере, ее содержимое. Если что-то осталось непонятным, то в конце статьи есть видео инструкция, в которой показан весь процесс удаления как раз в Windows 10.
В результате этого, папка Windows.old будет удалена или, по крайней мере, ее содержимое. Если что-то осталось непонятным, то в конце статьи есть видео инструкция, в которой показан весь процесс удаления как раз в Windows 10.В том случае, если по какой-то причине этого не произошло, кликните правой кнопкой мыши по кнопке Пуск, выберите пункт меню «Командная строка (администратор)» и введите команду RD /S /Q C:\windows.old (при условии, что папка находится на диске C) после чего нажмите Enter.
Основное преимущество этого метода заключается в том, что он автоматизирован. Установите его один раз, и вам больше не придется беспокоиться об очистке дискового пространства вручную. Недостатком является то, что предыдущие файлы установки удаляются ровно через десять дней. Это означает, что у вас есть только десять дней, чтобы протестировать новую версию, а также то, что дисковое пространство раньше не было освобождено.
Примечание. Резервное копирование по-прежнему рекомендуется только для того, чтобы быть готовым ко всем событиям. Если вам интересно, где эти файлы находятся на диске. В большинстве случаев это хорошо, но иногда вы получаете обновление, которое нарушает все.
Также в комментариях был предложен еще один вариант:
- Запускаем планировщик заданий (можно через поиск Windows 10 в панели задач)
- Находим задание SetupCleanupTask и дважды кликаем по нему.
- Кликаем по назаванию задания правой кнопкой мыши - выполнить.
В результате папка Windows.old должна быть удалена.
Правильное удаление windows.old в Windows 7
Самый первый шаг, который сейчас будет описан, может закончиться неудачей в случае, если вы уже пробовали удалить windows.old просто через проводник. Если так случится, не отчаивайтесь и продолжайте чтение руководства.
В этом случае вам необходимо удалить это конкретное обновление. По большей части это хорошо, поскольку слишком многие люди никогда не беспокоили установку обновлений - даже критических обновлений безопасности. Есть несколько способов предотвратить плохие обновления от разрушения вашего дня.
Вы можете так, чтобы они не загружались автоматически. К сожалению, ни одна из этих стратегий не помогает, если вы уже загрузили и установили обновление, которое что-то сломало. Уловка заключается в том, что эти файлы хранятся только около месяца. Если сборка, которую вы устанавливаете, слишком нестабильна, вы можете вернуться к тому, который вы ранее использовали. Кроме того, обратите внимание, что откатывание сборки не является способом окончательного отказа от будущих новых сборок.
Итак, начнем:
Возможно, уже описанных выше действий будет достаточно для того, чтобы ненужная нам папка исчезла. А возможно и нет: могут остаться пустые папки, вызывающие при попытке удаления сообщение «Не найдено». В этом случае, запустите командную строку от имени администратора и введите команду:
Как же удалить предыдущие установки Windows или папки Windows old?
Затем вы увидите знакомый интерфейс для удаления программ, показывающий историю последних обновлений, отсортированных по дате установки. Каждая сборка - это новый список, к которому применяются новые незначительные обновления. Вам не нужно их хранить, если что-то не пошло не так с обновлением, и вам нужно вернуться к своему Предыдущая версия. Не пытайтесь и удалять папку в Проводнике. Для этого перейдите в меню «Пуск» и введите «Очистка диска».
Запустите его и выберите системный диск в качестве диска, который вы хотите очистить. Вы можете найти другие файлы здесь, которые вы хотите удалить, чтобы помочь решить проблему с дисковым пространством, поэтому вы также можете выбрать их. Проблема с дисковым пространством должна быть разрешена.
Rd /s /q c:\windows.old
После чего нажмите Enter. После выполнения команды папка Windows.old будет полностью удалена с компьютера.
Видео инструкция
Также записал и видео инструкцию с процессом удаления папки Windows.old, где все действия производятся в Windows 10. Однако те же способы подойдут и для 8.1 и 7.
Если ничто из статьи вам не помогло, задавайте вопросы, а я постараюсь ответить.
Почему вы должны удалить эту папку?
Очистка анализирует ваш компьютер. В конце появится список «Файлы, которые можно удалить». Не продолжайте, если вы не уверены, что хотите их устранить, даже если вы это знаете. Продолжайте удаление, нажав кнопку «ОК» ниже. Подтвердите предупреждение, которое вы хотите сделать. Следуйте этим шагам.
- Откройте его, тщательно проверьте все, что содержится в подпапках этой папки.
- Особенно это касается «Пользователи» или «Пользователи».
- Затем нажмите на свои категории справа в системе и безопасности.
- В новом окне щелкните правой кнопкой мыши в разделе «Администрирование».
- Получите их список.
- Дважды щелкните значок «Очистка диска».
- На главном экране нажмите кнопку «Очистить системные файлы» ниже.
- Он занимает много места на вашем жестком диске.
- Избавьтесь от него, оставив вас свободным использовать его, как вы хотите.
- Он включает в себя вещи, которые больше не служат вам.
- После сохранения того, что вас интересует, у него больше нет функции.
Здравствуйте уважаемые читатели сайта сайт. Сегодня я хотел бы рассказать , а если конкретней папки windows old . В статье я описывал способ чистки компьютера, но не описал как удалить еще и предыдущие установки Windows и сейчас я это исправлю.
Как же удалить предыдущие установки Windows или папки Windows old?
Удалить на самом деле очень легко, по началу, когда только повторно увидел папки Windows old и естественно попытался их удалить, но не тут то было, они не удаляли. И тут я начал искать способ решения, который оказался у меня под носом.
Продвинутый механизм установки
Пока вы не убедитесь, что в этом нет ничего, что вам нужно. Эта версия уже занимает некоторое время, среди нас, и уже говорил подробно о своих сильных и слабых сторон, и даже время от времени скандал уединенности. Однако, насколько некоторые пользователи могут захотеть выбрать это, возможно, они могут помешать им переустановить все с нуля, чего всегда желательно избегать. Ну, вы можете вернуться без переустановки всего и чисто, хотя, очевидно, что опция форматирования жесткого диска и переустановки всегда будет там.
Как удалить windows old в Windows 7
Дело в том, что удалить папку Windows.old не получается из-за того, что администратор системы другой, а права на удаление остались у предыдущего. Можно конечно выставить права администратора в свойствах папки или удалить от имени администратора, но зачем, когда система может сама все сделать.
Для этого заходим в пуск — все программы — стандартные — служебные
Этот метод является эксклюзивным для пользователей, которые обновили предыдущую версию, что, как мы уже упоминали, устраняет необходимость в чистой установке. Для этого нам нужно будет пойти в меню «Пуск» и нажать на конфигурационное приложение. 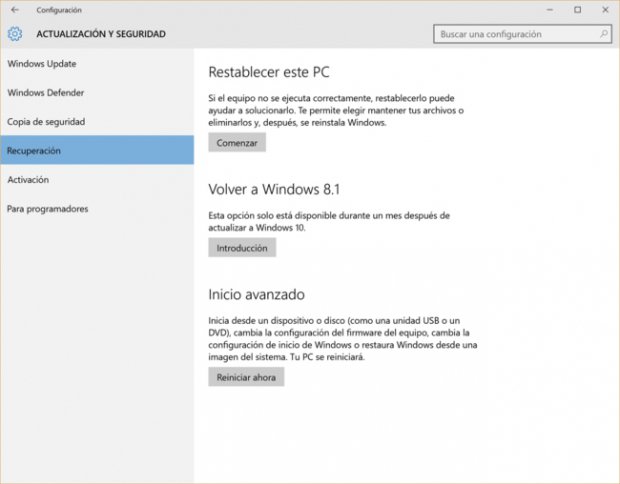
Открыв конфигурацию, нам нужно перейти в раздел «Обновление и безопасность», а в нем - «Восстановление». Просто нажмите кнопку «Пуск» внутри этого раздела.
Программа понижения будет рекомендовать вам сделать резервную копию перед запуском процесса, но поскольку мы не потеряем какие-либо данные пользователя, когда возврат не является принципиально необходимым. Важно уточнить, что этот вариант доступен только через 30 дней после вашего обновления. Если вы превысили этот период времени после обновления или выполнили чистую установку, тогда прочитайте.
Выбираем диск, на котором у вас предыдущая операционная система.
У меня это диск С.
Нажимаем ок .
Система сканирует что можно удалить.

Появится список удаления ненужных файлов с точки зрения Windows. Об этом я писал в статье .
Восстановить заводские настройки

Для этого вам понадобится среда установки системы. Каждое из изображений имеет свои особенности во время загрузки. Перезагрузите компьютер, и оттуда мы будем следовать инструкциям, предоставленным нам на экране. 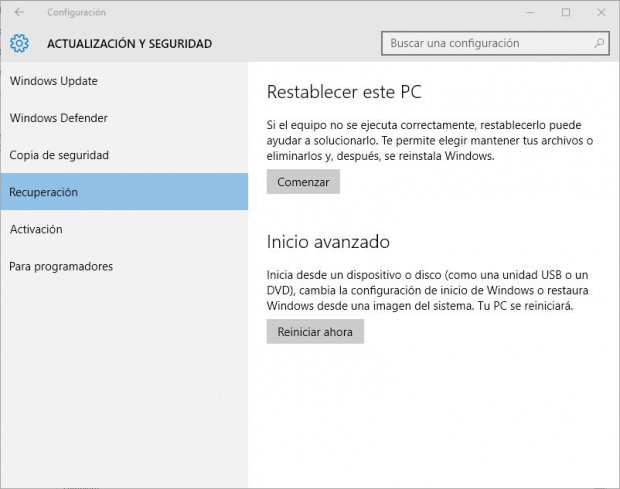
Это еще один вариант, который у вас есть, если вы обновили свою операционную систему и потратили более тридцати дней, чтобы вернуться.
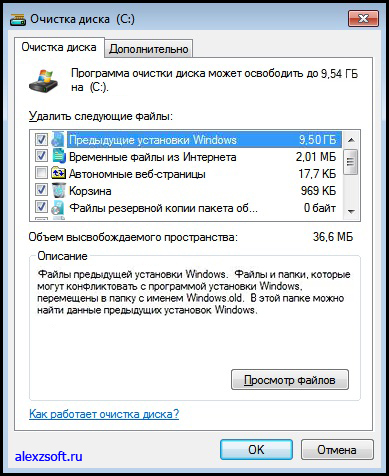
Выбираем предыдущие установки Windows, ну и если нужно пройдите по списку и поставьте галочки, которые вам необходимы. И нажмите ок .

Появится такое окно, в котором нажмите удалить файлы . После очистки перезагрузите компьютер и желательно сделайте .
После этого появится диалог с тремя вариантами.
- Сохраните мои файлы.
- Удалите все.
- Восстановите заводские настройки.
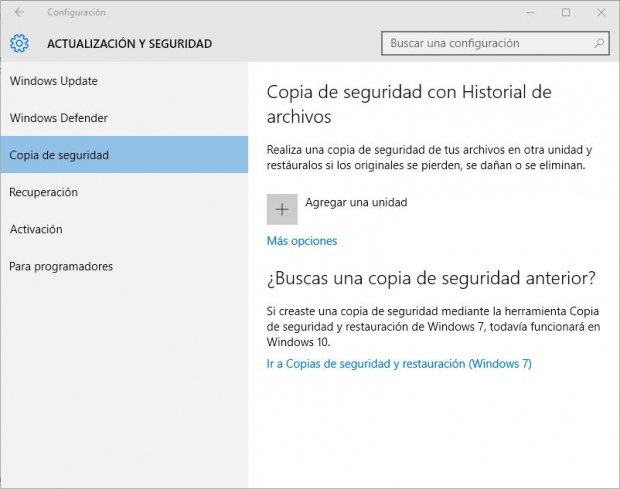
Самым современным является резервное копирование с файловой историей. Затем мы подключаем внешний диск с достаточным пространством и дождитесь завершения первой резервной копии.
Появится окно панели управления, в котором вы должны нажать «Настроить резервную копию». Наконец, остается только подключить внешний блок с достаточным пространством и следовать инструкциям помощника до завершения резервного копирования. Вы можете удалить его, но не так, как вы использовали для удаления папок, поэтому будьте осторожны. Однако вы не должны беспокоиться об этом - это не тот способ избавиться от этой папки. Нажмите «Очистить системные файлы».
Windows old как удалить на Виндовс 10 и 8
В Виндоус 8 и 10 процедура такая же, только чтобы запустить средство очистки нужно открыть компьютер, нажать правой кнопкой мыши по диску, на котором находится эта папка.

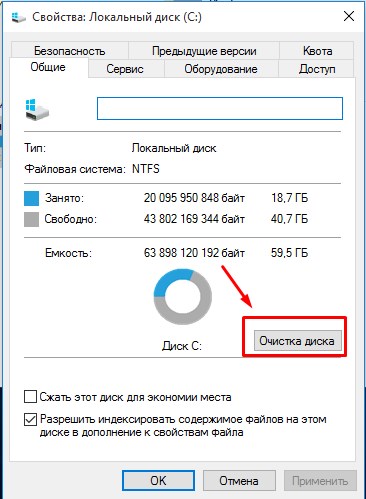
Удаляем старые системные файлы
Кроме того, вы можете использовать этот инструмент для удаления других ненужных файлов, которые занимают место на вашем компьютере. Можно ли вернуться к последней версии? Да, в этой статье вы увидите еще один учебник со всеми шагами, чтобы вернуться к предыдущей версии.
Есть 9 шагов, так что не теряйтесь! Хотя эта операция может не влиять на программы или файлы на вашем компьютере, как говорится в заявлении, «страхование умерло от старого», всегда рекомендуется сделать резервную копию, среди прочего, следующую.
- Резервное копирование файлов.
- Если это портативный компьютер, проверьте состояние аккумулятора.
- При необходимости включите питание.
- Есть интернет.
Не пугайтесь, программа начнет только анализ диска.

После анализа предложит файлы для удаления. Но мы нажимаем очистить системные файлы.
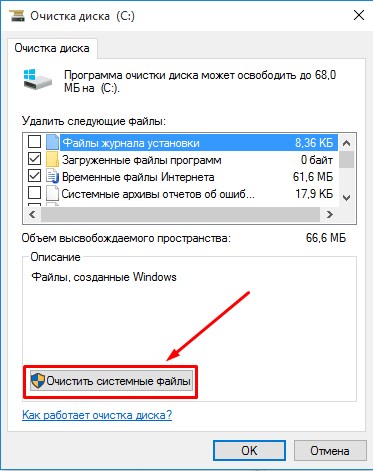
Откройте «Обновление и безопасность». Нажмите «Восстановление» с левой стороны. Нажмите «Введение» в «Возврат к предыдущей сборке». Вы должны быть немного терпеливыми и ждать, это занимает несколько секунд. Выбор за вами, но вы должны выбрать один из представленных вариантов.
- Мои приложения или устройства не работают в этой сборке.
- Ранние сборки казались более легкими в использовании.
- Ранние сборки выглядели быстрее.
- Более ранние сборки казались более надежными.
- Другие причины.
Программа опять проанализирует файлы для удаления и в списке находим Предыдущие установки Windows. Ставим галочку в этом пункте и в других пунктах если нужно ещё что-то удалить и нажимаем ОК.
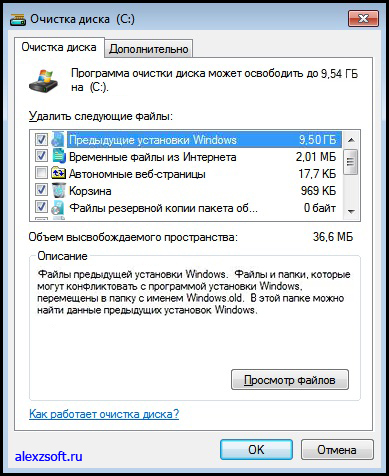
Все, предыдущая установка Windows удалена, а так же не удаляемая папка windows.old тоже 🙂
Чтобы выбрать «Далее», он сначала отключается, но после того, как поля будут автоматически активированы, продолжите процесс. Если у вас есть какие-либо вопросы, вы можете обратиться в службу поддержки, нажав «Поддержка контактов». Откроется окно, из которого вы можете обратиться в службу поддержки через чат, позвонить или попросить сообщество. При обращении к опоре это синее окно будет закрыто.
Если да, нажмите «Назад к предыдущей сборке». Вы даже можете отменить то, что было сделано до сих пор, нажав «Отмена», и все, что было сделано здесь, будет отменено, все напрасно. К счастью, очень легко навсегда удалить эти файлы из системы. Просто следуйте приведенному ниже руководству.




