Как правило такого рода проблемы выявляются при попытке загрузится с конкретного Flash-накопителя. Если ваш вычислительный девайс не видит флешку в БИОСе, то скорее всего вы не внесли необходимые изменения в базовую систему компьютера или же ваше съемное запоминающее устройство попросту не является загрузочным. Впрочем, давайте более детально разберемся в столь запутанной ситуации «флешка вставлена в ПК, но не работает должным образом».
Знаете ли вы, как решить эту проблему эффективно и легко? Теперь вы можете найти подробные решения в этой статье. Кроме того, в этой статье показано, как отлично управлять разделами жесткого диска и выполнять восстановление данных на жестком диске. С другой стороны, если у вас есть другие решения этой проблемы, добро пожаловать на публикацию этого эссе!
Почему биос или компьютер не видит флешку — видео
Все остальные товарные знаки являются товарными знаками соответствующих владельцев. Пожалуйста, внимательно прочитайте следующие главы и следуйте указаниям и рекомендациям. Это гарантирует, что ваша система видеонаблюдения будет готова и готова как можно быстрее и надежнее.
Исправен ли ваш USB Flash-накопитель?
Безусловно, можно долго мучатся и проводить неудачные эксперименты в самой БИОС системе, что в конечном итоге окажется пустой тратой вашего ценного времени. Потому что флешка может оказаться попросту неработоспособной. Чтобы убедится в обратном, попробуйте заручиться помощью проверочного устройства - вставьте «капризную» флешку в другой ПК.
Подготовьтесь к установке, гарантируя, что следующая информация будет готова. Кроме того, новые функции выпусков также документируются на 6. Требования к процессору и памяти на вашем сервере зависят от размера вашей системы. В настоящее время вы можете использовать жесткие диски на сервере, сетевые устройства хранения и другие специальные устройства хранения. Это означает, что все данные, кроме данных изображения, резервируются на первых двух дисках. Сами данные изображения не сохраняются избыточно и распределяются по всем доступным дискам.

И вообще, проверьте, видится ли (кажущаяся неисправной при загрузке ПК) запоминающее устройство в среде Windows. То есть определяется ли USB память в самой операционной системе. Если нет, то Flash Drive нужно ремонтировать. Возможно, все разрешится после применения специального программного средства, например, фирменной утилиты по восстановлению флешки от ее производителя.
Обновление биос системы - как решение «невидимой» usb проблемы
Раздел 18 Добавить хранилище изображений, смонтированное вручную, на странице. Рекомендуется открывать эти порты для более быстрой связи и снижения затрат на связь. Это особенно важно для соединений с низкой пропускной способностью с транскодированием.
Каждый сервер устанавливается с этой возможностью, но по умолчанию он отключается. Это необходимо для систем с граббер-картами, где производительность оцифровки ухудшается при перекрытии линий прерываний. Освобождение строк прерываний путем отключения неиспользуемых аппаратных элементов может устранить эту проблему. Введите установку для установки. Предупреждение: все данные на ваших жестких дисках будут удалены! Для хранения изображений необходимо настроить внешнее хранилище изображений. Выберите один из вариантов установки.
Приоритетные BIOS настройки или что, где и как…
- Вставьте флешку в USB разъем вашего ПК.
- Перезапустите компьютер.
- Войдите в БИОС, используя соответствующую кнопку на клавиатуре (для тех кто не знает как это сделать - ).
- В зависимости от версии базовой микросистемы название раздела, в котором отображается подключенная флешка может быть иным, нежели рассматриваемая ниже вкладка «BOOT». И все же ориентируйтесь на аббревиатурные значения «USB» производя поиск необходимого раздела в BIOS.
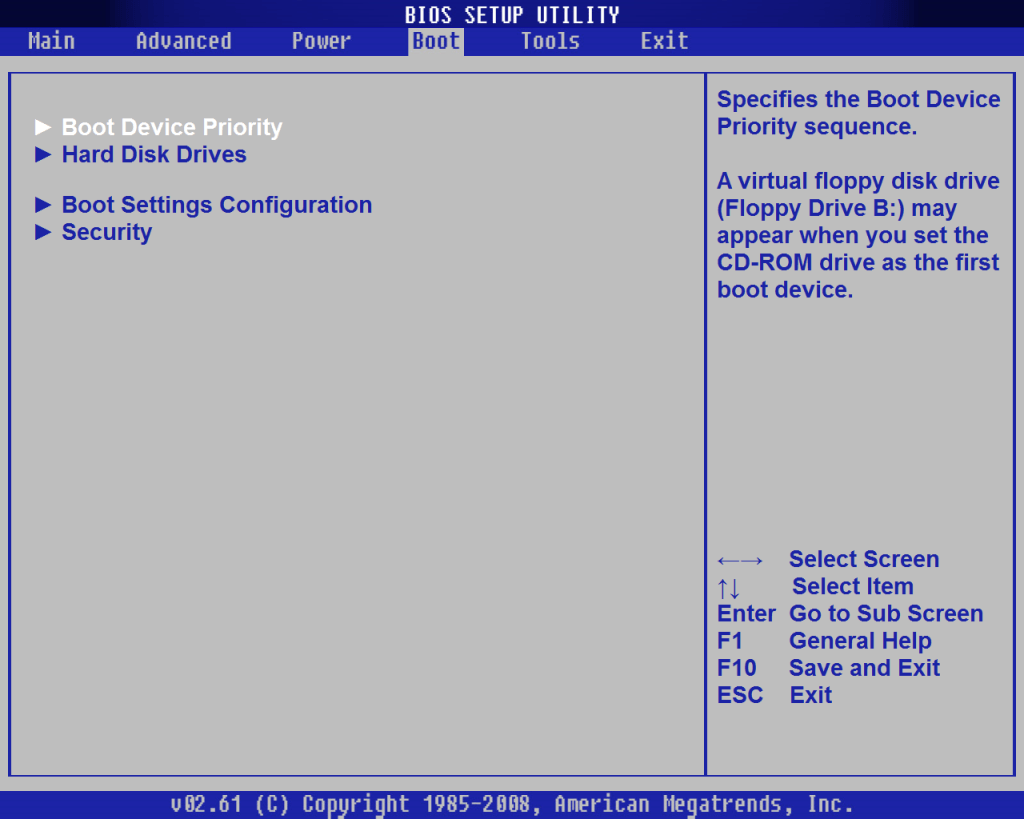
Если вы обновляете, вам нужно выбрать вариант обновления. Ниже. обновляет существующую систему до новой версии. В разделе «Обновление обозревателя» на странице. Внимание! Раздел 7 Работа со сломанными дисками и загружаемыми серверами на странице. Процедура установки автоматически определяет количество подключенных жестких дисков и обеспечивает правильное разбиение доступной емкости. Данные изображения сами распределяются по всем доступным дискам. В этом случае не будет создан раздел без изображения, и все пространство памяти может быть посвящено разделу базы данных, особенно к базе данных событий.
- Выставляем загрузку с флеш накопителя.
- Также проверьте, не отключен ли аппаратный USB контроллер.
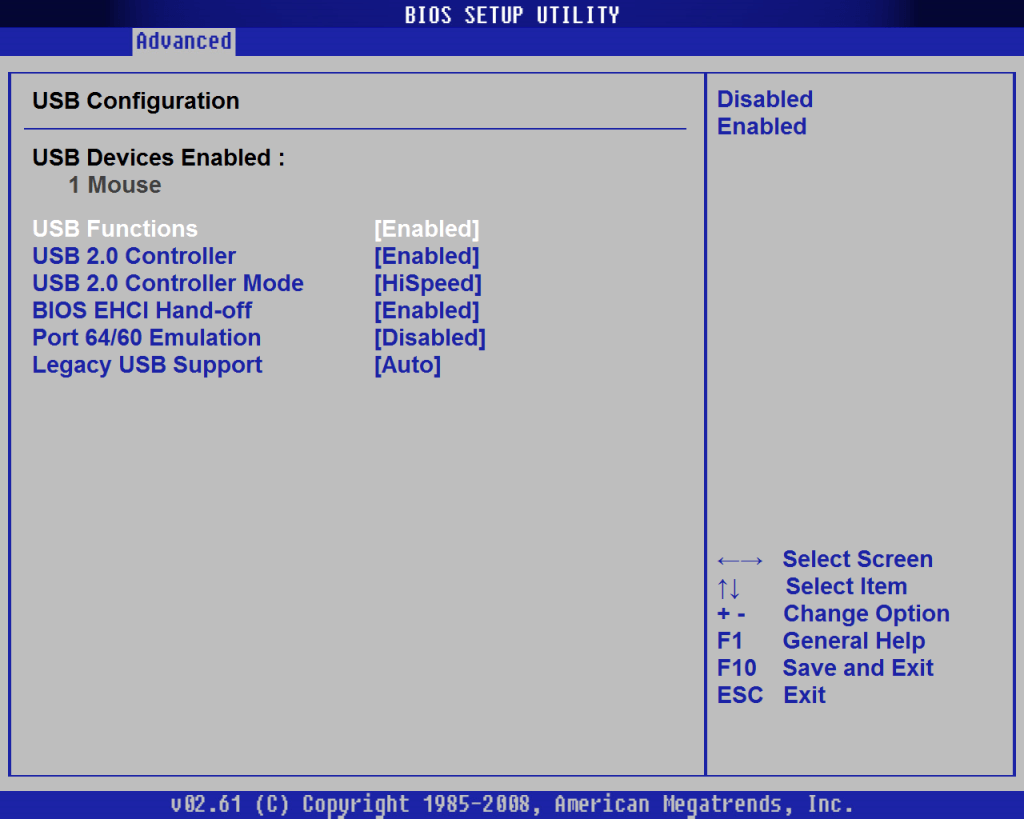
- Сохраняемся и перезагружаем компьютер.

Ручное разделение должно выбираться только в особых случаях и должно выполняться только специалистами и обученными людьми. Поэтому раздел подкачки не должен быть слишком большим, поскольку он замедляет работу системы. 10. Размер должен быть тем, что у вас есть. Начиная с версии 3 на изображениях разделы могут иметь разные размеры. Если вы планируете использовать внешнее хранилище изображений, вы должны использовать этот параметр. Вы должны настроить внешнее хранилище изображений. Вы можете перемещаться по списку с помощью клавиш курсора.
Выберите предпочтительный язык, например. Затем вам будет предложено указать раскладку клавиатуры для вашей системы. Если вы не хотите этого делать, выберите «Пропустить». Как только проверка средств массовой информации завершится, вы можете перейти к следующему шагу. 11. Если вы выбрали ручное разделение, вам будет предложено ввести его. Вам будут предложены варианты выбора макета по умолчанию или вы можете вручную создать свои собственные разделы. Для ручного разделения разделов на жесткий диск в соответствии с приведенными выше объяснениями.
Отлично, если USB Flash Drive определился и ПК перешел в режим загрузки с флешки. В противном случае переходим к следующему разделу данной статьи.
Загрузочные свойства USB флешки
Допустим вы хотите установить операционную систему, дистрибутив которой записан на съемное запоминающее устройство. Однако для того чтобы флешка определялась как загрузочный накопитель необходимо сделать ее таковой. Другими словами, в процессе записи установочных Windows файлов необходимо использование специальной утилиты, например, «Rufus» (чтобы скачать, жми сюда ). Только в таком случае флешка действительно станет загрузочной.
Если вы не выбрали ручное разбиение на разделы, вы можете проигнорировать этот шаг и продолжить. Если это обновление, то выполните в соответствии с пояснениями, приведенными командой обновления администратора. Затем вам нужно установить часовой пояс, в котором система будет работать. В противном случае вам не нужно активировать этот флажок. Выберите соответствующий часовой пояс, используя клавиши курсора, например. Если установка не удалась, убедитесь, что ваше оборудование установлено правильно.
Затем запустите установку заново. По завершении установки отображается сообщение, указывающее на успех. При первом перезагрузке возможно, что вам будет предложено настроить новое обнаруженное оборудование, такое как карты захвата. Вам будет предложено указать каждый чип карты захвата. После этого перезагрузка будет продолжена. Продолжить с 2 Завершение установки и основные настройки на странице Завершение установки и основные настройки Завершение установки Пожалуйста, войдите в систему как администратор, чтобы управлять системой входа в систему.
Аппаратная несовместимость запоминающего устройства
В некоторых ситуациях системный БИОС не видит флешку по причине устаревшего интерфейса самого устройства памяти. Убедитесь, что ваш USB-накопитель не является приемником «древнего» стандарта 1.1. Впрочем, новые флешки имеющие технологические характеристики 3.0, также могут не восприниматься устаревшими компьютерными системами.
Прочтите лицензионное соглашение и нажмите пробел, чтобы прокрутить до конца. Если выбранный вами пароль короче 8 символов, короткое сообщение сообщит об этом. Внимание: вы должны запомнить свой пароль администратора или отметить его где-нибудь. Впоследствии вам понадобится доступ к меню администратора и изменение системных настроек вашего сервера. Если вы потеряли свой пароль администратора, обратитесь к разделу «Потерянный пароль администратора» на странице. Выберите нужную файловую систему. Теперь вы закончили установку, и вам будут предложены основные настройки системы.

Итак, подробные характеристики вашего запоминающего устройства можно узнать на официальном сайте технической поддержки - введите модель флешки и ознакомьтесь с интересующей вас информацией. Кстати, данное действие может помочь в решении проблемных ситуаций с вязанных с какой бы то ни было неисправностью вашего USB устройства (имеется в виду наличие на сайте конкретной восстановительной утилиты).
Подготовьтесь к установке, гарантируя, что следующая информация будет готова и продолжит следующие шаги. Основные системные настройки. Снова следуйте инструкциям программы установки в соответствии с этими шагами: сценарий установки предлагает видеосистему имени хоста. Поэтому вам нужно назначить имя вашей текущей конфигурации: 13. Если вам нужно больше конфигураций, вы можете определить их позже с помощью инструмента администрирования. Если вы не хотите использовать шлюз по умолчанию, введите, что является локальным представлением самого сервера.
Обновление БИОС системы - как решение «невидимой» USB проблемы
Иногда целесообразно провести процесс программной модернизации BIOS микросистемы. Как это сделать подробно описано здесь. Впрочем, в современных компьютерах данная операция производится довольно простым методом.
- Посетите сайт технической поддержки вашей материнской платы.
- Скачайте новую версию БИОС(а).
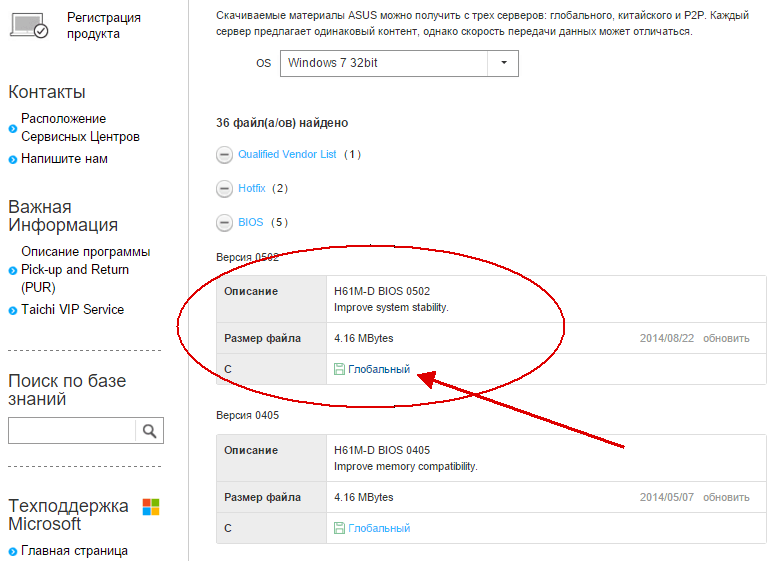
Обратите внимание, что вы можете легко изменить конфигурацию вашего сервера времени позже. Если вы выбрали выше, что этот сервер является сервером времени, вы можете использовать сервер времени в Интернете для обеспечения синхронизации с миром. Если вы этого не сделаете, вместо этого будут использоваться внутренние часы вашего сервера. Затем ваш компьютер перезагрузится и запросит вы снова запускаете процедуру после установки. Введите здесь соответствующий адрес. Мы рекомендуем вам используйте и, следовательно, укажите адрес своего системного администратора.
- Используя специальный флешер - прошейте BIOS свой вычислительной машины.
Однако прежде чем приступить к осуществлению пусть и не затруднительной, но все же весьма ответственной операции «повышение версии базовой микросистемы ПК», внимательно и подробнейшим образом изучите справочную информацию о правильно реализуемом процессе обновления (возможно, это станет для вас неоценимой помощью - перейдите ).
В следующей части установки будут запрашиваться определенные данные о клиенте, необходимые для лицензирования. Обратите внимание, что вы можете изменить имя клиента еще раз в диалоговом окне лицензии, прежде чем запрашивать лицензию. Теперь вам предлагается установить разрешение экрана.
Вы также можете настроить запуск клиента через интерфейс командной строки администратора. Сервер лицензируется непосредственно путем получения лицензионного ключа. Преимущество плавающей сетевой лицензии заключается в том, что нужно всего лишь лицензировать общее количество камер в сети, а затем полностью гибко распределять камеры между серверами. Камеры можно легко переносить между серверами без повторной передачи. Кроме того, начальная настройка и последующее управление лицензиями такой серверной сети становятся намного проще.
Загрузочная USB несовместимость устаревших компьютерных систем - решение есть!
Назовем такие вычислительные машины «экзотическими». Однако если вам необходимо наделить свой старенький компьютер свойствами «загрузка с USB накопителя», то следуйте инструкции размещенной ниже.
- Воспользуйтесь этой ссылкой - https://www.plop.at/en/bootmanager/download.html .
- После того как вы скачали «Plop Boot Manager» - запишите его на СD диск.
- Выставьте в БИОС приоритетной загрузку с оптического привода.

Более подробная информация приведена ниже. Никакая информация не передается с вашего сервера на внешний. Удаленное лицензирование включено: камера # выведена с удаленного хоста, пользователь # используется с локального ключа лицензии. На вашем сервере нет локального лицензионного ключа: удаленное лицензирование отключено: без лицензии вы должны получить лицензию 17. На серверном компьютере возможна только одна демо-лицензия. Постоянная лицензия. Максимальное количество пользователей и камер ограничено только количеством приобретенных вами лицензий пользователей и камер. 3 Настройка плавающего лицензирования.
- Далее после того как на экране отобразится рабочая область «Plop» утилиты - вставьте USB носитель в соответствующий разъем (желательно основной, который располагается сзади системного блока ПК).

- Выберете в окне загрузчика - USB.
Теперь ваш «старичок» может использовать флешку в качестве загрузочного накопителя.
Как работает плавающее лицензирование. Подчиненный лицензии подключается к мастеру лицензии и проверяет лицензии на необходимое количество камер. Когда главный сервер недоступен, подчиненный сервер продолжает работать в течение 1 недели, если первое соединение было успешным. В течение этого периода событие системного предупреждения генерируется один раз в день, указывая на отсутствие соединения с сервером лицензий. После 1-недельного периода без подключения к серверу лицензий ведомое устройство перестает работать.
Аппаратная несовместимость запоминающего устройства
В такой ситуации у вас в основном есть 2 варианта: вы можете либо убедиться, что сервер лицензирования достигнут, либо вы можете отключить дистанционное лицензирование и ввести действующий лицензионный ключ. В дополнение к этому, один пользователь-администратор всегда может войти в систему. Настройка плавающего лицензирования. Получение и ввод данных лицензии для плавающей сетевой лицензии точно так же, как для одной лицензии сервера. Количество пользователей также лицензировано. 18. Как указано выше, обычно для этого лучше всего подходит пользовательский сервер.
Подводя итоги
Итак, автор этой статьи уверен, после того как вы ознакомились с материалом представленной статьи - у вас непременно все получиться. И все же, хочется отметить один не маловажный факт: большая часть пользователей допускает ошибки только из-за того, что неверно понимает проблему и прибегает к порой бессмысленным советам «любезных интернет ГУРУ». Вместе с тем, подвергая свою машину критической опасности «полный выход из строя». Будьте разумны при выборе того или иного решения своих компьютерных проблем и ваш опыт всегда будет результативен!
Суммируйте все необходимые камеры и пользовательские лицензии и с этой информацией лицензируйте свою сеть, получив и введя лицензионный ключ на сервере основной лицензии. В разделе 4 Получение и ввод данных лицензии на стр. 19. Затем вам нужно убедиться, что главный сервер знает все подчиненные серверы и что каждый подчиненный сервер знает мастер-сервер. Как указано выше, повторите этот шаг для всех подчиненных серверов. После того, как вы сделали это для всех подчиненных серверов, ваша сеть лицензирована, и вы можете продолжить настройку камер и других параметров. 4 Получение и ввод данных лицензии Для получения данных лицензии необходимо количество камер и пользователей, подключенных к вашей системе.
В этой статье мы с вами поговорим о такой проблеме, когда ноутбук поддерживает только UEFI загрузку.
Итак, включаем ноутбук, жмем F2, чтобы попасть в BIOS. Устанавливаем флешку.
Вот мы зашли в BIOS. И когда мы переходим на вкладку BOOT, здесь мы видим только UEFI режим. То есть, режима Legacy здесь нет.
Мы предполагаем, что проблема вся в том, что Bios здесь прошит без поддержки.
Вы увидите входную маску, в которой вам нужно ввести данные лицензии: введите название вашей компании или организации как имя пользователя, а затем количество желаемых пользователей и камер. Обратите внимание: для плавающих сетевых лицензий вам необходимо суммировать все необходимые камеры и пользовательские лицензии всех подключенных серверов. Затем вы лицензируете сервер главной лицензии с указанными суммами.
В разделе 3 Настройка плавающего лицензирования на странице. Если вы выберете «Постоянная лицензия», в следующем диалоговом окне вы можете выбрать между различными изданиями с ограничениями или без ограничений. Затем вы получите лицензионный ключ по факсу или, соответственно. Если вы введете действующий лицензионный ключ, сообщение. Лицензионный ключ был сохранен на сервере. отображается внизу диалогового окна лицензии.
Итак, мы видим наше BOOT MENU и здесь на четвертой позиции должна определиться наша флешка, но мы там названия флешки не видим.

В таком случае возможны два варианта:
1) Прошивка BIOS.
2) Сделать флешку, которая поддерживает загрузку UEFI режима.
Мы воспользуемся вторым способом. И после того, как мы уже вставим флешку UEFI, включаем ноутбук, нажимаем F2. Далее переходим на вкладку BOOT и здесь мы сразу видим, что наша флешка определилась. И теперь загрузка с ней пойдет.

Жмем EXIT и ENTER и смотрим, пойдет ли загрузка. И в конечном и тоге, мы видим, что загрузка все-таки пошла.

Надеемся, что информация была понятной и доступной. Желаем вам удачи. Видео смотрите ниже.
Видео к статье можете посмотреть, перейдя по ссылке:




