Многие пользователи при покупке дополнительной аппаратуры для своего ПК пренебрегают её настройкой. В итоге она не работает или работает, но не так, как хотелось бы. В этой статье речь пойдёт об HP Laserjet 1020 - популярной модели печатающих устройств. Следуя простым инструкциям, вы сможете быстро установить новый аппарат .
Установить и настроить принтер HP Laserjet 1020 пользователь может самостоятельно.
Под словом «установить» следует понимать не постановку принтера на заветное место на столе рядом с компьютером, а инсталляцию специального программного обеспечения - драйверов. Без них ничего печататься не будет. «Дрова» можно поставить несколькими способами:
- с диска;
- с официального веб-сайта;
- через специальную утилиту.
Далеко не всегда нужно делать это самостоятельно. Принтер HP Laserjet 1020 - нового поколения. Возможно, что после подключения его к сети и к ПК через USB загрузка начнётся автоматически. Если этого не произошло - документы не хотят печататься - делаем это вручную.
Перед тем как начать инсталляцию «дров», необходимо узнать версию и . Их можно просмотреть через Панель управления в разделе «О системе». Это требуется для того, чтобы программа смогла инсталлировать подходящее ПО.
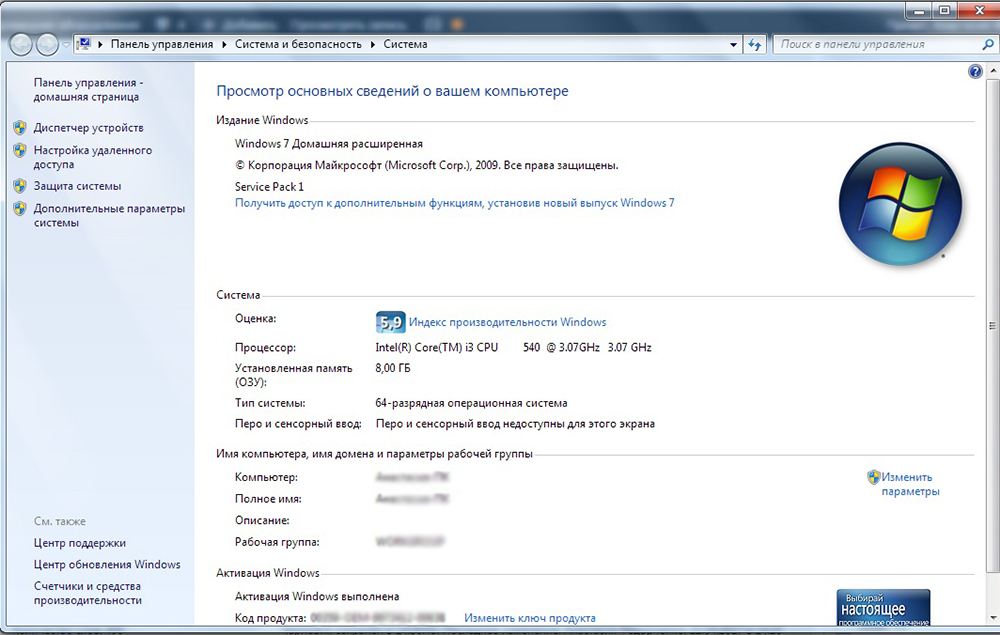
Установка с диска
Это самый лёгкий способ, если вы приобрели совершенно новую машину, а до этого не подключали подобных к ПК. Всё, что требуется - вставить CD, который идёт в комплекте и следовать инструкциям инсталлятора. Важное замечание: загружать «дрова» нужно только при отсоединённом от ПК аппарате. Иначе программы могут загрузиться некорректно и придётся их переустанавливать.
Через сайт HP
Ставить требуемое ПО можно без диска. Не всегда он достаётся в комплекте с принтером, особенно если вы покупали его с рук или вовсе не покупали. В таком случае верным решением будет скачать необходимые файлы через официальный ресурс. Заходим на веб-сайт компании «ЭйчПи» и находим там наш HP Laserjet 1020, пользуясь поиском.
Производитель: HP
Название: Print and Scan Doctor
Версия: 4.-6
Дата выхода: 10 Mar 2015
Система: Windows 8.1 Windows 8.1 64-bit Windows 8 Windows 8 64-bit Windows 7 Windows 7 64-bit Windows Vista Windows Vista 64-bit Windows XP
Описание:
Print and Scan Doctor driver for HP LaserJet 1020
The HP Print and Scan Doctor was designed by HP to provide
users
with the troubleshooting and problem solving features needed to
resolve many common problems experienced with HP print and scan
products connected to Windows-based computers.
The HP Print and Scan Doctor, HP"s next generation diagnostic
tool,
completely replaces these three previous generation diagnostic
tools:
- HP Print Diagnostic Utility
- HP Scan Diagnostic Utility
Производитель: HP
Оборудование: HP LaserJet 1020
Тип программы: LaserJet Full Feature Software and Driver
Версия: 9/-18/-2012
Дата выхода: 22 Oct 2013
Система: Windows 10 Windows 10 64-bit Windows 8.1 Windows 8.1 64-bit Windows 8 Windows 8 64-bit Windows 7 Windows 7 64-bit Windows Vista Windows Vista 64-bit Windows XP Windows Server 2003 Windows Server 2003 64-bit
Описание:
LaserJet Full Feature Software and Driver for HP LaserJet
1020
This full software solution is the same solution as the in-box
CD
that came with your printer. This is not a software upgrade. If
a
prior version software is currently installed, it must be
uninstalled before installing this version.
NOTE:
Compatible devices:
Q5911A, Q5911AR, Q7514A
Скачать HP LaserJet 1020 LaserJet Full Feature Software and Драйвер v.9/18/2012
Производитель: HP
Оборудование: HP LaserJet 1020
Название: LaserJet 1020 and 1022 Printer series Hostbased Plug and Play Basic Driver
Версия: 20120918
Дата выхода: 09 Jan 2013
Система: Windows 8.1 Windows 8 Windows 7 Windows Vista Windows XP Windows Server 2003 Windows Server 2003 64-bit
Описание:
LaserJet 1020 and 1022 Printer series Hostbased Plug and Play
Basic Driver for HP LaserJet 1020
printers.
Compatible devices:
Q5911A, Q5911AR, Q7514A
Скачать HP LaserJet 1020 and 1022 Printer series Hostbased Plug and Play Basic Драйвер v.20120918
Производитель: HP
Оборудование: HP LaserJet 1020
Название: LaserJet 1020 and 1022 Printer Series Hostbased Plug and Play Basic Driver
Версия: 20120918
Дата выхода: 09 Jan 2013
Система: Windows 8.1 64-bit Windows 8 64-bit Windows 7 64-bit Windows Vista 64-bit Windows XP 64-bit Windows Server 2003 64-bit
Описание:
LaserJet 1020 and 1022 Printer Series Hostbased Plug and Play
Basic Driver for HP LaserJet 1020
Note: This driver works both the LaserJet 1020 and 1022 Series
printers.
The Plug and Play Bundle provides basic printing functions.
Compatible devices:
Q5911A, Q5911AR, Q7514A
Лазерный монохромный принтер HP LaserJet 1020 относится к категории персональных устройств. Данный аппарат компании Hewlett-Packard обеспечивает хорошую скорость печати и респектабельное качество текстовых документов. Небольшая предельно допустимая нагрузка и мелкие загрузочные лотки свидетельствуют о принадлежности модели к домашнему сегменту.
Размеры и дизайн
Герой нашего обзора имеет компактные размеры, ширина его корпуса составляет 37 см, глубина 24,2 см, высота 20,9 см, весит устройство 5 кг. Принтер занимает совсем немного места на рабочем столе, его дымчатый корпус отлично сочетается с различными элементами домашнего интерьера.
Функциональные особенности
Принтер LaserJet 1020 имеет небольшой суммарный запас бумаги, который составляет 150 листов. Для сравнения: у принтера Samsung ML-2250 из того же ценового сегмента совокупный запас бумаги составляет 550 листов, а у HP LaserJet 1022 – 250 листов. Небольшая загрузочная ёмкость выдаёт в 1020-м устройство для домашнего использования.
В данной модели реализована концепция программного управления, поэтому на корпусе принтера можно найти лишь два светодиодных индикатора. На задней металлической стенке принтера имеется кнопка питания, интерфейсный разъём USB 2.0 и разъём для подключения сетевого кабеля.
Скорость печати
Разработчик оценивает скорость печати HP LaserJet 1020 в 14 стр./мин. Это не самый лучший результат в классе, но для домашней печати вполне резонный. Во время наших тестовых испытаний 1020-й справился с печатью двух 50-страничных файлов за 20 мин. 12 сек. Для сравнения: Samsung ML-2250 напечатал тот же объем тестовых страниц за 8 мин. 9 сек., HP LaserJet 1022n – за 8 мин. 31 сек. Оригинальный картридж HP, будет лучшим помощником в получении качественных отпечатков.
Качество печати
Принтер демонстрирует великолепное качество текстовых документов, которые легко читаются до 4 кегля. Изображения и фотографии выглядят посредственно. Две наиболее серьёзные проблемы, которые мы заметили при печати графики – сглаживание оттенков и непропечатывание тонких линий. На фотографиях некоторые предметы, близкие по оттенку, сливались друг с другом.
Вывод
Принтер HP LaserJet 1020 предназначен для небольших объёмов домашней печати. Он имеет неглубокие загрузочные лотки и посредственную скорость печати, но при этом обеспечивает великолепное качество текстовых документов.
Заплатив немного дороже, можно купить принтер HP LaserJet 1022, который имеет вместительные загрузочные лотки и отличается повышенной производительностью и более высоким качеством печати.
Именно драйверы ищут пользователи новых электронных устройств, например, таких как принтер. Ведь всем известно, что без необходимого драйвера принтер или другое аналогичное устройство не будет функционировать. Проблема в том, что многие не знают где и как правильно скачать драйвер для принтера. А иногда скачав, не умеют его корректно установить.
Он позволяет компьютеру и разным устройствам осуществлять обмен информацией (данными) между собой. Правильно установленный драйвер для принтера HP LaserJet 1020, позволит использовать все возможные функции этой модели принтера. Без его установки принтер работать не сможет.
В этом устройстве используется иной формат данных, который передается принтеру. Если до него это был PCL, то у LaserJet 1020 это ZJS (Zenographics ZjStream printer format). Для него непонятен основной принтерный фильтр Ghostscript. В новых версиях драйверов эта проблема решена, и с установкой на Windows, проблем, обычно, не возникает.
Еще одна особенность – программное обеспечение, загружаемое извне. Оно теперь не зашито в устройство, а загружается с компьютера при включении принтера.
Установка программного обеспечения для HP LaserJet 1020
Есть два пути для установки программного обеспечения для этого принтера:
- Воспользоваться установочным диском;
- Скачать драйвер на официальном сайте производителя.
Какой бы вариант вы ни выбрали, прежде всего, нужно узнать версию операционной системы, установленной на вашем компьютере и ее разрядность (если речь идет о Windows).
Для этого заходим во вкладку «Компьютер» и в верхней части окна кликаем на «свойства системы». В появившемся окне смотрим нужные данные.

Драйвер с установочного диска
В таком случае пользуясь прилагающейся к нему инструкцией, нужно произвести его установку. Обычно, новые принтеры комплектуются необходимым информационным и программным обеспечением. Для этого:
- Отключаем принтер от компьютера. Если вы этого не сделаете, то во время установки процесс может внезапно прерваться, или установленный драйвер не сможет работать.
- Ищем в списке драйверов нужную операционную систему, обращая внимание на разрядность.
- Начинаем инсталляцию, следуя подсказкам.
- После появления окна с требованием подключить принтер, нужно выполнив его, дождаться пока компьютер установить связь с устройством и продолжить установку.
- В завершение, будет предложено перезагрузить компьютер, что следует сделать для корректного завершения установки.
Установка без заводского диска
Случается, что у пользователя появляется б/у принтер и его диск утерян. Или на компьютере переустанавливалась операционная система.
Можно воспользоваться встроенной поддержкой Windows. Принтер HP LaserJet 1020 входит в группу принтеров, с такой функцией, что упрощает задачу с его установкой. Она проста и интуитивно понятна.
Но, случается, что такие действия дают сбой, и автоматическая установка не происходит. Тогда на выручку придет второй вариант.
Скачать нужный драйвер можно на официальном сайте НР.

Зайти на официальный сайт HP
Здесь можно найти необходимое программное обеспечение для всех устройств, выпускаемых производителем. В разных разделах есть:
- драйверы,
- приложения,
- обновления,
- служебные программы.
Драйвер выбирается с учетом операционной системы. Скачивание программного обеспечения для устройств всех типов происходит бесплатно.

В разделе «Принтеры и МФО» выбираем меню «Поддержка», затем «Загрузка драйверов», вводим в окно модель принтера и переходим к поиску драйвера. В появившемся списке выбираем необходимый продукт. Следующий шаг – выбор операционной системы.

После чего нужно определить с версией для скачивания. Обычно доступны:
- драйвер установки;
- утилита диагностики.
Загрузить драйвер HP LaserJet 1020 с официального сайта
Выбрав из списка вашу операционную систему, и нажав «Далее», появятся доступные для скачивания драйвера и утилиты, необходимые для работы принтера.
По клику на нужном варианте начинается загрузка. Скачивая драйвер или утилиту, нужно запомнить место сохранения файла на компьютере.
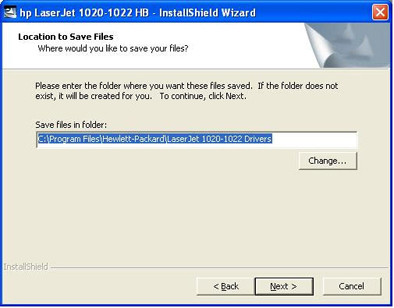
Открываем эту папку и начинаем инсталляцию. Все шаги этого процесса описаны выше.
Проблемы, возникающие с установкой НР LaserJet 1020
Для корректной установки нового драйвера, нужно удалить все старые версии. Это может понадобиться, если по ошибке был установлен неподходящий драйвер, и нужный драйвер не хочет устанавливаться без удаления предыдущего.
Нужно проделать следующие шаги:
- скачать драйвер НР LaserJet 1020, нажав на кнопку Download now (загрузить сейчас).
Скачать утилиту для удаления драйвера с официального сайта
- По клику на скачанном файле появится диалоговое окно, в котором нужно выбрать «Открыть» или «Выполнить», после чего запустится программа установки.
- Продолжайте инсталляцию, следуя инструкции на экране.
1. Быстрый доступ к дополнительной информации
Если потребуется обратиться в компанию HP для получения обслуживания или поддержки, используйте одну из следующих ссылок.
Принтер HP LaserJet 1020
• Компоненты принтера (расположение компонентов принтера)
• Замена картриджа
• Решение проблем
• Заказ расходных материалов
Дополнительная информация
• Руководство пользователя на компакт-диске. Подробная информация по использованию принтера и устранению его неполадок. Находится на компакт-диске, прилагаемом к принтеру.
• Интерактивная справка. Информация о параметрах, доступных в драйверах принтера. Для просмотра файла справки откройте интерактивную справку в драйвере принтера.
Спецификация принтера HP LaserJet 1020
Ниже дана спецификация принтера HP LaserJet 1020.
Принтер HP LaserJet 1020
• 14 страниц в минуту (стр./мин.) для носителя формата A4 и 15 стр./мин. для носителя формата Letter.
• Вывод первой страницы не более чем через 10 секунд.
• FastRes 1200. 1200 т/д фактического качества вывода (600 на 600 на 2 т/д при использовании технологии HP Resolution Enhancement ).
• Основной подающий лоток на 150 листов
• Гнездо первоочередной подачи
• Объем вывода 100 листов.
• Режим EconoMode (экономия тонера).
• Печать водяных знаков, буклетов, нескольких страниц на одном листе (N страниц на листе), а также первой страницы на другом носителе, отличном от носителя остальной части документа.
• 2 Мб ОЗУ.
• Картридж на 2000 страниц.
• Возможность подключения к высокоскоростной шине USB 2.0.
• Выключатель питания.
Компоненты принтера HP LaserJet 1020
На приведенных ниже рисунках обозначены компоненты принтера HP LaserJet 1020.
компоненты принтера HP LaserJet 1020
1 Индикатор внимания.
2 Индикатор готовности.
3 Дверца доступа к картриджу.
4 Поддон для вывода носителя.
5 Гнездо первоочередной подачи.
6 Основной подающий лоток на 150 листов.
7 Выходной приемник.
Выключатель HP LaserJet 1020
1 Выключатель.
2 Разъем шнура питания.
3 Порт USB.
Панель управления принтера HP LaserJet 1020
На панели управления принтера расположены два индикатора. С помощью данных индикаторов можно определить состояние принтера.
1 Индикатор внимания. Указывает на то, что подающий лоток принтера пуст, открыта дверца доступа к картриджу, картридж отсутствует или указывает на другие ошибки. Для получения дополнительной информации см. Информационная страница принтера.
2 Индикатор готовности. Указывает на то, что принтер готов к печати.
Пути прохождения носителя для печати
В приведенных ниже разделах описываются подающие лотки и выходные приемники.
Гнездо первоочередной подачи
Гнездо первоочередной подачи следует использовать для загрузки в принтер одного листа бумаги, конверта, почтовой открытки, этикетки или прозрачной пленки. Данное гнездо можно также использовать для печати первой страницы документа на носителе, отличном от носителя остальной части документа.
Направляющие обеспечивают правильную подачу носителя для печати в принтер, а также ровную печать (без перекосов носителя). При загрузке носителя положение направляющих следует отрегулировать в соответствии с шириной носителя.
положение направляющих следует отрегулировать
Основной подающий лоток
Доступ к основному подающему лотку осуществляется спереди принтера. В лоток можно загрузить до 150 листов бумаги плотностью 20 фунтов или другой носитель. Для получения информации о характеристиках носителя см. Эксплуатационные характеристики принтера.
Направляющие обеспечивают правильную подачу носителя для печати в принтер, а также ровную печать (без перекосов носителя). Основной подающий лоток оснащен боковой и передней направляющими носителя. При загрузке носителя положение направляющих следует отрегулировать в соответствии с длиной и шириной используемого носителя.
приемный лоток HP LaserJet 1020
Выходной приемник
Выходной приемник расположен в верхней части принтера. Здесь в правильном порядке складывается отпечатанный носитель. Наличие поддона для носителя обеспечивает надежную укладку листов в стопку при печати больших заданий.
Подключение принтера HP LaserJet 1020
Принтер HP LaserJet 1020 поддерживает подключение с помощью стандарта USB 2.0 High Speed.
Подключение кабеля USB
1. Подключите кабель USB к принтеру.
2. После получения соответствующего указания в процессе установки программного обеспечения другой конец кабеля USB подключите к компьютеру.
конец кабеля USB
Программное обеспечение принтера HP LaserJet 1020
В приведенных ниже разделах описываются поддерживаемые операционные системы, а также программное обеспечение, прилагаемое к принтеру HP LaserJet 1020.
Программное обеспечение переведено не на все языки.
Поддерживаемые операционные системы
К принтеру прилагается программное обеспечение для следующих операционных систем:
• Windows XP.
• Windows 2000.
• Windows ME.
• Windows 98 Second Edition (SE).
• Windows Server 2003.
Программное обеспечение для компьютеров Windows
В приведенных ниже разделах предлагаются инструкции по установке программного обеспечения принтера в различных операционных системах Windows, а также программного обеспечения, доступного всем пользователям принтера.
Установка программного обеспечения для всех других операционных систем
Вставьте прилагаемый к принтеру компакт-диск с программным обеспечением в устройство чтения компакт-дисков компьютера. Следуйте инструкциям по установке, отображаемым на экране.
Если начальный экран не появится, щелкните на кнопке Пуск на панели задач Windows, выберите элемент Выполнить, введите Z: \setup (где Z - это буква устройства чтения компакт-дисков) и щелкните на кнопке OK.
Драйверы принтера
Драйвер принтера - это компонент программного обеспечения, обеспечивающий доступ к функциям принтера и возможность взаимодействия компьютера с принтером.
Свойства принтера (драйвер)
Управление принтером осуществляется с помощью свойств принтера. В свойствах можно изменить параметры по умолчанию, например, формат и тип носителя, настроить печать нескольких страниц на одном листе носителя (печать N страниц на одном листе), изменить разрешение, а также установить печать водяных знаков. Получить доступ к свойствам принтера можно следующими способами:
• С помощью программного приложения, из которого выполняется печать. При этом изменение параметров происходит только для текущего приложения.
• С помощью средств настройки операционной системы Windows. Таким способом можно изменить параметры по умолчанию для всех последующих заданий
на печать.
Так как во многих приложениях используются различные способы доступа к свойствам принтера, в приведенном ниже разделе описываются общие способы, используемые в Windows 98 SE, 2000, ME и Windows XP.
Изменение параметров только для текущего приложения
Несмотря на то, что действия в разных приложениях могут отличаться, ниже предлагается наиболее общий способ.
1. В меню Файл программного приложения выберите Печать.
2. В диалоговом окне Печать щелкните на кнопке Свойства.
3. Измените параметры и щелкните на кнопке OK.
Изменение параметров по умолчанию для всех последующих заданий на печать в Windows 98SE, 2000 и ME
1. На панели задач Windows щелкните на кнопке Пуск, выберите Настройка и щелкните на Принтеры.
3. Выберите Свойства (в Windows 2000 можно также выбрать Настройка печати).
В Windows 2000 доступ ко многим функциям возможен из меню Настройка печати.
Изменение параметров по умолчанию во всех последующих заданиях на печать в Windows XP
1. На панели задач Windows щелкните на кнопке Пуск, выберите Настройка и щелкните на Принтеры и факсы.
2. Щелкните на значке принтера HP LaserJet 1020.
3. Выберите Свойства или Настройка печати.
4. Измените параметры и щелкните на кнопке OK.
Интерактивная справка по свойствам принтера
Интерактивная справка по свойствам принтера (драйвер) содержит конкретную информацию о функциях в свойствах принтера. Интерактивная справка содержит указания по изменению используемых по умолчанию параметров принтера. Для некоторых драйверов в интерактивной справке даются указания по использованию контекстной справки. В контекстной справке описываются параметры для используемой в текущий момент функции драйвера.
Доступ к интерактивной справке по свойствам принтера
1. В программном приложении выберите меню Файл, а затем Печать.
2. Выберите Свойства, а затем щелкните на кнопке Справка.
Приоритеты параметров печати
Изменить параметры печати для данного принтера можно двумя способами: в программном приложении или в драйвере принтера. Изменения в драйвере принтера имеют более низкий приоритет, чем изменения в программном приложении. Изменения в программном приложении, сделанные в диалоговом окне "Параметры страницы", имеют более высокий приоритет, чем изменения в диалоговом окне "Печать".
Если какой-либо из параметров печати можно изменить несколькими перечисленными выше способами, воспользуйтесь тем способом, который имеет самый высокий приоритет.
Информационная страница принтера HP LaserJet 1020
Пробная страница принтера является также его информационной страницей, размещенной в памяти принтера. Пробную страницу принтера можно распечатать во время его установки. Если эта страница распечаталась, принтер установлен правильно.
Пробная страница принтера
На пробной странице приводится информация о параметрах драйвера и портов принтера. На этой странице также приводится информация об имени и модели принтера, имени компьютера и т.д. Пробную страницу можно распечатать с помощью драйвера принтера.
Выбор носителя для печати на принтере HP LaserJet 1020
ПРЕДУПРЕЖДЕНИЕ
Принтеры HP LaserJet обеспечивают превосходное качество печати. Они позволяют печатать документы на самых различных носителях, например, на отрывной бумаге (в том числе на бумаге, изготовленной из вторичного сырья), конвертах, этикетках, прозрачной пленке, писчей бумаге и бумаге нестандартного формата. Скорость и качество печати в значительной степени зависят от таких свойств носителя, как плотность, фактура поверхности и содержание влаги.
Принтер рассчитан на работу с различными носителями для печати, отвечающими требованиям, изложенным в настоящем руководстве пользователя. Применение носителя, не соответствующего указанным требованиям, может привести к следующим последствиям:
• Низкое качество печати.
• Частые замятия носителя.
• Преждевременный износ принтера, требующий его ремонта.
Для получения наилучших результатов используйте только бумагу и носитель для печати с маркой HP. Компания Hewlett-Packard не рекомендует использовать носитель для печати других производителей. Компания HP не может влиять на качество продукции, выпускаемой другими производителями, или контролировать его.
В некоторых случаях неудовлетворительное качество печати наблюдается даже при печати на носителе, отвечающем всем требованиям, изложенным в этом руководстве пользователя. Причиной этого может быть неправильное обращение, неприемлемая температура и влажность воздуха или иные обстоятельства, не зависящие от компании HP.
Перед закупкой носителя для печати крупными партиями следует убедиться в том, что он отвечает требованиям, изложенным в настоящем руководстве пользователя и в рекомендациях HP LaserJet printer family media guide. Всегда проверяйте носитель для печати перед его закупкой крупными партиями.
Использование носителя, не соответствующего требованиям, установленным компанией HP, может привести к повреждению принтера и необходимости его ремонта. На такой ремонт гарантия или соглашения на техническое обслуживание HP не распространяются.
Поддерживаемые форматы носителя
Для получения информации о поддерживаемых форматах носителя см. Эксплуатационные характеристики принтера.
Функции печати HP LaserJet 1020
В этой главе приводится информация по следующим темам:
• Подача вручную
• Отмена задания на печать
• Знакомство с параметрами качества печати HP LaserJet 1020
• Оптимизация качества печати при работе с разными типами носителя
• Правила использования носителя
• Выбор бумаги или другого носителя HP LaserJet 1020
• Загрузка носителя для печати в подающие лотки
• Печать HP LaserJet 1020 на конвертах
• Печать HP LaserJet 1020 нескольких конвертов
• Печать HP LaserJet 1020 на прозрачной пленке или этикетках
• Печать HP LaserJet 1020 на фирменных и печатных бланках
• Печать HP LaserJet 1020 на носителе нестандартного формата и карточках
• Печать на обеих сторонах бумаги (двусторонняя печать вручную)
• Печать нескольких страниц HP LaserJet 1020 на одном листе (печать N страниц на листе)
• Печать HP LaserJet 1020 буклетов
• Печать HP LaserJet 1020 водяных знаков
Подача вручную
Подачу вручную можно использовать при печати задания на смешанном носителе, например, печать конверта, затем письма, затем опять конверта и т.д. Конверт необходимо подавать в гнездо первоочередной подачи, а фирменный бланк для письма в основной подающий лоток.
Печать с использованием подачи вручную
2. На вкладке Бумага/Качество из списка Источник подачи выберите Подача вручную.
3. Выполните подачу носителя в гнездо первоочередной подачи и щелкните на Продолжить.
Отмена задания на печать
Задание на печать можно отменить из программного приложения или в очереди печати.
Чтобы прекратить печать немедленно, следует извлечь оставшуюся бумагу из принтера. После остановки принтера воспользуйтесь одним из описанных ниже вариантов.
• Программное приложение. Как правило, на экране на некоторое время появляется соответствующее диалоговое окно, позволяющее отменить задание на печать.
• Очередь печати Windows. Если задание находится в очереди печати (в памяти компьютера) или в спулере печати, его оттуда можно удалить. Щелкните на Пуск, Настройка и Принтеры или Принтеры и факсы. Дважды щелкните на значке принтера HP LaserJet 1020, чтобы открыть окно, и выберите задание на печать, а затем нажмите на кнопку Удалить или Отмена.
Если компьютер не прекратил передачу задания печати на принтер, индикаторы состояния на панели управления принтера будут продолжать мигать. В этом случае следует удалить задание из очереди печати или дождаться окончания передачи данных компьютером. После этого принтер возвратится в режим готовности.
Знакомство с параметрами качества печати HP LaserJet 1020
Параметры качества печати влияют на яркость печати на странице, а также на стиль отображения графических изображений. Кроме того, параметры качества печати позволяют оптимизировать качество печати с учетом особенностей конкретного типа носителя. Для получения дополнительной информации см. Оптимизация качества печати при работе с разными типами носителя.
В соответствии с различными типами печатаемых заданий эти параметры можно изменить в свойствах принтера. Имеются следующие параметры:
• FastRes 1200. Этот параметр обеспечивает разрешение 1200 т/д фактического качества вывода (600 на 600 на 2 т/д при использовании технологии HP Resolution Enhancement ).
• 600 dpi. Этот параметр обеспечивает вывод с разрешением 600 на 600 т/д при использовании технологии Resolution Enhancement (REt) для улучшения качества текста.
• EconoMode (экономия тонера). Печать текста с пониженным расходом тонера. Этот параметр полезен при печати черновых документов. Этот параметр включается независимо от других параметров качества печати.
1. Откройте свойства принтера (или настройку печати в Windows 2000 и XP). Для получения инструкций см. Свойства принтера (драйвер).
2. На вкладке Окончательная обработка выберите необходимый параметр качества печати.
Не все функции принтера доступны для всех драйверов или операционных систем. Информацию о наличии функций для конкретного драйвера можно найти в интерактивной справке по свойствам принтера (в драйвере).
Чтобы изменить параметры качества печати для всех последующих заданий, следует открыть свойства, нажав на кнопку Пуск на панели задач Windows. Чтобы изменить параметры качества печати только для печати из текущего программного приложения, следует открыть свойства, выбрав меню Настройка печати в используемом для печати приложении. Для получения дополнительной информации см. Свойства принтера (драйвер).
Оптимизация качества печати HP LaserJet 1020 при работе с разными типами носителя
Выбор параметра типа носителя для печати определяет температуру термоэлемента принтера. Правильный выбор режима печати для конкретного типа носителя позволяет добиться максимального качества печати.
В принтере HP LaserJet 1020 представлен ряд режимов печати, которые позволяют устройству выполнять печать на различных носителях. В представленной ниже таблице приводится обзор режимов печати драйвера.
Примечание
При использовании таких режимов печати, как КАРТОЧКИ, КОНВЕРТ, ЭТИКЕТКА и ГРУБАЯ БУМАГА, принтер делает паузы между страницами, поэтому скорость печати снижается.
Правила использования носителя в HP LaserJet 1020
В следующих разделах приведены правила и инструкции по печати на прозрачной пленке, конвертах и другом специальном носителе. Правила и характеристики предназначены для помощи в выборе носителя, для которого выполняется оптимизация качества печати, а также для предупреждения использования носителя, который может вызвать замятия в принтере или повредить его.
Бумага
Для достижения наилучших результатов используйте бумагу плотностью не менее 75 г/м2. Проверьте качество бумаги и удостоверьтесь в отсутствии надрезов, надрывов, разрывов, пятен, бумажной и иной пыли, морщин, пустот и неровных или загибающихся краев.
В случае сомнений в отношении типа загружаемой в принтер бумаги (например, высокосортная бумага или бумага из вторичного сырья) необходимую информацию можно найти на ее упаковке.
Использование некоторых видов бумаги может привести к ухудшению качества печати, замятиям или повреждению принтера.
Примечание
При печати на этом принтере тонер закрепляется на бумаге за счет давления и высокой температуры. Перед печатью на цветной бумаге или печатных бланках следует убедиться, что они отпечатаны чернилами, выдерживающими высокую температуру. Максимальной температурой принтера является 200° C в течение 0,1 секунды.
Не следует использовать фирменные бланки, изготовленные с применением низкотемпературных чернил, используемых в некоторых видах термографии.
Не следует использовать фирменные бланки с рельефным изображением.
Не используйте прозрачную пленку, предназначенную для струйных принтеров или других низкотемпературных принтеров. Используйте только прозрачную пленку, которая предназначена для использования в принтерах HP LaserJet.
ПРЕДУПРЕЖ ДЕНИЕ
Этикетки
Не подавайте лист с этикетками в принтер более одного раза. Клеевые материалы могут повредить принтер.
Конструкция этикеток
При выборе этикеток следует обращать внимание на перечисленные ниже характеристики.
• Клеевые материалы. Клеевой материал на обороте этикеток должен выдерживать максимальную температуру принтера, равную 200° C.
• Расположение на листе. Используйте только листы с этикетками без открытых участков клейкой подложки между ними. Открытые участки клейкой подложки могут привести к отделению этикеток от листа и трудно устранимым замятиям в принтере.
• Скручивание. В принтер следует подавать только листы с этикетками, сохраняющие плоскую форму, с максимальным скручиванием не более 13 мм в любом направлении.
• Состояние. Не следует использовать листы с этикетками, на поверхности которых имеются морщины, пузыри или иные признаки отслаивания.
Прозрачная пленка
Прозрачная пленка должна выдерживать максимальную температуру принтера, равную 200° C.
Конверты
Конструкция конвертов
Конструкция конвертов имеет существенное значение. Конверты разных изготовителей и даже конверты в одной упаковке конкретного изготовителя могут резко различаться качеством клеевых швов. Качество изготовления конвертов определяет качество печати на них. При выборе конвертов следует обращать внимание на перечисленные ниже характеристики.
• Плотность. Использование конвертов из бумаги плотностью более 90 г/м2 может привести к образованию замятий.
• Конструкция. Подавать в принтер разрешается только конверты, сохраняющие плоскую форму с максимальным скручиванием не более 6 мм без содержания внутри воздуха. Конверты, содержащие воздух, могут вызвать проблемы. Не используйте конверты, которые имеют запоры, защелки, затяжные шнуры, прозрачные окошки, отверстия, перфорацию, вырезы, содержат синтетические материалы, марки или тисненые рисунки. Не используйте конверты с клеящими веществами, которые не требуют для склеивания применять увлажнение, но требуют применять давление.
• Состояние. Не допускается использовать для печати конверты с морщинами, надрывами или иными дефектами. Убедитесь, что на конверте отсутствуют какие-либо плавящиеся вещества.
• Формат. Формат конвертов может быть от 90 на 160 мм до 178 на 254 мм.
Конверты со швами на обоих краях
На таких конвертах швы располагаются на прилегающих друг к другу краях конверта, а не по диагонали. Подобная конструкция повышает вероятность образования морщин при печати на конверте. При печати на подобных конвертах следует убедиться, что швы доходят до самого угла конверта, как показано на рисунке.
1 Приемлемая конструкция конверта.
2 Неприемлемая конструкция конверта.
Конверты с клейкими полосками или клапанами
Применяемые для изготовления конвертов с самоклеющимися полосками или несколькими клапанами для запечатывания клеевые материалы должны выдерживать возникающее в принтере давление и температуру. Максимальная температура принтера равна 200° C. Дополнительные клапаны и полоски могут увеличить вероятность образования на конвертах складок и морщин или замятий в принтере.
Хранение конвертов
Соблюдение правил хранения конвертов способствует повышению качества печати. Конверты следует хранить на плоской поверхности в горизонтальном положении. Попадание внутрь конвертов воздуха может привести к появлению морщин и складок во время печати.
Примечание
Карточки и плотный носитель
Принтер рассчитан на загрузку в подающие лотки многих типов карточек, включая каталожные карточки и почтовые открытки. Характеристики некоторых карточек обеспечивают более высокое качество печати, так как их конструкция лучше подходит для печати на лазерном принтере.
Для обеспечения оптимального качества печати не следует использовать бумагу плотностью более 157 г/м2. Слишком плотная бумага может стать причиной сбоев при подаче, проблем при укладке, замятий бумаги, некачественного закрепления тонера, низкого качества печати или сильного механического износа.
Печать на более плотной бумаге возможна в случае неполной загрузки подающего лотка и использования бумаги с гладкостью поверхности от 100 до 180 единиц по Шеффилду.
Конструкция карточек
• Гладкость. Карточки плотностью 135-157 г/м2 должны иметь гладкость от 100 до 180 единиц по Шеффилду. Карточки плотностью 60-135 г/м2 должны иметь гладкость от 100 до 250 единиц по Шеффилду.
• Конструкция. Карточки должны сохранять плоскую форму с максимальным скручиванием не более 5 мм.
• Состояние. Не допускается использование для печати карточек с морщинами, надрывами или иными дефектами.
• Формат. Для печати допускается использовать только карточки следующего формата:
• Минимум: 76 на 127 мм.
• Максимум: 216 на 356 мм.
Поля на карточках
Поля следует устанавливать шириной не менее 2 мм от края.
Фирменные и печатные бланки
Фирменный бланк является бумагой повышенного качества, которая в большинстве случаев производится с водяными знаками, иногда с хлопковым волокном, имеет различный цвет и соответствует бумаге, которая используется для изготовления конвертов. Печатные бланки выполняются на бумаге различного типа, как на бумаге повышенного качества, так и на бумаге из вторичного сырья.
Большинство производителей поставляет широкий ряд оптимизированной для печати на лазерном принтере бумаги. Они гарантируют, что их бумага отлично подходит для печати на лазерном принтере.
Примечание При печати на лазерных принтерах небольшие отклонения качества являются
обычным явлением. Эти отклонения невидимы при печати на обычной бумаге. Однако их можно увидеть при печати на печатных бланках, так как линии и поля уже помещены на странице.
Чтобы избежать проблем при использовании печатных бланков, бумаги с тиснеными рисунками и фирменных бланков, соблюдайте следующие правила:
• Избегайте использования бланков, отпечатанных с применением низкотемпературных чернил (используемых в некоторых видах термографии).
• Используйте печатные и фирменные бланки, которые были напечатаны с использованием офсетной литографии и гравировки.
• Используйте бланки, которые были отпечатаны с применением устойчивых к высокой температуре чернил, которые не плавятся, не испаряются и не выделяют опасных газов при нагревании до 200° C в течение 0,1 секунды. Обычно этим качествам соответствуют закрепленные окислением чернила или чернила на основе масла.
• При предварительной печати бланков убедитесь, что влажность бумаги не изменилась и что не используются материалы, которые изменяют электрические и физические свойства бумаги. Бланки нужно хранить в изолированной от влаги среде, чтобы предотвратить изменение содержания влаги при хранении.
• Избегайте обработки печатных бланков, которые уже были использованы или на которых нанесено какое-либо покрытие.
• Не используйте бумагу с тисненым покрытием или фирменные бланки с рельефным рисунком.
• Не используйте бумагу, которая имеет текстурную поверхность.
• Не используйте бумагу, на поверхности которой находится распыленное вещество и другие материалы, которые препятствуют слипанию печатных бланков между собой.
Выбор бумаги или другого носителя для HP LaserJet 1020
Примечание
Принтеры HP LaserJet обеспечивают превосходное качество печати документов. При этом для печати можно использовать широкий ассортимент носителя, например, бумагу (включая сорта, состоящие на 100% из продуктов переработанного волокна), конверты, этикетки, прозрачную пленку и носитель нестандартного формата. Принтер поддерживает перечисленные ниже форматы.
• Минимум: 76 на 127 мм.
• Максимум: 216 на 356 мм.
Скорость и качество печати в большой степени зависят от таких характеристик бумаги, как плотность, фактура поверхности и содержание влаги. Для достижения максимального качества печати следует использовать только высококачественный носитель, предназначенный для печати на лазерных принтерах. Для получения подробной информации о характеристиках бумаги и носителя см. Выбор носителя для печати.
Перед покупкой больших партий бумаги следует проверять качество печати на образце.
Носитель HP
Нежелательный носитель для печати
Принтер HP LaserJet 1020 может работать с различными типами носителя. Использование носителя, не отвечающего техническим характеристикам принтера, приведет к ухудшению качества печати и увеличению вероятности возникновения замятий.
• Не используйте слишком грубую бумагу.
• Не используйте бумагу с вырезами или перфорацией, отличающуюся от стандартной перфорированной бумаги с 3 отверстиями.
• Не используйте многостраничные бланки.
• Не используйте бумагу с водяными знаками при печати сплошных узоров заливки.
Носитель, использование которого может привести к повреждению принтера HP LaserJet 1020
В редких случаях носитель может привести к повреждению принтера. Для предотвращения возможных повреждений не следует использовать следующий носитель для печати:
• Не используйте носитель со скрепками.
• Не используйте прозрачную пленку, предназначенную для струйных принтеров или других низкотемпературных принтеров. Используйте только прозрачную пленку, которая предназначена для использования в принтерах HP LaserJet.
• Не используйте фотобумагу, предназначенную для струйных принтеров.
• Не используйте бумагу с тиснением или покрытием, не предназначенную для температур, используемых термоэлементом принтера. Выбирайте носитель для печати, который способен выдерживать температуру 200° C в течение 0,1 секунды. Компания HP производит ряд носителя для печати, который предназначен для принтера HP LaserJet 1020.
• Не используйте фирменные бланки, напечатанные красителями, неустойчивыми к высоким температурам, или с термографической печатью. На печатных или фирменных бланках должны использоваться чернила, выдерживающие температуру 200° C в течение 0,1 секунды.
• Не используйте носитель для печати, который выделяет опасные газы, плавится, деформируется или обесцвечивается при температуре 200° C в течение 0,1 секунды.
Загрузка носителя для печати в подающие лотки
ПРЕДУПРЕЖ ДЕНИЕ
В следующих разделах описываются принципы загрузки носителя в различные подающие лотки.
Попытки печатать на листах со складками, сгибами или иными дефектами могут привести к возникновению замятий. Для получения дополнительной информации см. Выбор носителя для печати.
Гнездо первоочередной подачи
В гнездо первоочередной подачи можно подавать один лист носителя плотностью до 163 г/м2 или один конверт, один лист прозрачной пленки или одну карточку. Носитель следует подавать верхним краем вперед и стороной для печати вверх. Для предотвращения замятий и перекосов перед подачей носителя необходимо правильно отрегулировать положение боковых направляющих.
Примечание
Основной подающий лоток на 150 листов
В подающий лоток можно загрузить до 150 листов бумаги плотностью 75 г/м2 или меньшее количество более плотной бумаги, если высота стопки не превышает 25 мм. Носитель следует подавать верхним краем вперед и стороной для печати вверх. Для предотвращения замятий и перекосов необходимо правильно отрегулировать положение боковой и передней направляющих.
При загрузке нового носителя следует извлечь из подающего лотка старый носитель и выровнять стопку нового носителя. Соблюдение этого правила предупреждает захват принтером нескольких листов одновременно и снижает вероятность возникновения замятий в принтере.
Печать HP LaserJet 1020 на конвертах
Для печати следует использовать только конверты, предназначенные для лазерных принтеров. Для получения дополнительной информации см. Выбор носителя для печати.
При печати одного конверта используйте гнездо первоочередной подачи. При печати нескольких конвертов используйте основной подающий лоток.
1. Перед загрузкой конверта раздвиньте направляющие носителя чуть шире конверта.
Примечание
Если на конверте имеется клапан, расположенный на короткой стороне, конверт следует подавать в принтер стороной с клапаном вперед.
2. Поместите конверт стороной для печати вверх и верхним краем вплотную к левой направляющей носителя.
3. Выровняйте направляющие по ширине конверта.
4. Откройте свойства принтера (или настройку печати в Windows 2000 и XP). Для получения инструкций см. Свойства принтера (драйвер).
5. На вкладке Бумага/Качество в качестве типа носителя для печати выберите Конверт.
Примечание Не все функции принтера доступны для всех драйверов или операционных систем.
Информацию о наличии функций для конкретного драйвера можно найти в интерактивной справке по свойствам принтера (в драйвере).
6. Выполните печать на конверте.
Ожидаем 2-ю часть.




