Этот пост
поможет Вам удалить из очереди документы,
которые накапливаются в принтерах. Это
довльно неудобно, так как принуждает
нас зря расстрачивать бумагу, чернила
и наше собственное время.
Иногда документ выходит из лотка принтера и мы понимаем, что это не та страница, которую мы хотели распечатать. . Поэтому необходимо остановить печать и мы нажимаем Отмена на самом принтере. Тем не менее, документ остается в очереди на печать.
Мы перезагружаем компьютер, но он все еще в очереди, делая нашу работу просто невозможной! Мы иногда даже думаем, что это какой-то заговор принтера против нас, но это совсем не так.
На самом деле, в этом случае два варианта: либо карта для приема данных из компьютера очень изношена, или шнур, который несет информацию от компьютера, уже очень старый. То есть, скорее всего проблема заключается в коммуникации принтера и компьютера.
Чтобы удалить документ, оставшийся в очереди, нужно сперва прервать любое сообщение между принтером и компьютером.
Вот инструкция по удалению документов в ожидании и Выша проблема решена в два счета:
- Необхожимо узнать модель принтера. Чтобы узнать модель принтера, нажмите СТАРТ/ Панель управления / Устройства / Принтеры / /
- Щелкните правой кнопкой мыши на принтере, на котором накопились документы в ожидании. Очень легко определить, какой принтер имеет документы в очереди, потому что, когда Вы кликаете на принтере, в нижней правой части окна отображается количество находящихся в очереди документов.
- Затем открываем окно принтера и видим список документов в очереди.
- Нажимаем опцию «отменить все» в меню «документы».
На следующем рисунке показано, как пройти в панель управления, чтобы продолжить процесс установки принтера по умолчанию.
Выполняем следующие действия:
- Нажмите в левом верхнем углу / / Меню Принтер / / отменить все данные.
- Снова / / Меню Принтер / / отменить все документы.
- Отключите USB-кабель и подключите его снова. Если документ все еще в списке, нужно подождать около минуты.
- Отключите принтер из сети.
- Если проблема не устраняется, что вполне возможно, выньте бумагу из принтера и перезагрузите компьютер.
У нас было два документа
в очереди, которые необходимо было
убрать из ожидания, и наш принтер уже
не будет перепечатывать страницы по
новой и также световой индикатор не
будет моргать, потому что Вы выняли из
принтера всю бумагу.
Это сообщение
создано на основе информации, собранной
в нашей мастерской. Этот метод был
использован и сработал отлично в нашем
случае. Если у вас есть вопросы или Вы
считаете, что существует лучшее решение
для этой проблемы, оставьте комментарий.
Вероятно, многие пользователи сталкивались с проблемой, когда при попытке вывода документа или изображения на принтер печать оказывается невозможной. Светодиод принтера мигает, сигнализируя о том, что процесс вроде бы вот-вот должен начаться, но ничего не происходит. Ни к чему не приводит и повторная отправка документа на печать. Тут и встает вопрос о том, как очистить очередь печати принтера. Далее будет приведено несколько простых способов.
Очередь печати принтера: почему возникают сбои?
Причины «подвисания» принтера могут быть совершенно разными - от банального падения напряжения в электросети до сбоев, связанных с некорректно установленными драйверами.
Частично к сбоям этого типа можно отнести слишком большое количество документов в очереди (особенно это касается не локальных, а сетевых принтеров), слишком долгое время ожидания, выставленное в настройках принтера, проблемы в работе самой службы печати и т.д. Но ведь каким-то образом эту проблему решать надо? Далее рассмотрим вопросы, касающиеся того, как очистить очередь печати принтера Windows 7 или любой другой системы. Какая ОС используется, принципиального значения не имеет.
Как очистить очередь печати принтера: самые простые способы
В момент отправки документа на печать в системном трее появляется значок принтера. Если на значке стоит крестик, возможно, система ссылается на недоступный или отсутствующий принтер. Его нужно будет заново установить в соответствующих настройках компьютера.
В случае, когда все нормально, но печать не стартует, следует кликнуть на иконке и вызвать меню, где в разделе «Принтер» из перечня действий выбрать строку очистки списка или отдельного документа. Обычно это помогает, но не всегда.
В случае, если система сигнализирует о том, что в очереди документов нет (список принтера пуст), но сам принтер все равно не возвращается в исходное состояние (светодиод все равно мигает), нужно просто перезагрузить систему, что обычно все и делают. Правда, в этом случае при рестарте печать начинается в нормальном режиме. То есть пользователь не очищает очередь, а удаляет временные файлы принтера.
Удаление файлов печати
В случае, когда требуется решить проблему того, как очистить очередь печати принтера Windows 10, можно поступить несколько иначе. Потребуется ручное вмешательство.
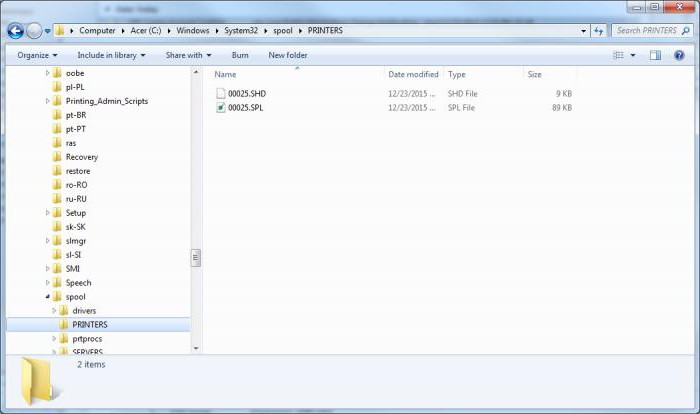
Сначала в дереве процессов «Диспетчера задач» нужно завершить работу служб печати (spooler.exe и spoolsv.exe), после чего самостоятельно удалить временные файлы принтера с расширениями.spl и.shd, которые находятся в папке Printer каталога Spool, который в свою очередь располагается в директории System32 системной папки Windows.
Принудительный перезапуск службы печати
В вопросе того, как очистить очередь печати принтера, есть еще одно решение, хотя оно является более сложным. В этом варианте нужно вызвать раздел служб (команда services.msc в меню «Выполнить»), найти там «Диспетчер печати» и из меню правого клика выбрать строку остановки.
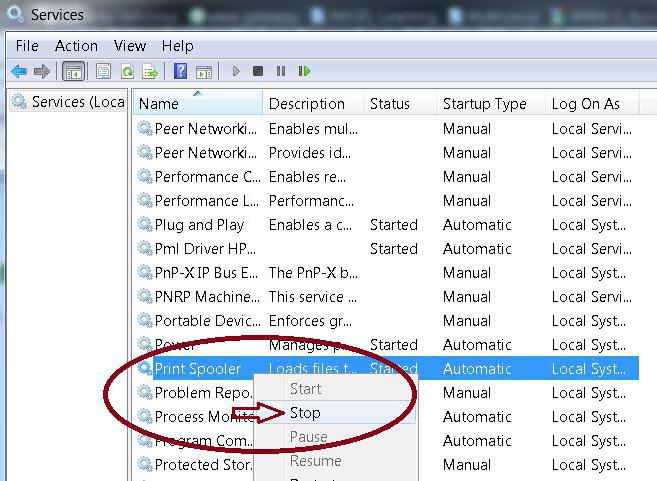
Затем следует отключить питание принтера, выдернуть сетевой шнур и подождать около 60 секунд, после чего заново включить устройство. После этого в том же разделе можно произвести повторный старт соответствующей службы.
Действия через командную строку
Более продвинутые пользователи проблему того, как очистить очередь печати принтера, могут решить с помощью командной строки, вызываемой из консоли «Выполнить» командой "cmd" (без кавычек).
Здесь нужно будет прописать такую последовательность:
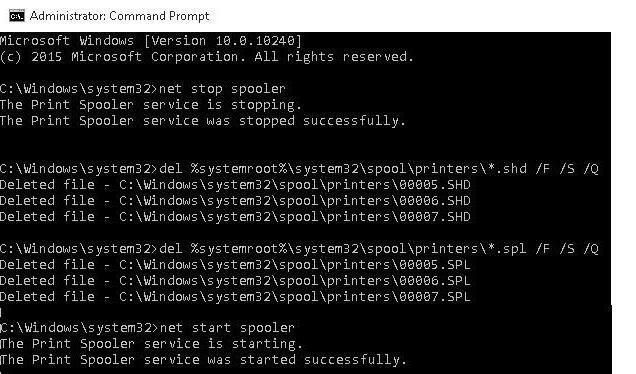
В принципе, данный набор команд представляет собой аналог перезапуска «Диспетчера печати» с одновременным удалением временных файлов принтера.
Что можно использовать дополнительно?
Если все вышеописанные методы кому-то кажутся сложными или не дают должного эффекта, можно воспользоваться сторонними утилитами, среди которых наиболее интересной выглядит программа HP Print and Scan Doctor.
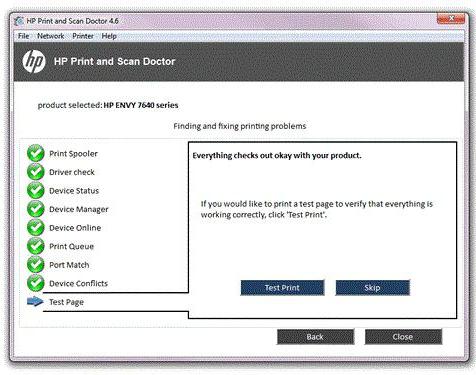
Приложение способно автоматически определять и исправлять некоторые ошибки, связанные с принтерами. Как правило, по завершении процесса обработки сбоев большинство принтеров начинают работать в штатном режиме.
Если же по каким-то причинам принтер и после этого не реагирует на запросы, можно заняться переустановкой или обновлением драйвера устройства, временно отключить брэндамуэр или войти в систему под другой учетной записью и напечатать нужные документы.
Вместо итога
В принципе, любая из предложенных методик имеет свои плюсы и минусы. Однако в самом простом случае, когда документы все-таки на печать вывести нужно, но принтер не срабатывает, лучше всего просто перезагрузить систему, ведь после рестарта печать обычно начинается, как ни в чем ни бывало. На крайний случай можно использовать совместно принудительный перезапуск службы печати и удаление временных файлов (для этого оптимальной является командная строка, поскольку не придется рыться в службах и искать файлы в «Проводнике»).
Думаю многие сталкивались с ситуацией, когда документ «завис» в очереди на печать… не желает удаляться, а из за него не печатаются и прочие задания на печать.
Для начала капельку ПОЛЕЗНОЙ для нас теории! Расширим словарный запас с одной стороны и поймём суть происходящего с другой…
Что такое очередь печати, диспетчер очереди печати и т.д. ?
• spool (англ.)
– подкачивать/откачивать данные;
• SPOOL
– сокр. от Simultaneous Print Operations On Line – одновременная online-обработка заданий на печать;
• spooler (print spooler)
– спулер, спулер печати – 1) диспетчер очереди печати – программа
-планировщик, которая принимает документы
, отправленные пользователем на печать, сохраняет их
(на диске
или в оперативной памяти) и отправляет в порядке очереди на
выбранный принтер
. Дисковый адрес Диспетчера очереди печати (Spooler SubSystem App) – \Windows\System32\spoolsv.exe; 2) подсистема печати получает, обрабатывает, выполняет диспетчеризацию и распределяет документы, направляемые на печать. Дисковый адрес Подсистемы печати (Spooler SubSystem DLL) – \Windows\System32\spoolss.dll;
• spool file
– файл спулинга, спул-файл – файл, в который в процессе спулинга сбрасывается содержимое задания на печать;
• spooling
– 1) спулинг (процесс обработки посылаемых на печать документов, которые сохраняются на диске или в ОЗУ до момента, когда печатающее устройство сможет их обработать); 2) подкачка (данных); откачка (данных) (одновременно с решением задачи);
• print spooling
– вывод задания на печать с (предварительной) подкачкой;
• print queue
– очередь заданий на печать (очередь печати) – список документов, ожидающих печати. Очередь печати (Windows Vista и XP) формируется в папке \Windows\system32\spool\PRINTERS;
• Буферизация печати
– создание очереди печати, позволяет процессору компьютера ускорить обработку задания печати за счет его временного сохранения на жестком диске перед отправкой на принтер. В результате процессор может значительно быстрее вернуть управление программе, из которой выполняется печать, чем если бы обработка всего задания и отправка его непосредственно на принтер выполнялись самой программой.
Рассмотрим теперь как отменить задание на печать
– XP: нажмите Пуск –> Настройка –> Принтеры и факсы (Vista/W7: Пуск –> Панель управления –> Принтеры);
– в диалоговом окне Принтеры и факсы (Принтеры) двойным щелчком левой кнопки мыши откройте окно нужного принтера (или щелкните нужный принтер правой кнопкой мыши, из открывшегося контекстного меню выберите Открыть);
– в очереди печати щелкните правой кнопкой мыши элемент, печать которого требуется остановить, и выберите команду Отмена (для отмены всех заданий в меню Принтер выберите команду Очистить очередь печати).
Примечания
1. Если не удается отменить задание печати с помощью указанных действий, нажмите кнопку Отмена на самом принтере.
3. Чтобы быстро просмотреть список текущих заданий печати, дважды щелкните значок принтера в области уведомлений Панели задач (рядом с часами).
3. Пользователь может отменять только собственные задания печати. Для отмены задания печати другого пользователя необходимо иметь разрешение на управление документами на принтере.
Проблемы с отменой заданий на печать
Если вы отменили задания на печать «на лету» (когда печать уже идет), очистить очередь печати удастся не сразу. Иногда отменить задание на печать удается только после перезагрузки (а иногда после перезагрузки задание на печать, которое мы уже вроде бы отменили, принтер начинает распечатывать).
В таких случаях можно попытаться вручную очистить папку очереди печати (\Windows\system32\spool\PRINTERS ). Правда, удается это не всегда, т.к. эта папка имеет атрибуты Скрытая, Системная, Только для чтения, поэтому Windows не позволит вам особо «бесчинствовать» в этой папке.
Можно попытаться очистить очередь печати с помощью альтернативного файлового менеджера, например, FAR или Total командир (в настройках должен быть установлен флажок Показывать скрытые и системные файлы).
Есть еще один проверенный не раз метод:
– завершите все задания печати;
– остановите спулер печати;
– создайте специальную папку для заданий очереди печати (например, C:\spool);
– укажите в настройках сервера печати (или через Реестр) ее месторасположение;
– запустите спулер печати;
– теперь при проблемах с отменой печати запустите Службы (или Диспетчер задач);
– выгрузите спулер печати spoolsv.exe;
– откройте папку
C:\spool и удалите все временные файлы
(каждое задание на печать, как правило, «оформляется» парой файлов спулинга – *.SPL, *.SHD, например, 00012.SHD и 00012.SPL (или FP00031.SPL и FP00031.SHD). У некоторых принтеров, в папке очереди печати, вдобавок к файлам *.SPL, *.SHD, создаются еще и файлы *.tmp);
– запустите спулер печати.
Как выгрузить (остановить) Диспетчер очереди печати (спулер печати)
– нажмите Пуск –> Настройка –> Панель управления –> Администрирование –> Службы (или Пуск –> Выполнить… –> в выпадающем списке Открыть диалогового окна Запуск программы введите services.msc –> OK);
– щелкните Остановить службу.
Как запустить Диспетчер очереди печати
– нажмите Пуск –> Настройка –> Панель управления –> Администрирование –> Службы (или Пуск –> Выполнить… –> в выпадающем списке Открыть диалогового окна Запуск программы введите services.msc –> OK);
– в диалоговом окне Службы найдите Диспетчер очереди печати;
– щелкните Запустить службу.
Вот и всё… ничего страшного нет!
Представим себе такую ситуацию: Вы "отправляете" на принтер печать какого-нибудь документа, а он не хочет печататься. Знакомо? В этой статье будут рассмотрены все возможные причины, а так же методы исправления для того, чтобы документ всё же распечатался и все были довольны.
Итак, для начала рассмотрим возможные причины такого поведения принтера и компьютера в целом.
1) Может быть банально выключен принтер. Посмотрите на него и убедитесь что лампочка сети и ожидания горит.
Если нет, то включите через кнопку. Если даже после этого не загорелась - значит нужно посмотреть на провода подключения (сеть и к компьютеру). Может быт они отошли или вообще упали и не подключены.
2) Посмотрите есть ли бумага в принтере. Да, бывает и такое.
3) Может быть такое, что у Вас несколько принтеров или же были изменены настройки и документ отправляется на другой принтер. Чтобы убедиться в правильности настроек, посмотрите куда отправляется документ. Обычно во всех программах для распечатки есть выбор того, куда будет отправляться на распечатку документ. Например вот так выглядит в Блокноте:
Если проблема была в этом, то, чтобы потом не мучится и не выбирать каждый раз свой принтер, моете в Панели управления найти "Устройства и принтеры" и в этой настройки установить принтер, который будет использоваться всегда по-умолчанию, кликнув по нему ПКМ и выбрав пункт "Использовать по умолчанию"
В ряде других причин компьютер или принтер Вам могут сообщить и проблеме напрямую. Например издать звук или вывести сообщение о замятии бумаги, повреждении картриджа, окончании чернил и т.п. Зачастую они так же покажут как можно решить эту проблему.
Причины выявили? Решили проблему? Нет? Тогда переходим к другой наиболее распространенной проблеме - это когда Вы отправили на печать документ, а он остается "висеть" в Очереди печати (окошечко состояния принтера, в котором отображаются все документы) и то пишет что "Идет печать", то "Ошибка", а на самом деле ничего не происходит.
Часто в этом случае многие пользователи отправляют повторно на печать тот же самый документ или другие. Думают мол "А вдруг поможет" и тогда в Очереди появляются десятки документов на печать, но она всё равно не происходит.
Рассмотрим же наконец что нужно делать с очисткой очереди печати по способам, начиная от простого.
1) Самое лёгкое и быстрое решение - это перезагрузить либо принтер, либо компьютер. Обычно выключает принтер, а компьютер жалко. Можно вообще и то и то отключить и снова включить.
Тут следует знать, что если Вы выключили принтер, а потом включили его (желательно спустя секунд 10), то не нужно снова отправлять на печать документ, т.к. он уже будет в очереди (при условии что компьютер не выключали) и может распечататься несколько раз.
2) В окне кликаем правой кнопкой по документу и выбираем Отменить
3) Идем в Пуск - Панель управления - Принтеры и факсы
Это для Windows XP
В Windows 7 и 8 этот пункт называется "Устройства и принтеры" (если Просмотр стоит по Крупным/Мелким значкам)
Здесь находим наш принтер и либо кликаем по нему ПКМ и выбираем пункт Очистить очередь печати
:
либо открываем этот принтер и в окне Очереди печати
выбираем меню Принтер и пункт "Очистить очередь печати":
Не вышло? Тогда возьмемся посерьезнее за удаление очереди печати.
4) Кликаем ПКМ по значку Моего компьютера (в меню Пуск или на Рабочем столе) и выбираем пункт Управление:
Здесь, в левой части окна, кликаем дважды по пункту «Службы и приложения» затем дважды по пункту «Службы», а потом в правой части ищем пункт «Диспетчер очереди печати». Выделяем его, кликаем ПКМ и выбираем «Стоп»:
В Windows 7 это выглядит немного по иному и пункты имеют другие названия, но смысл от этого не меняется:
Теперь нам нужно зайти в папку C:\WINDOWS\system32\spool\PRINTERS
и удалить оттуда все файлы и папки:
Если у Вас Windows стоит не на диске С, то можете в адресную строку проводника вставить %systemroot%\system32\spool\printers\
Теперь снова открываем нашу службу «Диспетчер очереди печати» (если закрыли) и кликаем по ней ПКМ выбрав уже пункт «Пуск» или «Запустить»:
Всё. Теперь очередь печати уж точно будет очищена.
Для тех, кому все проделанные выше (в пункте 4) действия показались излишне трудными, я приготовил для Вас хорошее решение - это файл, который всё сделает за Вас - остановит службу, удалит файлы, запустит службу.
Вам нужно лишь скачать его, разархивировать (), и очередь печати будет удалена.
Вот сам файл:
Для тех, кому интересно что там внутри, показываю содержимое:
net stop spooler
DEL %systemroot%\system32\spool\printers\*.shd
DEL %systemroot%\system32\spool\printers\*.spl
net start spooler
Если Вам это интересно, то значит Вы сами сможете создать такой файл правильно =)
На официальном сайте Microsoft так же есть которая решает проблему с не возможностью очистки очереди печати. В ней написано практически то же самое, что и здесь.
На это у меня всё. Надеюсь теперь Вы сможете отменить/убрать/очистить очередь печати в Windows XP, 7 и 8.
Инструкция
Чтобы удалить документ из очереди на печать, через меню «Пуск» вызовите окно «Принтеры и факсы». Если у вас установлен только один принтер, выберите его. Если несколько – выберите тот, на который вы отправили документ. Кликните по нужному значку левой кнопкой мыши или кликните по нему правой кнопкой мыши и в выпадающем меню выберите команду «Открыть». Откроется новое диалоговое окно с названием вашего принтера.
В открывшемся окне выделите документ, который вы хотите удалить из очереди на печать, левой кнопкой мыши. В верхней строке меню выберите пункт «Документ». В выпадающем меню выберите команду «Отменить», дождитесь, пока выделенный документ исчезнет из списка, закройте окно, нажав на значок Х в правом верхнем углу окна.
Чтобы удалить все документы с печати, из пункта «Принтер» выберите команду «Очистить очередь печати» и подтвердите действие. Если у вас установлен сетевой принтер , и документ на печать вы отправляли с другого компьютера (а не с того, к которому принтер подключен), удалить документ из очереди на печать вы сможете только с того компьютера, к которому подключен принтер.
Чтобы временно приостановить печать, в верхней строке меню окна с названием вашего принтера выберите пункт «Документ» и команду «Приостановить». То же самое можно сделать и из окна «Принтеры и факсы»: кликните по значку нужного принтера правой кнопкой мыши, в выпадающем меню выберите команду «Приостановить». Чтобы потом вернуть принтер в рабочее состояние задайте команду «Возобновить печать».
Чтобы принтер временно не распечатывал документы, из окна «Принтеры и факсы» кликните по его значку правой кнопкой мыши и в выпадающем меню нажмите на строку «Отложенная печать» - описание состояния принтера при этом изменится с «Готов» на «Не подключен». Чтобы восстановить исходное состояние, выберите в выпадающем меню команду «Использовать принтер в оперативном режиме».
Часто бывает так, что отправили множество документов на печать , а из принтера ничего не печатается. Особенно это актуально при печати в локальной сети или при печати на сетевой принтер, который стоит в другом кабинете. Сразу же возникает вопрос, что же делать? Если в вашей организации в штате имеется специальный сотрудник, так называемый системный администратор, то, конечно, лучше позвать его. Но если его нет или такая проблема произошла у вас дома, тогда прочитайте данную статью и сами «отремонтируйте» свой компьютер.
Инструкция
Нажмите кнопку «Отмена», расположенную на самом принтере или в появившемся диалоговом окне на экране. Этот способ самый простой, но он не всегда помогает. И не на всех принтерах имеется возможность отмены печати . Если этот способ решил вашу проблему, то другие способы не нужно использовать.
Если приведенный выше способ не помог или кнопки «Отмена» нет на вашем принтере, то попробуйте отключить питание принтера . Питание отключается специальным тумблером, кнопкой и т.д., это зависит от конкретной модели принтера. У некоторых моделей принтеров такая процедура приводит к очищению . Если этот способ решил вашу проблему, то другие способы не нужно использовать.
3. В зависимости от настроек вашей операционной системы Windows XP меню «Пуск» может отличаться. Открыть «Панель управления» можно двумя способами:- Пуск -> Настройка -> Принтеры и факсы. Этот способ используется, если у вас меню настроено стандартным способом.
- Пуск – Принтеры и факсы. Этот способ применяется в том случае, когда меню не классическое, и в нем все пункты расположены в два столбика .
В меню «Пуск» необходимо выбрать пункт «Выполнить», и ввести команду «control printers», и нажать кнопку ОК.
Во вновь открывшемся окне необходимо найти значок принтера. Этот значок будет содержать название вашего принтера, как он называется в операционной системе. Далее необходимо нажать правой кнопкой мыши на этом значке, и выбрать команду «Открыть».
В появившемся окне необходимо найти столбик «Документ», и выбрать задание, которое хотите отменить. Нажмите правой кнопкой мыши, на этом задании, и выберите из списка команд, команду «Отмена».
Если вы используете сетевой принтер, то вам понадобятся права администратора. Если у вас нет прав администратора, тогда придется звать на помощь системного администратор вашей организации.
Если вам нужно удалить с бумаги текст , написанный чернилами или шариковой ручкой, можно для этого воспользоваться некоторыми средствами, которые вы можете приготовить сами. Тогда вам не придется тереть листок ластиком чуть ли не до дыр или пользоваться корректором.

Инструкция
Те же самые чернила, а заодно и пасту от авторучки можно вывести специальной жидкостью, которая состоит из двух частей.
Первая часть готовится следующим образом: добавляйте в дистиллированную воду (50 мл, t=25-30оС) небольшими порциями марганцовку, постоянно помешивая, пока марганцовка не перестанет растворяться. Затем добавьте 50 мл холодной уксусной кислоты. Готовьте этот состав непосредственно перед применением, так как он быстро потеряет свою активность.
Вторая часть состава: в дистиллированную воду в количестве 100 мл той же температуры, что было сказано выше, добавьте 1-2 таблетки гидроперита.
Нанесите легким касанием первую часть состава на пятно ваткой, намотанной на спичку или ватной палочкой, но не растирайте. Повторите обработку через несколько секунд. Потом возьмите вторую часть состава и ей обесцветьте пятно. Также не растирайте.
Еще одно средство: чайную ложку уксусного концентрата (70%) смешайте с кристаллической марганцовкой (на кончике ножа). Можно обрабатывать текст .
Далее под листок подложите еще один лист, белый, чистый. Возьмите мягкую кисть, окуните ее в раствор марганцовки и уксусного концентрата и водите по текст у на бумаге , пока он не исчезнет. Бумага потемнеет, но обесцветить ее можно ваткой, смоченной в перекиси водорода .
Пока обработанное место еще влажное, прогладьте его теплым утюгом. Для этого под чистый лист поместите мягкую тряпочку, а сверху положите лист с удаленным текст ом. Поверхность утюга непременно должна быть глянцевой, чистой, в противном случае гладить придется через ткань. Этот способ подходит для тонкой бумаги .
Совсем нередкое явление, особенно в офисах, где на большое количество компьютеров приходится всего один принтер - сбои при печати. Отправили вы документ на печать, а материализовать его из электронного вида на бумагу почему-то не получается. Что в таком случае делать? Нужно удалить недавно отправленный документ из очереди на печать и запустить его заново.





