Для создания и редактирования текстов, печати электронных документов, а также просмотра и создания презентаций существует бесспорный лидер в этой области – Microsoft Office. И это одна из самых популярных программ на планете, которая удерживает рейтинговые позиции уже не одно десятилетие.
Мировая известность программного продукта Майкрософт Офис свидетельствует о его успешности, так как значительная доля компьютерных пользователей отдает предпочтение именно ему. Регулярные обновления пакета программ (выпускаются дополнения в виде service pack-ов) обеспечивают постоянное их совершенствование, наполнение новыми функциональными особенностями. Все изменения оттачиваются под запросы пользователей с учетом их пожеланий и исправления выявленных ранее недостатков.
Для того чтобы установить предлагаемый набор приложений, нужно будет немного пораскинуть мозгами. Но больших трудностей это мероприятие вызвать не должно. Так как инсталляция стандартная, а завышенных системных требований она не выдвигает.
Майкрософт офис 2010 скачать бесплатно можно по прямой ссылке внизу данной статьи.
Устанавливая 2010 версию, будьте готовы встретиться с новым видом интерфейса – ленточным. В последнее время всё больше приложений стараются использовать именно эту разновидностью меню. Так что если вы любитель новинок, то эта особенность Вам придётся по вкусу.

Перечень программного обеспечения, предлагаемых Майкрософт офис 2010 весьма разнообразен, – в состав пакета включены: Microsoft Excel, Microsoft Word, Outlook, PowerPoint, Access и ещё такие приложения, как InfoPath, OneNote, Project, SharePoint Designer и Visio. При этом предполагается возможность выборочной установки необходимых элементов, что очень кстати, если требуется только скачать майкрософт офис ворд и эксель.
Теперь коротко о каждом программном продукте:
- Структуризация данных в таблицы и дальнейшая работа с ними возможна с помощью, так называемого табличного процессора, Excel.
- Отправить электронное письмо собеседнику в другой точке мира можно посредством почтового клиента Outlook.
- Чтобы разрекламировать какой-либо продукт или подкрепить свой доклад электронным сопровождением, создайте презентацию в PowerPoint.
- Молодое же поколение ещё со школьной скамьи текстовые документы редактирует в Microsoft Word.
- А вот для работы с базами данных и структурированными списками отличным решением станет Microsoft Access. Благодаря этому приложению можно ещё создавать небольшие формы с обработчиком данных. Все данные можно сохранять в базе и после экспортировать в любой другой подходящий формат.
- Склонности же к разработке можно реализовать посредством SharePoint Designer и Visio. Соответствие документу электронной формы станет возможным благодаря InfoPath, а работа над групповыми проектами не будет вызывать негативных эмоций, ведь есть OneNote.
Достоинства Майкрософт офис 2010:
В принципе, исчерпывающее содержание программного обеспечения, которое гарантирует выполнение всех необходимых базовых задач благодаря широкому списку функций и подпрограмм. Данный офисный пакет приложений может быть установлен не только на стационарные компьютеры и ноутбуки, но и на планшеты и даже на мобильные телефоны. Файлы формата PDF обладают совместимостью с утилитой Microsoft Office Word, поэтому воспользоваться пдф-ником посредством данного ПО можно в любой момент.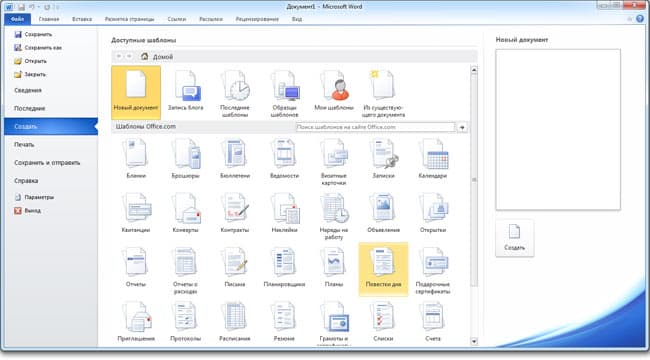
У нас на сайте майкрософт офис 2010 можно скачать бесплатно для Windows 7, 8, 10 и даже для XP (ссылка на официальный источник с ПО также располагается в нижней части данной публикации).
Недостатки:
Главным недостатком является долгое привыкание пользователей к новому ленточному интерфейсу. До 2003-й версии использование ПО происходило больше на интуитивном и привычном уровне. Сейчас же приходится ещё адаптироваться, особенно тем, кто сразу после старых релизов пересел за 2010 версию.Стоимость пакета Офис довольно высокая, но в качестве альтернативы всегда можно воспользоваться его бесплатными аналогами или всё-таки приобрести лицензионный ключ для Майкрософт Офис 2010 .
Итоги и комментарии:
Несмотря на выявленные нами недостатки, можно с уверенностью говорить о том, что обозреваемый нами список софта, включенный в базовый пакет является самым распространенным и популярным в мире. Практически на каждом техническом устройстве можно найти офисные отголоски. Работа в этих программах стала привычным делом, а многие покупают данное программное обеспечение, потому как не хотят переходить на другие альтернативные офисные пакеты.И правильно его активировать непросто, но соблюдая правила и делая всё пошагово – Вы получите бесплатный софт, который будет помогать Вам при работе с текстовыми файлами.
С каждым годом Microsoft Office обновляется и становится ещё удобнее. Какого внимания стоит только «OneDrive». Теперь, зарегистрировавшись в сервисе – Вы будете иметь доступ к своим файлам в любой точке земного шара, главное, чтобы под рукой был хороший интернет. К тому же, продукты Офиса набирают большую популярность и на ОС мобильных устройств. Компоненты Microsoft Office можно встретить в магазинах Android и iOS.
Откуда скачивать Microsoft Office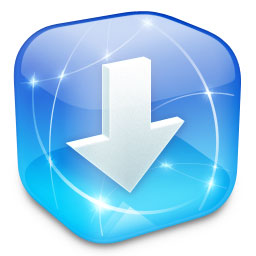
Чтобы надо для начала его скачать. Опытные пользователи рекомендуют скачивать сборки Офиса с торрента. В 90% случаев, вместе с программой в архиве будет находится текстовый файл с ключом либо сам активатор.
Установить office. Пошаговая инструкция
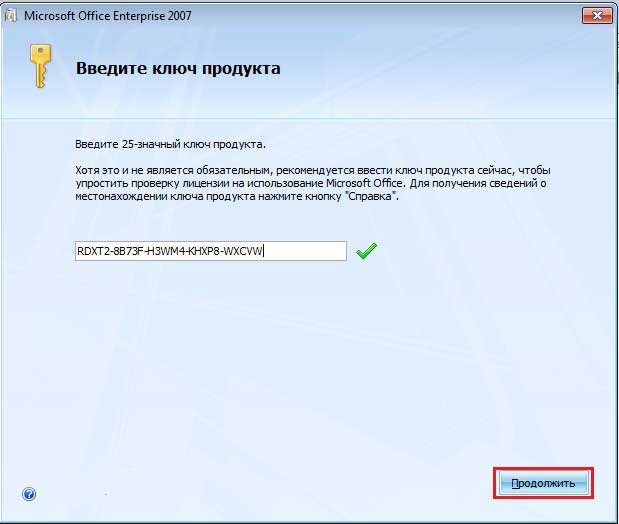
![]()
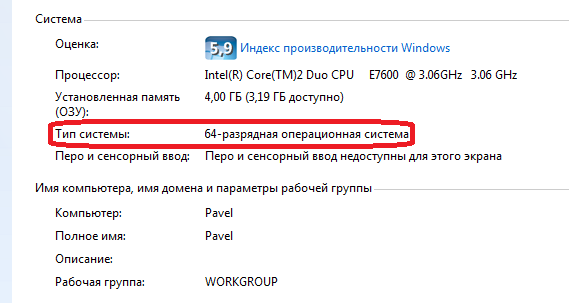
Важно
Чтобы компьютер стабильно работал, старайтесь не дружить программами второго сорта. Загружайте и устанавливайте только то, что необходимо, т.к. при установке софта методом «Всего да побольше» – Вы можете довести свой компьютер до шизофрении, а а чтобы подлечить его сумасшедшую головушку придется попотеть и сделать переустановку операционной системы с очисткой диска «C». Страшно? Тогда не испытываем судьбу и не засоряем компьютер:)

Способ №1
Если Вы не хотите покупать лицензионную версию Microsoft Office
, то обратите внимание на лучший бесплатный активатор Microsoft Office
для любой версии ОС – «KMSAuto».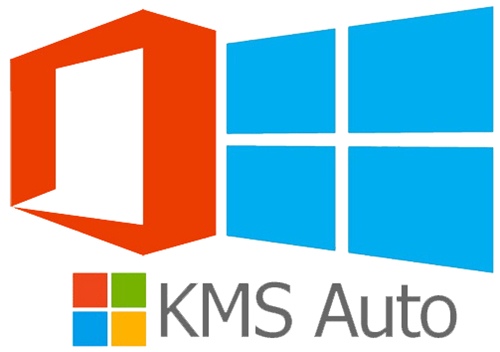
Системные требования программы: Версия ОС – Windows Vista, Windows 7, Windows 8, Windows 8.1, Windows 10. Также разработчики программы выпустили специальную редакцию microsoft office для windows 10.
О программе:
- принцип работы активатора – программа создаёт KMS-сервер
- компьютер активируется на нем
- после активации – этот сервер самоуничтожается.
Стоит отметить, что данный способ активации Microsoft Office абсолютно легален и безопасен для Вашего компьютера. Активатор office windows 10 подойдёт для любого компьютера и без проблем приведёт программу в действие.
Пошаговая активация:
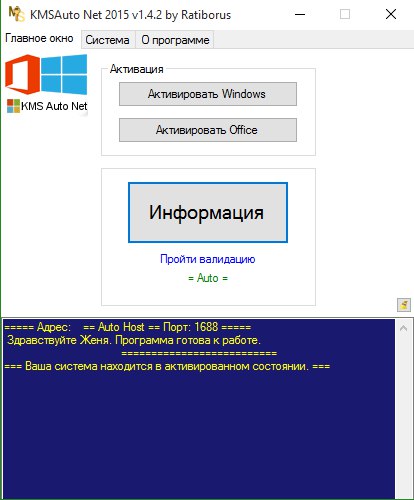
Активатор работает со всеми версиями ОС и Microsoft Office: 2010, 2013, 2016 годов.
Способ №2
Аналогичная первой программе – активатор под названием – «Microsoft Toolkit».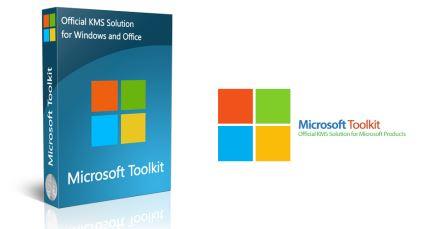
Системные требования программы: Версия ОС – Windows Vista, Windows 7, Windows 8, Windows 8.1, Windows 10.
О программе:
Microsoft Toolkit – это специальный активатор, который отлично подойдёт для любой версии ОС. Программа обладает специальными функциями, которые проверяют на активацию все продукты/программы установленные на данном ПК.
Особенности программы:
- Активация любой версии ОС;
- Активация всех версий Office;
- Наличие рабочих ключей;
- Возможность просмотра состояния активации;
Пошаговая активация:
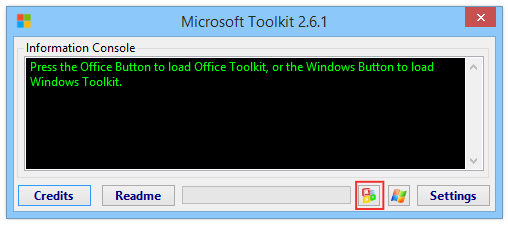
Осторожно! В сети есть мошенники
Сейчас в интернете появляется всё больше платных активаторов Office, но, чтобы установить и активировать office , не стоит обращаться к таким “мошенникам”. В большинстве случаев – эти сайты совершают обычное кидалово на бабулечки. Это же касается и предложений активировать office с помощью отправки SMS-сообщений. Стандартно это выглядит следующим образом: «Отправьте смс на номер (номер) и Вам придёт 25-и знатный код, который поможет активировать Вашу версию программы».
Если никуда не спешить, всё делать поступательно и по инструкции, то установка windows office покажется Вам довольно-таки простой. Удачи в использовании!
Ниже приведена статья-инструкция пошаговой устоновки одного из самых популярных офисных пакетов Microsoft Office 2003. Что такое Office, какие программы входят в его состав и что они из себя представляют. Статья написана понятным простым языком, разбита по пунктам, поэтому будет понятна начинающим пользователям ПК.Итак, у вас уже есть персональный компьютер, вы наверняка ознакомились с теми программами, которые устанавливаются вместе с операционной системой Windows. Если все вышеописанное верно, и вы собираетесь использовать ПК для работы с тестовыми документами, электронными таблицами или презентациями вам просто необходимо установить мощный пакет офисных программ. На рынке программного обеспечения существует не так много полнофункциональных сборников, однако наилучшей считается Microsoft Office от разработчиков самой операционной системы. Естественно аналоги таких офисных пакетов существуют, и, порой, вызывают довольно много споров, например бесплатная версия почти не отличающаяся от Office от Microsoft - Open Office. Довольно распространенная программа в западных странах, так как предыдущий вариант стоит довольно не дешево. Мы же рассмотрим в данной статье именно привычную русскоязычному пользователю Microsoft Office. Мы расскажем как устан6овить нужные компоненты программы и дадим краткий экскурс по их работе.
Итак, как установить Microsoft Office. На данный момент, самой последней версией знаменитого пакета является Office 2007, однако мы рассмотрим все пункты установки на более ранней версии 2003 года, так как она остается самой востребованной среди пользователей бывшего СНГ. Итак, вставляем диск и ждем автоматического запуска Помощника Установки. Если после помещения установочного диска в лоток привода ничего не произошло, делаем следующее.
Находим на Рабочем столе значок Мой компьютер и открываем его двойным кликом левой клавиши мышки. Далее ту же операцию выполняем со значком CD/DVD привода и ищем файл установки Setup.exe .
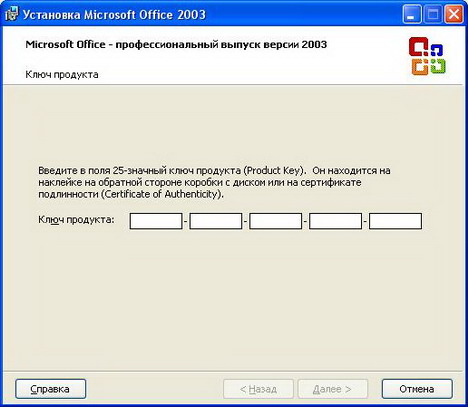
Первый экран Помощника установки Microsoft Office 2003 предлагает нам ввести лицензионный серийный номер, который указан на коробке с программой. Введите его в предложенные формы и жмите Далее.
Следующее диалоговое окно собирает контактную информацию о владельце программного продукта, поэтому можете заполнить поля Имя, Инициалы и Организация и перейти к следующему пункту установки.

Этот пункт ознакамливает нас с лицензионным соглашением корпорации Microsoft, поэтому ставим птичку, означающую наше с ним согласие и идем дальше.
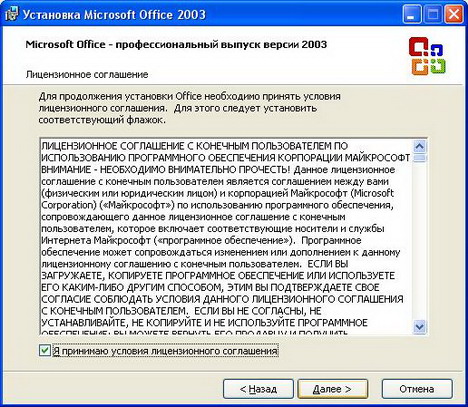
Следующему окну мы уделим больше внимание, так как именно с него начинается наше участие. Здесь мы выбираем тип установки - Обычная, Полная, Минимальная или Выборочная .
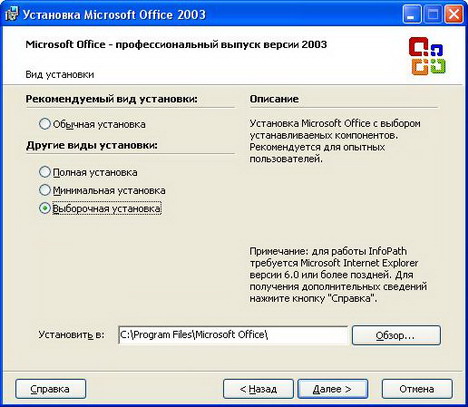
Обычная - устанавливает стандартный пакет офисных программ Word, Exel, Access, однако не устанавливает дополнительные модули и документации;
Полная - устанавливает полный пакет программ, моделей и расширений;
Минимальная - устанавливает только необходимые файлы программы, очень полезна при ограниченном пространстве на жестком диске;
Выборочная
- позволяет
самостоятельно выбрать требуемые компоненты программы. Например,
если вам совершенно не нужен Microsoft Exel, можете отменить его
установку, используя этот пункт установки и нажав кнопку Далее.
Ниже указан путь - папка, в которую будет произведена установка
выбранных приложений. Если вы начинающий пользователь ПК,
оставьте это поле как есть и программа будет установлена в папку
Программ Windows.
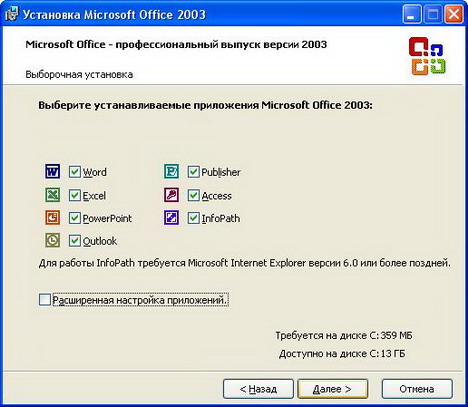
Word - программа для работы с текстовыми документами;
Exel - программа для работы с электронными таблицами;
PowerPoint - программа для разработки электронных презентаций;
Outlook - почтовый клиент, позволяет работать с несколькими почтовыми ящиками сразу;
Access - программа для работы с базами данных;
Publisher - программа для разработки печатной продукции, ее обмена и др;
InfoPath - программа для работы с XML-базами;
Как видите, не все программы могут вам потребоваться, поэтому снимите ненужные галочки. Подтверждаем установку выбранных компонентов в следующем окне и ожидаем завершения установки.
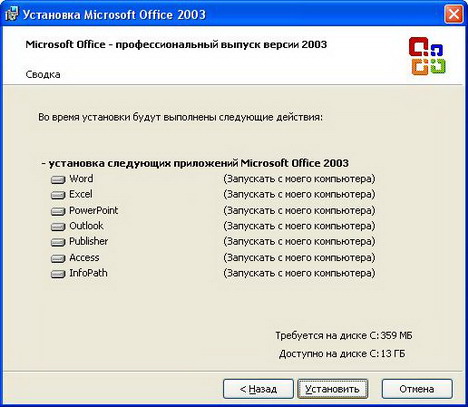
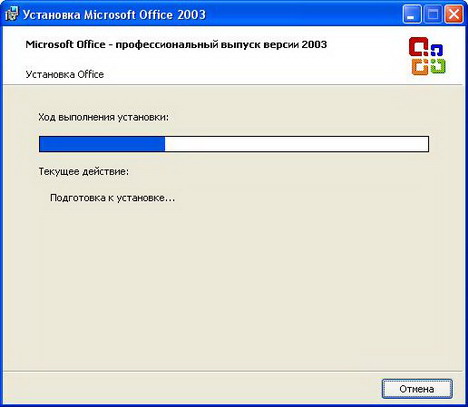
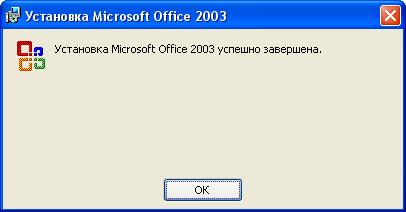
Это окно означает, что Microsoft Office 2003 успешно установлен на ваш ПК. Можете пользоваться нужной вам программой.
При покупке компьютера или переустановке операционной системы вам обязательно понадобится первоначально важные программы, без которых невозможно работать и полноценно использовать компьютер. Вне зависимости от того, какие программы нужны для вашего компьютера, их нужно установить, а инсталляция любого софта имеет свои особенности. Это относится и к Microsoft Office 2007, 2013, 2010, которые устанавливаются на операционную систему Windows 7. В составе любого поколения Office имеются компоненты для работы с разными расширениями и данными — Publisher, Power Point, Word, Exel и другие. И поэтому пакет является неотъемлемым атрибутом любого офисного и домашнего компьютера. Как установить Microsoft Office 2007, 2013 2010 на Windows 7?
Инструкция по установке
Для того, чтобы установить любое поколение Office (2007, 2010 или 2013), вам понадобится установочный диск с программой (в случае отсутствия такового можно просто скачать файл с интернета), дисковод и начальные навыки и знания по установке программ и компонентов на Windows 7.
Процесс установки выглядит следующим образом:
- Вставьте в дисковод диск с программой Office. Должен произойти автоматический запуск. Если такового не было, можно запустить установочную программу следующим образом: в «Мой компьютер» найти дисковод с диском, кликнуть правой кнопкой мыши на него и в выпавшем меню выбрать пункт «Открыть». Откроется окно, в котором будут видны все установочные файлы и компоненты Office для Windows 7. Найдите файл setup.exe и произведите запуск.
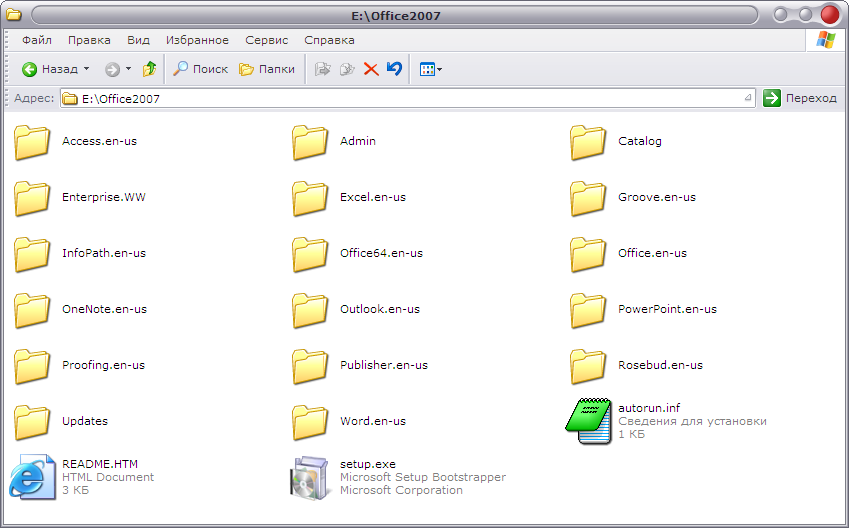
- Просмотрите лицензионное соглашение и примите условия данного соглашения. Без выполнения этого пункта дальнейшая установка невозможна.
- Перед самым началом установки пользователю необходимо ввести ключ активации продукта. Он может содержаться на упаковке диска. Если же вы скачали программу с интернета, вам придется самостоятельно искать ключи активации для приложения. Без активации продукта невозможна дальнейшая установка.
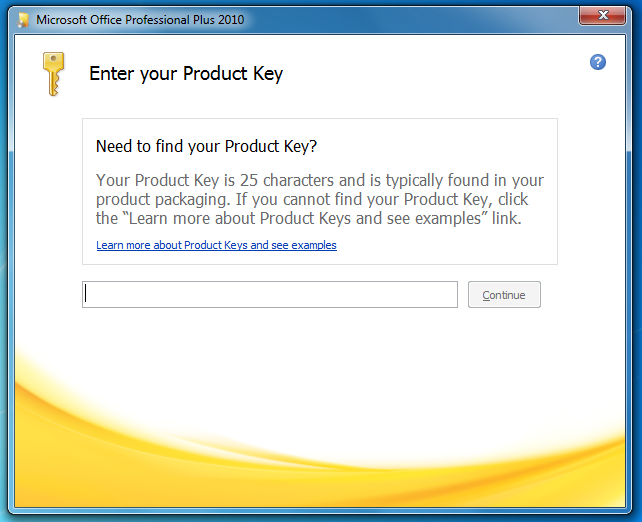
- Происходит автоматическая установка Office 2007, 2010, 2013 на Windows 7. Существует возможность выбора другого режима, который называется «Расширенный». Он позволяет устанавливать только те компоненты Office, которые нужны пользователю.
- Сколько приложений устанавливается на компьютер пользователя, столько и занимает процесс установки, который может длиться от 5 до 10 минут. После окончания установки можно полноценно использовать Office 2007, 2010, 2013 для своих потребностей.
Как работать с этим пакетом приложений? Все зависит от необходимости использования и решения задач. Для работы с презентациями вам понадобится PowerPoint, для работы с таблицами — Exel, для работы с текстовыми документами — Word, а для работы с изображениями — Picture Manager. Нужно всего лишь запустить нужный компонент Майкрософт Офис, после чего использовать программу.
Кода вы устанавливаете операционную систему Windows 2007, нужно инсталлировать и программы, которые она содержит. Это и Word, и Excel, и Access, и Power Point, и некоторые другие. Они собраны в Microsoft Office 2007 и являются стандартными. Чтобы они работали, нужно знать, как установить Офис.
Установка с диска
Если у вас есть диск с программами Офиса, нужно вставить его в дисковод и запустить. Компьютер автоматом запускает лицензионный диск. Но если этого не произошло, можно попробовать совершить запуск самому, зайдя в папку «setup.exe» на диске.
Когда запуск произошёл, выберите нужные для установки программы. Есть стандартный список, к которому можно добавить те программы, которыми вы будете пользоваться. В окне на экране найдите «расширенный» режим. Когда вы нажмёте на это поле, увидите программы. Отметьте «птичкой» те, которые нужно установить. Затем нажмите «Продолжить». Программы будут устанавливаться достаточно быстро в зависимости от того, сколько их вы выбрали.
Теперь, чтобы активировать любую из программ Офиса, откройте ее. Перед вами появится окно, в которое нужно ввести код. Его можно посмотреть в инструкции (в коробке диска). После введения вы можете пользоваться каждой программой, которую установили и активировали.
Установка с Интернета
Даже без диска можно установить Майкрософт Офис бесплатно. В Интернете есть очень много ресурсов, на которых можно скачать Microsoft Office 2007, не покупая его. Но лучше зайдите на официальный сайт, скачайте Офис там. Найдите тот, который ищите (2007), нажмите кнопку «Скачать». Для того чтобы Офис можно было скачать себе на компьютер, зарегистрируйтесь на сайте, получить ссылку для скачивания на свою электронную почту. Версия Офиса является пробной, но лицензионной. Поэтому вместе со ссылкой вам пришлют и ключ для скачивания.
Информацию, которая пришла на ваш электронный адрес, нужно поместить на сайте после того, как появится окно запроса. Через несколько минут на компьютере появится папка с Microsoft Office 2007. Её нужно запустить, чтобы «распаковать». После распаковки у вас появится окно, где нужно ввести тот же ключ, что и на сайте. Также нужно поставить «птичку» в графе «С лицензионным соглашением согласен». Затем нажмите кнопку «Продолжить».
Перед тем как установить Майкрософт Офис, выберите программы, нужные вам. Если по умолчанию стоят все необходимые вам компоненты Офиса, нажмите на кнопку «Установка». Если хотите добавить некоторые, нажмите на «Настройку». В разделе настроек можно выбрать программы, которые нужны (поставить напротив «птичку») и которые не нужны (напротив них «птичку» снять). Затем обозначьте, где программы должны находиться. Когда все формальности соблюдены, нажмите «Продолжить».
Теперь нужно подождать несколько минут (до 10-15 минут). Дальнейшие настройки происходят автоматически. Когда на экране появится окно с информацией о завершении установки, откройте несколько программ, чтобы убедиться в их исправной работе. В нелицензионной версии установка происходит аналогично, за исключением регистрации. У вас могут запросить номер телефона или попросить ввести капчу.




