Разработчик Windows, компания Microsoft, в рекомендациях по настройке системы указывает на то, что деинсталлировать DirectX, в принципе, невозможно. По крайней мере, при помощи штатных функций.
Однако необходимость выполнения этой задачи всё равно у пользователей возникает. Например, когда нужно заменить версию Директ Икс (на новую или, наоборот, старую), выполнить чистую установку (из-за появления ошибок, повреждений файлов) и т.п. Эта статья расскажет вам о том, как удалить DirectX корректно из ОС, используя различные способы.
Решение №1: использование сторонних утилит
Подойдёт для пользователей, которые всё ещё работают на Windows XP (или пользуются ей в виртуальных машинах). Запускается в командном интерфейсе MS-DOS (cmd.exe). Нейтрализует из дистрибутива только старые DirectX (2-9 версии). Соответственно, для пользователей Windows 7 она не подойдёт.
DirectX Killer. Аналог утилиты Eradicator.
Предупреждение! Eradicator и Killer некоторыми антивирусами и браузерами детектируются как вредоносное ПО. Загружайте их на свой ПК только с доверенных веб-ресурсов.
Платное решение, сертифицированное компанией Микрософт.
Совет! Для одноразовой очистки можно воспользоваться триальной версией Happy Uninstall.
Чтобы удалить DirectX 11 посредством этой утилиты, выполните следующие действия:
1. Cкачайте установщик на офсайте (superfox.com): щёлкните по кнопке «Download Now».
2. Установите и запустите ПО.
3. Перейдите в раздел вертикального меню «Uninstall» , а затем в соседней панели нажмите кнопку с аналогичным названием.
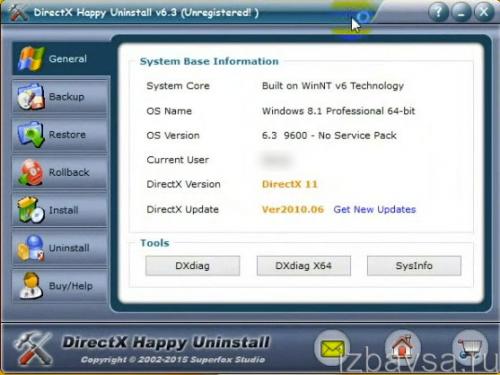
Также утилита умеет выполнять и другие операции, связанные с Директ Икс:
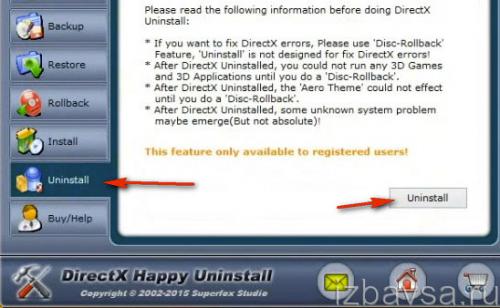
- General - информационная панель (отображает конфигурацию, данные о системе, версии набора API и т.д.).
- Backup - создание резервной копии.
- Restore - восстановление из бэкапа.
- Install - установка.
Решение №2: обновление Windows
Этот «рецепт» особенно эффективен в тех случаях, когда нужно установить «старшую» версию системного дополнения. (То есть полностью удалять все мультимедийные библиотеки с компьютера острой нужды нет). В ходе выполнения апдейта в систему устанавливается полный пакет DirectX (включая последние изменения и дополнения).
1. Откройте системную панель «Пуск» (щёлкните левой кнопкой по значку «Windows»).
2. Перейдите в раздел «Панель управления».
3. В ниспадающем меню «Просмотр» выберите режим «Категория».
4. Кликните по названию первого блока - «Система и безопасность».
![]()
5. В подразделе «Центр обновлений Windows» активируйте опцию «Проверка обновлений».
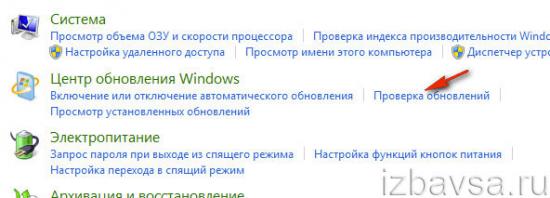
6. Дождитесь завершения анализа системы и проверки доступных обновлений. А затем щёлкните «Установить сейчас».
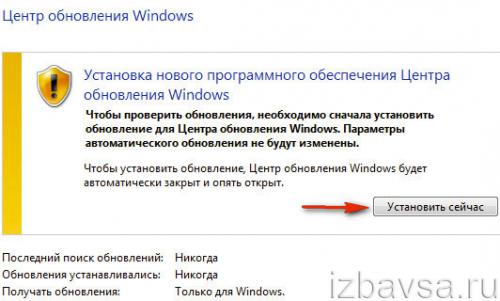
Внимание! Если опция не запускается, проверьте опцию «Настройка параметров» (расположена в левом столбце). В блоке «Важные обновления» должна быть установлена команда «Загружать обновления… ».
7. Перезагрузите ПК.
Решение №3: откат системы
Откат операционной системы к сохранённой точке восстановления целесообразно использовать в случае неудачной инсталляции DirectX или если новая версия пакета (после апдейта) по каким-либо причинам не устраивает.
1. Щёлкните в панели задач «Пуск».
2. Наберите в поисковой строчке «Восстановление системы».
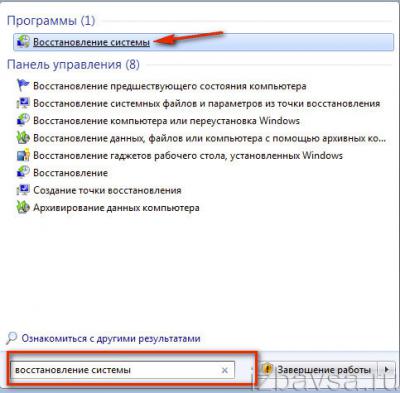
3. Кликните в списке «Программы» по утилите с таким же названием.
4. В окне мастера восстановления ОС нажмите «Далее».
5. В списке выберите наиболее подходящую точку для выполнения отката (сделайте клик по ней правой кнопкой). Ориентируйтесь по дате её создания и описанию (после выполнения каких операций была создана).
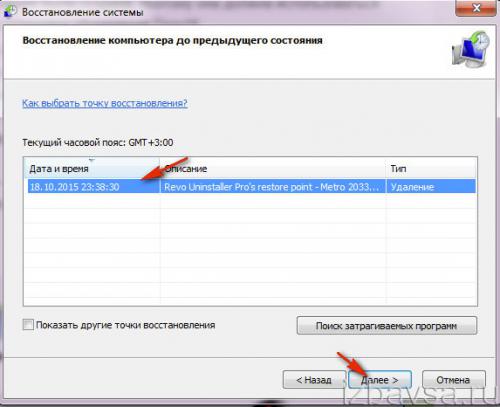
Совет! Для подробного ознакомления с изменениями системы относительно выбранной точки активируйте команду «Поиск затрагиваемых программ».
7. Подтвердите запуск восстановления: щёлкните «Да».
По завершении процедуры и перезапуска ОС можно будет приступать к работе на ПК (с прежним DirectX).
1. В процессе установки пакета в папке Temp сохраняется большое количество временных файлов. Обязательно очистите её.
2. Обновите драйвера видеокарты и процессора. Иногда это действие помогает наладить работу DirectX (без его удаления и переустановки).
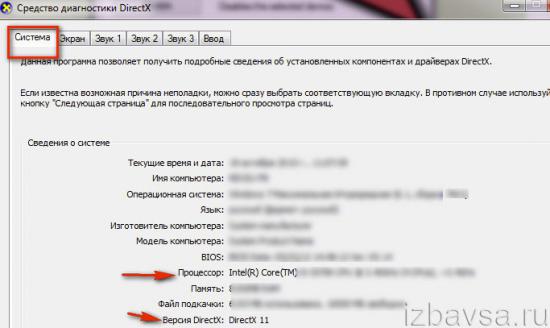
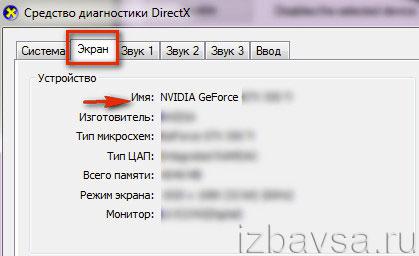
3. Чтобы узнать версию используемого Директ Икс, ознакомиться со сведениями о системе, данными о составляющих конфигурации компьютера, используйте интегрированную утилиту DXIAG. Чтобы запустить её, введите имя в строке меню «Пуск » и нажмите «Enter». Вся необходимая информация находится на вкладках «Система» и «Экран».
Пусть DirectX на вашем ПК всегда работает без сбоев и ошибок!
Приветствую всех.
Наверное, многие, особенно любители компьютерных игр, слышали про такую загадочную программу, как DirectX. Кстати, она довольно часто идет в комплекте с играми и после установки самой игры, предлагает обновить версию DirectX.
В этой статье хотелось бы остановиться более подробно на самых часто-встречающихся вопросах относительно DirectX.
И так, начнем...
DirectX - это большой набор функций, которыми пользуются при разработке в среде Microsoft Windows. Чаще всего, эти функции используются при разработке всевозможных игр.
Соответственно, если игра была разработана под определенную версию DirectX, то эта же версия (или более новее) должна быть установлена и на компьютере, на котором ее будут запускать. Обычно, разработчики игр, всегда включают в комплект вместе с игрой, нужную версию DirectX. Иногда, правда, бывают накладки, и пользователям приходится в "ручную" искать нужные версии и устанавливать.
Как правило, более новая версия DirectX обеспечивает более лучшую и качественную картинку* (при условии поддержки этой версии игрой и видеокартой). Т.е. если игра была разработана под 9-ю версию DirectX, а вы на компьютере обновите 9-ю версию DirectX на 10-ю - разницы не увидите!
2. Какая версия DirectX установлена в системе?
В систему Windows уже по умолчанию встроена определенная версия Directx. Например:
Windows XP SP2 - DirectX 9.0c;
- Windows 7 - DirectX 10
- Windows 8 - DirectX 11.
Чтобы узнать точно, какая версия установлена в системе, нажмите кнопки "Win+R "* (кнопки действительны для Windows 7, 8). Затем в окно "выполнить" введите команду "dxdiag" (без кавычек).
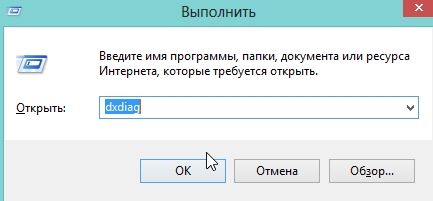
В открывшемся окне, обратите внимание на самую нижнюю строчку. В моем случае это DirectX 11.
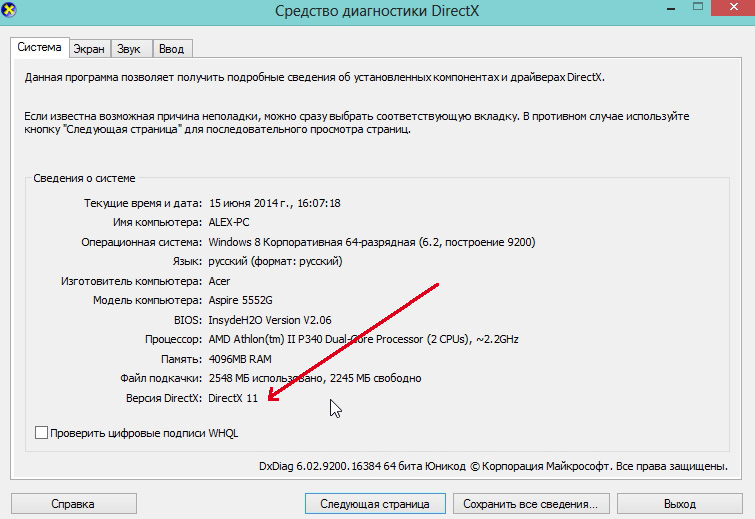
Чтобы узнать более точную информацию, можно воспользоваться специальными утилитами для определения характеристик компьютера (). Например, я обычно использую Everest или Aida 64. В статье, по вышеприведенной ссылке, можно ознакомиться и с другими утилитами.
Чтобы узнать версию DirectX в Aida 64, достаточно зайти в раздел DirectX/DirectX - видео . См. скриншот ниже.
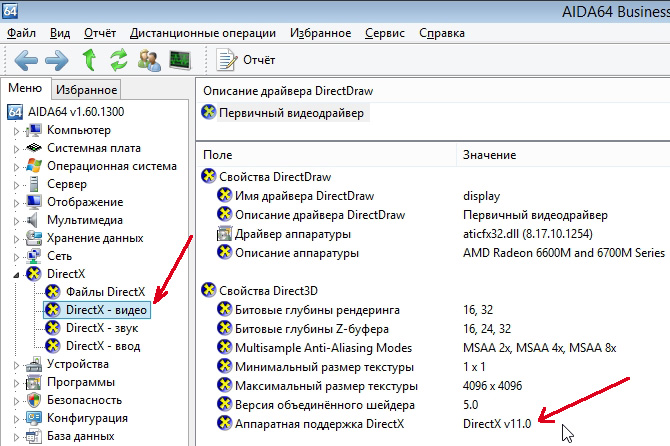
3. Версии DirectX для скачивания и обновления
Обычно достаточно установить самую новую версию DirectX, чтобы та или иная игра заработала. Поэтому, по идеи, нужно привести всего одну ссылку на 11-й DirectX. Однако, бывает и такое, что игра отказывается запускаться и требует установки конкретной версии... В этом случае нужно удалить DirectX из системы, а затем установить версию идущую в комплекте с игрой* (см. в след. главе данной статьи).
Приведу здесь самые популярные версии DirectX:
1) DirectX 9.0c - поддерживают системы Windows XP, Server 2003. (Ссылка на сайт Microsoft: cкачать)
2) DirectX 10.1 - включает в себя компоненты DirectX 9.0c. Эту версию поддерживают ОС: Windows Vista и Windows Server 2008. (скачать).
3) DirectX 11 - включает в себя DirectX 9.0c и DirectX 10.1. Эту версию поддерживает довольно большое кол-во ОС: ОС Windows 7/Vista SP2 и Windows Server 2008 SP2/R2 с x32 и x64 системы. (скачать).
Лучшие всего скачать веб инсталлятор с сайта Microsoft - http://www.microsoft.com/ru-ru/download/details.aspx?id=35 . Он автоматически проверит Windows и обновить DirectX до нужной версии.
4. Как удалить DirectX (программа для удаления)
Честно говоря, сам ни разу не сталкивался, чтобы для обновления DirectX нужно было что-то удалить или при более новой версии DirectX отказывалась бы работать игра, рассчитанная на более старую. Обычно все обновляется автоматически, от пользователя только требуется запустить веб-инсталлятор (ссылка).
По заявлениям самой Microsoft удалить полностью DirectX из системы невозможно. Честно говоря, сам и не пробовал удалить, но в сети есть несколько утилит.
Утилита DirectX Eradicator используется для безопасного удаления ядра DirectX из ОС Windows. Программа обладает следующими возможностями:
- Поддерживается работа с DirectX версий с 4.0 по 9.0c.
- Полное удаление соответствующих файлов и папок из системы.
- Очистка записей системного реестра.
DirectX Killer
Данная программа предназначена для удаления средства DirectX с вашего компьютера. DirectX Killer работает на операционных Системах:
- Windows 2003;
- Windows XP;
- Windows 2000;
DirectX Happy Uninstall
Поддерживаемые версии ОС: Windows XP/Vista/Win7/Win8/Win8.1, включая x64 битные системы.
DirectX Happy Uninstall - это утилита для полного и безопасного удаления из операционных систем семейства Windows любых версий DirectX, включая DX10. Программа имеет функцию возврата API в предыдущее состояние, так что в случае необходимости вы всегда можете восстановить удаленный DirectX .
Способ для замены DirectX 10 на DirectX 9
1) Перейти в меню Пуск и открыть окно "выполнить" (кнопки Win+R
). Далее набрать в окне команду regedit
и нажать на Enter.
2) Перейти в ветку HKEY_LOCAL_MACHINE\SOFTWARE\Microsoft\DirectX, кликнуть на Version и изменить 10 на 8.
3) Затем устанавливать DirectX 9.0c.
На этом все. Желаю приятной игры...
Социальные кнопки.
8 или иных версий ОС требуется при инсталляции игр или других графически «тяжелых» приложений. Часто программа входит в установочный пакет игр и таких приложений. Без нее оптимальная работа и полноцветная графика невозможны. Если же в пакете с игрой такого дополнения нет, а на ПК оно не установлено, то игра не запустится. Скачать бесплатный DirectX 11 для windows xp можно с официального сайта Microsoft.
Что такое DirectX?
По своей сути это название носит не программа, как таковая, а технология. Она разрабатывалась Майкрософт, чтобы на Windows стали возможными разработка игр и запуск современных их версий. Технология включает в себя пакет инструментов и библиотек, благодаря которым воспроизводится реалистичная яркая графика, текстуры и звуки. DirectX 10 для windows xp и версий выше обрабатывает информацию, поступающую с устройств управления игрой – клавиатуры, мыши, джойстика и т.д.
ПОСМОТРЕТЬ ВИДЕО
Технология имеет несколько модулей, различающихся по области работы:
- DirectDraw – работа с двухмерной графикой;
- Direct 3D – работа с трехмерной графикой;
- DirectSound – обеспечение звука;
- DirectInput – обработка информации от систем управления и др.
С помощью команды Выполнить в Windows можно не только узнать, какой у тебя DirectX, но и проверить отдельные модули. Данная функция очень удобна для геймеров. Так как в случае возникновения каких либо проблем с игрой, осуществляется тестирование отдельных модулей. Запустите команду Выполнить, зажав Win+R на клавиатуре. Откроется окно, в котором, в поле ввода, нужно напечатать dxdiag. После нажатия на Ввод, откроется окно, в котором отобразятся все модули технологии. Просматривайте их, переключаясь между вкладками. Если нужно установить обновление 7, скачать его стоит с официального сайта Майкрософт.
Как узнать версию программы DirectX
Ошибки при запуске игры часто бывают связаны с устареванием версии DirectX или со сбоями в библиотеках и модулях технологии. Ошибки возникают разного типа, наиболее часто такие, которые ссылаются на неполадки с файлом dll. В этом случае требуется узнать, какой DirectX установлен, чтобы понять, стоит ли обновлять или переустанавливать его.
Windows 7, Vista
Узнать версию DirectX на Windows 7 просто, используя поиск по программам. Для этого повторите алгоритм:
- Нажмите на меню Пуск;
- В нижней строке поиска введите dxdiag;
- Нажмите Ввод;
- Открывается окно с необходимой информацией.
Разворачивается средство диагностики библиотек. Это такое же окно, которое открывается при необходимости диагностировать исправность модулей технологии. Во вкладках вверху расположены собственно модули. Посмотреть, какой у тебя DirectX можно в нижней части вкладки Система в строке Версия. Метод подойдет только для «семерки» и Vista.
Windows XP, 8, 8.1, 10
Проверить, какой DirectX установлен на компьютере, можно универсальным способом, работающим на любой версии операционной системе. Для этого нужно запустить строку Выполнить. Делается это путем одновременного зажатия кнопок клавиатуры Win+R . В открывшемся небольшом окне в поле ввода впечатайте dxdiag и нажмите Enter. В результате откроется то же окно средства диагностики библиотек и модулей.
Сторонние утилиты
Если проверить какой у тебя DirectX, такими методами нельзя, то используйте сторонний софт, программы, показывающие всю информацию о системе, ее компонентах и установленных программах и библиотеках. Популярна Everest. Скачайте и запустите. Дождитесь сбора информации системой и в левом блоке откройте ветку Компьютер. В ней раскройте Суммарную информацию. В построенном списке найдите необходимый компонент и посмотрите версию.
Аналогично посмотреть версию директ х можно с помощью PC Wizard. Здесь необходимо пройти в раздел Конфигурации и найти нужный компонент. Посмотрев в начало списка, Вы сможете определить версию.
Обновление
Если Ваша версия Дирекс Икс устарела или не подходит к версии ОС, то нужно обновить DirectX для windows 7. Для этого пройдите на официальный сайт Майкрософт и скачайте оттуда Веб – установщик. Далее действуйте по алгоритму:
- Выберите необходимый язык;
- Нажмите Скачать;
- Откажитесь от установки дополнительных пакетов обновлений для других программ;
- Началось скачивание установщика;
- Дождитесь его окончания;
- Запустите установщик;
- Следуйте его инструкциям.
Через несколько минут у Вас будет установлена последняя версия DirectX для windows 7.
Версии
Установить DirectX 11 для windows 7 – оптимальное решение. Это последняя версия, почти все программы и игры успешно запускаются при ее наличии. Но иногда некоторые игры требуют установить конкретную версию библиотек и модулей для запуска. Но поставить один DirectX на другой не получится, так как автоматическое удаление предыдущей версии не произойдет. К ней допишутся библиотеки из новой. Потому перед установкой нужно удалить старую. Работоспособные пакеты дополнений описаны ниже.
- DirectX 9.0 c – подходит для ХР и Server 2003. Новые игры могут и не запуститься без установки собственного пакета;
- DirectX 10.1 - дополненный и расширенный пакет 9.0с. Поддерживается Вистой и Сервером 2008;
- DirectX 11 – новая версия. Включает в себя две предыдущие и дополнительные компоненты и обновления. Поддерживается, как на 32 – х, так и 64 – х разрядных ОС. Работает на Windows 7, Vista, Server 2008. Установить DirectX 11 для windows xp возможно.
Как говорилось выше, DirectX, последняя версия которого представлена на сайте Майкрософт, распространяется бесплатно. При скачивании с официального сайта разработчика не стоит опасаться попадания вирусов и вредоносных программ в ПК, однако отключать антивирус при скачивании все равно нельзя. Веб – инсталлятор, представленный на сайте, автоматически проверит ОС и установит обновление до последнего пакета.
Удаление DirectX
Чтобы переустановить DirectX, заменить на старую версию, удалите уже установленную. При установке поздней версии такого делать не придется, так как обновление происходит на основе старой. Но окончательно удалить DirectX 10 для windows невозможно, как уверяют разработчики, так как это компонент ОС. Распространены утилиты, которые помогут удалить DirectX на windows 7 окончательно.
- DirectX Eradictor удаляет из ОС ядро программы. Очищает реестр, удаляет файлы и папки программы. Работает с версиями с 4 по 9;
- DirectX Killer удалит только старые версии. Работает на Windows 2000, 2003, ХР;
DirectX Happy Unistal – работает на ОС с ХР и до 8.1. На «десятке» не действует.
Поддержка 32-х и 64-х разрядных ОС. Удаляет модули и библиотеки технологии, имеет функцию возврата, с помощью которой восстанавливается удаленный компонент.
Дополнительно практикуется метод замены Директ Х 10 на Директ Х 9. Для этого в строке Выполнить пропишите regedit. После открытия редактора реестра перейдите в ветку HKEY_LOCAL_MACHINE — SOFTWARE — Microsoft -- DirectX. Откройте параметр Version и пропишите цифру 8 вместо 10. После этого установите желаемый Директ Х 9.0. Теперь вы знаете, как узнать какой DirectX установлен.
DirectX — это целый набор готовых классов, структур, процедур, функций и констант, необходимых для работы под операционной системой Microsoft Windows. Наиболее часто используется при написании компьютерных игр. Честно говоря, мне трудно представить ситуацию, когда вам могло бы понадобиться удалить DirectX. Почему? Да хотя бы потому, что в его удалении нет никакого смысла. Так, если вы хотите обновить DirectX до более свежей версии, удалять его вовсе не нужно. Как бы там ни было, сегодня я расскажу, как это правильно делать.
Удаление DirectX на Windows 7
В случае с версией операционной системы Windows 7 (а также Vista и 8), необходимо использование специальной программы — речь идет о так называемом деинсталляторе. В данном случае речь идет о программе DirectX Eradicator, которая удаляет из системы все компоненты DirectX и поддерживает всего его версии.
Плюс данной утилиты в том, что она совсем немного весит (несколько сотен килобайт), не требует установки и крайне проста в использовании.

После удаления компонента DirectX, его вы можете, скачать на официальном сайте компании Microsoft.
Удаление DirectX на Windows XP
В случае с версией XP ситуация немного другая. Дело в том, что в данной операционной системе DirectX показан как обычная программа, поэтому его можно удалить самостоятельно. Для этого зайдите в меню «Пуск» — «Панель управления» — «Установка/удаление программ». Найдите и просто удалите его.
И все же я настоятельно не рекомендую удалять этот важный компонент с компьютера как с помощью программ, так и самостоятельно. Дело в том, что это может привести к полной неработоспособности системы (случаи уже были). Поэтому просто обновляйте DirectX — удалять его для этого не требуется.
DirectX – это набор библиотек, которые обеспечивают нормальную работу игр и приложений, а точнее: графики, звучания, управления персонажами. То есть, всё, что создаёт визуальную картинку игрового мира, позволяет им управлять, построено на файлах библиотеки DirectX.
Библиотека DirectX 12 и более ранние версии являются частью операционной системы Windows и не имеют функции удаления. Официально Директ Икс можно только обновить. Убрать набор библиотек невозможно, так как перестанут работать все мультимедийные приложения. Однако, если вам нужно удалить DirectX 12 и установить более раннюю версию, чтобы запустить устаревшие программы или игры, данную операцию можно выполнить.
Подготовка к удалению DirectX 12 с Windows 10?
Перед тем, как удалить DirectX 12 или другую версию библиотек с Windows 10, стоит позаботиться о корректной работе ПК после. Для этого стоит выполнить несколько подготовительных действий:
- Создаём Windows 10;
- Скачиваем файл нужной версии DirectX;
- Отключаем сеть интернет, чтобы система после удаления библиотеки самостоятельно не загрузила и установила актуальный набор.
- Отключаем защиту Windows 10. Для этого переходим в Панель управления и выбираем раздел «Система» или нажимаем правой кнопкой мыши на ярлыке «Компьютер» и выбираем «Свойства».
- Откроется окно. В левом меню нажимаем на ссылку «Защита системы».
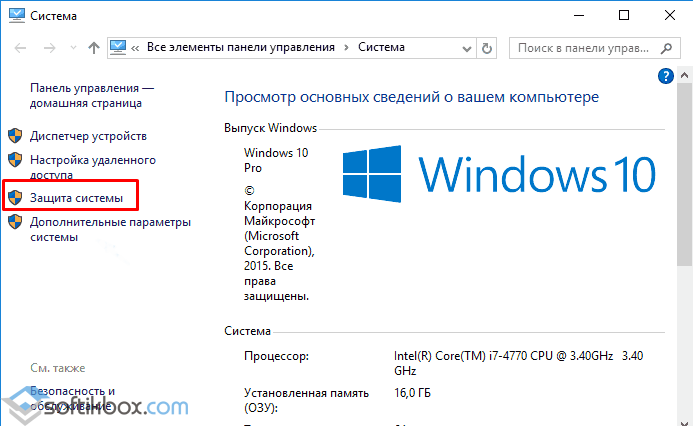
- Появится небольшое окно. Во вкладке «Защита системы» нажимаем на кнопку «Настроить».
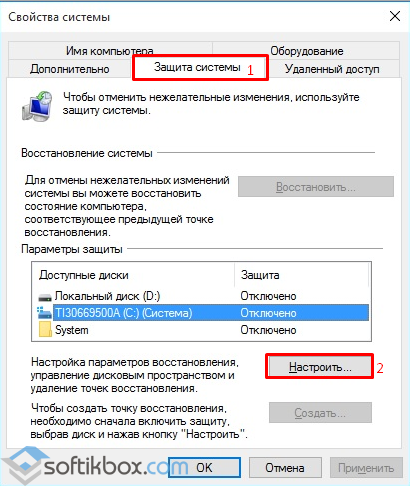
- Ставим отметку «Отключить защиту». Нажимаем «Ок».
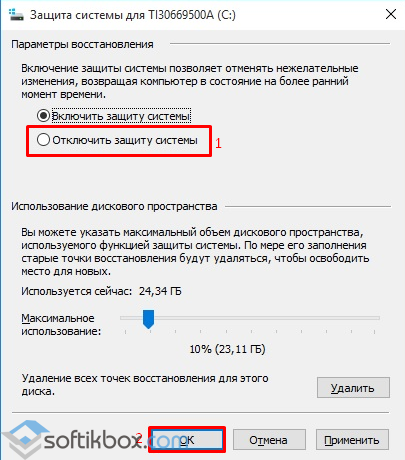
- Теперь устанавливаем специальную программу, чтобы удалить DirectX 12 в Windows 10.
ВАЖНО! Если вам необходимо установить DirectX версии 12 или ниже, нет необходимости удалять действующую версию. Библиотека DirectX устроена так, что при установке других версий компоненты не замещают друг друга, а добавляются. К примеру, у вас установлена DirectX 12, а игра World of Tanks требует позднее обновление DirectX 9. При установке DirectX 9, недостающие dll-файлы просто добавляются в системную папку.
С помощью каких программ можно удалить DirectX 12 в ОС Windows 10?
Чтобы корректно удалить DirectX 12 с ОС Windows 10, нужно скачать и установить одну из таких программ:
- DirectX Happy Uninstall – платная программа, однако самая надёжная.
- DX Killer – бесплатное приложение с русскоязычным интерфейсом.
- DX Eradicator – удаляет только DirectX до 9 версии.
Рассмотрим на примере DirectX Happy Uninstall. Скачиваем и загружаем программу и устанавливаем её на своём ПК. Запустится начальное окно. Выполняем следующие действия:
- Нажимаем на вкладку «Backup». Откроется окно. Указываем, куда сохранить резервную копию библиотек. Жмём «Start Backup».
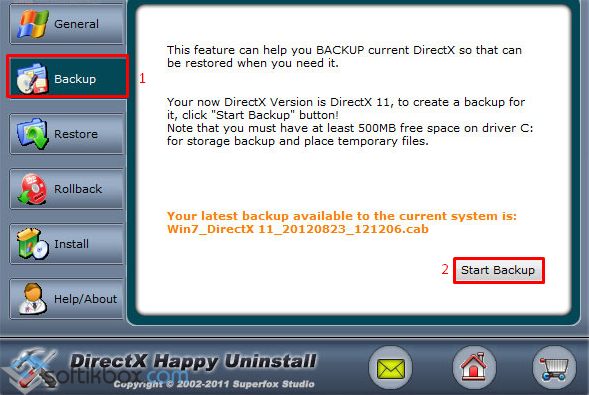
- После того, как резервная копия создана, нажимаем «Uninstall».
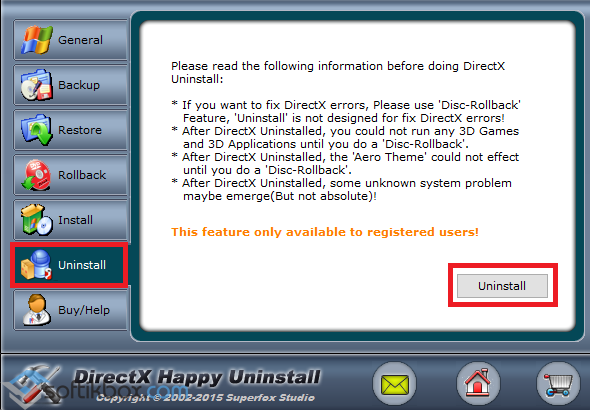
- После удаления и перезагрузки ПК, стоит установить новую версию DirectX.




